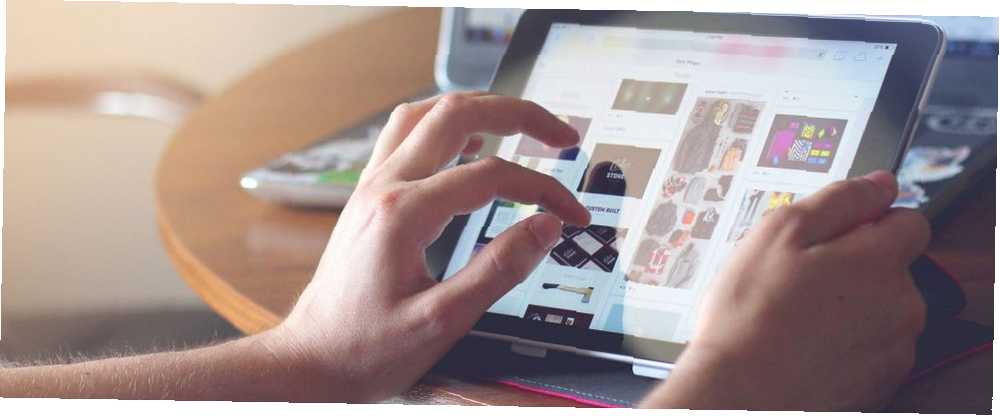
Lesley Fowler
0
1828
58
Çoklu dokunma hareketleri, iPad uygulamaları arasında hızlı ve kolay bir şekilde hareket etmenizi sağlar. İOS'un her sürümünde, Apple yeni hareketler ekler. Ancak keşfedilmeleri her zaman kolay değildir ve bazıları kafa karıştırıcı şekilde benzerdir..
Ancak korkmayın, okumayı tamamladığınızda çok dokunuşlu bir ninja olacaksınız. Tabletinizde nasıl hızlı ve zarafetle gezineceğinizi göstereceğiz..
İlk olarak, Çoklu Dokunma Hareketlerini Etkinleştir
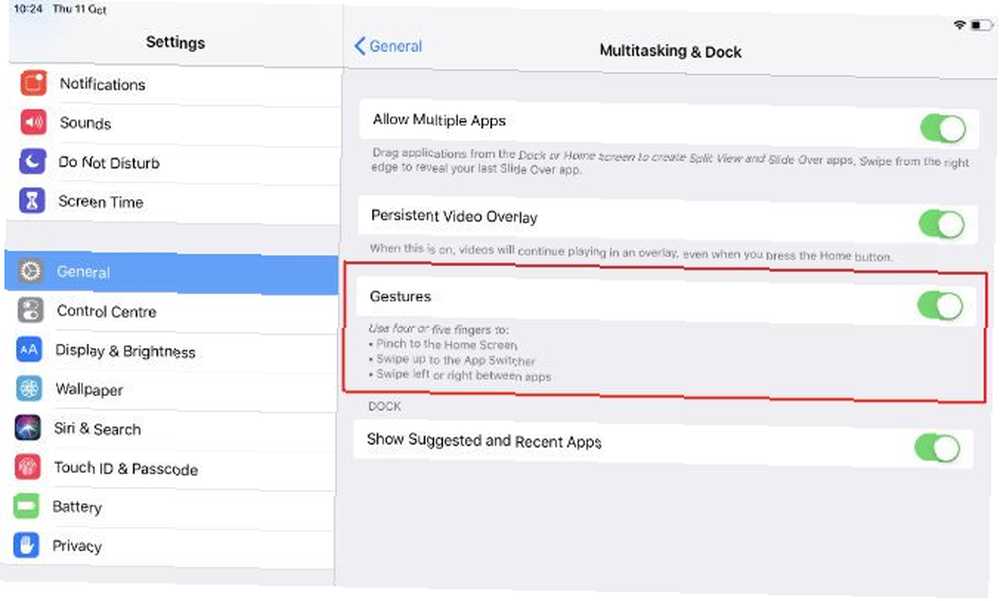
Bu hareketlerden bazılarını kullanmadan önce, çoklu dokunmanın açık olduğunu kontrol etmeniz gerekir. Öğrenmek için Ayarlar Uygulamanın üzerine dokunun Genel, sonra Çoklu görev ve Dock. Eğer Mimik geçiş açık, gitmekte iyisin.
Ayarlar uygulamasındayken, gitmek isteyebilirsiniz. Genel> Yazılım Güncelleme iOS'un hangi sürümüne sahip olduğunuzu görmek için. Burada tartışılan bazı hareketler yalnızca iOS 11'de, diğerleri ise sadece iOS 12'de çalışır..
1. Dock'u Yukarı Çekin
İOS 11’den bu yana, Ana Ekrana geri dönmeden Dock'u (uygulama simgelerinin alt satırı) kaldırmak mümkündür. İPad'in Dock'u çoklu görevler ve uygulamalar arasında geçiş yapmak için harika bir yoldur Daha iyi Çoklu Görevler ve Uygulama Anahtarları için iOS 11'in iPad Dockunu Kullanma Daha iyi Çoklu Görevler ve Uygulama Anahtarları için iOS 11'in iPad Dockunu Kullanma iOS 11'de yeni olan iPad Dock'u Mac Dock'tan sonra modellenmiştir. Bu özellik iPad'inizde çoklu görevleri kolaylaştırır ve daha eğlenceli hale getirir.. .
İPad'inizde ne yaparsanız yapın, Dock'u görmek için, bir parmağınızla ekranın altından yukarı kaydırın. Kaydırma işleminiz ekranın kenarından başlamalıdır. Yuva görünür görünmez parmağınızı kaldırın. Aksi takdirde, Ana ekrana geri dönersiniz veya görev değiştiriciyi açarsınız (aşağıya bakınız).
2. Eve Git
İPhone X çıktığından beri, Ana Sayfa düğmesi pasif hale geldi. Tüm havalı çocuklar Giriş ekranına gitmek için kaydırıyor ve iPad kullanıcılarının kendilerini dışarıda hissetmelerine gerek yok. Aslında, iPad iPhone X gelmeden önce Ana ekrana ulaşmak için jestleri destekledi..
Ana ekrana gitmek için üç hareket vardır; İlki uzun zamandır etrafta. Dört ya da beş parmak al bir yandan, onları birbirinden ayırın ekranda, sonra hızlıca bir araya getirin iPad'inizi almaya çalışıyorsunuz gibi.
İkinci jest aynı zamanda multi-touch. Dört parmak al ve onları yerleştirin ekranın alt yarısında herhangi bir yere. Birbirlerine yakın olmaları gerekiyor, bu yüzden bir elinizi kullanmak en iyisi. Hızlıca yukarı kaydır, ve Ana ekrana geri döneceksiniz.
İOS 12’de yeni olan üçüncü hareket tek parmakla çalışıyor. Ekranın altından yukarı doğru kaydırarak başlayın Dock'u büyütmek gibi. Dock göründüğünde tokatlamak durdurmak yerine, Giriş ekranına gitmek için yukarı doğru kaydırmaya devam edin. Bu hareketi iOS 11 veya daha önceki bir cihazda çalıştırırsanız, bunun yerine Kontrol Merkezi'ni görürsünüz..
3. Görev Değiştiriciyi Açın
Görev değiştirici, en son kullandığınız tüm uygulamaları ve alanları gösterir. Daha önce yaptığınız bir şeye geri dönmenin harika bir yolu. Bir uygulamayı yukarı doğru hafifçe vurarak zorla bırakmak için de kullanabilirsiniz..
Görev değiştiriciye ulaşmak için üç farklı hareketiniz var ve bunlar Giriş ekranına atlamak için benzer. Farkla başa çıkmak birkaç denemeyi gerektirebilir, ancak her şey zamanlamaya bağlı.
İlk yöntem çoklu dokunuşlu bir jest. Bir elin beş parmağını da kullan ve ekranı kap, aynen Giriş ekranına gitmeye çalışıyormuşsunuz gibi. Bu zaman, Bulunduğunuz uygulama küçülmeye başlar başlamaz, durdurun. Yarım saniye bekleyin, sonra ekrandan çıkın.
Dört parmak yukarı kaydırmaya küçük bir gecikme eklemek de onu değiştirir görev değiştiriciyi getirmek için sizi Giriş ekranına getirmekten. Bulunduğunuz uygulama küçülmeye başladığında parmaklarınızı oynatmayı bırakın, kısa bir süre bekleyin, sonra bırakın.
Son olarak, tek parmakla ekranın altından öteye kaydırma ile (yalnızca iOS 12), Uygulama değiştiricinin göstermeye başladığını görünce duraklayın, sonra bırakın. Bu son jest ustalaşmak en zor olanıdır. Gecikme durumunda bile, çok fazla yukarı kaydırırsanız, Ana ekrana döneceksiniz.
4. Son Kullanılan Uygulamaya geçin
En son kullandığınız uygulamaya geri dönmek istiyorsanız, görev değiştiriciyi ve Giriş ekranını tamamen atlayabilirsiniz. Yerine, en az dört parmak kullanarak sağa doğru kaydırın. Dört veya beş parmakla hemen sola kaydırırsanız, bulunduğunuz yere geri dönersiniz..
Dört parmaklı yana doğru kaydırma işlemleri yalnızca son kullanılan uygulama ile sınırlı değildir. En son kullandığınız sırayla açtığınız tüm uygulamalara geri dönmek için sürekli olarak kaydırabilirsiniz..
İOS 12 veya üstünü kullanıyorsanız, bu dört parmak hareketini bir parmakla yeniden oluşturabilirsiniz.. Ekranın altından yukarı kaydırın sanki rıhtımı kaldırıyormuş gibi dok göründüğü anda sola veya sağa kaydırın.
5. Kontrol Merkezini açın
İOS 12'den önce, ekranın altından yukarı kaydırarak Kontrol Merkezine ulaştınız. İOS 12'den itibaren, taşındı. İPhone X’te olduğu gibi sağ üst köşeden bir parmağınızla aşağı kaydırarak. Hareketin çalışması için ekrandan çıkması gerekir.
İOS 12'deki Control Center'ın yeni bir özelliği, tek parmakla görüntüye kaydırıp bu parmağınızı ekranda tutabilmenizdir. Bunu yapmak, kontrolü farklı bir parmakla kullanmanıza izin verir, ardından başladığınız parmağınızı kullanarak dışa doğru döndürün.
Zaman kazandıran bir diğer kontrol merkezi numarası ise kontroller üzerinde uzun süre basmaktır (basılı tutun). Çoğu öğede, ekstra seçeneklerin bulunduğu bir menü açılacaktır (iPhone'daki 3D Dokunuş gibi). Parlaklık ve ses kaydırıcılarında, uzun süre basmak ayarlarının ince ayarını daha kolay hale getirmek için onları süper boyutlandıracak.
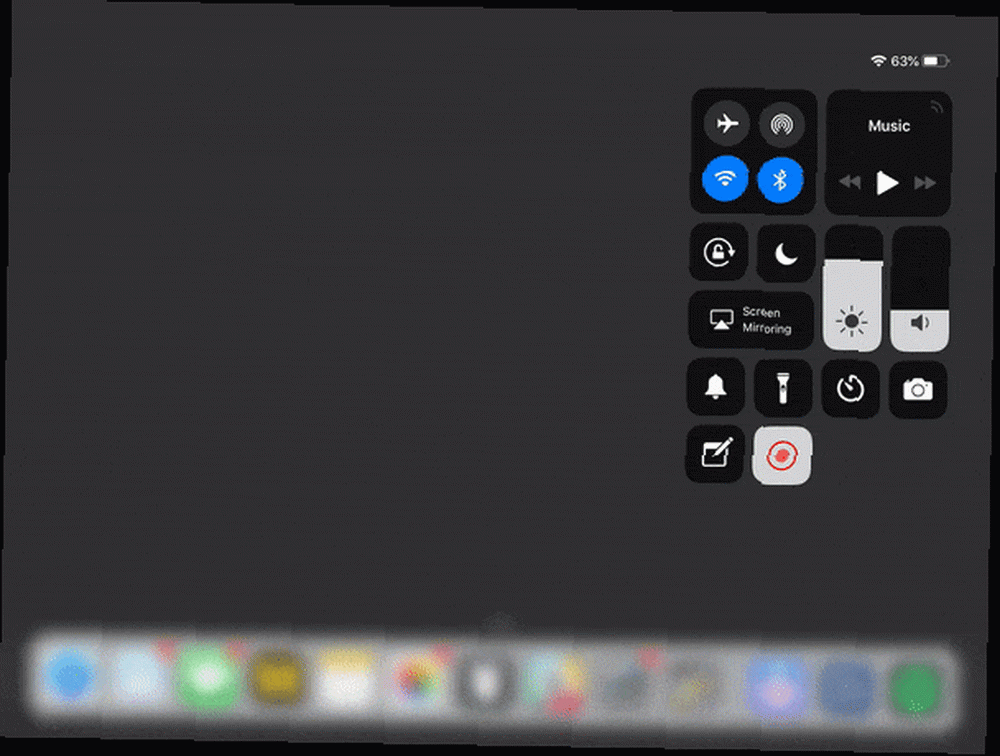
6. Bildirim Merkezi'ni açın
Ekranın üstünden bir parmakla aşağı doğru kaydırın bildirimleri görmek için. İOS 12'den itibaren, üst sağın kabaca% 15'i Control Center'a erişmek için ayrılmıştır. Bildirimleriniz için üst kısımda başka bir yere kaydırın.
7. Tüm Widget'larınızı görün
Tüm widget'larınızı görmek için, sağa kaydır bildirim ekranında veya kilit ekranındayken.
8. Kamerayı açın
Zaten Ana ekranda değilseniz, yerleşik kamera uygulamasına ulaşmanın en hızlı yolu sola kaydır bildirim ekranında veya kilit ekranında. Kontrol Merkezini özelleştirdiyseniz iOS 11'in iPhone ve iPad'de Özelleştirilebilir Kontrol Merkezini Kullanma iOS 11'in iPhone ve iPad'de Özelleştirilebilir Kontrol Merkezini Kullanma AirDrop'u nasıl devre dışı bırakabileceğinizi, Night Shift'i etkinleştireceğinizi veya şarkının AirPlay çıkışını nasıl değiştireceğinizi merak ediyorum dinliyor musun? Size nasıl olduğunu göstereceğiz. Bir kamera simgesi göstermek için, onu da kameraya hızlıca almak için kullanabilirsiniz..
9. Trackpad Modu
İPad'in yazılım klavyesinde imleç tuşları bulunmadığından, yazarken metni ekleme noktasını taşımak zor olabilir. İstediğiniz yere taşımayı denemek için ekranda üretim yapabilirsiniz. Ancak parmaklar hassas işaretleme aygıtları değildir ve her seferinde onu doğru şekilde yapma şansı yoktur. Bu yüzden Apple, stok klavyesine bir izleme paneli modu ekledi.
Kullanmanın iki yolu var. ya klavyede herhangi bir yerde iki parmağınızı basılı tutun veya en az iOS 12 kullanıyorsanız, boşluk çubuğunda bir parmağınızı basılı tutun.
Hangi yöntemi kullanırsanız kullanın, tuşların üzerindeki harfler bütün klavyenin artık bir trackpad olduğunu göstermek için kaybolur. Parmağınızı veya parmaklarınızı kaydırın, imleç takip etmek için ekranın etrafında dolaşacaktır. İstediğiniz yere getirdiğinizde parmağınızı kaldırın ve klavye normale dönecek.
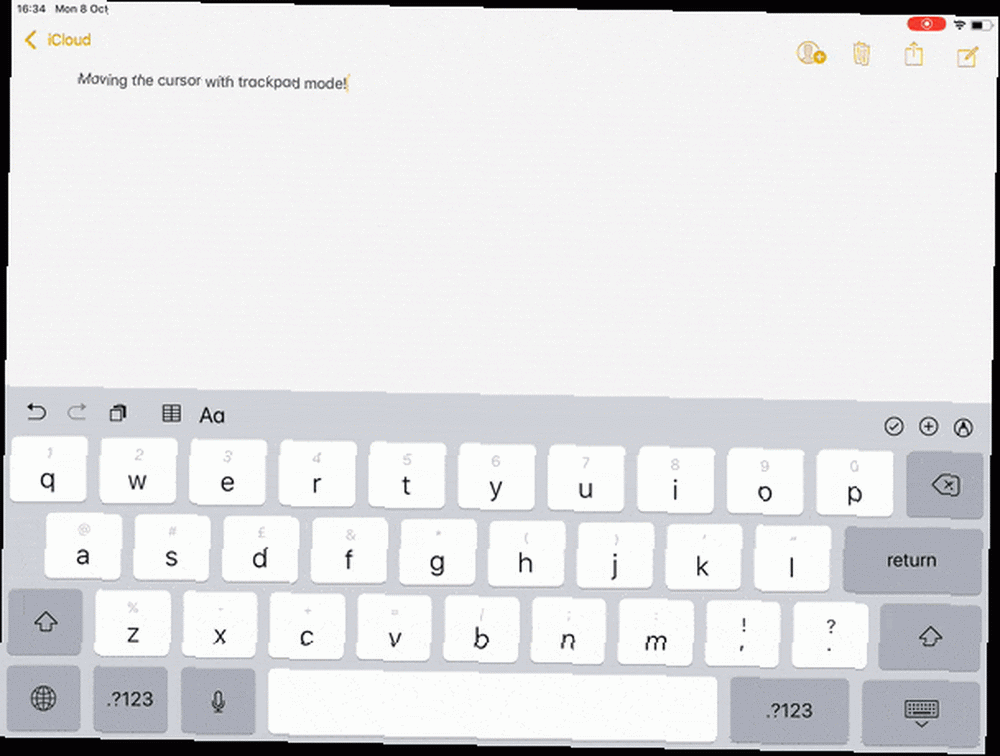
Daha İyi Verimlilik için Temel iPad Hareketleri
Bu jestlerin bazılarında zamanlamayı doğru yapmak birkaç denemeyi gerektirebilir, ancak bu çabaya değer. Onlara alışınca, TouchID için sadece Home düğmesine dokunmanız gerektiğini göreceksiniz. Her şey için, parmaklarınızı ekranda tutmak daha hızlı.
Dokunmatik ekran verimliliğinizi artırmak için, iPad'inizde bölünmüş ekranın nasıl ustalaştığını öğrendiğinizden emin olun iPad'de Ekranı Nasıl Bölünmüş (Ve Yaparken En İyi İpuçları ve Püf Noktaları) iPad'de Ekranı Nasıl Bölünmüş (Ve En İyi İpuçları ve Püf Noktaları) Bunu Yapma) Bölünmüş ekran görünümü, iPad'in en iyi verimlilik özelliklerinden biridir. Size nasıl çalıştığını ve bundan daha fazlasını elde etmenin en iyi yollarını göstereceğiz. . İPad Pro'nuz için bir Akıllı Klavyeniz varsa, bu kullanışlı Akıllı Klavye ipuçlarına da göz atın.











