
Joseph Goodman
0
3770
376
Birçok Mac meraklısı, Mac için Chrome'dan Safari'ye - Chrome için Chrome'u kullanmamayı tercih ediyor: 9 Mac için Chrome'dan Chrome'u Kullanmamalısınız: 9 Mac için Chrome'dan Safari'yi Kullanmamalısınız Kazanan temizle. İşte bu yüzden Mac’te Google Chrome'u kullanmaktan kaçınmalısınız. Düşük pil tüketimi sayesinde. MacOS High Sierra ile Safari her zamankinden daha iyi, ancak tüm tarayıcılarda olduğu gibi düzeltilmesi gereken tuhaflıklar var.
Neyse ki, tarayıcının rahatsız edici tuhaflıklarının çoğu, Safari ayarlarına hızlı bir şekilde gidilerek düzeltilebilir. Diğerlerinin biraz daha fazla çalışmaya ihtiyacı var ama bunları adım adım ele alacağız.
Mac'inizde Safari tarama deneyiminizi yükseltmeye hazır mısınız? Önce Safari'nin varsayılan tercihlerini düzeltmeye başlayalım.
1. Durum Çubuğunda Bağlantı Önizlemeyi Etkinleştir
Web sitelerine göz atarken, her türlü köprüyle karşılaşırsınız. Bazı bağlantılar sizi tam olarak istediğiniz yere götürürken, diğer bağlantılar sizi kimlik avı web sitelerine yönlendirebilir Tam Olarak Kimlik Avı Nedir ve Dolandırıcılar Ne Kullanıyor? Kimlik Avı Tam Olarak Nedir ve Dolandırıcılar Hangi Teknikleri Kullanıyor? Ben kendim olta tutkunu olmamıştım. Bu çoğunlukla, kuzenimin zip yakalarken iki balık yakalamayı başardığı erken bir sefer yüzünden. Gerçek hayattaki balık avına benzer şekilde, kimlik avı dolandırıcılığı… kişisel bilgilerinizi çalabilecek… 10 Kimlik Kimliğinizi Çalmak için Kullanılan 10 Adet Bilgi ABD Adalet Bürosu'na göre Kimliğinizi Çalmak İçin Kullanılan 10 Adet Bilgi, Kimlik hırsızlık maliyet kurbanları 2012'de 24 milyar doların üzerinde, ev hırsızlığı, motor ve mülk hırsızlığının toplamından daha fazla. Bu 10 bilgi parçası hırsızların aradığı şey…. Bu nedenle, aslında web sitesine gitmeden önce bağlantıları önizlemek iyi bir fikirdir..
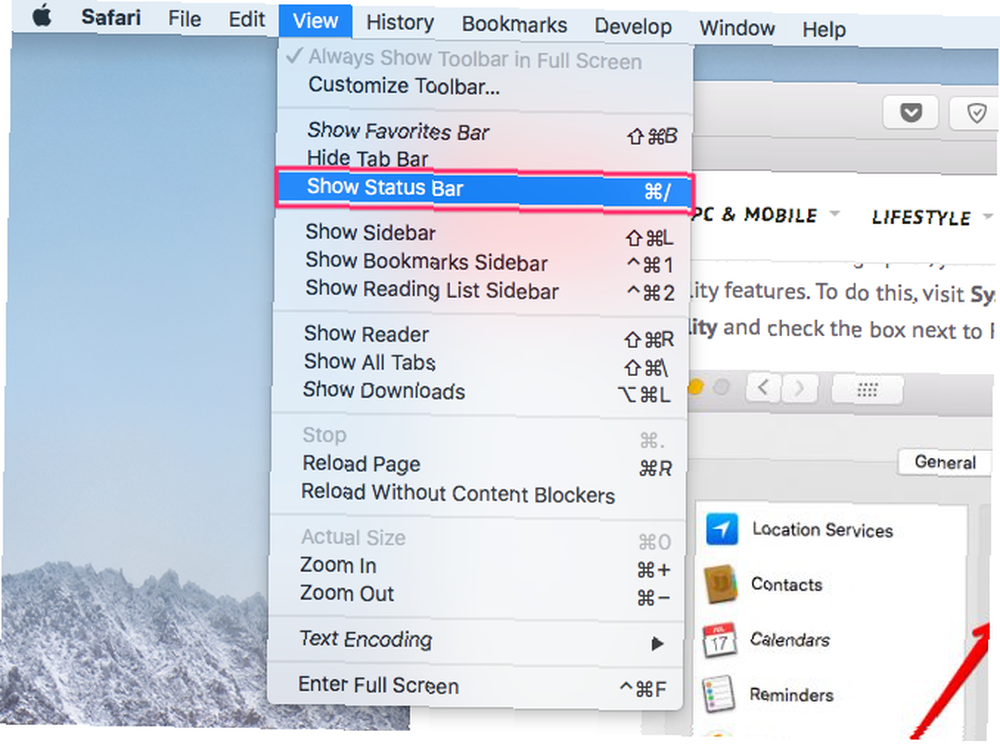
Safari, bağlantı önizlemelerini varsayılan olarak göstermez, ancak yalnızca birkaç tıklamayla etkinleştirebilirsiniz. Tıklamak Görünüm Menü çubuğunda ve Durum çubuğunu göster.
Etkinleştirildiğinde, ekranın sol alt köşesinde bağlantı önizlemelerini görmelisiniz..
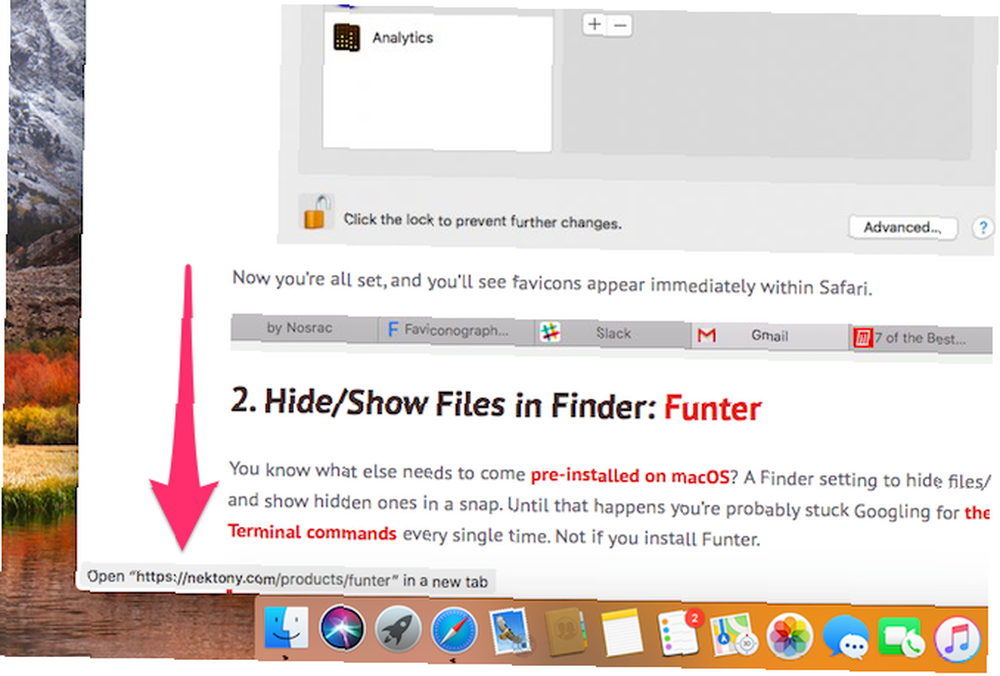
2. Adres Çubuğundaki URL’nin tamamını göster
Varsayılan olarak, Safari adres çubuğunda yalnızca ana alan adını gösterir. Muhtemelen Safari'nin biraz daha minimalist görünmesini sağlar, ancak bir web sitesindeki tam konumunuzu da içeren faydalı bilgileri gizler..
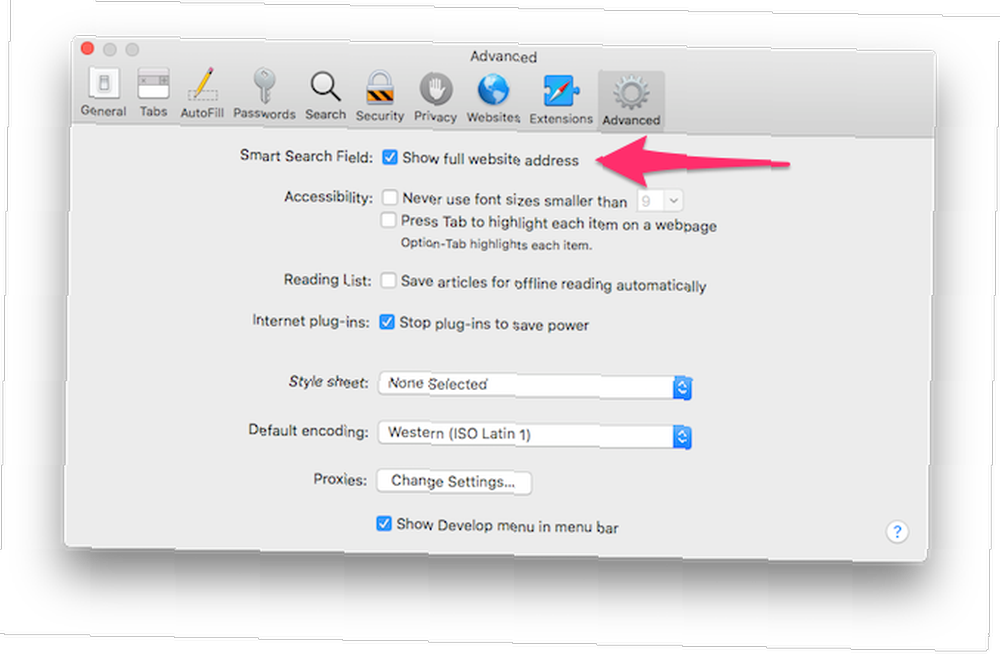
Eski güzel davranışa geri dönmek için Safari> Tercihler. Geçiş Yap ileri sekmesi. Kontrol edin Tüm web sitesi adres kutusunu göster. Safari, URL'yi şimdi göstermeli, tıpkı diğer tarayıcılar gibi..
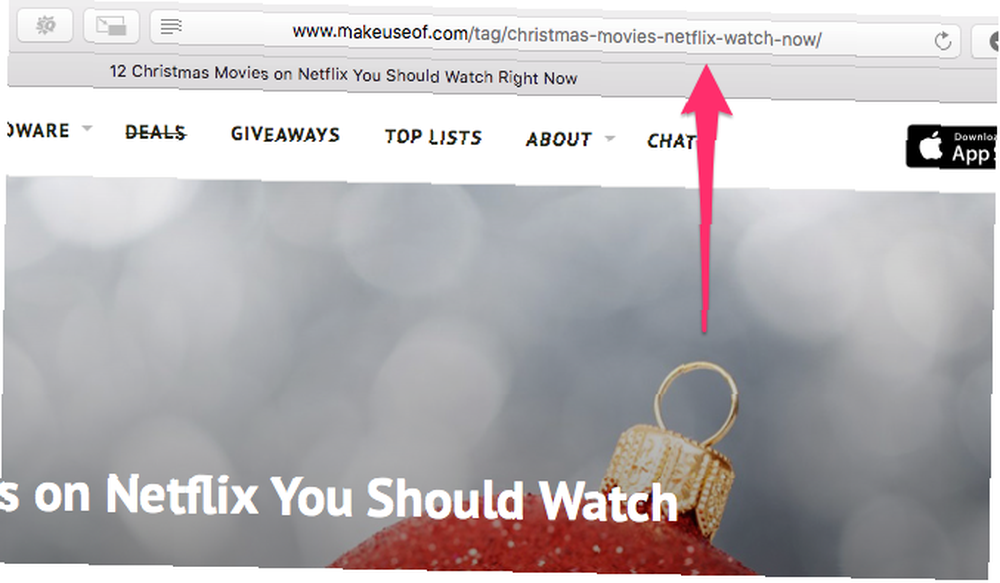
3. Tüm Web Siteleri İçin Otomatik Okuyucu Görünümünü Kullanma
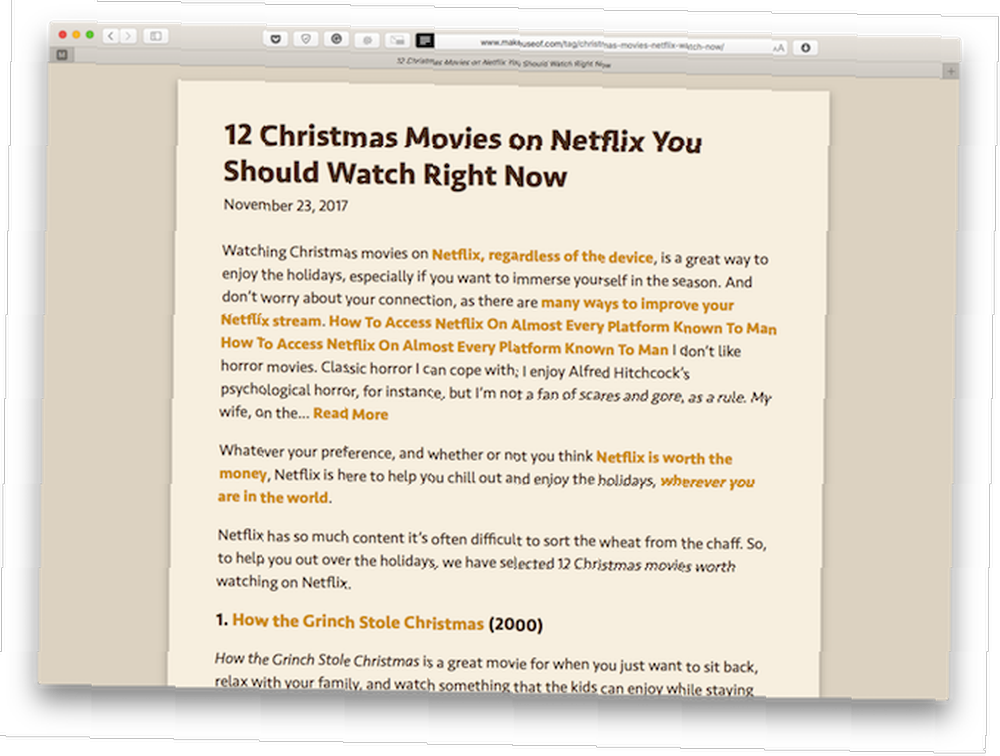
Safari’de darmadağın bir web sayfasına rastladığınızda, web sayfasını daraltmak için Reader görünüm simgesine tıklamanız yeterlidir. 5 Web Sitelerini Kolaylaştırmanın 5 Yolu Web Sitelerini Kolaylaştırmanın 5 Yolu Okuma web siteleri mutluluk verici olabilir, ancak her zaman rahat Gürültülü web sayfaları gözlerinize saldırır ve bir süre sonra, yüce LCD ekranını çok zorlar. Kasvetli gözlerle, onu bir gün aramanın… ve onu kolay okunur bir biçimde görüntülemenin zamanı geldi. Okuyucu görünümünün sadeliği ile şımartılmışsanız ve otomatik olarak her yerde, tüm web sitelerinde otomatik olarak kullanmak istiyorsanız?
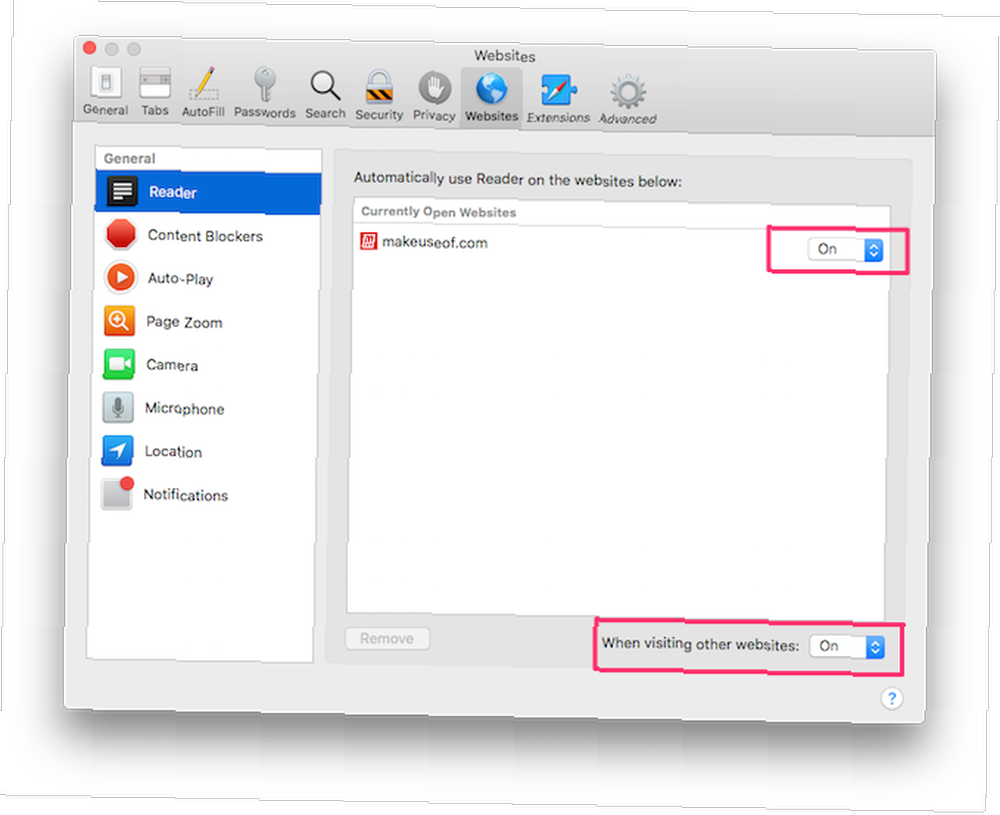
Bu mümkün. Açık Safari> Tercihler. Geçiş Yap Web siteleri sekmesi. seçmek Genel soldaki bölmeden. Burada, açık olan web sitelerini Reader görünümünü otomatik olarak kullanacak şekilde yapılandırabilirsiniz. Diğer tüm web siteleri için üzerinde yanındaki açılır menüden Diğer web sitelerini ziyaret ederken.
Etkinleştirildiğinde, desteklenen tüm web siteleri Reader görünümünde otomatik olarak yüklenir.
4. Güç Tasarrufu Eklentileri Durdur
Flash ve Java gibi tarayıcı eklentileri zengin bir multimedya deneyimi sağlar, ancak güvenlik, pil gücü ve tarayıcı kararlılığı pahasına. Neyse ki, Safari ile eklentileri yalnızca ihtiyaç duyduğunuzda kullanabilirsiniz.
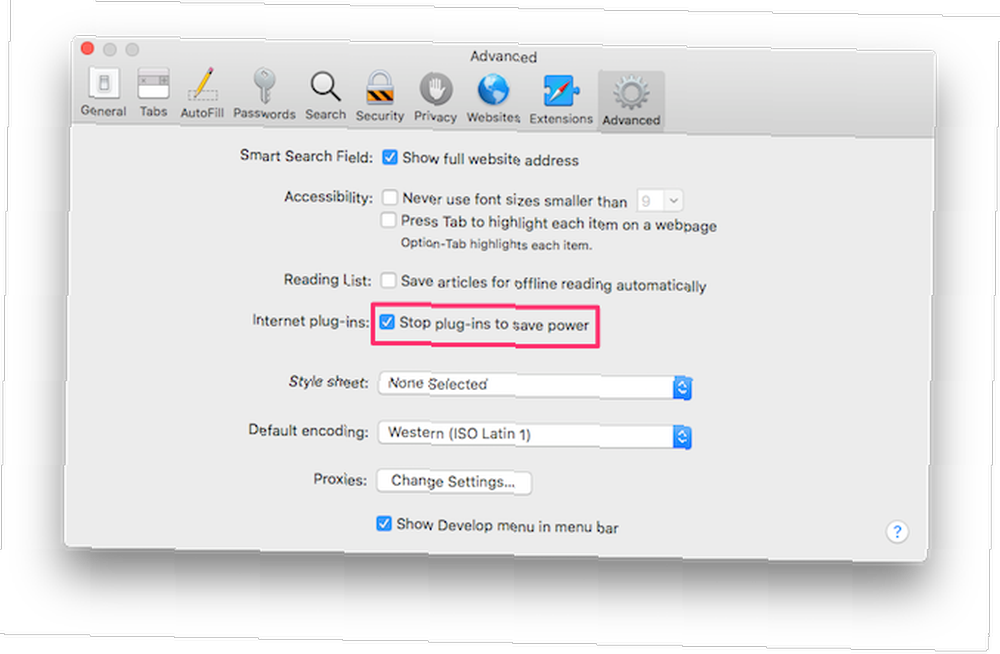
Bunu yapmak için aç Safari> Tercihler. Geçiş Yap ileri sekmesi. Kontrol edin Güç tasarrufu için eklentileri durdurun Kutu.
5. Tüm Otomatik Oynatılan Videoları Engelle
Bir web sitesine göz atarken ve video izniniz olmadan otomatik olarak oynatılmaya başlamasından nefret etmiyor musunuz? Belirli bir web sitesini bulmak ve kapatmak için açık sekmelerle uğraşıyorsunuz. Bu sekmeyi susturabilirsiniz Autoplaying Videolarla Siteleri Sessizleştirme Autoplaying Videolarla Siteleri Sessize Alma Kendinizi müdahaleci otomatik oynatma videolarına sahip birçok sayfayı ziyaret ederken bulursanız ve yalnızca bir durmak istiyorsanız, bu araçlar yardımcı olabilir. , ancak video hala oynamaya devam ediyor, böylece değerli verilerinizi yiyorsunuz. İnternet Bağlantınızı Hangi Uygulamalar Kullanıyor? Küçük Snitch ile Öğrenin [Mac OS X] Hangi İnternet Bağlantınızı Kullanıyorsunuz? Küçük Snitch ile Öğrenin [Mac OS X] Size OS X'te bulunan güvenlik duvarını nasıl etkinleştireceğinizi gösterdik, ancak oldukça sınırlı. Trafiği uygulama bazında engellemenizi sağlar, ancak bunun ötesinde çok fazla yapılandırma yoktur.
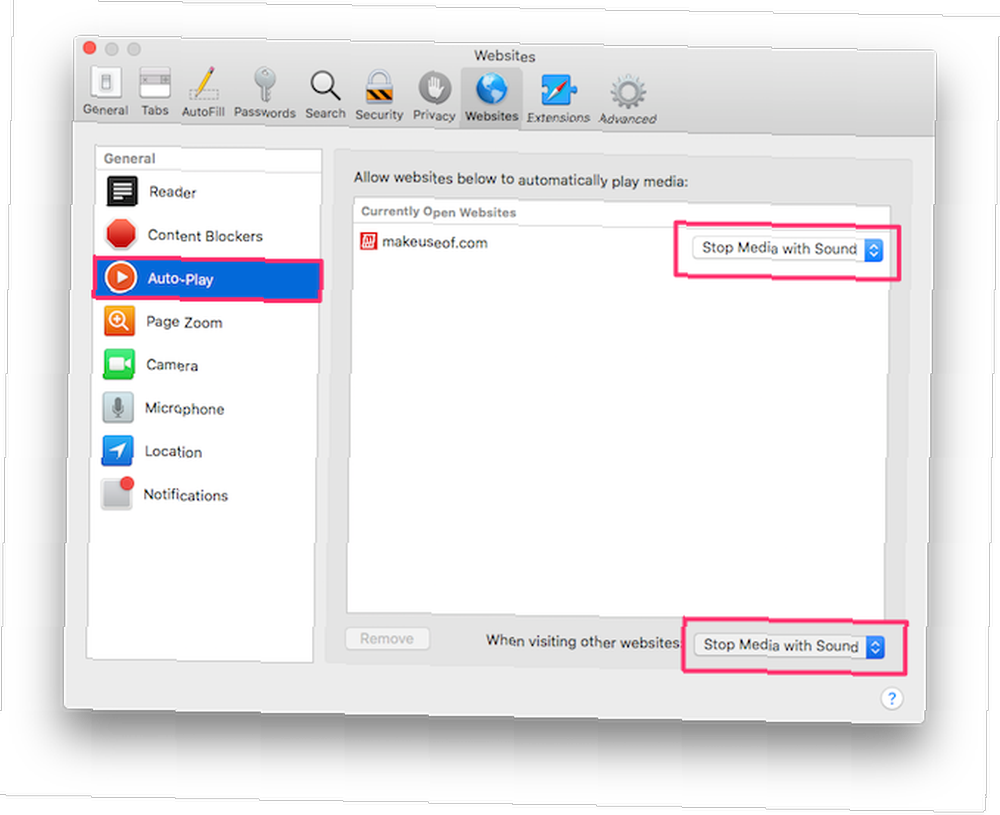
Safari, tüm otomatik oynatılan videoları engellemenizi sağlar. Bunu yapmak için aç Safari> Tercihler. Geçiş Yap Web siteleri sekmesi. Click Otomatik oynatma. Burada, web sitelerini Sesli videoları durdur veya Asla otomatik oynatma videoları.
6. Web Sitesi Anında Bildirimleri Tamamiyle Devre Dışı Bırak
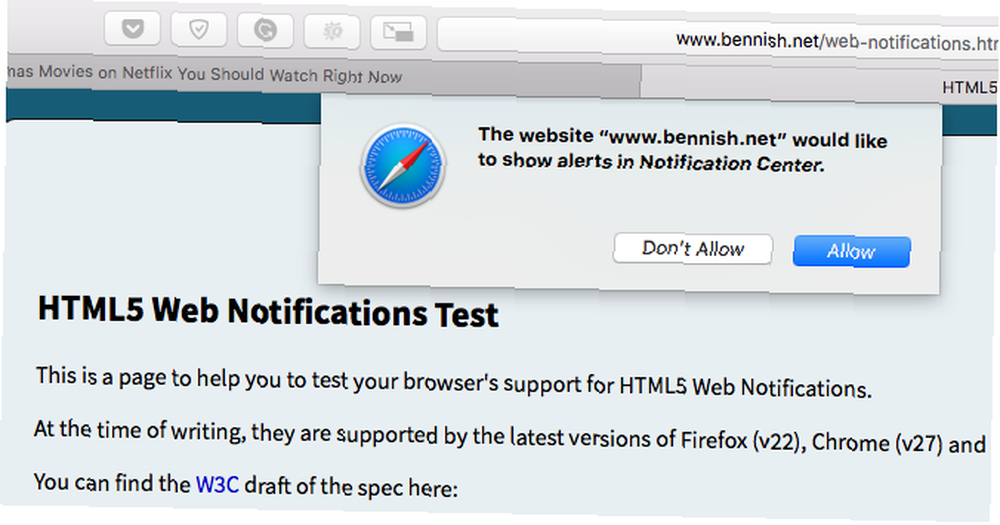
Bazen, tarayıcı bildirimleri yararlı olabilir. Örneğin, Gmail'i açtığınızda, sahip olabileceğiniz tüm yeni e-postalar hakkında sizi uyaracak bir push bildirimi gönderebilir. Ancak bazı yayıncılar ve reklamverenler, reklam vermek için bu özelliği suiistimal eder. Web sitelerinden gelen gereksiz bildirimlerle bombardıman edildiğini düşünüyorsanız, Safari bunlardan kurtulmanın kolay bir yolunu sunar..
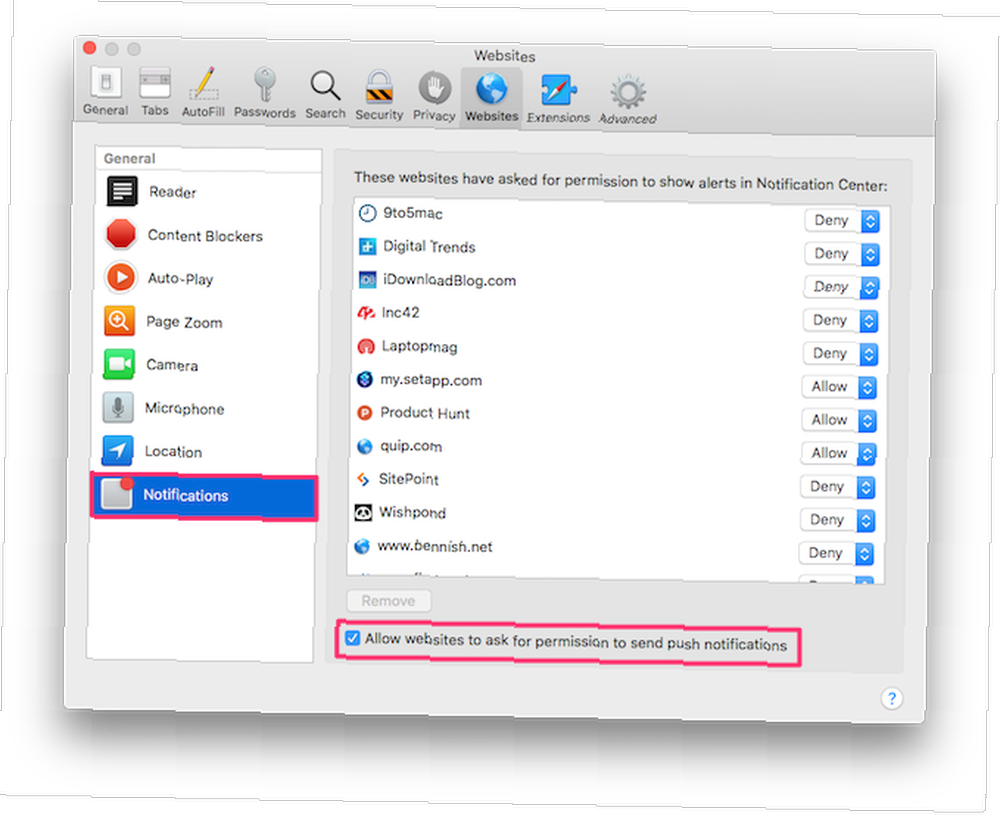
Açık Safari> Tercihler. Geçiş Yap Web siteleri sekmesi. Click Bildirimler. Burada, Bildirim Merkezi’nde uyarı göstermek için izin isteyen tüm web sitelerini kontrol edebilirsiniz..
Seçebilirsiniz İzin vermek veya Reddetmek bu web siteleri için izin Tüm web sitelerinin size push bildirimleri göndermesini engellemek istiyorsanız, Web sitelerinin anında bildirimler göndermek için izin istemesine izin ver Kutu.
7. YouTube, Netflix ve Daha Fazlası için Resim içinde Resim
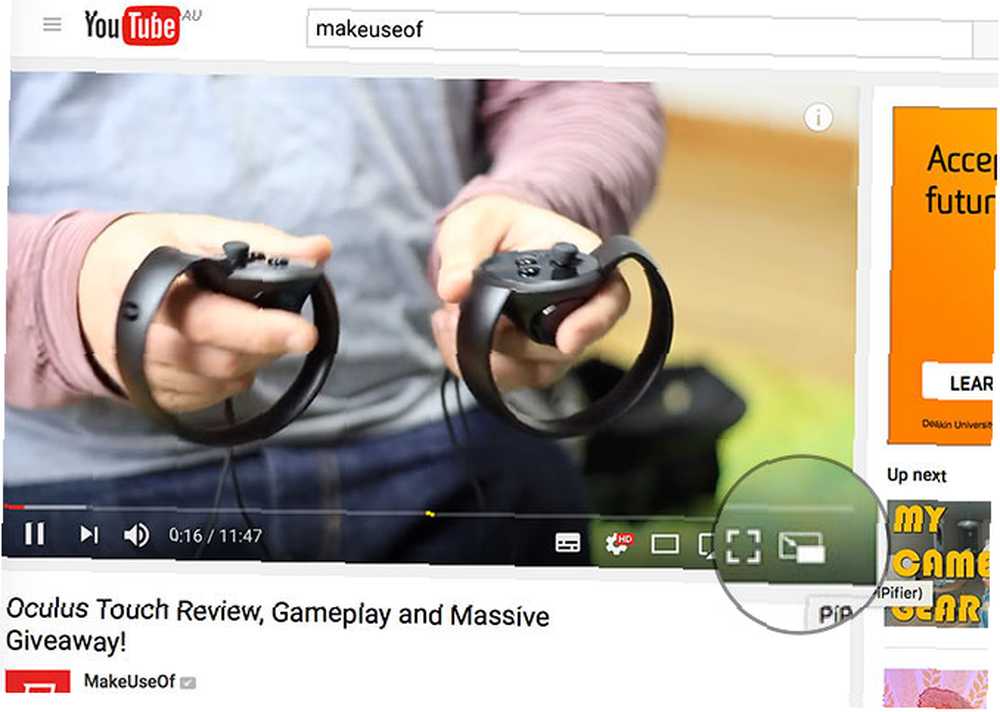
MacOS'taki Safari Sierra ve daha yeni sürümler, çok görevli video izlemenizi ve izlemenizi sağlar. Bununla ilgili tek sorun, tüm çevrimiçi video servisleriyle çalışmamasıdır. PiP'in YouTube'da çalışmasını sağlayabilirsiniz MacOS'ta YouTube Videolarını Açma ve Görüntüleme Nasıl Yapılır Sierra'ın Videolarını MacOS'ta Açma ve Görüntüleme Nasıl Yapılır? Sierra macOS Sierra, "resim içinde" içinde YouTube videolarını açıp görüntülemenizi sağlayan yeni bir özelliğe sahiptir masaüstünüzde Safari tarayıcısını kullanarak "resim". kolayca, ama Netflix ve Hulu gibi diğerleri biraz çalışma gerektiriyor.
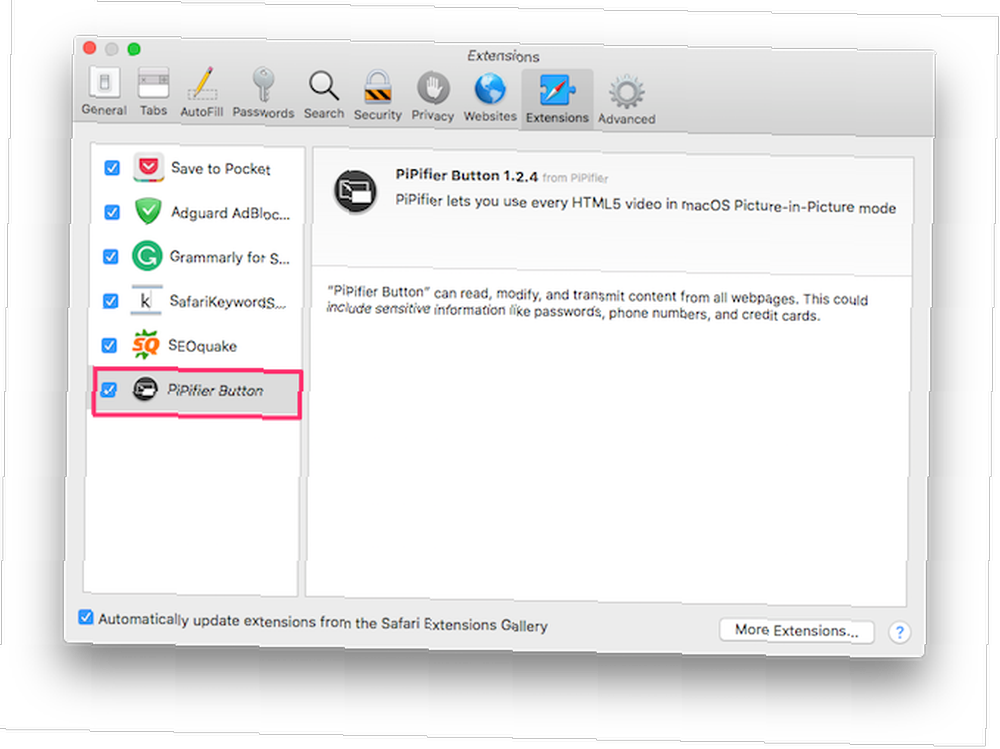
PiPifier, neredeyse tüm HTML5 videolarda PiP modunu kullanmanızı sağlayan yerel bir Safari uzantısıdır. App Store'dan indirdikten sonra aç Safari> Tercihler> Uzantılar. PiPifier düğmesini bulun ve kontrol edin. Bulamazsanız, Safari’de imzasız uzantılara izin vermeniz gerekir..
Bunu yapmak için aç Safari> Tercihler> Gelişmiş. Kontrol Menü çubuğunda geliştirme menüsünü göster. Yeni bir tane bulmalısın Geliştirmek menü çubuğundaki öğe. Click Geliştir> İmzasız uzantılara izin ver. Uzantılar sekmesine geri dönün, şimdi PiPifier düğmesi.
Etkinleştirildiğinde, araç çubuğunuzda bir açılır düğme görmelisiniz. Herhangi bir HTML5 video oynatırken, PiP modunda oynatmak için bu düğmeye tıklayın. Açılır düğmeyi tıklamadan önce bir videoyu bir kez oynattığınızdan / duraklattığınızdan emin olun..
Netflix ile bir cazibe gibi çalışıyor gibi görünüyor, ancak Hulu kullanırken arada sırada hıçkırık vardı.
8. Sekme Çubuğunda Favikonları Etkinleştir
Bir şeyi açıklığa kavuşturalım: özellikle çok sayıda açık sekme varken sekmeleri yalnızca sayfa başlıkları yerine tercihlerine göre grafik olarak tanımlamak çok daha kolaydır. Garip bir nedenden ötürü, Safari bunu desteklemiyor, doğru sekmeye hızlıca gitmeyi zorlaştırıyor.
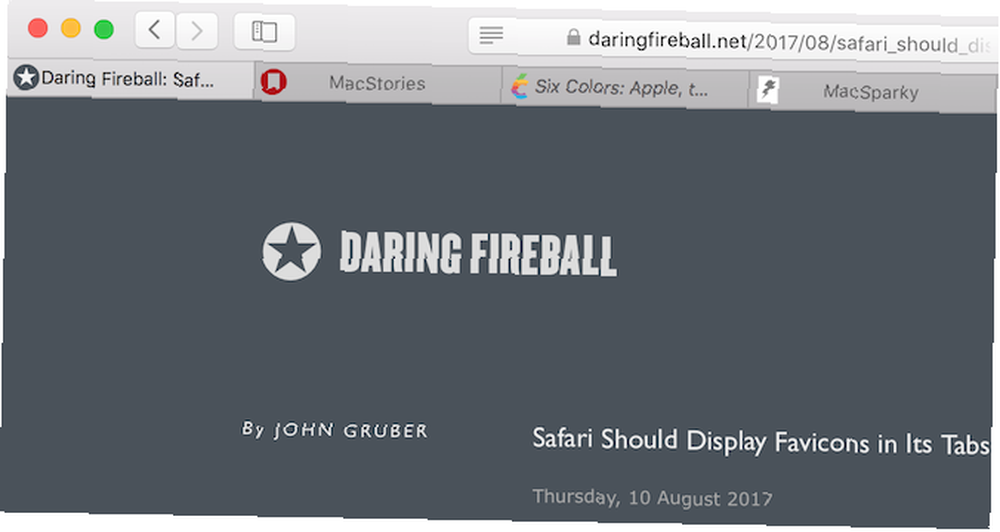
Bu görünüşte önemsiz olan sorun o kadar kötüleşti ki, geliştiriciler konuyu kendi ellerine aldılar. Faviconographer'e girin. Bu şık üçüncü taraf uygulaması, tüm açık sekmeler için favicons görüntüler. Geliştirici app app Accessibility API ve AppleScript akıllıca bir kombinasyonunu kullandığını söylüyor Mac üzerinde Applescript Kullanıcı Arayüzü Komut Dosyası Nasıl Kullanılır Mac'te Applescript Kullanıcı Arabirimi Komut Dosyası Nasıl Kullanılır?.
Başlamak için indirin ve açın. Erişilebilirlik izinleri vermek için ekrandaki talimatları izleyin. Etkinleştirildiğinde, tüm açık Safari sekmelerinde anında favorileri görmelisiniz. Bir hack olduğu göz önüne alındığında, bilinen sorunların uzun bir listesi ile birlikte geliyor. Örneğin, pencereyi taşıdığınızda veya yeniden boyutlandırdığınızda favicons gecikme gösterir. Mükemmel değil, ama yine de işi halleder.
9. Hızlı Web Sitesi Arama’yı kullanın
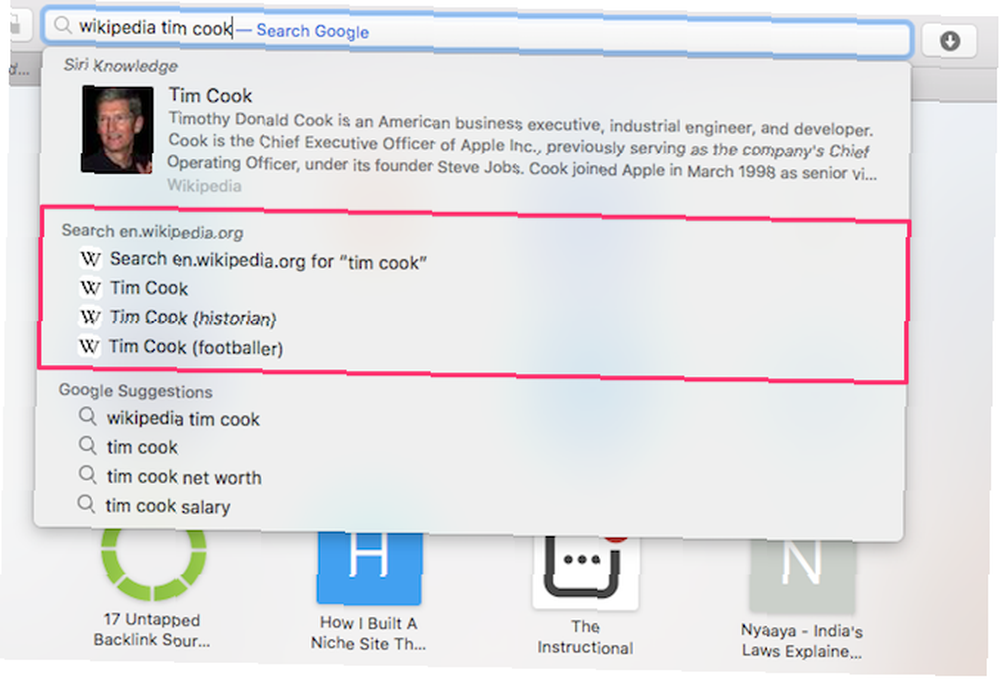
Bu ipucunu kullanarak, farklı web sitelerinde doğrudan Safari adres çubuğundan arama yapabilirsiniz. Örneğin, Wikipedia’yı doğrudan yazarak arayabilirsiniz. “Wikipedia.com xyz” adres çubuğunda. Belki de ziyaret ettiğiniz hemen hemen her web sitesini desteklediği en iyi şey.
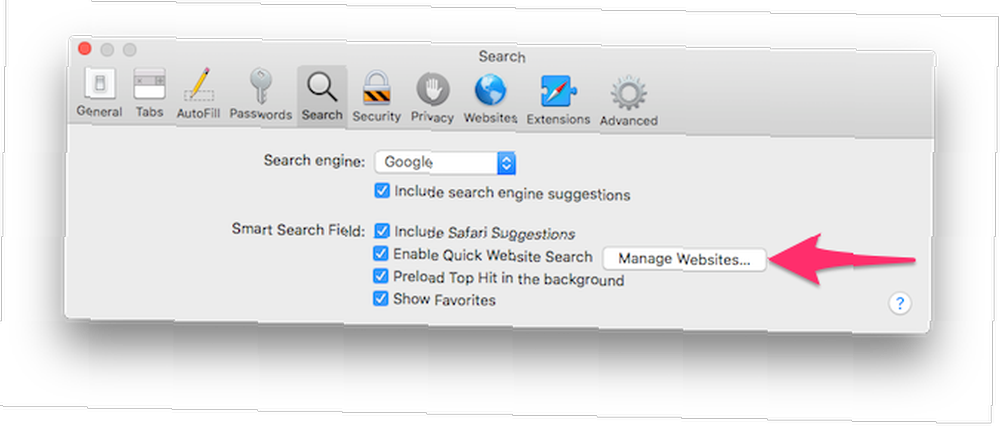
Desteklenen tüm sitelerin listesini görmek için, Safari> Tercihler> Ara. Tıklamak Web Sitelerini Yönet. Bu, birkaç tıklamayı kaydetmenize yardımcı olur ve daha hızlı gezinmenize yardımcı olur.
Tarama Deneyiminizi Geliştirmek İçin Daha Fazla Safari İpuçları
- Safari klavye kısayolları: Klavye kısayollarının daha hızlı göz atmanıza yardımcı olabileceği bir sır değil. Safari ana klavye kısayollarının bu ana listesine bir göz atın Mac için Safari Kısayolları Mac için Safari Kısayol Aletleri Mac için iş akışınızı geliştirmek için kullanabileceğiniz.
- Safari uzantıları: Safari uzantıları, mevcut işlevselliği büyük ölçüde artırabilir ve en sevdiğiniz tarayıcıyı canlandırmak için yeni özellikler eklemenize yardımcı olabilir. Mac kullanıcıları için en iyi Safari uzantıları listemize göz atın. Mac Kullanıcıları İçin En İyi Safari Uzantıları Mac Kullanıcıları İçin En İyi Safari Uzantıları Safari muhtemelen Mac kullanıcıları için en iyi tarayıcıdır, ancak birkaç tane iyi seçilmiş uzantı ile daha da iyi hale getirebilirsiniz.
- Safari ipuçları ve püf noktaları: Başlıca özellikler genellikle keşfedilmeyen küçük, şık özellikler için az yer bırakarak ilgi odağını sallar. İşte bazı az bilinen ancak önemli Safari ipuçları 15 Mac Kullanıcıları için Temel Safari İpuçları ve Püf Noktaları 15 Mac Kullanıcıları için Temel Safari İpuçları ve Püf Noktaları Apple'ın hızlı ve enerji açısından verimli web tarayıcısının kullanışlılığının ötesine bakın. kontrol etmelisin.
.











