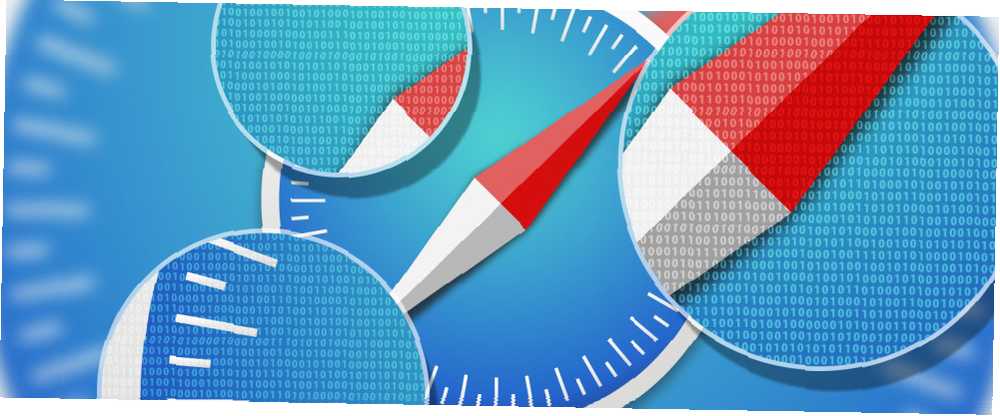
Gabriel Brooks
0
1915
127
Chrome ve Firefox'un ilgi odağını bekletmesiyle, birincil tarayıcı seçerken Safari hiç bir seçenek olmayabilir. Ve bu üzücü, çünkü iyi tarayıcı - derli toplu, hoş ve akıllı.
Evet, Safari'de olması gereken bazı özellikler eksik olabilir (birisi favicons mu dedi? En Sevdiğin Simgeler: Kalabalığın arasından sıyrılan 14 Favicons En sevdiğin simgeler: 14 Kalabalığın arasından sıyrılan 14 Favicons Ne kadar farklılar, çoğu sıkıcı, öngörülebilir ve anında unutulabilir. Ama bazıları kalabalıktan uzak durmaya yetecek kadar iyi.), ama seveceğiniz diğer birçok faydalı olanı var. Örneğin bugün ele aldığımız az bilinen özellikleri kullanın. Göz atmayı sizin için nasıl kolaylaştıracaklarını görelim.
Parola Oluştur
Web siteleri için güvenli şifreler oluşturmayı unutun. Bu işi, adresine giderek Safari’ye devredin Safari> Tercihler... > Şifreler ve yanındaki kutuyu işaretleyerek Otomatik Doldur kullanıcı adları ve şifreleri. Bu ayarlamayı yaptıktan sonra, şifre oluşturma gerektiren bir web sitesini ziyaret ettiğinizde küçük bir “anahtar” şifre alanındaki simgesi. Üzerine tıklayın ve seçin Yeni Şifre Öner… Safari'nin senin için bir şifre bulması.
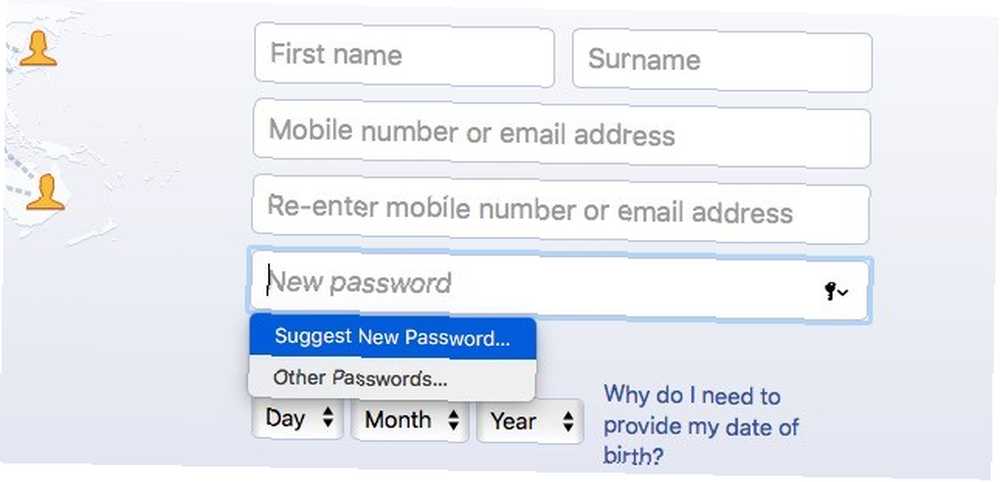
Otomatik Doldurma özelliği etkin durumdayken, kullanıcı adları ve şifreler Şifreler bölümü Safari Tercihleri.
Web Sitesi Verilerini Kaybetmeden Geçmişi Temizle
Tarayıcı geçmişinizi arada sırada temizlemeniz yararlı olur. Bu, son aramalarınızdan, ziyaret ettiğiniz web sayfalarından, indirilen öğelerin listesinden vb. Kurtulup size yeni bir tarayıcı sunar. İşin püf noktası, süreçteki sahaya özgü verileri ve tercihleri de kaybetmenizdir. Bu, herhangi bir web sitesini bir sonraki ziyaretinizde, size uyarı göndermek, konumunuzu izlemek vb. İçin izin isteyip istemediğiniz sorulur. Bunun ne kadar sinir bozucu olabileceğini biliyoruz.
Safari kullanıyorsanız, geçici çözüm basit.
İlk önce Tarihçe menüde basılı tutun. seçenek tuşuna basın. Her zamanki gibi göreceksin Geçmişi Temizle… Menüdeki seçenek Geçmişi Temizle ve Web Sitesi Verilerini Sakla…. Siteye özgü ayarlarınızı eksiksiz tutarken Safari geçmişini temizlemek için sonuncuyu tıklayın.
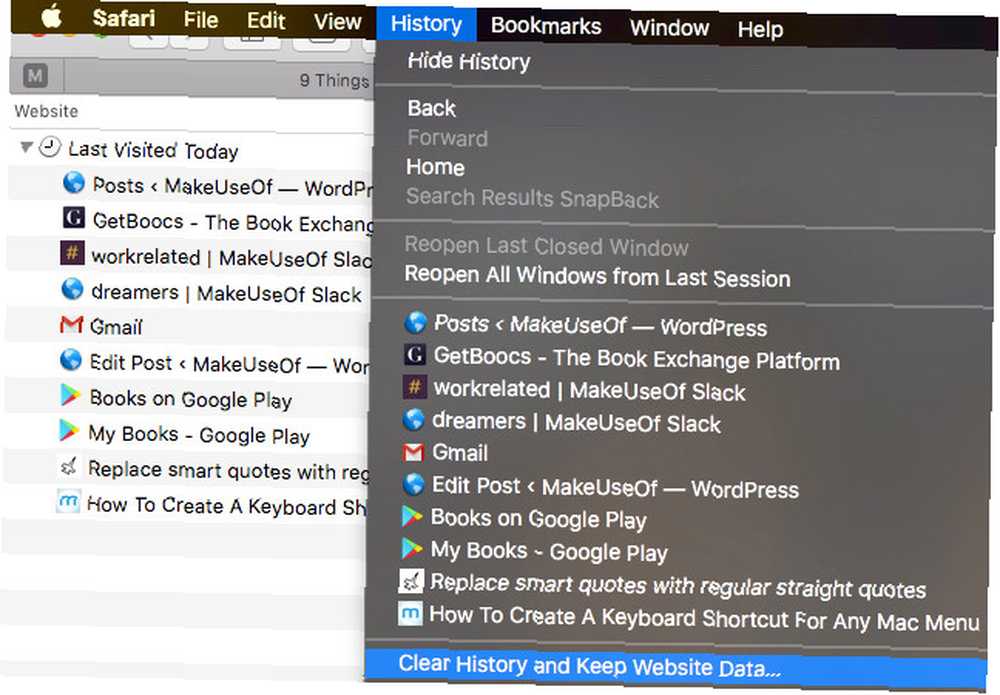
Bir Pano Widget'ı Oluştur
MacOS'ta Dashboard kullanıyorsanız, herhangi bir web sayfası öğesini Dashboard widget'ına dönüştürmenize izin veren Safari özelliğini bilmek isteyebilirsiniz. Bunu kullanmak için önce seçtiğiniz bir web sayfasına gidin ve tıklayın. Dosya> Gösterge Tablosunda Aç. Artık sayfanın widget olarak kullanmaya devam etmesini istediğiniz kısmını seçebilirsiniz. Seç ve vur Eklemek buton.
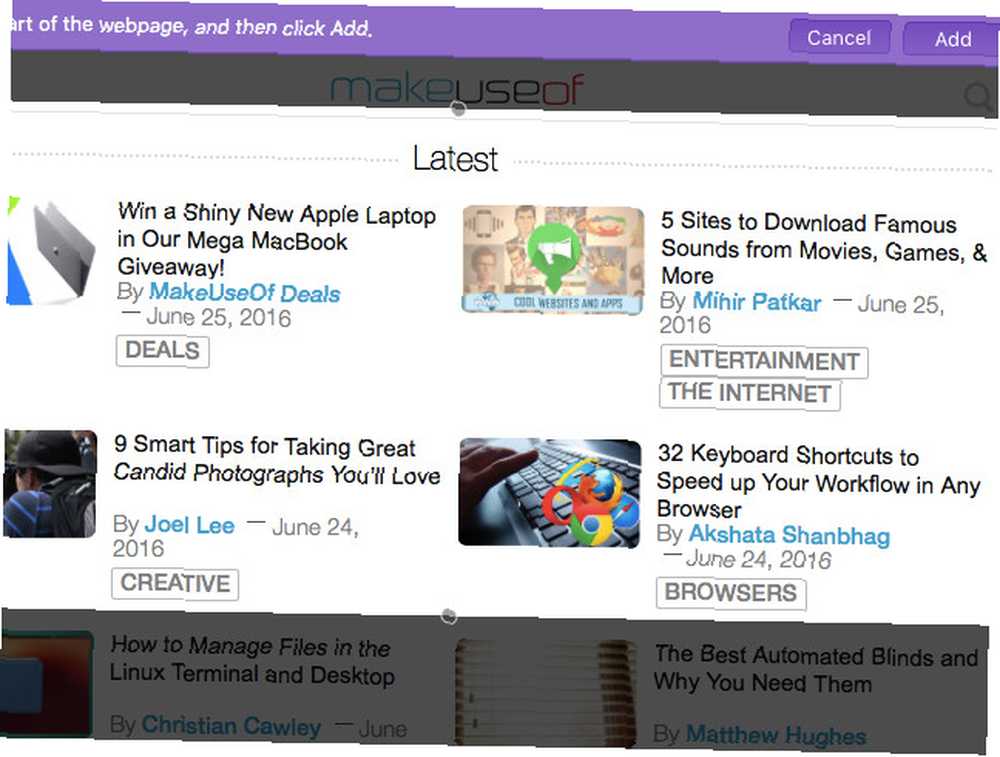
Bu Safari özelliği, dinamik web sayfası öğelerinde sekmeleri tutmak için mükemmeldir. Örneğin Amazon'un Yıldırım Fırsatları bölümü.
Tatlı, sadece @nest OSX gösterge panosunu yapmak için Safari'nin 'Gösterge Tablosunda Aç' özelliğini kullandım pic.twitter.com/e7IZIzLyFA
- Gavin Jackson ???????? (@gav_jackson) 6 May 2014
Dashboard'dan bahsederken, Dashboard widget'larını bağımsız uygulamalara dönüştürebileceğinizi biliyor muydunuz Kendi Uygulamasında Herhangi Bir Mac Dashboard Widget'ını Çevirin Kendi Appinde Herhangi Bir Mac Dashboard Widget'ını Çevirin Muhtemelen yıllardır Dashboard kullanmamışsınızdır, ancak bir widget vardır Keşke sadece bir uygulamaya dönüşebilseydin. Bil bakalım ne oldu? Yapabilirsin! ?
Safari'yi Sizin İçin Yüksek Sesle Okuyalım
Gözlerinizi zorlamadan günlük haber dozunuzu almak ister misiniz? Safari'nin makaleleri yüksek sesle okumasını sağlayın. Bunun için, adres çubuğundaki sol taraftaki Reader View simgesini (dört yatay çizgi) tıklatarak veya simgesine tıklayarak Reader moduna geçmek istersiniz. Görünüm> Okuyucuyu Göster. Safari'nin yalnızca birincil web sitesi içeriğini okumasını ve gezinme metni gibi alakasız öğeleri dışarıda bırakmasını sağlamak.
Şimdi, Reader View aktifken tıklayın Düzen> Konuşma> Konuşmaya Başlayın. Bu kadar. Sesi durdurmak için, üzerine tıklayın. Düzen> Konuşma> Konuşmayı Durdur. İstediğiniz bir konuşma hızı ve sistem sesi seçebilirsiniz Sistem Tercihleri> Dikte ve Konuşma> Konuşma Metni. Tabii ki, bu seçenekler sistem genelinde uygulanır.
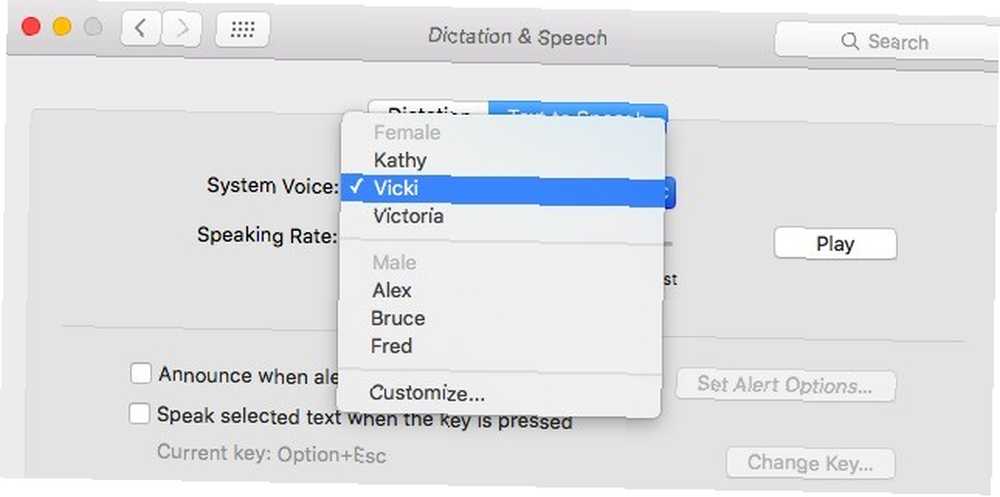
Metinden sese dönüşümünü her zaman başlatmak veya durdurmak için menüde gezinmek bir angarya olabilir. Menü seçenekleri için klavye kısayolları oluşturarak bununla uğraşın Her Mac Menü Öğesi İçin Klavye Kısayolu Oluşturma Herhangi Mac Menü Öğesi İçin Klavye Kısayolu Oluşturma Düzenli olarak yaptığınız herhangi bir klavye kısayolu yok mu? Bu can sıkıcı bir durum, ancak işte iyi haber: Mac'inizde, ekstra bir yazılıma ihtiyaç duymadan kolayca ekleyebilirsiniz. Konuşma özelliğini etkinleştiren ve kesen, Mac'inizin Size Herhangi Bir Metni Okuyabilir, İşte Mac'inizin Size Herhangi Bir Metni Okuyabilir, İşte Nasıl? Tekrar okuma amaçları için size geri dönün, OS X ihtiyacınız olan her şeyle birlikte gelir. .
Safari'nin Reader Görünümünün Görünümünü Değiştirme
Safari'nin en iyi özelliklerinden biri, Reader görünümü. Sayfadan ikincil her şeyi çıkararak size dikkatinizi dağıtmayan çevrimiçi içeriğin bir versiyonunu sunar. Bu Reader modunun görünüşünü özelleştirebileceğinizi biliyor muydunuz? Yazı tipini değiştirebilir, daha büyük veya daha küçük hale getirebilir ve farklı bir arka plan rengi seçebilirsiniz - fantezi değil, aynı şekilde kullanışlıdır.
Özelleştirme seçeneklerine erişmek için, Reader görünümündeyken Reader görünüm seçeneklerini göster simge (bir çift “bir”s) adres çubuğunun sağında.
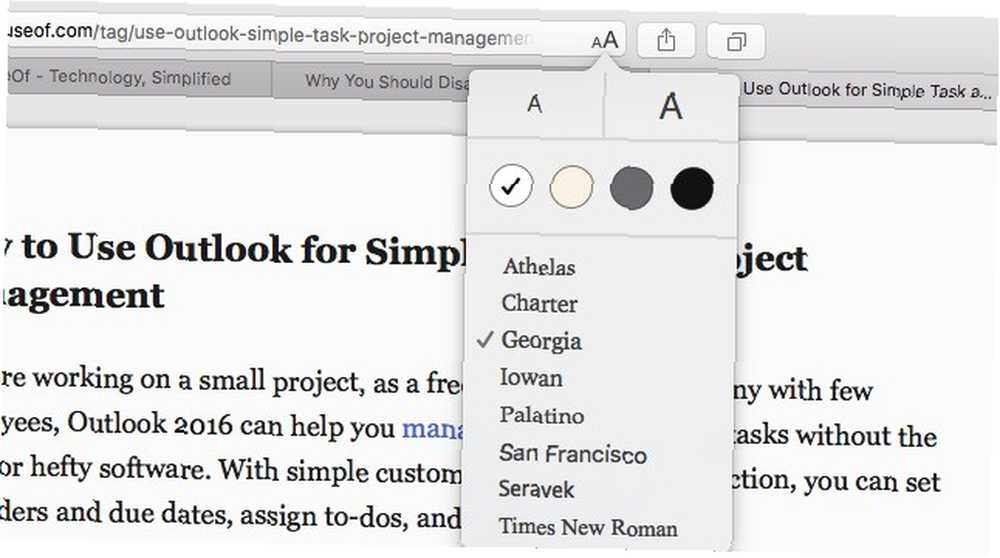
Açık Sekmeleri Kuş Bakışı Alın
Doğru olanı bulmak için bir grup sekmeyi tıklatarak zaman harcayabilirsiniz. Bunun yerine bu görsel yaklaşımı deneyin: tıklayın Tüm Sekmeleri Göster örtüşen kareler çifti gibi görünen araç çubuğu düğmesi. Bu, geçerli penceredeki tüm açık sekmelerin küçük resim önizlemelerini ve aynı etki alanından gelen sekmeleri birlikte üst üste getirir - sekmeleri daha hızlı bulmanız için gerekenler. Belirli sekmelere geçebilir veya bu bölümden bunları bile kapatabilirsiniz.
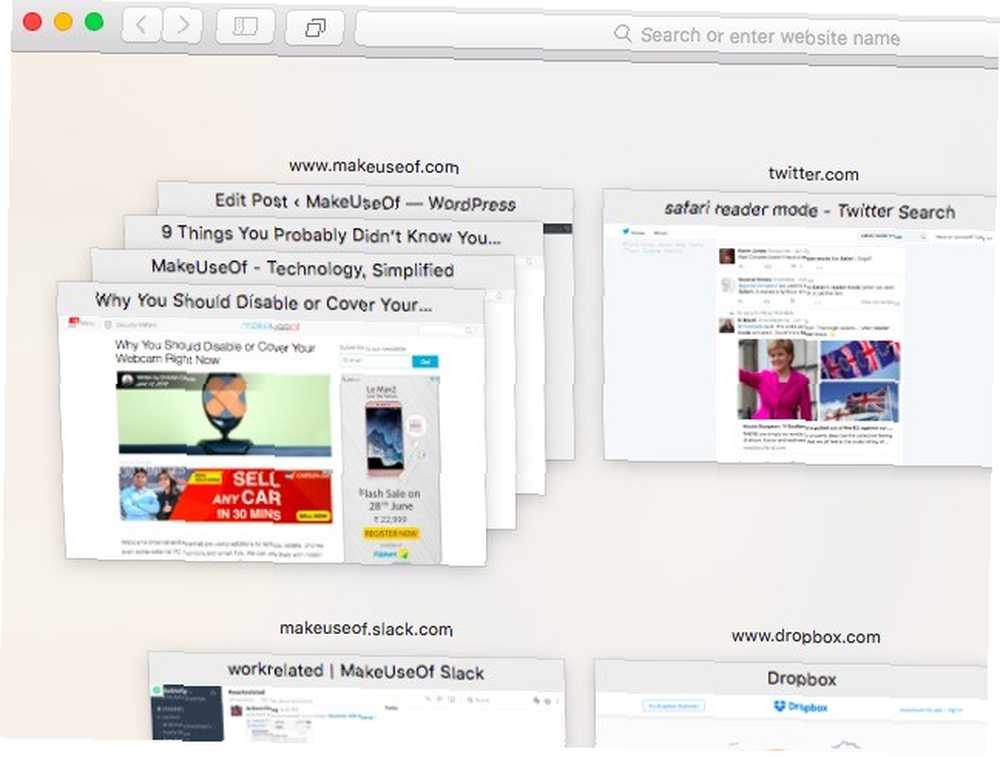
Hem Mac'inizde hem de bir iOS aygıtında aynı iCloud hesabına giriş yaptıysanız, önizlemede iOS aygıtından da açık Safari sekmeleri görebilmeniz gerekir. Bunun çalışması için, altında Safari’yi etkinleştirdiğinizden emin olmanız gerekir. Sistem Tercihleri> iCloud Mac'inizde ve altında Ayarlar> iCloud iOS cihazınızda. Bu özellik benim için beklendiği gibi çalışmadı. Mac Safari sekmelerimi iPod'umda görüyorum, ancak Mac'teki iPod Safari sekmelerimi göremiyorum.
Not: Ayrıca iCloud Sekmeleri araç çubuğu düğmesini kullanarak açılır menüdeki açılan sekmeleri diğer iOS aygıtlarından gelen açık sekmelerde görüntüleyebilirsiniz..
Safari ipucu: “iCloud Sekmeleri” diğer cihazlardaki sekmeleri görmenize (ve kapatmanıza!) izin verir. Şununla etkinleştir: “Görünüm ? Araç Çubuğunu Özelleştir”. pic.twitter.com/DUmTJXYrZj
- Axel Rauschmayer (@rauschma) Tarafindan Çekilen Trend Fotograflari Kontrol Et 20 Ağustos 2015
Diğer Sekmeleri Kapat
Etkin pencerede bulunan penceredeki tüm sekmeleri kapatmak ister misiniz? Vurmaya devam etmene gerek yok cmd w + veya tıklayarak Kapat sekmeleri bitene kadar düğmesine basın. Basitçe vurmak cmd + seçeneği w + işi bitirmek için. Bu klavye kısayolunu neden göremediğinizi merak etme Dosya Menü. Bu, yalnızca basılı tuttuğunuzda görünen kısayollardan bir diğeridir. seçenek menü açıkken.
Geçenlerde Safari'de? +? + W'yi keşfettiğim için çok mutluyum: Bu penceredeki diğer sekmeleri klavye kısayoluyla kapat.
- Joseph Caudle (@JosephCaudle) 1 Haziran 2015
Ayrıca tüm Safari pencerelerinizi tek bir pencerede tek bir pencerede birleştirebileceğinizi unutmayın. Pencere> Tüm Pencereleri Birleştir.
Dosya Tarayıcı Kullanmadan Dosya Yükleme
Dosyaları bir web sitesine, örneğin Google Drive'a yüklemek için hala sitede dosya tarayıcısını mı kullanıyorsunuz? Bu basit alternatifi deneyin: yüklemek istediğiniz dosya grubunu seçmek için Finder'ı kullanın ve onları açmış olduğunuz Google Drive sekmesine sürükleyip bırakın. Yükleme işlemi hemen başlayacaktır. Bu, herhangi bir tarayıcıda kullanabileceğiniz ipuçlarından biridir 6 Muhtemelen Kullanmayacağınız 6 Evrensel Tarayıcı İpuçları Muhtemelen Kullanmayacağınız 6 Evrensel Tarayıcı İpuçları Hangi tarayıcıyı yüklediğiniz önemli değil, kullanabileceğiniz bazı evrensel ipuçları ve püf noktaları vardır. kullanmalısın. Klavye kısayollarından ideal güvenlik ayarlarına kadar hepsini bu makalede ele alacağız. ve çeşitli web sitelerinde.
Herhangi Bir Sayfadaki Metin Alanlarını ve Açılır Menüleri Yakınlaştırma
Bir web sayfasının öğelerini hızlı bir şekilde art arda kullanarak vurgulayabilirsiniz. çıkıntı anahtar, ve muhtemelen zaten bunu biliyordun. Şimdi basın çıkıntı ve seçenek. Bu, yalnızca sayfadaki metin alanlarını ve açılan menüleri vurgular. Form doldurma için daha kolay, doğru?
Eğer bu ikisi çıkıntı kısayollar sizin için çalışmıyor Safari> Tercihler... > Gelişmiş ve yanındaki onay kutusunun işaretli olduğundan emin olun. Bir web sayfasındaki her öğeyi vurgulamak için Tab tuşuna basın seçili görünüyor.
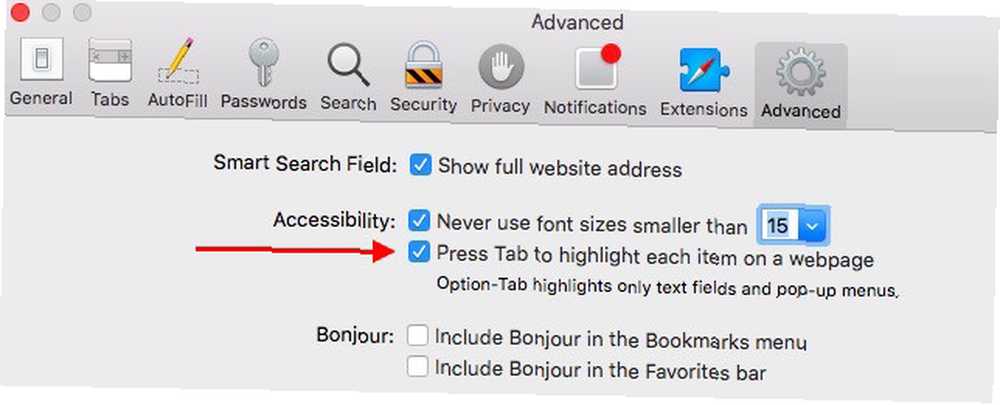
Tarayıcınızdaki makalede bahsettiğimiz araç çubuğu düğmesini göremiyorum? Bunun nedeni araç çubuğundan gizlemiş olmanız olabilir ya da başlangıçta ayarlanan varsayılan simgenin bir parçası değildi. Bu simgeyi görüntülemek için, önce araç çubuğunda herhangi bir yere sağ tıklayın ve Araç Çubuğunu Özelleştir… bağlam menüsünden. Şimdi, simgeyi açılan menüden araç çubuğunuza sürükleyin.
Safari'de
Her zaman kullandığınız birkaç standart tarayıcı özelliğine uymanın uygun olduğunu biliyoruz, ancak daha az bilinenleri keşfetmek için zaman ayırmanızı öneririz. Göz atma şeklinizi değiştirebilirler 3 Shift Key webde gezinme şeklinizi değiştirecek 3 Shift tuşunu Web gezinme şeklinizi değiştirecek şekilde değiştireceksiniz İşte web gezintinizi çok daha kolaylaştıracak üç Shift tabanlı tarayıcı kısayolu. Garantili. !
Daha fazla insanın farkında olmadığı, ama olması gerektiği konusunda şaşırdığınız Safari özellikleri var mı? Yorumlarda paylaşın.











