
Peter Holmes
0
2009
426
Apple Music geçtiğimiz günlerde Spotify'ın iddia ettiği 30 milyona göre soluk olabilen 13 milyon abone markasını geçti, ancak henüz bir yaşında olmayan bir hizmet için hala oldukça popülerdi. Apple Music'e Başlarken - Bilmeniz Gerekenler Apple Music ile Başladı - Bilmeniz Gerekenler Geçen yıl Beats satın alındıktan sonra, Apple, dünyadaki müzik akışını nihayet serbest bıraktı.. .
Yakın zamanda akış servisine kaydolduysanız (ve yapmadıysanız bile), Apple'ın size Apple Music hakkında söylemediği bir şey olduğunu görünce şaşırabilirsiniz. İnce noktaları kendi başınıza çözmenize izin vermek yerine, melodilerinizi en iyi şekilde kullanmanız için en iyi püf noktaları.
Shazam'i Apple Music'e (iOS) bağlayın
Shazam her zaman bu işlevselliğe sahip değildi, ancak son iOS 9.3 güncellemesi geliştiricilerin nispeten iyi çalışan Apple Music entegrasyonunu eklemelerine izin verdi. Aşina olmadığın bir durumda, Shazam, arka planda çalan müziği dinleyen ve tanınan melodileri veritabanına karşı ücretsiz kontrol eden bir müzik tanımlama hizmetidir..
Shazam ve Apple Music'i bağlamak için cihazınızı iOS 9.3 veya daha yenisine güncellemeniz gerekir, uygulamayı indirin, başlatın, Benim Shazam sekmesini ve sağ üst köşesinde çarkı vur. Ayarlar menüsünde hit Apple Music'e bağlanın, sonra açılan iletişim kutusunda izin verin. Spotify'ı buraya da bağlayabilirsiniz, ancak Apple Music ile ilgili bir makale okuduğunuzda bunu kullanmadığınızı varsayacağız..
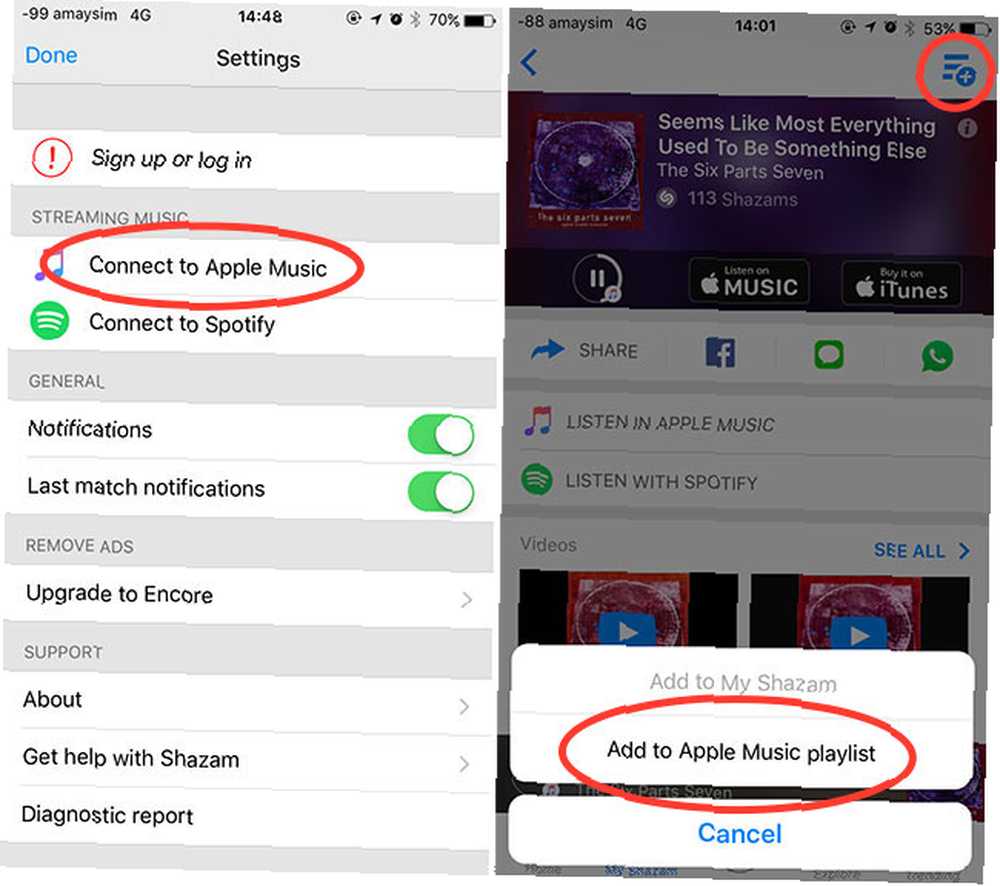
İstediğiniz şarkı Apple Music'te ise, doğrudan sonucun altında görünen oyun simgesine basarak, uygulamadan çıkmadan doğrudan Shazam içinde çalabilirsiniz. Shazam içinden şarkıya (ve üzerinde bulunduğu albüme) erişmek için Apple Music'te dinle bağlantı. Çalma listelerinizden birine şarkı eklemek için çalma listesi düğmesi sağ üst köşede bir çalma listesi belirtin.
Shazam’den iCloud Müzik Kütüphanenize müzik eklemenin bir yolu yok, ama Müzik Çalma Listesi Şarkıları Ekleme altında etkin Ayarlar> Müzik o zaman bu otomatik olarak olacak.
iyileştirmek “Senin için” Öneriler
Senin için Apple Music'teki sekmesi, Apple'ın ilk kaydolduğunuzda adlandırdığınız sanatçıları temel alarak beğeneceğinizi düşündüğü müzikler “aşklar”, ve dinleme alışkanlıklarınız. Ancak, Apple Music işaretten çok uzaktaysa, Apple'a sadece dokunup basılı tutarak bildirebilirsiniz. Bu Öneriyi Sevmiyorum.
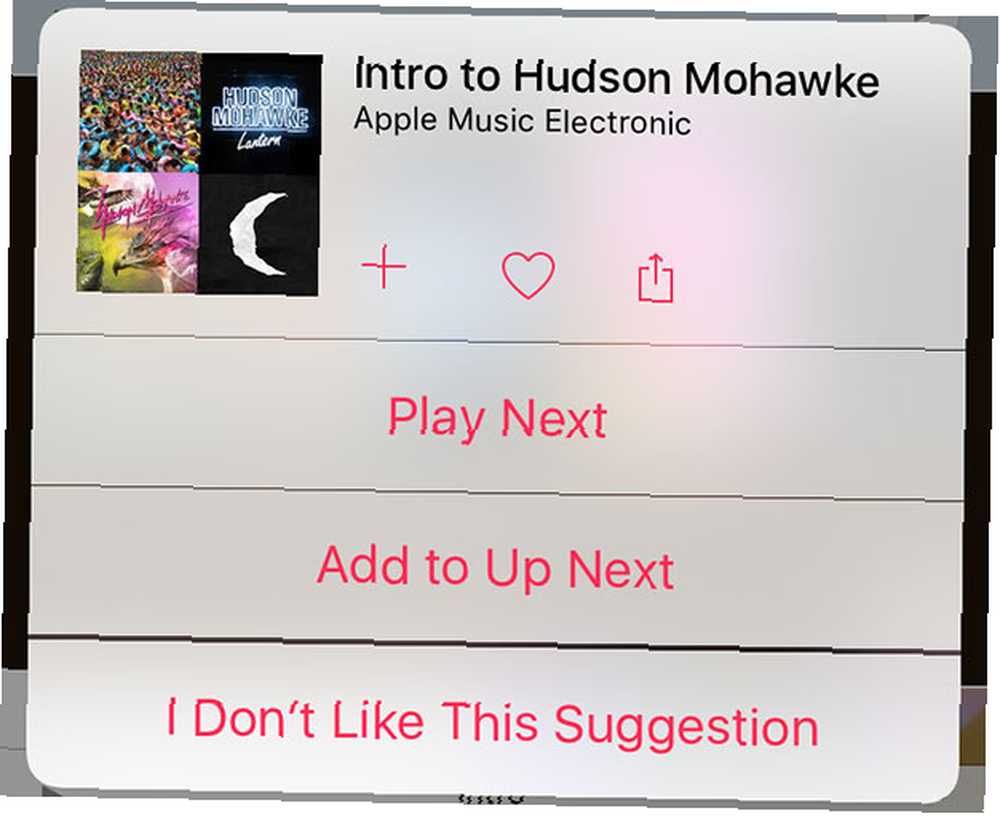
Bir sonucun yanındaki üç noktaya tıklayarak ve seçimini yaparak iTunes için Mac veya Windows'ta da yapabilirsiniz. Buna Daha Az Tavsiye Et çok. Hem çalma listeleri hem de albümler için geçerli olsa da, mevcut aşamasında bu adım rahatsız edici öğeyi hemen kaldırmayacak (Apple'ın düzeltmesi gereken bir şeye benziyor).
Siri'nin Apple Müzik Komutlarını (iOS) kullanın
Siri, Apple'ın iOS cihazları için dijital asistanıdır (ve eğer raporlara inanılacaksa, Mac kullanıcıları da yakında). Apple Music kullanıcıları, eller serbest dinlemelerini kontrol etmek için Siri'den faydalanabilir; rakip servis kullanıcılarının şu anda Siri ile yapamadıkları bir şey. Ses kontrolü, cihazınızı kullanarak odanızda araba kullanıyorsanız, koşuyorsanız, bisiklete biniyorsanız veya odanızda oturuyorsanız mükemmeldir. “Hey Siri” hands-free komutu "Hey Siri" ile Hands-Free iPhone: Kullanmaya Başlamak için 4 Neden Hands-Free iPhone "Hey Siri" ile: Kullanmaya Başlamak için 4 Neden İşte Apple'ın eller serbest "Hey Siri" komutunu nasıl yapabilirsiniz hayat daha kolay. .
Ustalaşmak isteyeceğiniz temel komutlar:
- oynama sanatçılar, şarkılar veya albüm - “Kanada panoları oynamak” veya “Campfire Headphase oyna” ve “bunu atla” geçerli şarkı listesini veya albümü ilerletmek için.
- Radyo istasyonlarını başlatmak ve çalma - “Beats oyna 1” ve “Bunu severim” veya “Bundan hoşlanmıyorum” daha iyi radyo önerileri için.
- Sıranızı kontrol etme ve kütüphane - “bu oyundan sonra Cream on Chrome Ratatat” veya “bu albümü müziğime ekle” ve “Bu şarkı gibi.”
- Siri soruları sorma - “bu şarkıyı kim söylüyor?” veya “bu hangi albümden?”
Apple Music, Siri ile oldukça iyi bir şekilde bütünleşmiştir ve kullanabileceğiniz birkaç harika komut daha vardır:
- Belirli bir yıldan itibaren grafik toppers oynamak - “1986'dan en iyi melodileri çal”
- Lütfen efendim, biraz daha alabilir miyim? - “böyle daha fazla oyna”
- Dahili Shazam kullanın, eller serbest - “Bu şarkı ne?” sonra “bu şarkıyı çal” veya “bu şarkıyı kütüphaneme ekle.”
Kütüphanenizde bir şarkı veya sanatçı olmasa bile, Apple Müzik kataloğunun tümüne erişmek için Siri'yi kullanabilirsiniz -!
Yalnızca Çevrimdışı Müzik Göster (iOS)
Sıkı bir veri bütçesindeyseniz ve yalnızca cihazınızla senkronize ettiğiniz şarkıları görmek istiyorsanız, yalnızca çevrimdışı müzikleri göstermeyi seçebilirsiniz. İçinde Benim müziğim, listenin en üstündeki açılır menüye hafifçe vurun ( Sanatçılar, albümler veya Şarkılar muhtemelen) ve görünen menüde kontrol edin Sadece İndirilen Müzik.
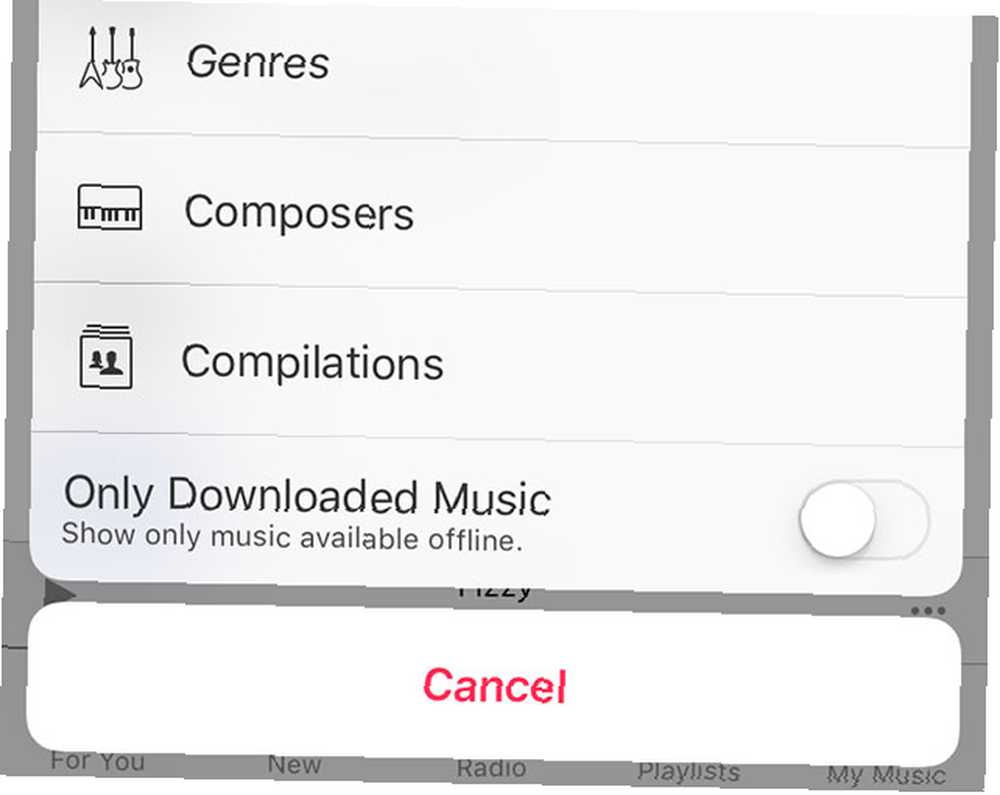
Bu ayarı kapatmayı unutmayın, çünkü siz yapmazsanız tüm kütüphanenizi bulamazsınız (ve çoğu sizden önce bu şekilde yakalandı). Verilerden gerçekten endişe duyuyorsanız, mobil verileri tamamen adresine giderek devre dışı bırakabilirsiniz. Ayarlar> Müzik ve devre dışı bırakma Mobil Verileri Kullan.
Alternatif olarak, sınırsız bir plandaysanız ve verilerde yüzüyorsanız, aynı menüden mobil veriler üzerinden yüksek kalitede akışı açmak isteyebilirsiniz..
Geçmişinize Erişim
Daha önce bir şey dinlediniz ve ne olduğunu tam olarak hatırlayamıyor musunuz? Bir iOS cihazında Şimdi oynuyor Ekranın altındaki çubuğa dokunarak ekrana basın (yalnızca bir şarkı çalarken veya en azından bir duraklatıldığında) Bir sonraki kuyruk simgesi (üç çizgi ve üç noktaya benziyor). Oynatma geçmişinizi ortaya çıkarmak için buradan ilerleyin.
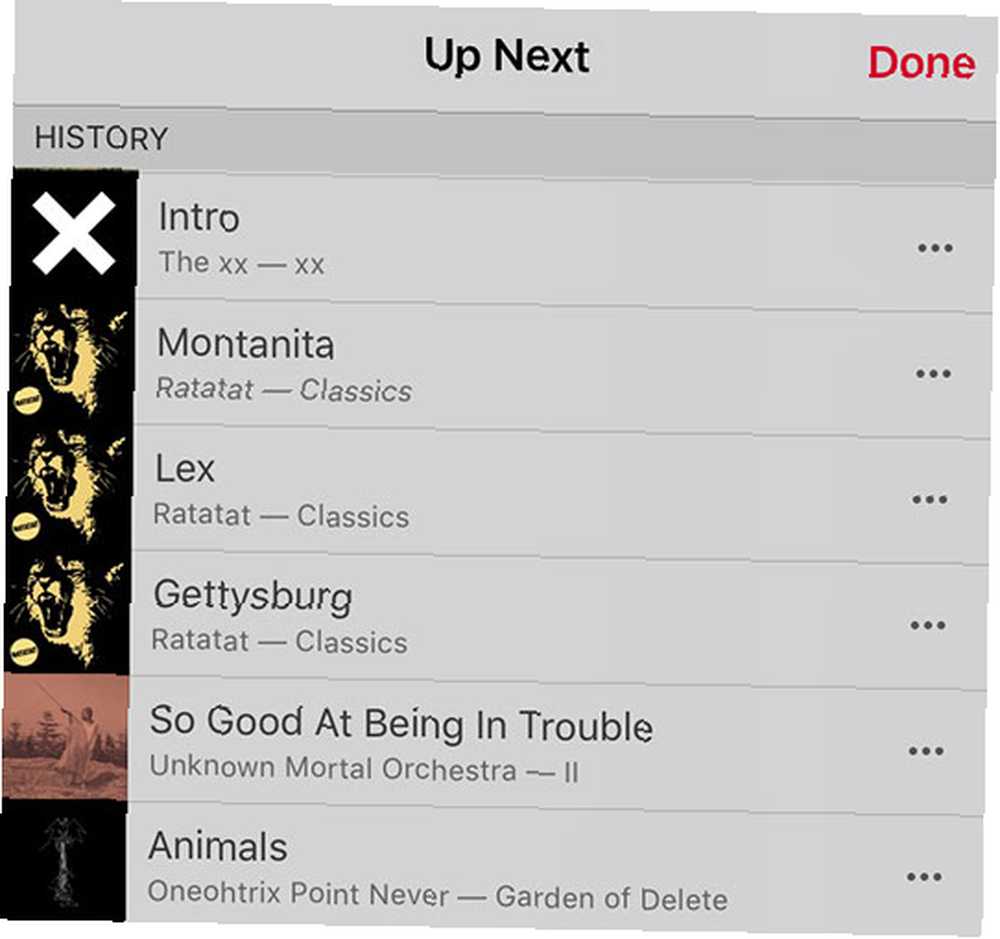
Bunu Mac ve Windows için iTunes'da da yapabilirsiniz - ana ekranda sıra simgesine tıklayın, ardından en son çalınan şarkıların listesini görmek için saat simgesine dokunun. Ayrıca, radyo istasyonu geçmişinize hem mobil hem de masaüstü cihazlarda erişerek En Son Oynanan altındaki seçenek Radyo sekme (listenin tamamını görüntülemek için dokunun veya tıklayın).
İTunes Connect'i bir Çalma Listesi Sekmesi (iOS) ile değiştirin
Daha önce bu ipucundan bahsettik, ama kesinlikle çok kullanışlı olduğu için kesinlikle tekrar etmeye değer. Sekmeyi tamamen kaldıran ve yerine özel bir çalma listeleri sekmesiyle değiştiren iTunes Connect'i devre dışı bırakmak için iOS Kısıtlamaları kullanabilirsiniz. Normalde çalma listelerine Müziğim içinden erişilir, bu nedenle yaklaşan sürümleri izlemek için başka bir yol kullanırsanız, Müziği Durdurmayın: 4 Yeni Albüm Bültenleri için Uyarılar Ayarlamanın 4 Yolu Müzik İçin Durdurma: 4 Yeni Uyarılar Ayarlamanın Yolları Albüm Bültenleri Yerel albümünüzde check-in yaparak yeni müzik yayınlarını takip edebileceğiniz bir zaman oldu, ancak şimdi farklı bir dünyada yaşıyoruz. Şimdi nasıl takip ediyorsun? Bölgenizdeki gösterilerden haberdar olun 8 Yaklaşan Gösterileri Bulmak için 8 Bant ve Konser İzleyici Web Siteleri Yaklaşan Gösterileri Bulmak için 8 Bant ve Konser İzleyici Web Siteleri, bu kullanılabilir ekran alanının mükemmel bir kullanımıdır.
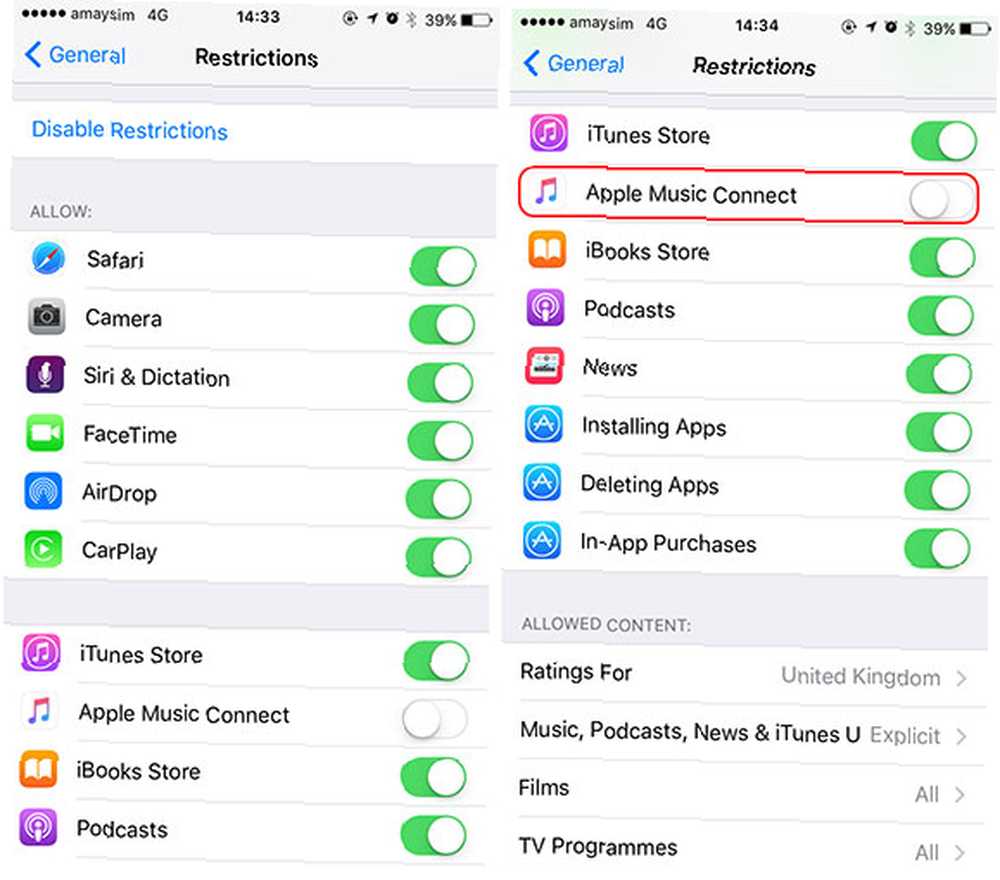
Yönelmek Ayarlar> Genel> Kısıtlamalar ve gerçekten hatırlayabileceğiniz bir şifre belirleyin (ana şifrenizin ilk dört rakamını kullanmanızı öneririm). Açılan menüden, devre dışı bırak Apple Music Connect. Şimdi, el işinize hayranlıkla bakmak için Müzik uygulamasına geri dönün.
İOS kısıtlamaları özelliği ile yapabileceğiniz birkaç şey var Çocuğunuzun iPhone Erişimini Kilitleyin ve iOS Kısıtlamaları ile Uygulamaları Gizleyin Çocuğunuzun iPhone Erişimini Kilitleyin ve iOS Kısıtlamaları ile Uygulamaları Gizleyin iPhone'un kullanımını kısıtlama özelliği başka bir şeydir kullanılmayan iOS özelliklerinden bazıları hem ebeveynler hem de çocuklar için çok kullanışlı. , ama bu muhtemelen grubun en iyisi.
Oluşturmak “Sevilen” Çalma listesi (iTunes Masaüstü)
Apple, en sevdiğiniz şeylere göre daha iyi öneriler sunmak için şarkıların, albümlerin ve şarkı listelerinin yanında bulacağınız kalp düğmesini kullanıyor gibi görünüyor. Ne yazık ki, bu, varsayılan olarak, yaptığınız her şeyi koymanın bir yolu olmadığı anlamına gelir. “sevilen” birlikte tek bir yerde. Ancak, bir Mac veya Windows PC'de iTunes kullanarak, Mac'inizde İhtiyacınız Olan 8 Akıllı Klasör (ve Nasıl Kurulur) 8 Mac'inizde İhtiyacınız Olan Akıllı Klasörler (Ve Nasıl Kurulur) A Mac Akıllı Klasörü, makinenizin her yerinden benzer dosyaları birlikte gruplamanıza olanak sağlar. Onları nasıl kullanacağınızı ve başlamak için bazı harika örnekleri burada bulabilirsiniz. sevdiğiniz tüm şarkıları tek bir yerde bir araya getirir - hatta cihazlarınızla eşitlenir ve otomatik olarak güncellenir.
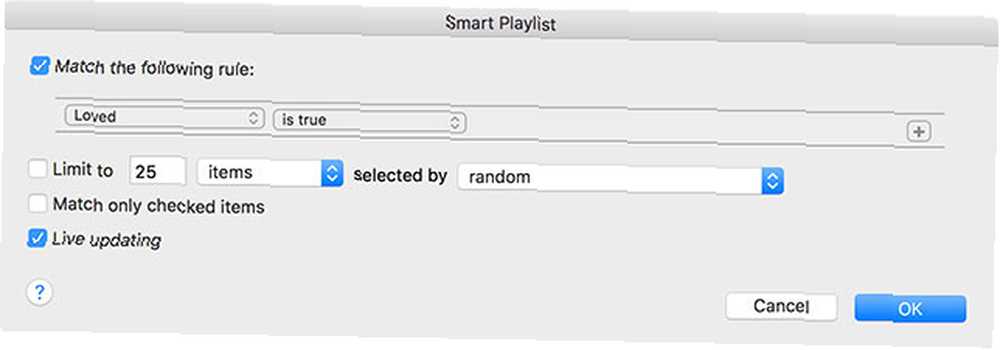
İTunes'u başlatın ve Dosya> Yeni> Akıllı Çalma Listesi. Görüntülenen kutuda Sevilen ilk açılan ve doğru İkinci açılan menüde (yukarıdaki resimde). Çalma listenize bir ad verin, sonra sihirli bir şekilde görünmesini görmek için iOS cihazınıza gidin (her iki cihazda da iCloud Müzik Kütüphanesi etkinleştirilmişse).
Not: Sadece sahip olduğunuz şarkılar “sevilen” Bu çalma listesinde görünecek, bir çalma listesini veya albümü seviyorsanız her şeyi eklemeyecek (kullanışlı olan).
Çevrimdışı Kullanılabilir Her Şeyi Yap
Kütüphanenizin tamamını indirmek için henüz bir seçenek yok, ancak çok daha az acı verici bir deneyim haline getirecek bir geçici çözüm var. Bunu yalnızca, iPhone'unuzda bol miktarda boş alan varsa, iPhone'daki Sınırlı Depolama Alanınızı En Üst Düzeye Çıkarın: İşte iPhone'daki Sınırlı Depolama Alanınızı En Üst Düzeye Çıkarma: İşte iPhone'un genişletilebilir depolama eksikliği her zaman bir sıkıntı noktası olmuştur. Satın alındığında cihazdaki hafıza, sahip olacağı her şeydir. Daha fazlasına ihtiyaç var? Yeni bir iPhone al. Apple arttı…, iPad veya bilgisayar.
İOS’ta Benim müziğim sekmesini tıklayın ve listelerin üstündeki açılır menüye dokunun ( Sanatçılar, albümler, Şarkılar, veya benzeri) ve seçin Türler. Şimdi her girişin yanındaki üç noktaya dokunup ardından “bulut ile ok” Türün tamamını cihazınıza indirmek için Bunu daha sonraki her bir tür için yapmanız gerekir; bu, sanatçı başına göre yapmaktan oldukça hızlıdır..
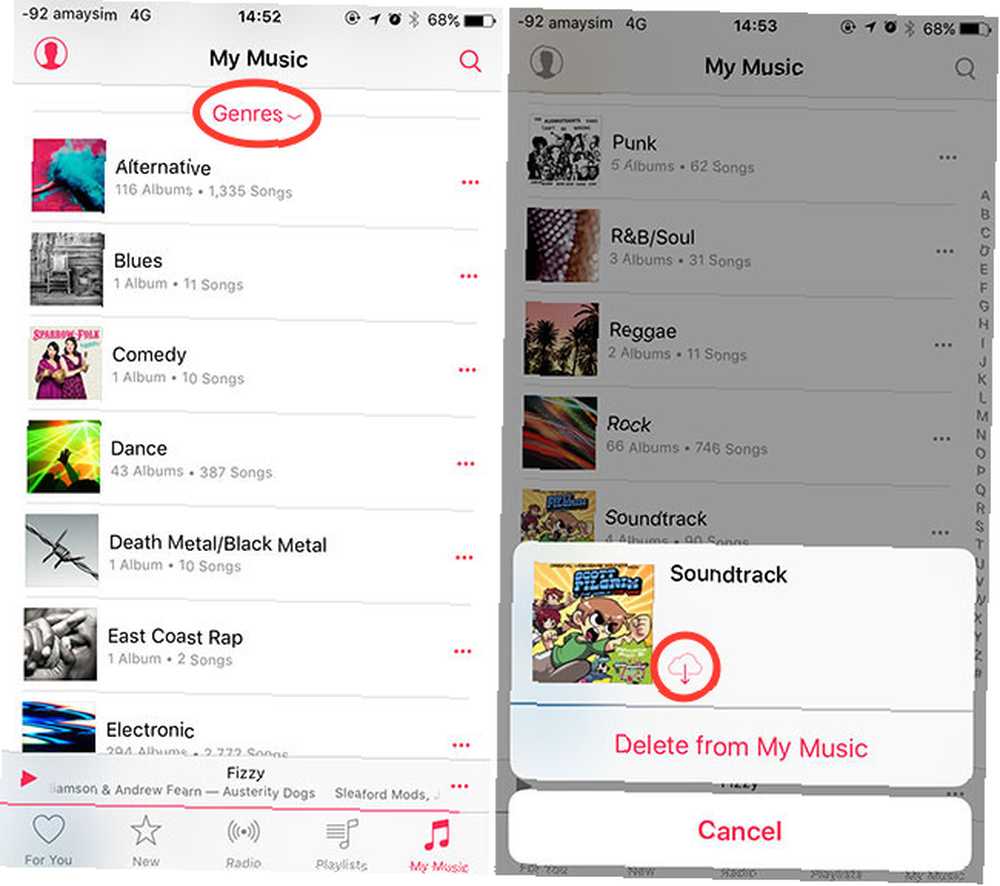
Bunu, iTunes’a Mac ve Windows’ta da Benim müziğim çıkıntı, sağ üst köşedeki düğmeyi tıklatarak (muhtemelen diyor ki Sanatçılar, ama söyleyebilir albümler veya Şarkılar) ve seçme Türler. Şimdi her bir türe sağ tıklayıp (veya kontrol tuşuna basarak tıklayabilirsiniz) Çevrimdışı Kullanılabilir Yap her şeyi bilgisayarınıza indirmek için.
Apple Music (UOS) ile Uyanma veya Uyumaya Git
Apple Music’i bir çalar saat gibi bir alarm düzenleyerek kullanabilirsiniz. Saat uygulama, dokunarak Ses daha sonra Bir şarkı seç listenin başında.
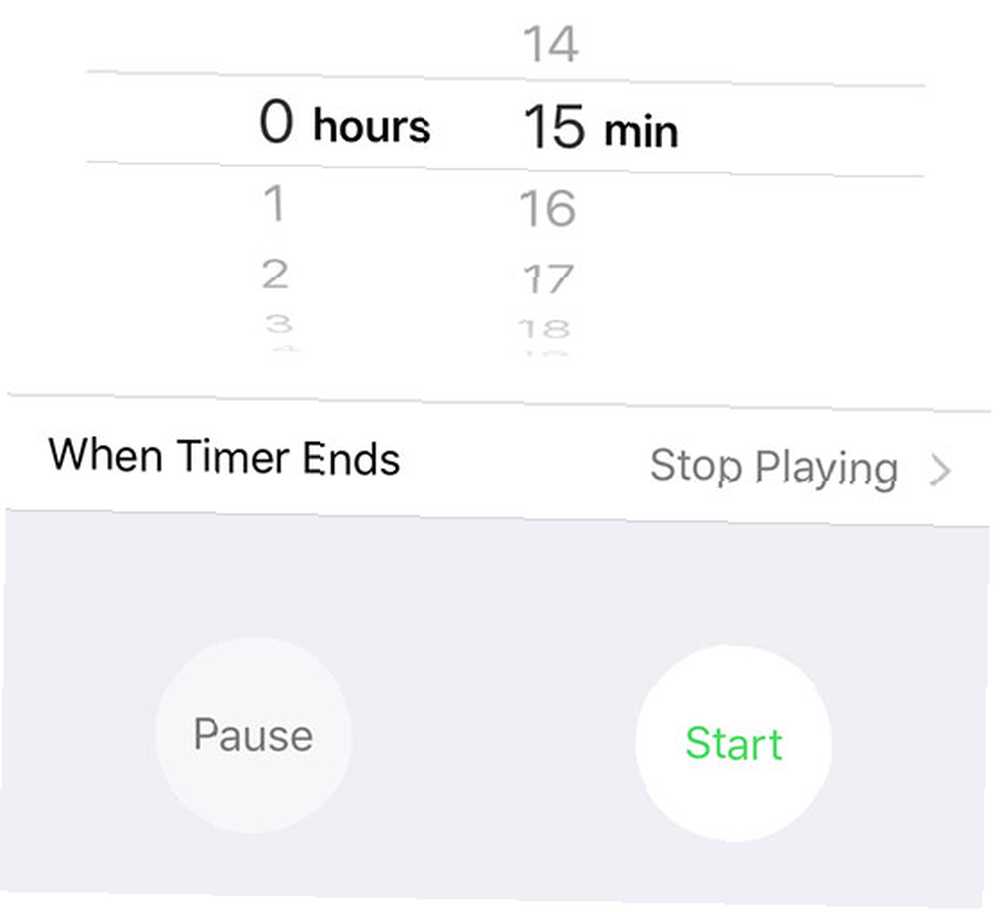
Bir uyku zamanlayıcısı ayarlamak için, sadece bir şeyler çalmaya başlayın ve sonra Saat uygulama ve baş kronometre. Apple Music'in çalmayı bırakmasına kadar ne kadar beklemek istediğinizi ayarlayın, ardından Zamanlayıcı Sona Erdiğinde ve Seç Oynatmayı durdur. Odanızda bir AirPlay alıcısı varsa, bu harika çalışır.
Apple Music İpuçlarını Ekleyin
Kendi Apple Music ipuçlarınız var mı? Aşağıdaki yorumlarda ne olduklarını ve iOS 10 ve sonrası hizmetlerden ne görmek istediğinizi bize bildirin..











