
Edmund Richardson
0
4772
379
 Windows dosya sistemi, her yere dağılmış ve hatta diğer gizli klasörlerin altına gömülmüş klasörlerle karmaşık olabilir. Dosya sisteminize dağılmış çeşitli klasörlere hızlı bir şekilde erişmeniz gerekiyorsa - veya sık kullandığınız bir veya iki klasöre daha kolay erişmek istiyorsanız - bu klasörleri yer imlerine ekleyip bunları daha kolay erişilebilir hale getirmenin çeşitli yolları vardır..
Windows dosya sistemi, her yere dağılmış ve hatta diğer gizli klasörlerin altına gömülmüş klasörlerle karmaşık olabilir. Dosya sisteminize dağılmış çeşitli klasörlere hızlı bir şekilde erişmeniz gerekiyorsa - veya sık kullandığınız bir veya iki klasöre daha kolay erişmek istiyorsanız - bu klasörleri yer imlerine ekleyip bunları daha kolay erişilebilir hale getirmenin çeşitli yolları vardır..
Windows bunu yapmanın birçok farklı yoluyla doludur ve bu, dosyalara hızlı bir şekilde erişmek için kendi yollarını sunan üçüncü taraf uygulamaları bile saymaz. Windows 7 veya Windows 8 kullanıyor olsanız da, bu ipuçları en sık kullandığınız klasörlere daha hızlı erişim sağlar.
Favoriler
Bir klasörü yer imlerine eklemenin en kolay yolu, Windows Gezgini 3'teki Sık Kullanılanlar bölümünü kullanmaktır. Windows Gezgini'ni Kullanmak İçin Gelişmiş İpuçları ve Püf Noktaları Windows Gezgini'ni Kullanmak İçin Gelişmiş İpuçları ve Püf Noktaları Windows Gezgini, varsayılan Windows dosya yöneticisidir. Geçen hafta, özellikleri değiştirerek ve tüm potansiyelini kullanarak Windows 7 Explorer'ı geliştirmenin 3 kolay yolunu tanıttım. Bu makalede,… - Windows 8'de Dosya Gezgini olarak adlandırılmıştır. Yer imlerine eklemek istediğiniz klasörü bulun, ardından Sık Kullanılanlar bölümüne sürükleyip bırakın. Sık kullanılanlarınızı sürükleyip bırakarak yeniden düzenleyebilir veya bir sık kullanılanı sağ tıklayıp listeden kaldırmak için Kaldır'ı seçebilirsiniz..
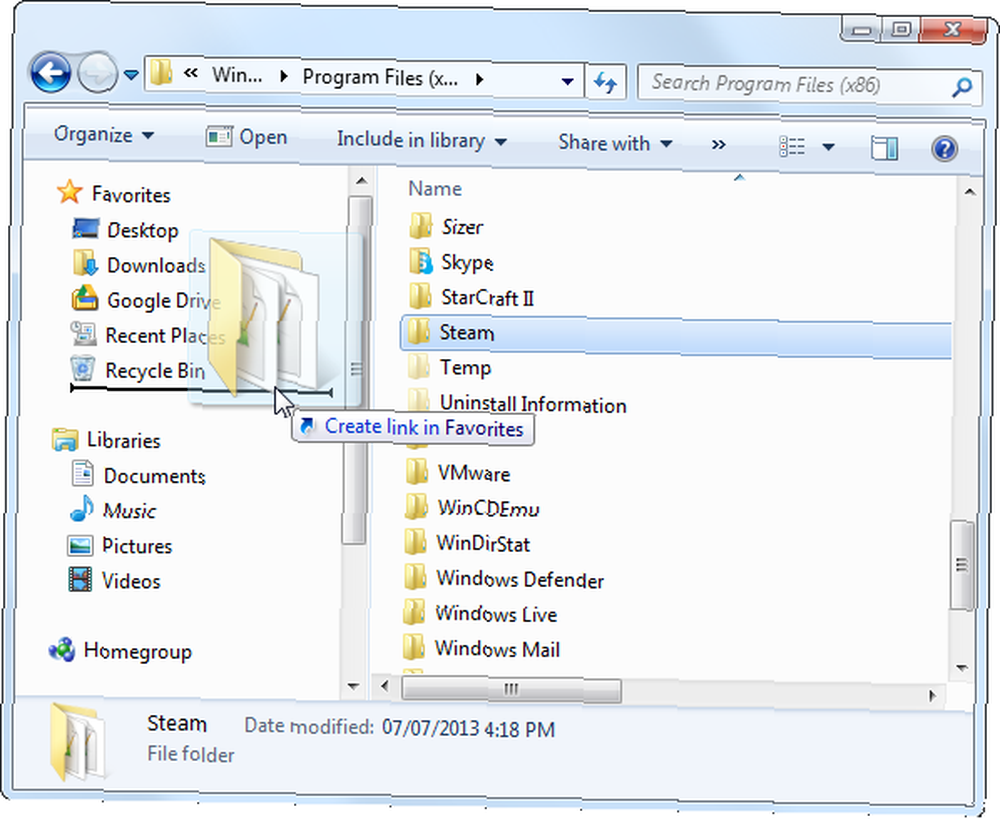
Listeyi düzenlemek için alt klasörler oluşturamadığınız için çok sayıda klasörü izlemek istiyorsanız Sık Kullanılanlar bölümü rahatsız edici olmaya başlar.
Kütüphaneler
Windows 7 ve 8'deki kitaplıklar özelliği, birden fazla klasörü tek bir görünümde birleştirmenize olanak sağlar. Varsayılan kitaplıklara yeni klasörler ekleyebilir veya istediğiniz kadar klasör içeren kendi özel kitaplıklarınızı oluşturabilirsiniz. Bu, ilgili klasörleri tek bir yerde düzenlemek için iyi bir yol olabilir.
Windows kitaplıklarına başlamak için kılavuzumuzu okuyun Windows 7 ve 8 Kitaplıklarını Sizin İçin Çalışın Yapın Windows 7 ve 8 Kitaplıklarını Sizin İçin Çalışın Yapın, Windows 7 ve 8'de bulunan Kitaplıkların, müziklerin kaydedilmesi için önerilen klasörler listesinden daha fazlası, resimler ve video. Kütüphanelerinizi kişiselleştirmek sadece ince ayar yapmak için ince değil -… ile daha fazla bilgi için.
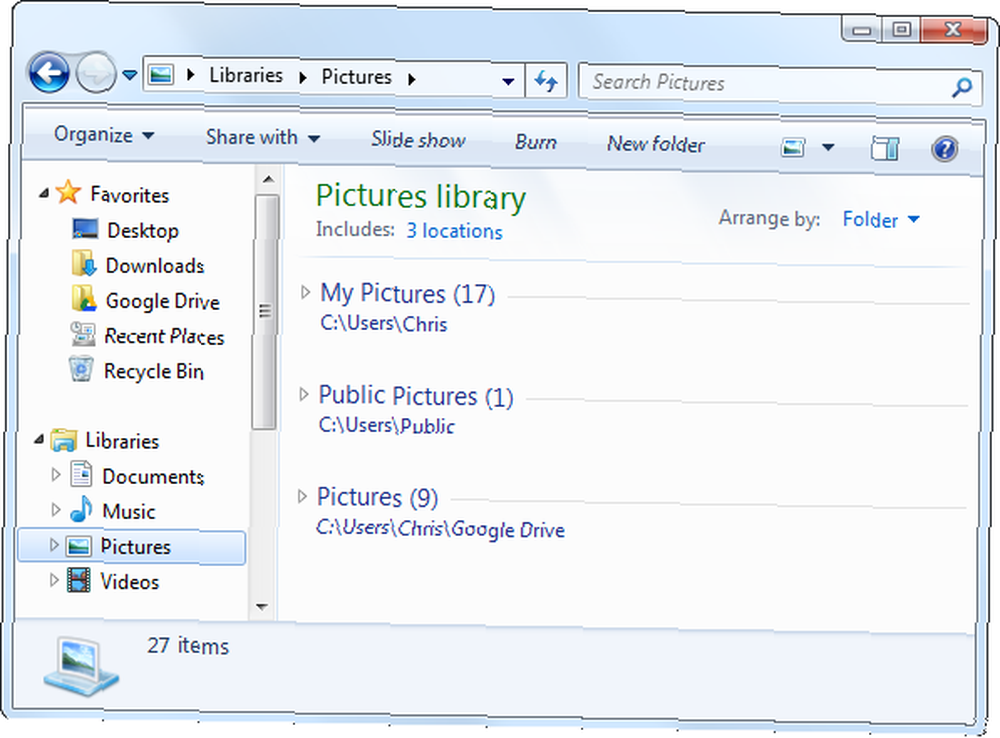
Görev Çubuğu Atlama Listesi
Windows 7 ve 8'deki atlama listesi özelliği size “toplu iğne” kısa süre önce uygulamanızın görev çubuğu simgelerine dokümanlar kullandı. Bir klasörü sabitlemek için, görev çubuğunuzdaki Windows Gezgini simgesine sürükleyip bırakın. Ayrıca görev çubuğunuzdaki Windows Gezgini kısayolunu sağ tıklayabilir, son kullanılan bir klasörün üzerine gelebilir ve bu klasörü sabitlemek için pin simgesini tıklayabilirsiniz..
Gelecekte sabitlenmiş bir klasöre erişmek istediğinizde, görev çubuğunuzdaki Windows Gezgini simgesine sağ tıklayın ve erişmek istediğiniz klasörü seçin. Bu, Windows Gezgini'nin açık olup olmadığı üzerine çalışır..
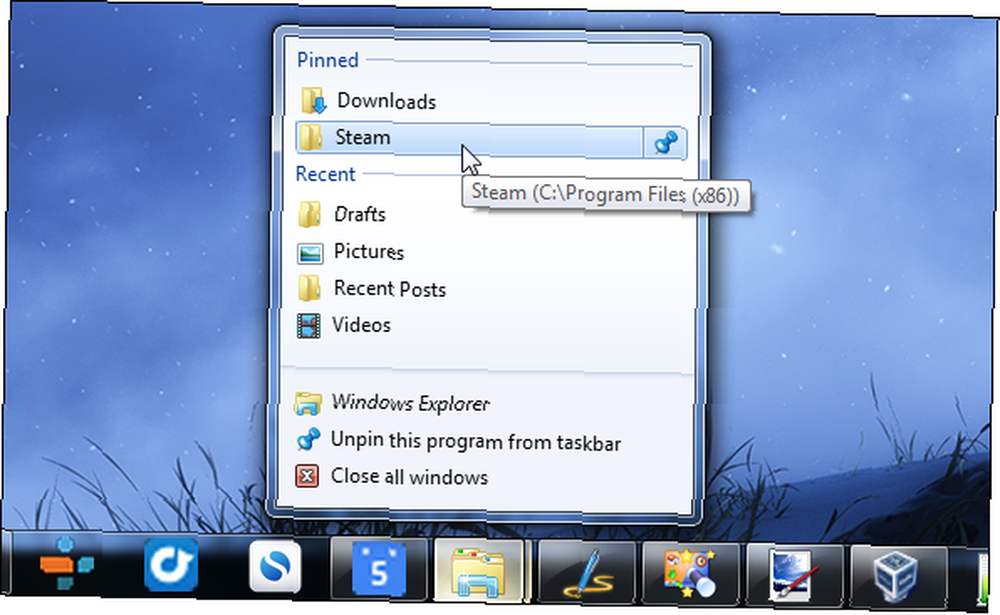
Başlat Menüsü veya Başlat Ekranı
Bir klasöre kolayca erişmek için, Windows 7'deki Başlat menünüze veya Windows 8'deki Başlat ekranına sabitleyebilirsiniz. Windows masaüstü uygulamasının yaptığı gibi kısayollar veya döşemeler listesinde görünür..
Bir klasörü Windows 7'deki Başlat menünüze sabitlemek için, Windows Gezgini penceresinden görev çubuğunuzun sol alt köşesindeki Başlat düğmesine sürükleyip bırakın.
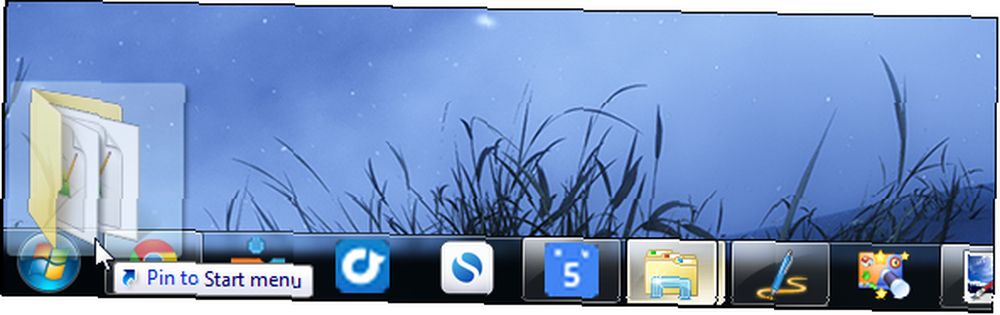
Bir klasörü Başlangıç ekranınıza sabitlemek için Windows 8'i Bu Arka Plan ve Tema Tweaks ile Daha Seksi Yapın Windows 8'i Bu Arka Plan ve Tema Tweaks ile Daha Seksi Yapın Windows 8 sisteminiz varsayılan ayarlarla çok yumuşak görünüyor mu? İster başlangıç, ister Windows 8'de kilitli olsun, ister çeşitli arka planlar ve renkler değiştirerek çeşitli şekillerde kişiselleştirebilirsiniz, bir Dosya Gezgini penceresindeki klasörü sağ tıklayın ve Başlatmak için İğnele'yi seçin..
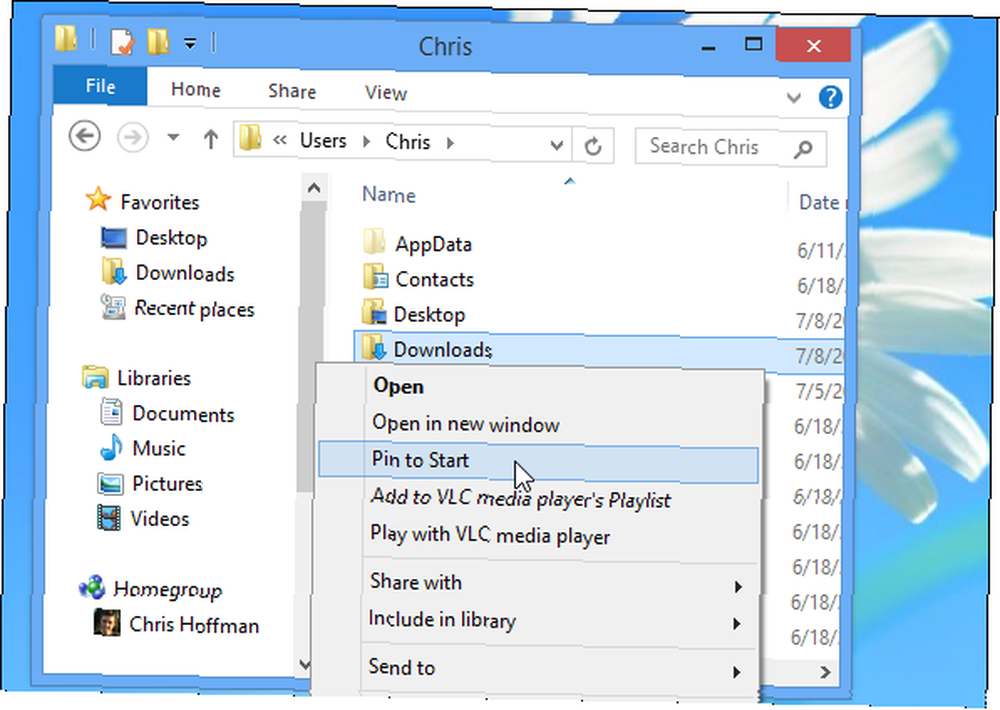
Kısayollar
Ayrıca, önemli klasörlerinizi kısayollar oluşturarak da takip edebilirsiniz. Örneğin, anlık mesajlaşma programınız olarak Pidgin kullanıyorsanız, Tüm IM Hesaplarınızı Pidgin ile Tek Bir Uygulamada Birleştirin [Windows ve Linux] Tüm IM Hesaplarınızı Pidgin ile Tek Bir Uygulamada Birleştirin [Windows ve Linux] Pidgin, ücretsiz bir anlık mesajlaşma istemcisidir. Tüm IM hesaplarınızı tek bir basit uygulamada birleştirir. Reklam görüntüleyen ve bellek tüketen birkaç farklı IM istemcisi çalıştırmak yerine, yalnızca Pidgin kullanın. Tüm…, Pidgin sohbet günlüğü klasörünüz C: \ Users \ NAME \ AppData \ Roaming \ .purple \ logs konumunda. Bu klasöre erişmek çok sakıncalıdır. Günlük klasörünüze sıkça erişmek istiyorsanız, sizi oraya götüren bir kısayol oluşturabilirsiniz..
Kısayol oluşturmak istediğiniz klasörü sağ tıklayın ve Kısayol Oluştur'u seçin. Kısayolunuzu başka bir klasöre taşıyabilir ve hatta isterseniz yeniden adlandırabilirsiniz. Kısayolu çift tıklatmanız, sizi kısayolla ilişkilendirilmiş klasöre götürür..
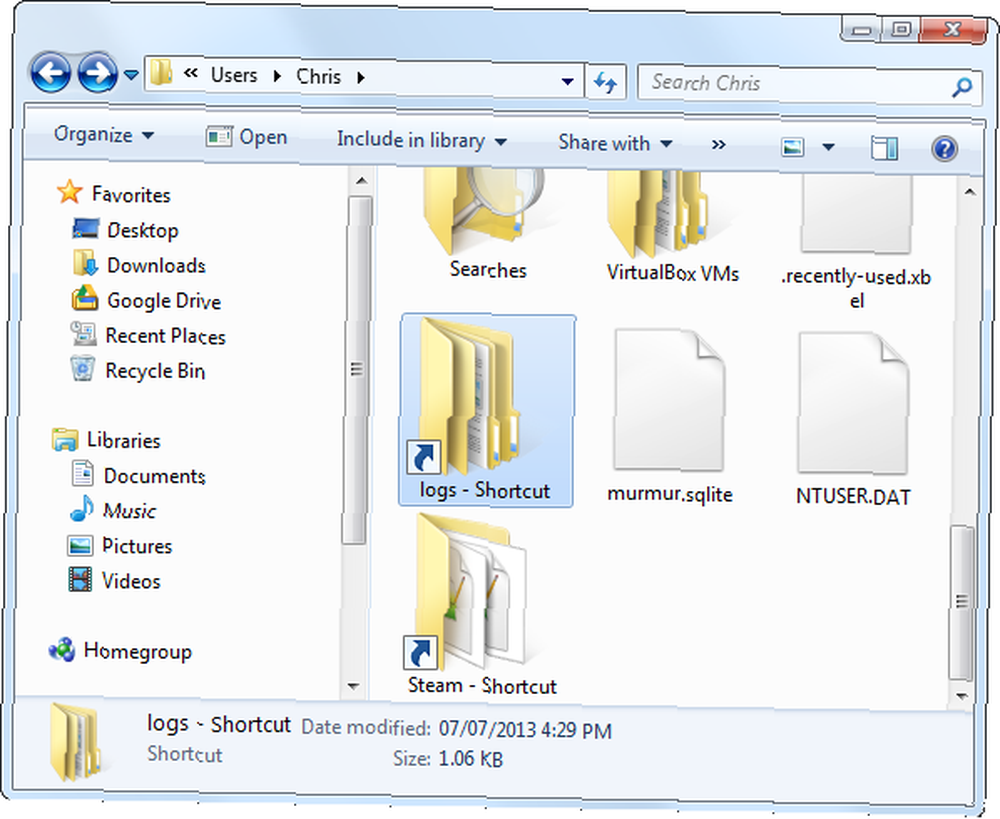
Bir veya iki klasöre daha kolay erişmeniz gerekiyorsa, bu yararlı olabilir - kısayollar oluşturabilir ve bunları kullanıcı klasörünüze atabilir, böylece belgeleriniz, indirmeleriniz ve diğer standart klasörler ile birlikte kolayca erişilebilirler..
Daha fazla klasörünüz varsa, tüm kısayollarınız için hiyerarşik bir yapı oluşturabilirsiniz. Başka bir deyişle, Geliştirme, İletişim, Oyunlar ve diğer klasör kategorileri için alt klasörler içeren bir Kısayollar klasörünüz olabilir. Kısayolları bu klasörlerin içine yerleştirebilirsiniz..
Görev Çubuğu Kısayolları
Görev çubuğunuzda sık kullanılan klasörlerinize kısayollar yerleştirmek isteyebilirsiniz, ancak bu varsayılan olarak Windows 7 veya 8'de çalışmaz. Bir klasörü görev çubuğuna sürüklemek, onu yalnızca Windows Gezgini atlama listenize sabitleyecektir.
Ancak, Windows 7 ve 8 hala özel eklemenize izin veriyor “araç çubukları” Görev çubuğunuza Bunlar, Windows XP'de varsayılan olarak etkin olan eski hızlı başlatma çubuğu gibi çalışacaktır. Görev çubuğunuza sağ tıklayın, Araç Çubukları'nın üzerine gelin, Yeni Araç Çubuğu'nu seçin ve sonra kısayollarınızı tutacak yeni bir klasör oluşturun..
Görev çubuğunuzdaki araç çubuğu seçtiğiniz klasörün içeriğini görüntüler, bu nedenle tek yapmanız gereken klasöre kısayollar oluşturmaktır - yukarıda açıkladığımız gibi - bu klasöre yerleştirmek. Eski hızlı başlatma çubuğunu da yeniden etkinleştirebilirsiniz 5 Windows 7 Sisteminizi Kişiselleştirmenin Harika Yolları 5 Windows 7 Sisteminizi Kişiselleştirmenin Harika Yolları, ancak bu gerekli değildir.

Varsayılan Klasörü Değiştir
Standart görev çubuğuna ek klasör kısayollarını sabitleyemeseniz de, dosya yöneticinizi açtığınızda görünen varsayılan klasörü değiştirebilirsiniz. Görev çubuğunuzdaki Windows Gezgini simgesine sağ tıklayın, listedeki Windows Gezgini seçeneğini sağ tıklayın (Windows 8'de Dosya Gezgini) ve Özellikler'i seçin..
Kısayol sekmesinde, kullanmak istediğiniz varsayılan klasörün yolunu Hedef kutusunun sonuna ekleyin. Örneğin, kullanıcı hesabınızın adı Chris ise ve Windows Gezgini'ni görev çubuğunuzdan her açışınızda İndirilenler klasörünüzü açmak istiyorsanız, aşağıdaki satırı kullanırsınız:
% windir% \ explorer.exe C: \ Users \ Chris \ İndirilenler
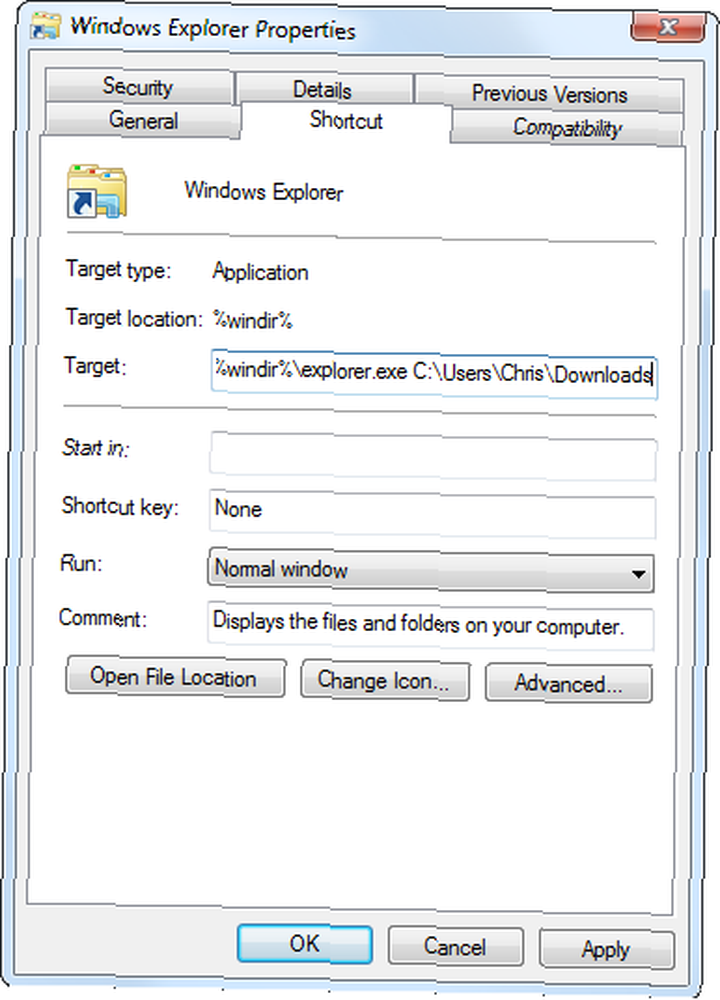
Kullanmak istediğiniz yolun boşluğu varsa, tüm yolu tırnak işaretleri içine almanız gerekir. Örneğin, Windows Gezgini'ni her açtığınızda Program Dosyaları klasörünüzün açılmasını istiyorsanız, bunun yerine aşağıdaki satırı kullanın:
% Windir% \ explorer.exe “C: \ Program Dosyaları”
Üçüncü Taraf Dosya Yöneticileri
Bazı üçüncü taraf dosya yöneticileri, tarayıcınızdakiler gibi çalışan yer imi menülerine sahiptir. Birçok klasörü yer imlerine koymanıza ve farklı kategorilerde veya alt klasörlerde düzenlemenize izin verir..
Dosya yöneticinizde gelişmiş yer imi özelliklerini kullanmak için üçüncü taraf bir dosya yöneticisine geçmeniz gerekir. Windows Gezgini İçin Eğlenceli ve Faydalı Alternatifler Windows Gezgini İçin Eğlenceli ve Faydalı Alternatifler Windows Gezgini - şu anda Windows 8'de Dosya Gezgini olarak bilinen - Windows masaüstünün temel dayanağıdır. Windows hoparlörlerinin kaç alternatif program kullandığı önemli değil, çoğu insan ... 'a bağlı görünüyor. Explorer ++ Windows Gezgini'ni Unutma, Explorer ++ Mükemmel, Güçlü Bir Alternatif Windows Gezgini'ni Unutma, Explorer ++ Mükemmel + Güçlü Bir Alternatif, tarayıcı benzeri Yer İmleri menüsünü içeren iyi bir seçenektir.
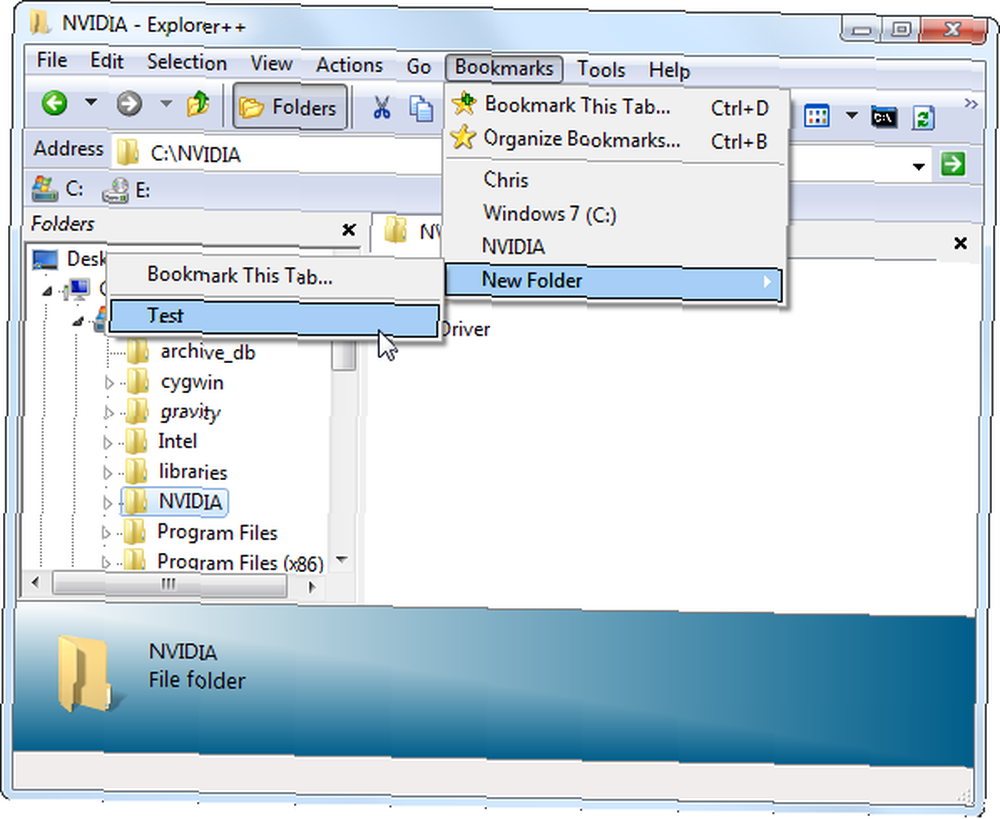
Komedi Seçeneği: Tarayıcınızda Yer İşareti
Çoğu insan gibiyseniz, muhtemelen bilgisayar zamanınızın çoğunu bir tarayıcıda geçirirsiniz. Aslında favori klasörlerinizi doğrudan tarayıcınızda yer imlerine ekleyebilir, böylece tarayıcı araç çubuğunuzdan erişilebilirler - yer imlerine eklenmiş web sitelerinizle birlikte yer imi klasörlerindeki klasörlerin kısayollarını bile saklayabilirsiniz..
C: sürücünüzü taramaya başlamak için, file: /// c: / Chrome veya Firefox’un adres çubuğuna girmek için Enter’a basın. Dosya sisteminize göz atabileceğiniz özel bir görünüm göreceksiniz. Bunu varsayılan olarak yapamazsınız - dosyalarınızı tarayıcınızda görüntüleyin.
Ancak, tarayıcınız için IE Sekmesi uzantısını yüklerseniz Google Chrome'da Internet Explorer'ı kullanın IE Sekmesi ile Google Chrome'da Internet Explorer'ı kullanın IE Sekmesiyle Internet Explorer kullanıcıları ve yalnızca IE web siteleri hala var, bu nedenle Chrome fanlarının ara sıra IE kullanması gerekir . Bir tarayıcı sekmesinde çalıştırabildiğinizde neden Internet Explorer'ı başlatmayı rahatsız ediyorsunuz? IE Sekmesi ideal…… aslında bir tarayıcı sekmesinde Windows Gezgini görünümü alabilir ve tarayıcınızı terk etmeden dosyalarınızı yönetebilirsiniz. IE Tab ile bu oldukça pratik bir seçenek haline geliyor.
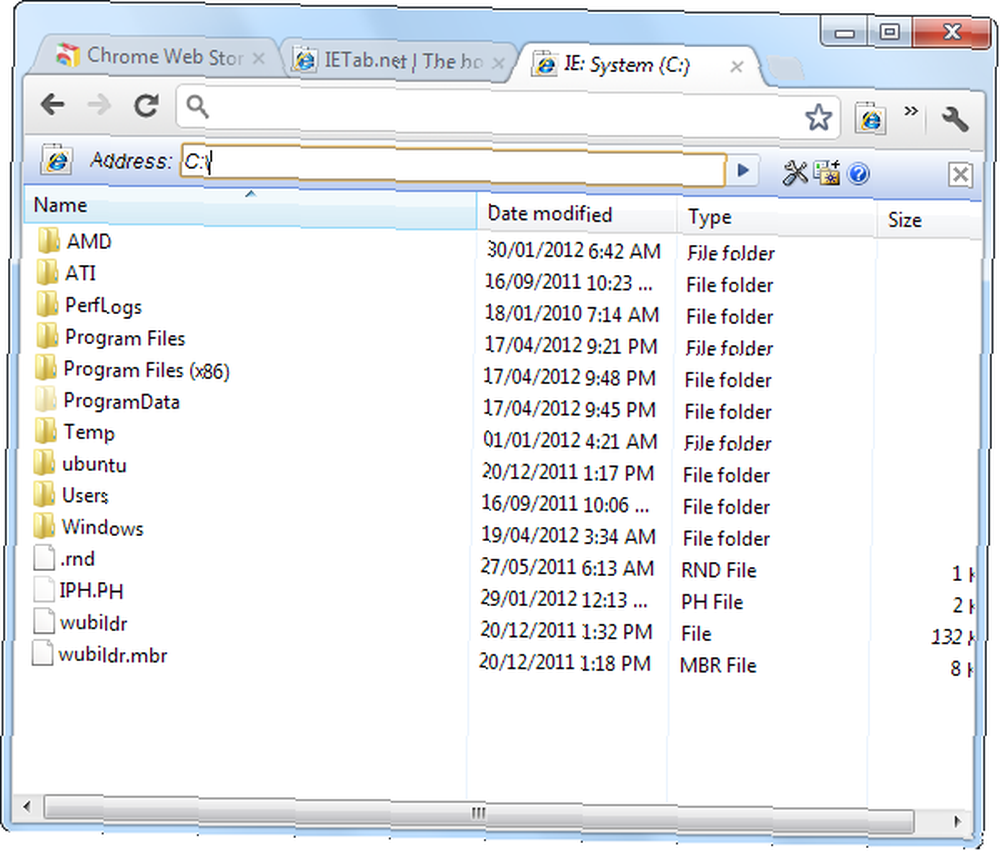
Tüm favori klasörlerinizi nasıl takip ediyor ve bunlara hızlıca erişebiliyor musunuz? Sahip olduğunuz diğer numaralarla ilgili yorum yapın.!
Image Credit: Shutterstock ile yıldız











