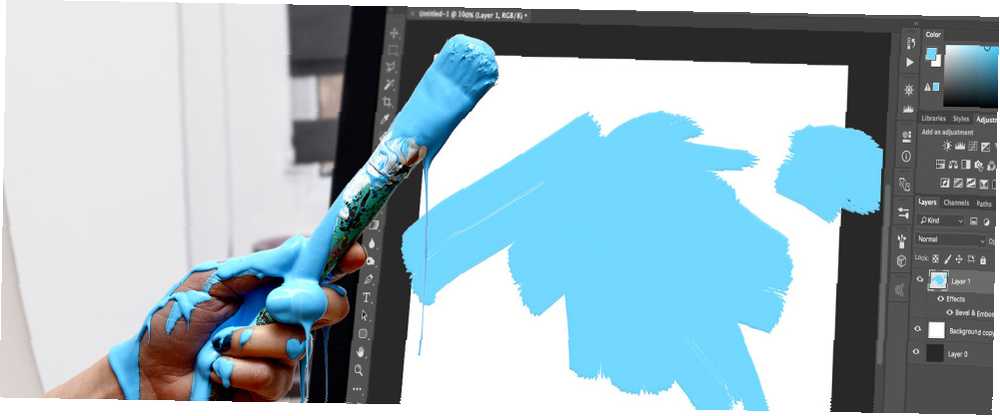
Owen Little
0
2984
298
Adobe Photoshop fırçaları, tasarımlarınıza ilgi eklemenin kullanışlı bir yoludur. Çok çeşitli Photoshop fırçaları mevcutken, yaratıcı girişimlerinizde bunları nasıl kullanabileceğiniz konusunda hiçbir sınır yoktur. Ve hepsinden önemlisi, tıpkı kendi özel desenlerinizi oluşturabileceğiniz gibi Photoshop'ta Sorunsuz Desen Oluşturmak için Yeni Başlayanlar Kılavuzu Photoshop'ta Sorunsuz Desen Oluşturmak için Yeni Bir Başlangıç Kılavuzu Photoshop'ta Sorunsuz Desen oluşturmak için kullanabileceğiniz birkaç farklı Photoshop aracı var. boş bir tuvalle veya çevrimiçi bulduğunuz bir simgeyle. kendi fırçalarınızı kolayca tasarlayabilir ve oluşturabilirsiniz.
Photoshop'ta fırça oluşturmanın ilk adımı şekillerinizi seçmektir. Photoshop'ta fırçaya uygun şekilleri yapmanın çeşitli yolları vardır.
Kareler, daireler, yıldızlardan vb. Oluşan bir fırça oluşturmak istiyorsanız temel Şekiller panelini kullanabilirsiniz. Wacom tabletiniz veya çizmenize olanak tanıyan başka bir tabletiniz varsa, şekilleri el ile serbestçe çizebilirsiniz. doğrudan Photoshop'ta. Daha sağlam fırçalar oluşturmak için mevcut temel fırçaları kullanabilirsiniz. Ayrıca metni kullanabilir ve bir fırça oluşturmak için çevrimiçi olarak herhangi bir şekli veya simgeyi (telif hakkı sağladığı sürece) kullanabilirsiniz..
Ne tür bir fırça oluşturmak istediğinize bağlı olarak hangi yöntemi kullanacağınıza dair daha iyi bir fikir vermek için size bu senaryoların her birinde yürüyeceğim..
Diğer Fırçalarla Fırça Oluştur
Özel bir fırça oluşturmanın en kolay yolu, Photoshop ile birlikte gelen fırçaları kullanmaktır. Örneğin, temel yuvarlak Photoshop fırçası bir konfeti fırçası oluşturmak için kullanılabilir. İşte nasıl.
Photoshop'ta yeni bir belge oluşturun. Tuvalim için 500 x 500 piksel ile gittim, ama istersen seninkini büyütebilirsin. Photoshop'u yavaşlatabileceğinden 1000 pikselin üzerine çıkmamanız önerilir..
Fırça aracınızı seçin (klavye kısayolu: Bve mevcut ilk fırça önayarlarından birini seçin. Bunları sayfanın en üstündeki menüden veya pencere > Fırça Hazır ayarlar tam fırça panelini yukarı çekmek için.
Sert bir yuvarlak fırça seçtiğinizden emin olun. Sert fırçalar dolu ve eşit renkte bir daire çizerken, yumuşak fırçaların etraflarında pus var. Seçtiğim fırçayı aşağıdaki ekran görüntüsünde görebilirsiniz..
Fırçanızı seçtikten sonra, daha küçük hale getirmek için açık braketi veya daha büyük hale getirmek için yakın braketi kullanarak boyutu ayarlayabilirsiniz. Gri ve siyah tonlarını kullanarak, tuvalinizde çeşitli boyutta ve tonlu çemberlerden oluşan bir desen oluşturun.
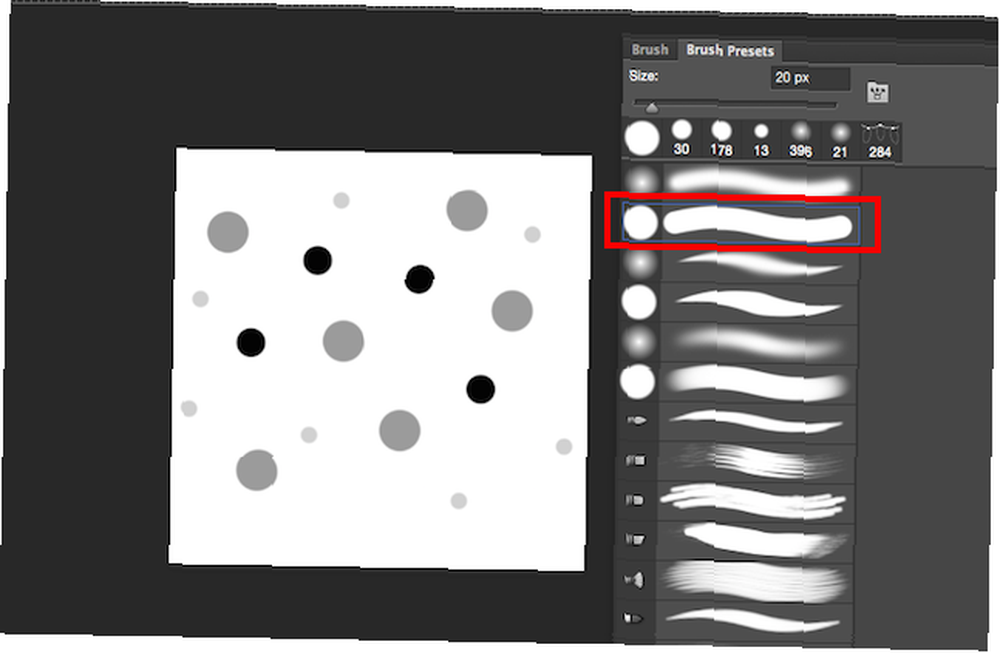
Bu tonları kullanarak, birkaç ekstra ayarla birlikte, tek bir fırçanın içinden çıkan çeşitli renkler elde edebilirsiniz; bu, özellikle konfeti fırçaları için yararlıdır..
Deseninizin görünümünü sevdikten sonra, Düzenle > Fırça Hazır Ayarını Tanımla. Fırçanız için özel bir ad seçebilir ve enter tuşuna basabilirsiniz..
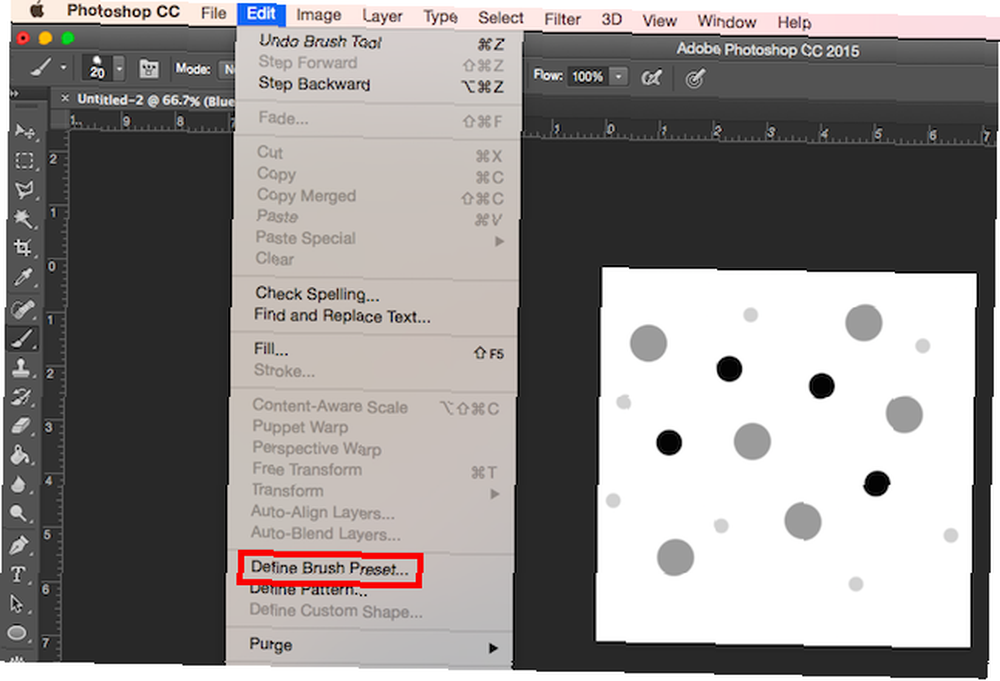
Fırçanızı şimdi kullanmaya çalışırsanız, gerçekten bir konfeti fırçası gibi davranmadan önce ince ayar yapabileceğiniz birkaç ayar olduğundan istenen sonuçları alamaz. Git pencere > Fırça Gelişmiş fırça ayarlarını açmak için Yeni fırçanızı bulmanız gereken fırçaların sonuna gidin. Seçildiğinden emin olun ve ardından Fırça çıkıntı.
Burada ayarlayabileceğiniz bir sürü ayar bulacaksınız. Bu ayarların çoğu, fırçanıza daha rastgele bir his verir. Bu ayarlar önerilir, ancak bu fırçayı kendiniz yapmak için kendi ince ayarlarınızı yapmaktan çekinmeyin.
Bu değişiklikleri yaparken, fırça değişikliklerinin önizlemesini görmeniz gerekir; bu da tweaks'ınızı yapmanıza yardımcı olur. İçin Fırça ucu şekli aralığı% 50'ye kadar itin. Kontrol Şekil dinamikleri ve kaydırın Büyüklüğü yaklaşık% 50'ye kadar - bu, dairelerin boyutlarında bir çeşitlilik olmasını sağlayacaktır. Daha az tekrarlayan bir görünüm vermek için, Açılı Jitter. Ben yaklaşık% 50 ile gittim. Mükemmel yuvarlak daireler istemiyorsanız yuvarlaklık titreşimini de ayarlayabilirsiniz. Yaklaşık% 25 ile gittim.
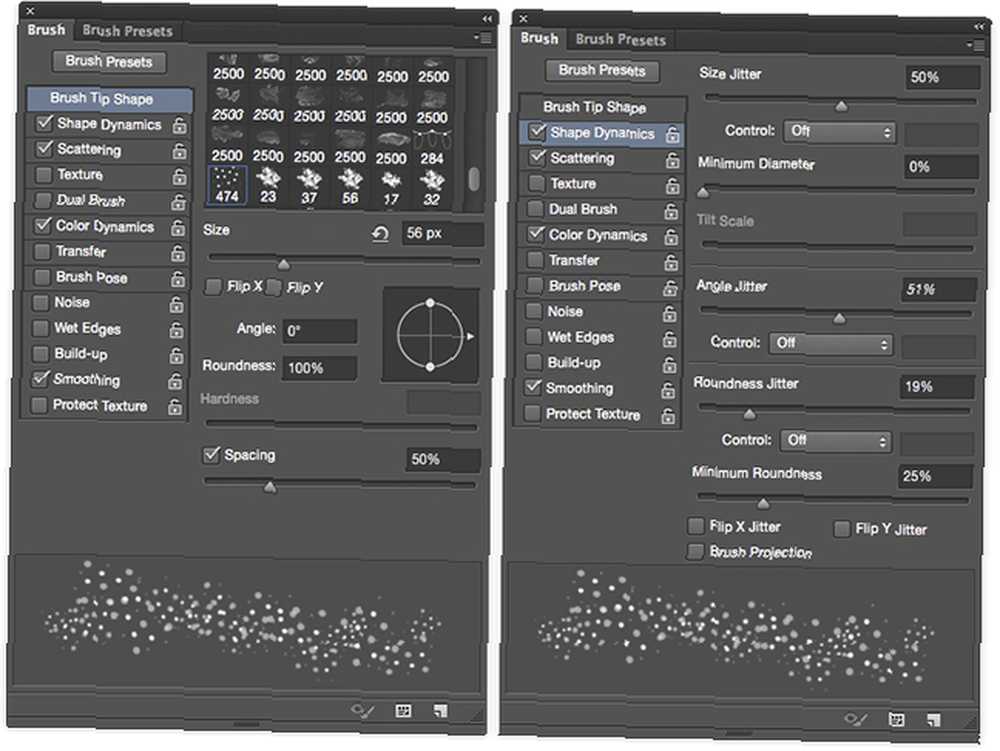
Kontrol Saçılma ve kaydırın saçmak şekiller arasında hoş bir boşluk elde edene kadar -% 80 civarında gittim. Kontrol Renk Dinamiği ve kaydırın Önplan arkaplan % 50'ye kadar jitter. Bu, araçlar panelinde hem ön planınızı hem de arka plan renklerinizi seçerek renklerinizde çeşitlilik elde etmenizi sağlar. Ayrıca Ton, Doygunluk ve Parlaklık ile de oynayabilir ve sevdiğiniz şeyleri anlayabilirsiniz..
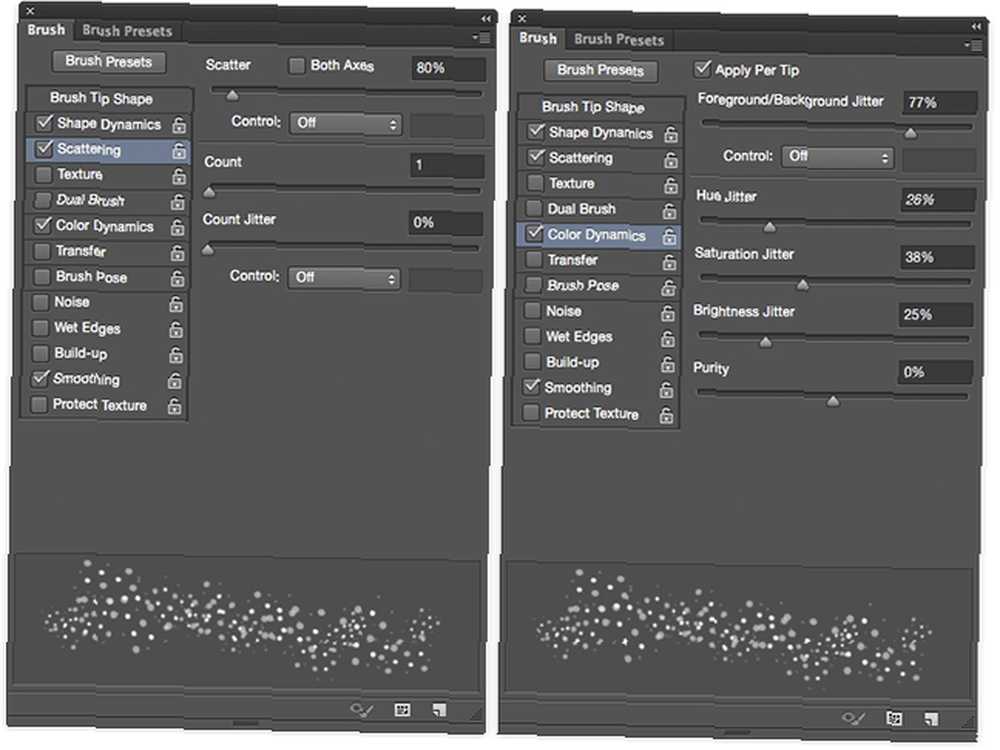
Fırçayı iki farklı boyutta, ön plan rengim gibi parlak bir pembe ve arka plan rengim gibi yeşil bir şekilde kullanmak aşağıdakilerle sonuçlandı:
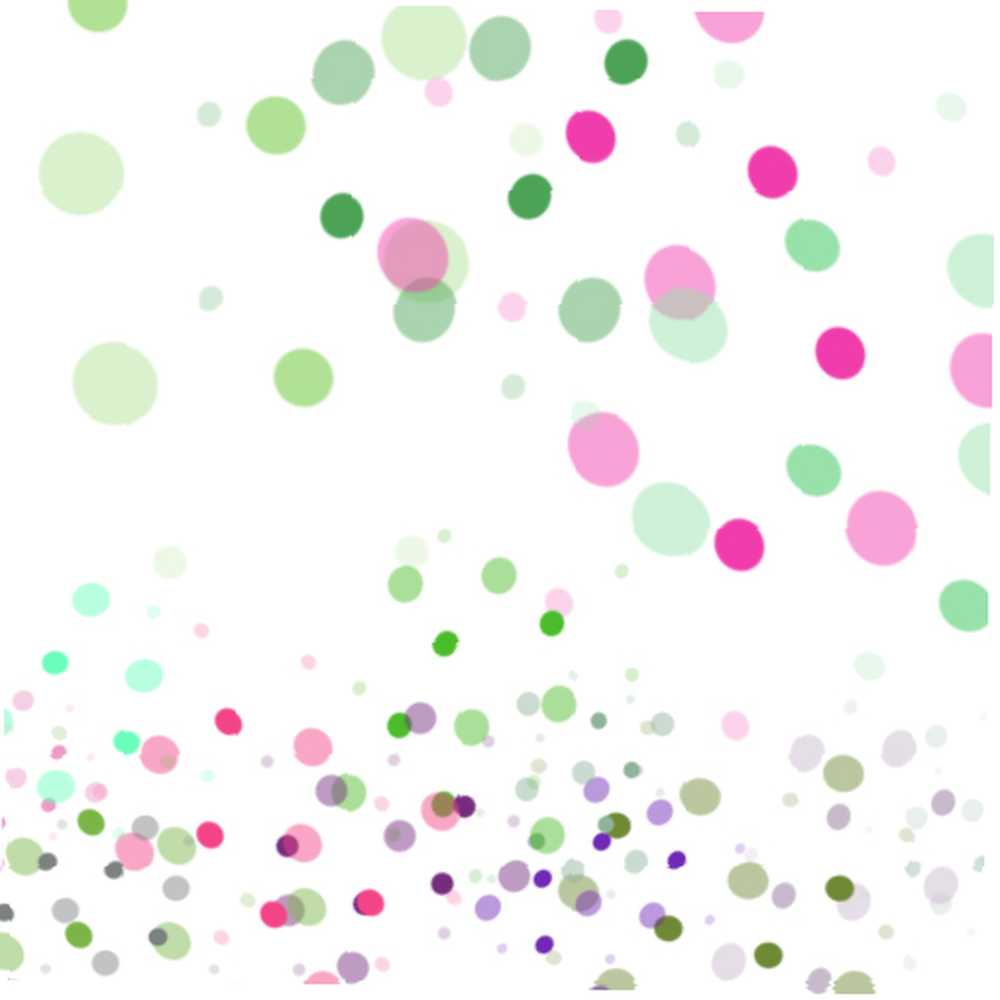
Photoshop'ta Oluşturulan Şekillerle Fırçalar Oluşturma
Photoshop'ta oluşturduğunuz şekilleri kullanarak fırçalar da oluşturabilirsiniz (veya buna erişiminiz varsa, Illustrator'da.) Örneğin, bir kar tanesi fırçası oluşturmak istiyorsanız, kar tanesi Photoshop'ta oluşturulabilir ve sonra benzer şekilde ilerleyebilirsiniz. yukarıdaki gibi adımlar. Bu yöntemi yapraklar gibi diğer şekillerle de kullanabilirsiniz..
Photoshop'ta nasıl kar tanesi yapılacağını öğrenmek için aşağıdaki öğreticiyi inceleyin:
Sadece bir kar taneciği oluşturduktan sonra, yukarıda kullanılan aynı gelişmiş ayarlar size çok rastgele bir görünüm kazandırabilir. Bunlar kullandığım ayarlar:
Altında Fırça ucu şekli, Ben sadece ayarladım aralık. Amaçlarım için yaklaşık% 120'ye gittim. İçin Şekil dinamikleri, Ayarladım Büyüklüğü % 100’de Minimum Çap % 0’da ve Açılı Jitter % 100'de. Ayrıca Yuvarlaklık Jitter İsterseniz kar taneleri açılı gibi görünecek şekilde. Ben şahsen bu yöntemi kullanmıyorum, ancak seçerseniz,% 50 civarında deneyebilirsiniz.
İçin saçmak, emin oldum İki Eksen kontrol edildi ve Scatter kaydırıcısını tamamen% 1000'e kadar itildi. Yapabileceğiniz diğer isteğe bağlı ayarlamalar arasında Renk Dinamiği ve altında Aktar, Opaklık Jitter. Özellikle kar taneleri için Opaklık Jitter ilginç bir etkisi olabilir, böylece% 20 ila% 50 arasında herhangi bir yere ayarlayabilirsiniz. Ve varsayılan olarak Yumuşatma zaten kontrol edilmeli.
Kar tanesi fırçalarınızı nasıl kullanacağınızla ilgili bazı iyi ipuçları için aşağıdaki videoyu izleyin:
Resimlerle veya Simgelerle Fırçalar Oluşturma
Çevrimiçi bulduğunuz bir görüntü veya simgeyi kullanarak bir fırça oluşturacaksanız, telif hakkının görüntüyü planladığınız gibi kullanmanıza izin verdiğinden emin olun. Ücretsiz görüntüleri bulabileceğiniz birçok yer var Ücretsiz Yüksek Çözünürlüklü Hazır Görüntüler için En İyi 15 Site Ücretsiz Yüksek Çözünürlüklü Hazır Görüntüler için En İyi 15 Site Ücretsiz yüksek çözünürlüklü resimlerin gelmesi zor. Kalite ve çözünürlük için önerilen ücretsiz stok görüntüleri elde edebilmek hoş olmaz mıydı? Yapabilirsin! fırça olarak kullanılabilir. Vecteezy ve × gibi ücretsiz vektörleri indirebileceğiniz siteler bu tür egzersizler için özellikle yararlıdır..
Bu nedenle, tasarımınıza süslemeler eklemek veya bir sıçramak veya suluboya fırçası oluşturmak istiyorsanız, bunu yapmanın en iyi yolu budur..
Örneğin, sulu boya fırçalarıyla, sulu boya konturunun bir fotoğrafını kullanabilirsiniz. Tamamen orijinal olmasını istiyorsanız, kendi sulu boya konturlarınızın fotoğrafını çekebilir ve bunları kullanabilirsiniz. Değilse, çevrimiçi kullandığım bir fotoğraf kullanabilirsiniz, bunun gibi burada indirdiğim, Illustrator uygulamasında açtım ve turuncu sulu boya lekesini Photoshop'a kopyalayıp yapıştırdım. (Resminizi seçerken, boya konturunun tamamını çevreleyen beyaz alan olduğundan emin olun, aksi takdirde fırçanızda sert kenarlar oluşacaktır.)
Suluboya vuruşunu yaptıktan sonra, görüntüyü hafifçe değiştirmek isteyeceksiniz. Siyah beyaza değiştir (klavye kısayolu: Komuta / Command-Shift-U). Gri gölgelerde daha fazla çeşitlilik ortaya çıkarmak için parlaklık, kontrast ve düzeylerle oynayın.
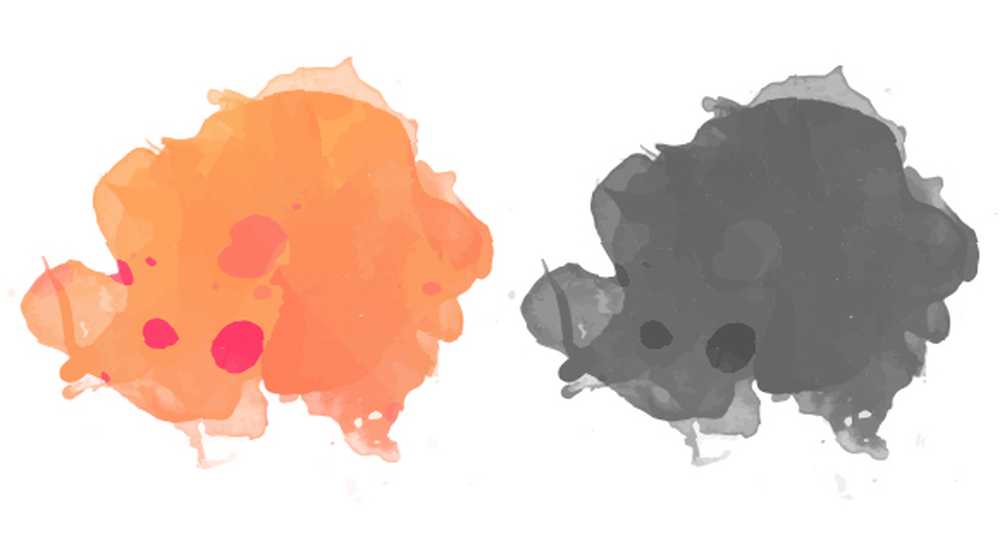
Yukarıdaki fırçaları oluşturduğunuz gibi Düzenle > Fırça Hazır Ayarını Tanımla.
Suluboya fırçası gibi görünmesini sağlamak için gelişmiş ayarlarda yapabileceğiniz birkaç ekstra ayar vardır. İlk adım, altında Fırça ucu şekli aralığı 1 olarak ayarlamak içindir. Şekil dinamikleri, Ayarladım Büyüklüğü % 15’e,ve benim Açılı Jitter % 50'ye kadar. Altında Saçılma, Ayarladım saçmak % 45’e Altında Aktar, Wacom tablet veya iPad Pro gibi basınca duyarlı tablet kullanıyorsanız, Kalem baskısı kontrolü için seçilir Opaklık Jitter ve Akış Jitter.
Fırçanızın şekline bağlı olarak, çeşitli Opaklık ve Akış ayarlarıyla deneme yapabilirsiniz. (Tabletiniz olmasa bile, bu ayar açıkken nihai sonuçta bir fark göreceksiniz.) Her biri için yaklaşık% 45 ile gittim. Ben de emin oldum Islak Kenarlar kontrol edildi. (Biraz daha gerçekçi bir suluboya efekti elde etmek için bu ayarları Photoshop'un varsayılan suluboya fırçalarında da ayarlayabilirsiniz.)
Bu yarattığım fırçayla son üründü:
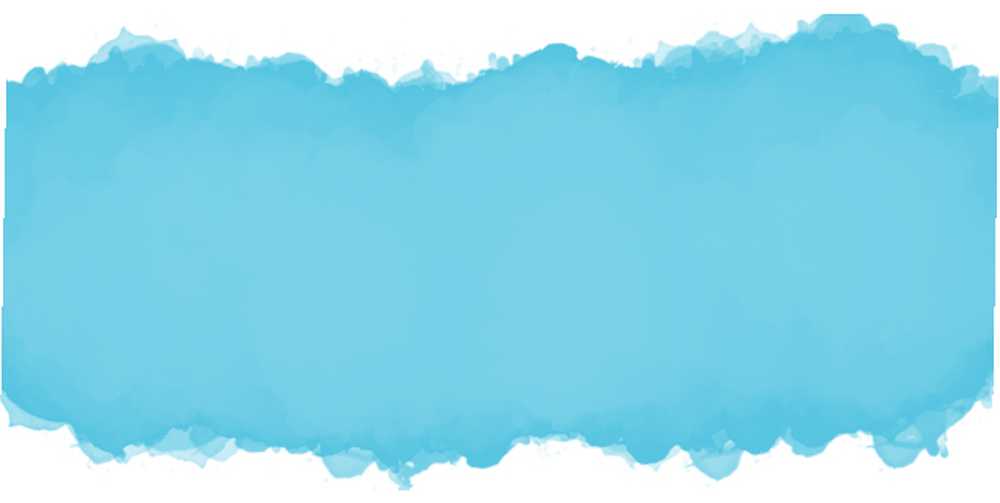
Fırçalarınızı Başkalarıyla Nasıl Paylaşırsınız?
Yaptıklarınızı başkalarıyla paylaşmak isterseniz, fırçalarınızı Photoshop'taki herkes tarafından kullanılacak şekilde dışa aktarabilirsiniz. Yeni fırçanızı kaydetmek için, Fırça paneline gidin ve menü düğmesini tıklayın ve Hazır Ayar Yöneticisi.
Buradan yeni fırçanıza ilerleyebilir, üzerine tıklayın, Kümeyi kaydet düğmesine basın ve fırçayı bilgisayarınıza kaydetmek istediğiniz yere gidin. Çevrimiçi bir kişiyle paylaşabileceğiniz bir ABR dosyası olarak kaydedilecektir..
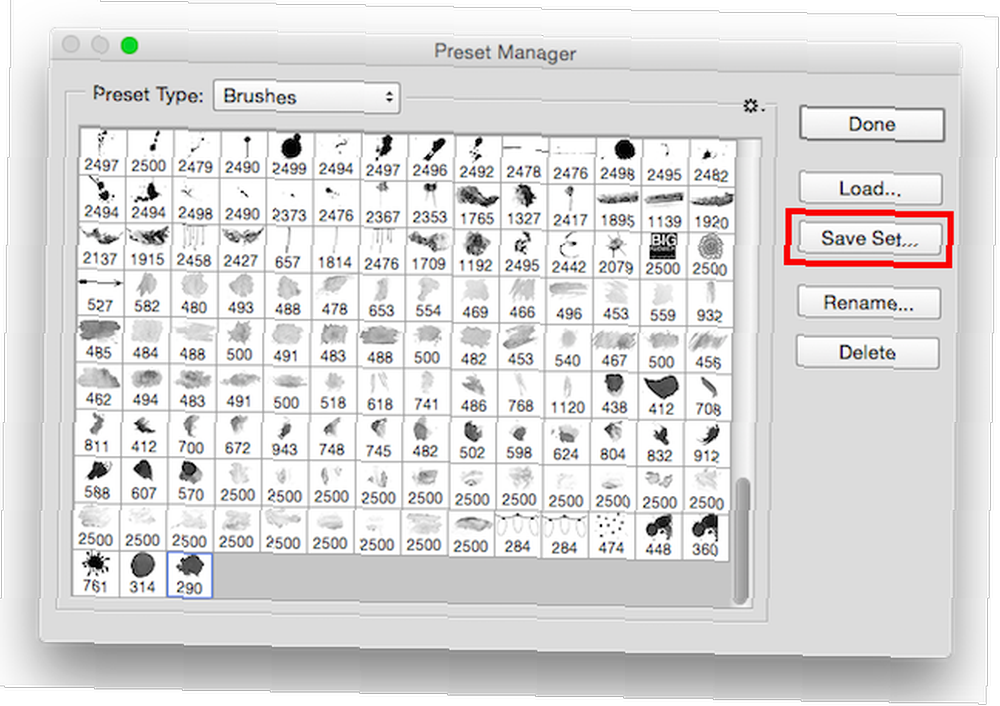
Fırçaları kendiniz oluşturmamayı tercih ederseniz, Photoshop fırçaları sunan birçok harika site var. 6 En İyi Photoshop Fırçası İndirmek İçin En İyi Siteler En İyi Photoshop Fırçaları İndirmek İçin En İyi 6 Siteler Photoshop Fırçaları 4 Ücretsiz Homegrown İçin Daha Fazla Site Photoshop Fırçaları Photoshop ile ilgili biraz daha önce MakeUseOf'a yazdık ve her zaman olduğu gibi, çalışmanızı sağlamak için ihtiyaç duyduğunuz kadar ücretsiz yaratıcı araçlar sunmaya hazırız . Gibi… .
Photoshop'ta fırça oluşturmak için ipuçlarınız veya püf noktalarınız var mı?? Yorumlarda bizimle paylaşın.











