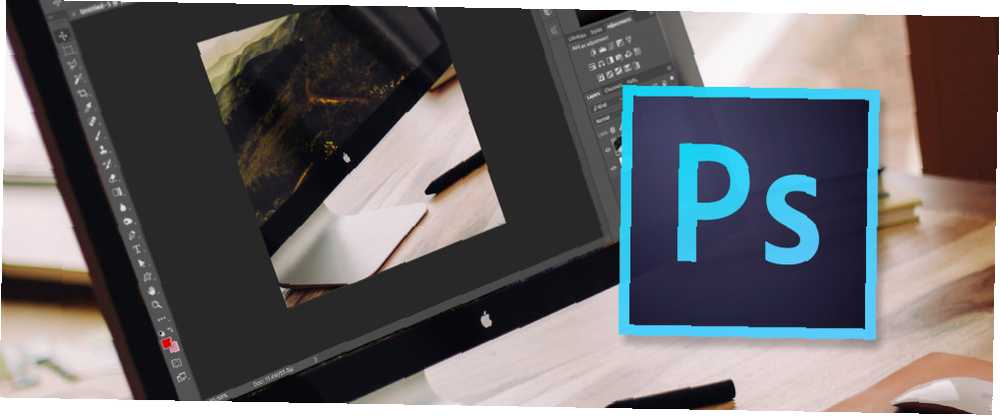
Owen Little
0
5004
912
Her zaman bir başlangıç vardır. Her yolculuk tek bir adımla başlar. Her fotoğrafçılık kariyeri tek bir deklanşöre basla başlar. Her Photoshop uzmanı programı ilk kez açar.
Tebrikler, bunu okuyorsanız, sadece Adobe Creative Cloud'u nasıl kullanacağınızı öğrenmek için yeni başlıyorsunuzdur - veya en azından başlamayı düşünürsünüz. Belki de uygulamayı açtınız ve tüm seçeneklere boğulmuşsunuzdur, bu nedenle ne yapacağınızı öğrenmek için Google’a başvurdunuz ya da belki de her zaman öğrenmek isteyen ve sadece biraz araştırma yapan düzenli bir MakeUseOf okuyucusunuz..
Burada olma nedenleriniz ne olursa olsun, emin ellerde olduğunuza emin olun. Bugün Photoshop CC'nin mutlak temellerine bir göz atacağım. Kesinlikle hiçbir şey bilmediğini farz edeceğim. Bu makalenin sonunda, Photoshop yüklü olacak ve bazı temel teknikler konusunda ustalaşmaya başlayacaksınız..
Yani daha fazla uzatmadan, hadi kazalım.
Photoshop CC Nedir??
Adobe Photoshop, Adobe tarafından yapılan bir resim düzenleyicidir. 25 yıldan uzun süredir kullanılıyor ve fotoğrafçılardan grafik tasarımcılara kadar herkes tarafından kullanılıyor. Görüntü düzenleme konusunda altın standart. Daha önce onunla yapabileceğiniz her şey hakkında daha önce yazdım, aslında Adobe Photoshop ile yapabilecekleriniz? Adobe Photoshop İle Aslında Ne Yapabilirsiniz? Photoshop artık fotoğrafları düzenlemekten çok daha fazlasını yapabilir; Illustrator gibi programlardan bazı araçlar yazılıma giriştir ve bunun tersi de geçerlidir. , ne yapabileceğinden emin değilseniz, bunu bir okuyunuz. Kesinlikle GIMP vs Photoshop kullanmayı öğrenmek için doğru uygulamayı seçtiniz: Hangisi Sizin İçin Doğru? GIMP vs Photoshop: Hangisi Sizin İçin Doğru? Photoshop en popüler resim düzenleme uygulaması ve GIMP buna en iyi ücretsiz alternatiftir. Hangisini kullanmalısın? .
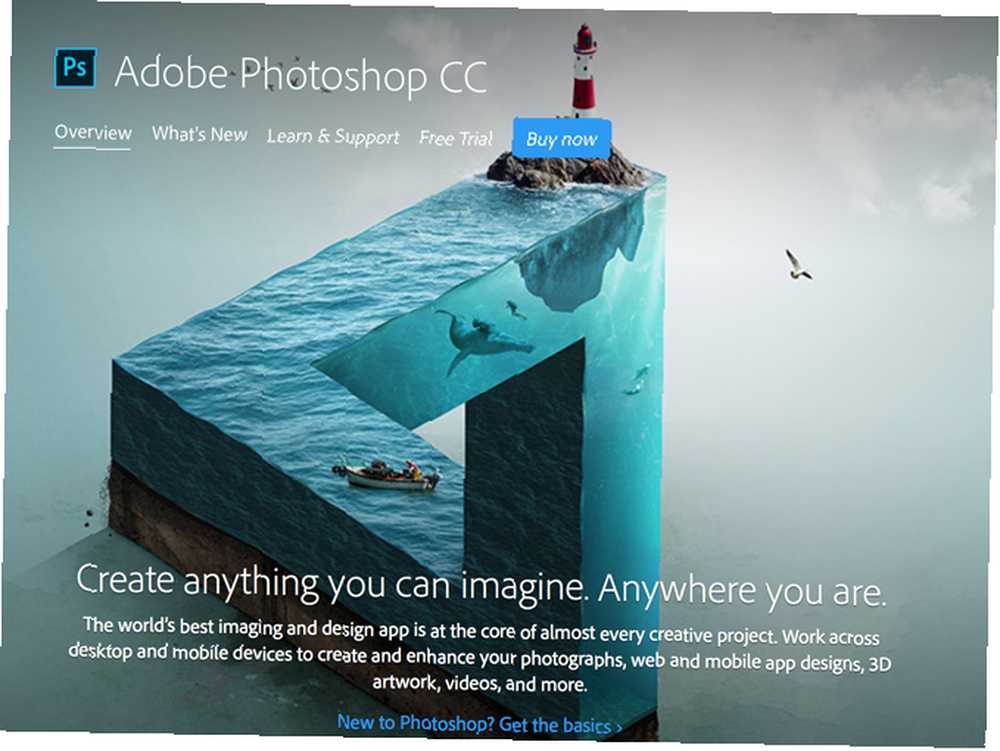
Photoshop uzun süredir ayrı bir uygulama olarak satıldı ancak şimdi Adobe'nin Yaratıcı Bulutu'nun bir parçası: Doğru Adobe Ürününü Seçme Rehberiniz Doğru Adobe Ürününü Seçme Rehberiniz Çoğu kişi Adobe'yi düşündüğünde, ya Photoshop’u düşünür Acrobat Reader Ancak şirketin çoğu insan hakkında hiçbir şey bilmediği başka bir çok yararlı yazılım paketi var. . Endişelenmeyin, sadece Creative Cloud olarak adlandırılır, yalnızca çevrimiçi olduğunuzda Photoshop kullanabileceğiniz anlamına gelmez; bu bir bulut uygulaması değil. “Yaratıcı bulut” abonelik uygulaması hizmeti için yalnızca Adobe'nin markasıdır..
Creative Cloud ile aylık veya yıllık abonelik için kaydolun. Bu, Adobe'nin uygulamalarına erişmenizi sağlar. Daha sonra bunları normal masaüstü programları gibi indirip yükleyebilirsiniz. Çevrimiçi olduğunuzda, Adobe uygulamalarınız aboneliğinizle ilgili her şeyin güncel olduğunu doğrulamak için Adobe sunucularını kontrol edecektir. Dört aydan fazla bir süredir çevrimiçi olmadıysanız veya aboneliğiniz sona erdiğinde, uygulamaları artık kullanamazsınız.
Photoshop'u edinmenin en iyi yolu Adobe'nin Creative Cloud'un bir parçası. Ayda 49,99 $ karşılığında Photoshop'a ve Lightroom gibi diğer harika uygulamalara erişebilirsiniz.
MakeUseOf okuyucuları, burada kaydolarak Creative Cloud'dan% 15 indirim kazanıyor.
Photoshop’u yükleme
Bir Creative Cloud paketine kaydolduktan sonra, Creative Cloud uygulamasını yüklemeniz istenir. Başka bir uygulamada yaptığınız gibi indirin ve kurun. Açın ve Creative Cloud hesap detaylarınızla giriş yapın. Artık Photoshop yükleyebilirsiniz.
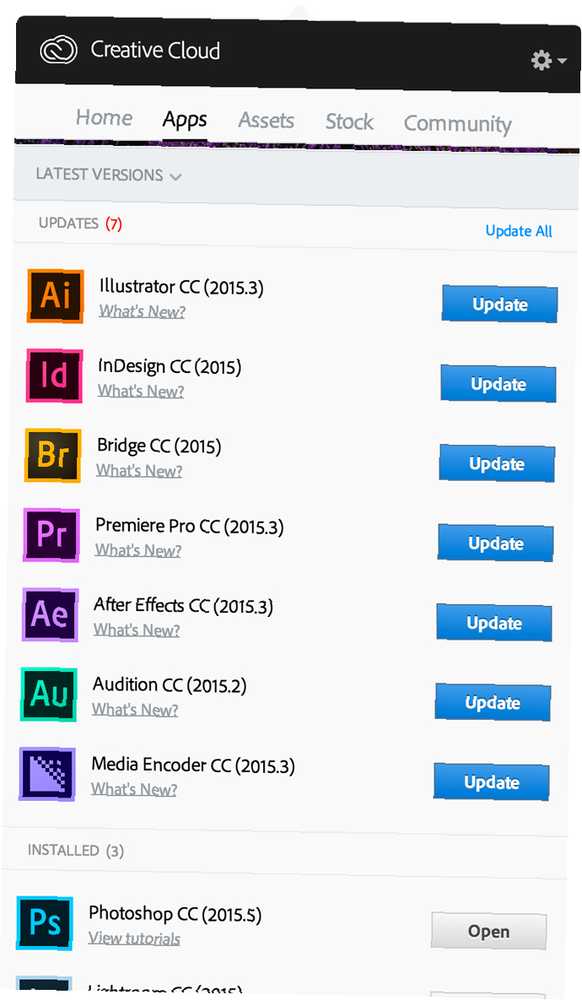
Tıkla Uygulamalar sekme ve seçme Photoshop listeden. Sisteminize indirip yükleyecektir. Büyük bir uygulama, bu yüzden indirmek biraz zaman alabilir.
Bir kez yapılırsa, Başlangıç menüsü veya Uygulamalar Klasör.
Photoshop'ta bir Görüntü Açma
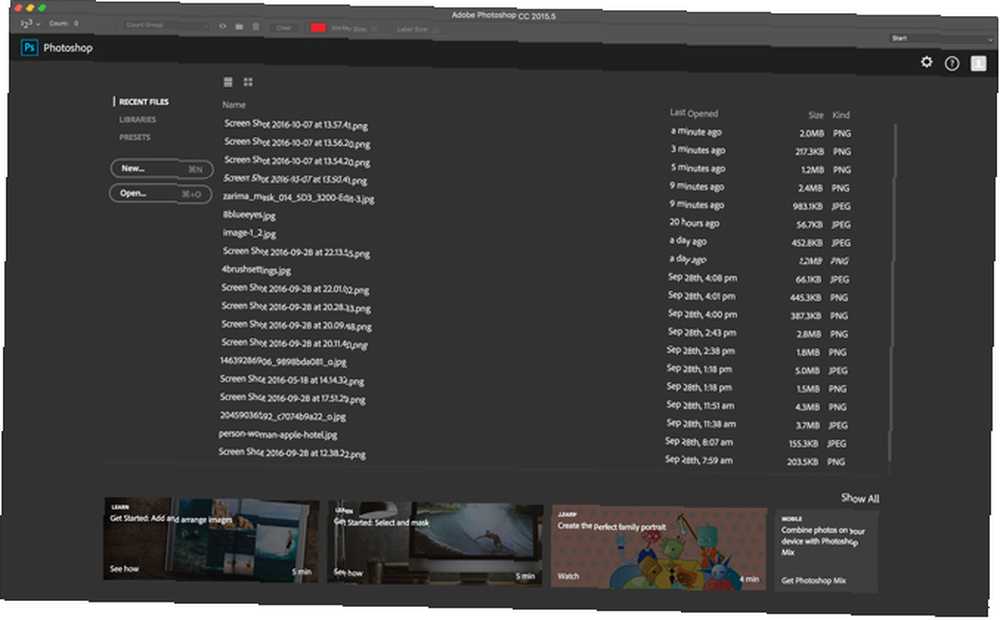
Photoshop'u ilk açtığınızda, Çalışma Alanını Başlat. Tüm yeni dosyalarınıza ve birkaç kullanışlı hazır ayarınıza hızlı erişim sağlar. Photoshop'u ilk kez açıyorsanız, yakın zamanda hiçbir dosyanız olmayacak.
Bilgisayarınıza önceden kaydettiğiniz bir resmi Photoshop'ta açmak için, Açık… Başlat Çalışma alanındaki buton. Kullanmak istediğiniz dosyaya göz atın ve tuşuna basın. tamam. Şimdi Photoshop'ta açılacak.
Photoshop'ta Yeni Bir Belge Oluşturma
Bazen varolan bir dosyayı açmak istemezsiniz, bunun yerine boş bir belge ile başlayın. Yeni, boş bir belge açmak için iki seçeneğiniz var.
Tıkla Yeni… Başlat Çalışma alanındaki buton. Ardından, yeni bir belge için istediğiniz herhangi bir boyutta girebilir veya Belge Türü Aşağıya doğru açılan menü.
Alternatif olarak, tıklayın Hazır ayarlar sekme ve Photoshop'un varsayılan seçeneklerinden birini seçin.
Photoshop Çalışma Alanı
Photoshop'un inanılmaz derecede özelleştirilebilir bir çalışma alanı var. Etrafında dayanır Belge Penceresi; Üzerinde çalıştığınız belgenin, her biri belirli bir amacı olan bir panel yüküyle birlikte görüntülendiği yer.
Aşağıdaki resimde varsayılanı görebilirsiniz Temel Çalışma Alanı. Photoshop ile başlamak için gereken her şeye sahip.
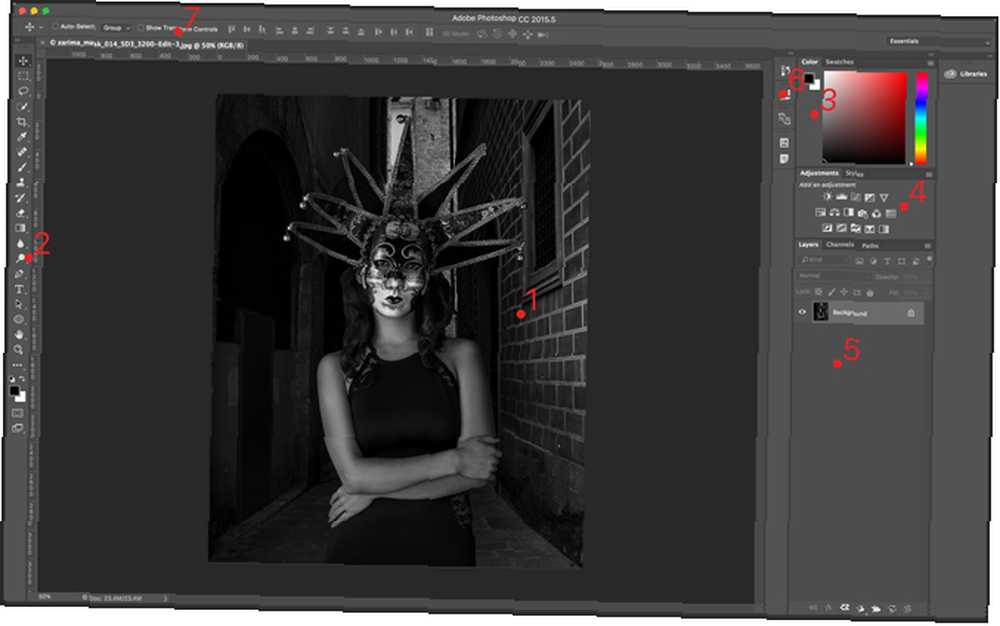
- Belge Penceresi - Bu, üzerinde çalışmakta olduğunuz herhangi bir belgenin görüntülendiği yerdir.
- Araçlar Paneli - Bu, tüm Photoshop araçları için kısayollar içeriyor.
- Renk ve Renk Örnekleri Panelleri - Bunlar renkleri seçmenize izin verir.
- Ayarlamalar Paneli - Bu, tüm Photoshop Ayarlama Katmanlarını içerir.
- Katmanlar Paneli - Burada, düzenlemekte olduğunuz belgedeki herhangi bir katmanı görebilirsiniz..
- Özellikler Paneli - Burası, görüntüye eklediğiniz Ayarlama Katmanlarını değiştirdiğiniz yerdir..
- Denetim Masası - Bu, mevcut araç için tüm seçeneklere sahiptir..
Dosyaları Belgeye Yerleştirme
Birden fazla görüntüyü birleştirmeye çalışıp çalışmamaya Facebook Profil Resminize Hayalet Ekleyin Facebook Profil Resminize Hayalet Ekleyin Cadılar Bayramı yaklaşırken, şimdi profil resminize hayalet ekleyerek arkadaşlarınızı korkutmanın tam zamanı. veya bir poster hazırlayın, düzenli olarak Photoshop dosyalarınıza ek görüntüler eklemeniz gerekir..
Üzerinde çalışmakta olduğunuz bir belgeye resim eklemek için, Dosya> Yerleştirin… ve eklemek istediğiniz dosyayı seçin. Kontrol tutamaçlarını kullanarak dosyayı yeniden boyutlandırın ve yerleştirin. Nerede olduğunuzdan memnunsanız, tuşuna basın. Girmek veya Dönüş eklemek için.
Katmanlar nelerdir?
Belgeye ikinci bir dosya eklediğinizde, Katmanlar Panelinde ayrı bir katman olarak görünür. Metinden görüntüye ayarlamaya kadar her şey belgenize bağımsız olarak işleyebileceğiniz ayrı bir katman olarak eklenir.
Photoshop'un en temel özelliklerinden biri.
Katmanları Etrafında Taşıma
Bir belgeye yeni bir dosya veya metin katmanı eklerseniz, onu sık sık taşımanız veya yeniden boyutlandırmanız gerekir. Bunu yapmak için Hareket aracı. Araçlar Panelinden veya klavye kısayoluyla seçebilirsiniz. M.
Taşımak istediğiniz katmanı seçin. Katmanlar Paneli ve belgede herhangi bir yeri tıklayın. Daha sonra etrafına sürükleyebilirsiniz.
Yeniden boyutlandırmak veya dönüştürmek istiyorsanız, Ctrl + T veya Komut + T. Katmanın boyutunu ve şeklini değiştirmek için kontrol tutamaçlarını kullanabilirsiniz.
Bir katmanı silmek için onu seçin ve Katmanlar Panelinin altındaki çöp kutusuna sürükleyin.
Photoshop'ta Resim Kırpma
Photoshop'ta görüntülerin kırpılması kolaydır: bunun için özel bir araç var. Seçmek için ekin aracı, tıklayın Araçlar Paneli veya klavye kısayolunu kullanın C.
İçinde Kontrol Paneli, önceden ayarlanmış ürünlerden birini seçebilir veya kendi oranınızı girebilirsiniz..
Photoshop'ta Görüntülerin Yeniden Boyutlandırılması
Fotoğrafları yeniden boyutlandırmak, bilgisayarların iyi yapması için basittir - verileri çöpe atıyorsunuz. Ancak, yeniden boyutlandırmak çok daha karmaşıktır - bilgisayarın ek bilgi üretmesi ve iyi görünmesi gerekir. Neyse ki, Photoshop ikisini de gerçekten iyi yapabiliyor.
Bir resmi yeniden boyutlandırmak için, Resim> Resim Boyutu… Yeni bir boyut girin ve tıklayın tamam. Bir resmi ne kadar yeniden boyutlandırdığınıza dikkat edin. Gerçekten küçük bir fotoğrafın daha büyük çözünürlüklerde iyi görünmesini sağlayamazsınız..
Bir Fotoğraf Nasıl Aydınlatılır
Harika bir fotoğraf çekerken berbat ama biraz fazla karanlık. Belki güneş gerçekten parlaktı ya da kameranız pozu yanlış değerlendirdi, ancak ne olursa olsun, görüntü bir mağarada çekilmiş gibi görünüyor. Photoshop bunu kolayca düzeltebilir.
Aydınlatmak istediğiniz resmi Photoshop'ta açın ve ardından Katman> Yeni Ayarlama Katmanı> Parlaklık / Kontrast. Katmanı adlandırın ve tıklayın tamam. Sürükleyin Parlaklık Resim iyi görünene kadar sağa kaydırın.
Görüntü çok parlak görünüyorsa, bunun tersini de yapabilirsiniz: sadece Parlaklık karartmak için sola kaydır.
Bir Fotoğraf Pop Nasıl Yapılır
Görsel olarak insanlar basit şeylerden memnunlar. Çoğunlukla, herkes biraz kontrast ve hoş parlak renkler içeren görüntülerin en iyi göründüğünü düşünüyor. Renksiz düşük kontrastlı fotoğraflar sadece sıkıcı görünüyor.
Bu basit tarifle, herhangi bir fotoğrafı biraz daha popüler hale getirebileceksiniz. Fotoğrafçılık konusunda ciddiysen Fotoğrafçılık konusunda ciddi misin? Fotoğrafçılığa İlişkin Ciddi Resimlerinizi Düzenlemeli misiniz? Görüntülerinizi Düzenlemelisiniz Dijital görüntülerinizi düzenlemek, iyi bir fotoğraf iş akışında önemli bir adımdır. Deklanşöre bastığınızda fotoğraf çekmek bitmiyor; son görüntü basıldığında biter. , daha gelişmiş düzenlemeler öğrenmek için zaman ayırmalısınız, ancak başlangıçta bu teknik çok kullanışlıdır..
Düzenlemek istediğiniz görüntüyü Photoshop'ta açın. Git Katman> Yeni Ayarlama Katmanı> Parlaklık / Kontrast ve sürükleyin Parlaklık ve Kontrast sağa kaydırıcılar. Bir şeyleri çok fazla itmemeye dikkat edin; Eğer denize düşersen resim aptalca gözükür.
Ardından, gidin Katman> Yeni Ayarlama Katmanı> Ton / Doygunluk ve sürükleyin Doyma sağa kaydırın. Yine, çok fazla şey itme.
Son olarak fotoğraf katmanını seçin ve Filtre> Keskinleştir> Keskinleştir. Resim şimdi daha ilginç görünmeli.
Bir Görüntüyü Siyah Beyaza Dönüştürme
Her görüntü siyah beyaz olarak daha iyi görünmese de, birkaçı da öyle. Geceleri çekim yapıyorsanız veya tuhaf aydınlatmalarda, onu düzeltmeyi denemek yerine tüm renklerden kurtulmak genellikle daha kolay olabilir.
Her görüntü siyah beyaz olarak daha iyi görünmese de, birkaçı da öyle. Geceleri çekim yapıyorsanız veya tuhaf aydınlatmalarda, onu düzeltmeyi denemek yerine tüm renklerden kurtulmak genellikle daha kolay olabilir.
Bir resmi siyah beyaza dönüştürmek için Photoshop'ta açın ve ardından Katman> Yeni Ayarlama Katmanı> Siyah ve Beyaz… Kaydırıcılar, her rengin griye ne kadar parlak veya koyu dönüştüğünü belirlemenizi sağlar. Mutlu olduğunuz bir görüntü elde edene kadar onlarla oynayın.
Siyah beyaz görüntüler renkli görüntülerden daha fazla kontrast oluşturma eğilimindedir. Katman> Yeni Ayarlama Katmanı> Parlaklık / Kontrast ve çekin Kontrast sağa kaydır.
Görüntüye Metin Ekleme
Photoshop'ta poster veya Noel kartı hazırlarken Photoshop'ta Kendi Noel Kartınızı Nasıl Yapabilirsiniz Photoshop'ta Kendi Noel Kartınızı Nasıl Yapabilirsiniz Photoshop'ta kendi Noel Kartınızı yapmak hiç bu kadar kolay olmamıştı. Bu yazıda, bir tane yaparak size rehberlik ediyoruz. normalde bir resme metin eklemeniz gerekir. Bir kez daha, bunun için özel bir araç var..
Basın T Metin Aracını seçmek için veya Araç Panelinde üzerine tıklayın. Kontrol Panelinde yazı tipini, metin boyutunu, metin rengini ve hizalamayı seçebilirsiniz.
Metin Aracını etkinleştirmek için metnin görünmesini istediğiniz yeri tıklatın. Ardından belgenize eklemek istediğiniz mesajı yazın. İşiniz bittiğinde, ? Kontrol Panelinde veya tuşuna basın. Ctrl + Enter (Command + Return Mac kullanıyorsanız).
Dosya ve Görüntüleri Kaydetme
Photoshop'ta kaydedeceğiniz iki tür dosya vardır: üzerinde çalışmanızı ve bitmiş görüntüleri yansıtır.
Üzerinde çalıştığınız projeler TIFF veya PSD dosyaları olarak kaydedilebilir. Bunlar, görüntünüzde yaptığınız tüm katmanları ve düzenlemeleri kaydeder, böylece geri dönüp şeyleri düzenleyebilirsiniz. Ancak, bunlar Facebook veya Twitter gibi yerlere yüklenemeyen büyük dosyalardır..
Çalışan bir dosyayı kaydetmek için Dosya> Kaydet ve dosyayı kaydetmek istediğiniz konuma gidin. OK tuşuna basın, orada tasarruf sağlanacaktır. Şimdi Çalışma Alanının Son Dosyalarını Başlat ile normal dosya sisteminizde hazır olacaksınız.
Photoshop ile bitmiş bir görüntüyü kaydetmez, dışa aktarırsınız. Git Dosya> Dışa Aktar> Farklı Dışa Aktar… ve Dışa Aktar diyalog açılacak.
Başlarken önemli olan bit, sağ sütunun üstündedir. Kaydetmek istediğiniz görüntünün biçimini, kalitesini ve boyutunu seçebilirsiniz..
İtibaren Biçim açılır menüden PNG veya JPG'yi seçin. JPG'yi seçerseniz, Kalite değer son dosyanın dosya boyutunu ve görüntü kalitesini belirler - yüzde 70 civarında bir yerde büyük bir uzlaşma sağlar.
Altında Görüntü boyutu, Dışa aktarma için dosyayı yeniden boyutlandırabilirsiniz. Çoğu kamera, sosyal medya için gerekenden çok daha büyük büyük görüntüler çeker. Fotoğraflarımı yaklaşık 1200 piksel genişlikte kaydetme eğilimindeyim. Bu makaledeki resimlerin tümü 670 pikseldir ve burada ihtiyacım olan şey için harika çalışıyorlar.
İşiniz bittiğinde, tıklayın Tümünü Dışa Aktar ve son görüntüyü kaydetmek istediğiniz yere gidin. Click ihracat ve bitti. Artık onları Facebook'a yükleyebilir, ailenize e-postayla gönderebilir veya başka ne istersen yapabilirsiniz.
Şimdi ne yapabilirsin
Bu tekniklerin her biri kullanışlıdır, ancak bunları birleştirdiğinizde en iyi şekilde kullanılırlar. Sadece zaten öğrendiğin on teknikle, çok şey yapabilirsin. Birkaç fikre bakalım.
Yeni Bir Facebook Profil Resmi Yap
- En sevdiğiniz fotoğraflardan birini bulun ve Photoshop'ta açın.
- Kırpma aracıyla bir kareye bölün.
- Görüntü haşhaş tekniğini kullanın.
- Bir JPG olarak kaydedin ve Facebook'a yükleyin.
Etkinlik İçin Afiş Oluştur
- Yeni bir boş belge açın ve ihtiyacınız olan boyut posteri için hazır ayarı kullanın.
- Arka plan resmi ekleyin ve yeniden boyutlandırın, böylece tüm sayfayı kaplar.
- Belki görüntüyü patlatmak için tekniği kullan.
- Paylaşmanız gereken bilgilerle üstüne birkaç metin katmanı ekleyin.
- Bu metin katmanlarını harika görünene kadar hareket ettirin.
- Posteri yüksek kaliteli bir JPG olarak kaydedin ve yazıcılara gönderin.
Kolaj Oluştur
- İstediğiniz boyutta yeni bir boş belge açın.
- Belgeye birkaç farklı resim ekleyin.
- Taşı aracıyla, görüntüleri yeniden konumlandırın ve serin bir kolaj haline getirin.
- Kolajı bir JPG olarak kaydedin ve belki de Facebook kapak fotoğrafınız gibi sosyal medyaya yükleyin.
Sosyal Medyaya Eski Bir Fotoğraf Yükle
- Eski bir film görüntüsünün fotoğrafını çekin ve Photoshop'ta açın.
- Kenarlardaki tüm ekstra bilgilerden kurtulmak için kırpma aracını kullanın.
- Ya pop yapsın ya da siyah beyazsa, tüm resmi siyah beyaza dönüştür.
- Fotoğrafı JPG olarak kaydedin ve sosyal medyaya yükleyin. Fotoğrafı doğrudan telefonunuzdan yüklediğinizden çok daha iyi görünecek.
Daha Fazla Öğrenmek
Peki nereye gitmek?
Bu makaleyle devam ettiyseniz, dosyaları Photoshop'ta nasıl açacağınızı, bazı önemli düzenlemeleri nasıl yapacağınızı ve kaydedeceğinizi biliyorsunuz. Fotoğraflarınızın daha iyi görünmesini veya yayınladığınız etkinlikler için posterler hazırlamasını sağlayabilirsiniz. Çok görünmüyor olabilir, ancak Photoshop'ta ustalaşmaya gidiyorsunuz. Yapmanız gereken tek şey öğrenmeye devam etmektir ve daha gelişmiş tüm araç ve teknikleri kullanmak için becerilerinizi yavaşça geliştireceksiniz. Beş yıldan biraz fazla bir süre önce, şu anda bulunduğunuz noktaydım.
Photoshop'u öğrenmenin en iyi yolunu buldum Lynda.com gibi sitelerden ders almaktı. Öğrenmek için 7 Muhteşem Siteler Photoshop'u Kullanmak için Muhteşem Siteler Photoshop'u Nasıl Kullanacaksınız? Gerçekten nasıl yapacağınızı anladığınız bir noktaya gelmek istiyorsanız Photoshop'un gücünden yararlanın, en iyisinden öğrenmek zorundasınız. İşte sizi oraya götürecek yedi harika site. . Daha önce kullandığım kurslar ile bağdaştırdım. 10 Harika Online Kurs Fotoğrafçılık Hakkında Her Şey Öğrenmek İçin 10 Harika Online Kurslar Fotoğrafçılık Hakkında Her Şey Öğrenmek İçin Yetkili bir fotoğrafçı olsanız bile, geliştirmeye devam etmenin en iyi yollarından biri çevrimiçi kurslar. İşte Lynda'dan on harika teklif. . Photoshop öğrenmeye kendini adamaya vaktin varsa, bunu yapmanın en iyi yolu.
Daha fazla proje tabanlı bir yaklaşım da alabilirsiniz. Artık her şeyin nerede olduğu hakkında bir fikriniz olduğuna göre, daha ileri düzey eğiticilerle birlikte takip edebilmelisiniz - bunun gibi bir mezarlığa hayaletler eklerken bunun gibi Hayaletlerle Arkadaşlarını Korkutmak için Bu Photoshop Eğitimini Kullanın Bu Photoshop Eğitimini Freak için Kullanın Hayaletlerle Dostlarınızı Dışarıda Yolculuk halindeyken, şimdi Facebook'ta ürkütücü fotoğrafları paylaşmaya başlamanın zamanı geldi. İşte arkadaşlarınızı korkutmak için nasıl! . Evet, her şey mevcut beceri seviyenizin üstünde olacak, ancak her adımı yavaşça atlamanız gerekecek. Bunu sevdiğiniz birkaç dersle yaparsanız, becerilerinizi geliştirmeye hızla başlayabilirsiniz..
Hangi yoldan gidersen git, aferin. İlk adımı aldın. Photoshop öğrenmek isteyen birçok insandan çok daha fazlasını başardınız. Bu yolda devam edin, bilmeden önce bir uzman olacaksınız..
Bir MakeUseOf okuyucusu olarak, buraya kaydolarak Adobe Creative Cloud'da% 15 tasarruf sağladığınızı unutmayın..
Photoshop ya da öğrenmeye nasıl devam edeceğinizle ilgili sorularınız varsa, aşağıdaki yorumlardan sormaktan çekinmeyin. Sizi doğru yöne yönlendirdiğim için mutluyum.











