
Lesley Fowler
0
3048
936
Bir bulut depolama servisi seçmek zor olabilir. Büyük Üç - Dropbox, Google Drive ve OneDrive - daha az bilinen başka alternatiflerle birlikte. Belki bir süredir Dropbox veya Google Drive kullandınız, ancak bıktınız ve OneDrive'ın ihtiyaçlarınız için daha iyi olup olmadığını merak ediyorsunuz.
Eğer öyleyse, doğru makaleye geldiniz. Sona ulaştığınızda, OneDrive'ın en iyi özelliklerini ve nasıl ayarlanacağını bileceksiniz. Kesin olan bir şey var: OneDrive her zaman değişiyor Bu Windows 10 Özellikleri Sürekli Değişiyor Bu Windows 10 Özellikleri Sürekli Değişiyor Windows 10 değişmeden durmayacak. Microsoft sürekli deneme yapıyor. İşte her Windows güncellemesinde gelişmeye devam eden bazı Windows özellikleri. , genellikle daha iyisi için.
Anahtar OneDrive Özellikleri
OneDrive, diğer hizmetlerde olduğu gibi, bazı durumlarda yararlı olabilecek birçok küçük özelliğe sahip olsa da, yalnızca bulut depolama için gerekli olan ve / veya OneDrive'ı rakiplerinden ayıran temel özelliklerden söz ediyoruz..
5GB Boş Alan
Ücretsiz bir kullanıcı olarak saklayabilirsiniz 5GB'a kadar veri OneDrive hesabınızda. Bu, depolama alanını nasıl kullanacağınıza bağlı olarak, fazlasıyla yeterli olabilir.
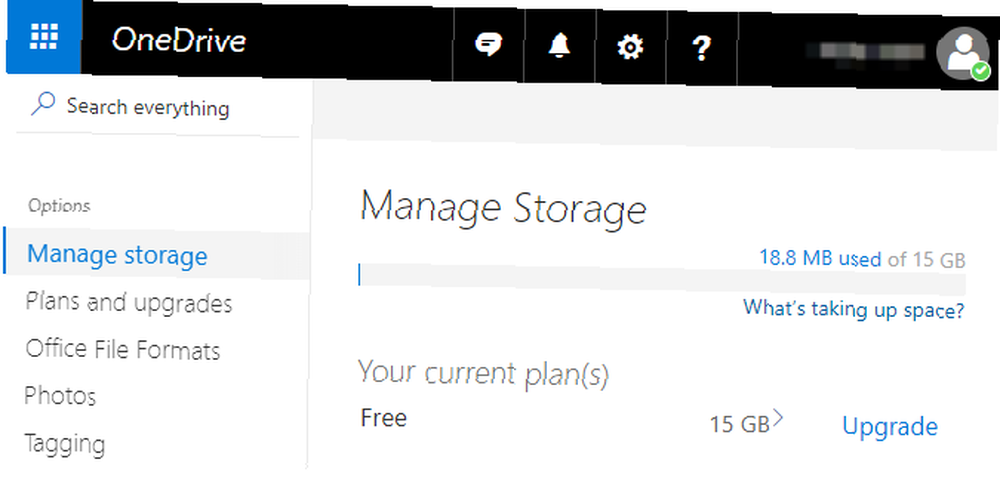
Genelde ofis belgeleri, elektronik tablolar, metin dosyaları, PDF taramaları, e-kitaplar, dijital makbuzlar, vb. Ancak, görüntü, ses veya video dosyalarını karışıma atar yerleştirmez, kısa sürede kapağa çarpacaksınız.
Bu nedenle, OneDrive'ı yalnızca medya dışı depolama için kullanmanızı öneririz - bu makalenin sonunda daha fazla bilgi edinebileceğiniz ücretli bir plana yükseltmediğiniz sürece. Ödemek istemiyor musun? 15GB ücretsiz sunan Google Drive ile gidin.
Çapraz Platform Senkronizasyonu
OneDrive'ı ve diğer bulut depolama hizmetlerini kullanmanın yararı, dosyalarınızın OneDrive'ın sunucularında depolanmasıdır. tüm cihazlarınızda senkronize edildi. Bu, örneğin, dizüstü bilgisayarınızı kullanarak bir belge üzerinde çalışıp daha sonra tabletinizde zahmetsizce kontrol edebileceğiniz anlamına gelir. Hepsi senkronize kalır.
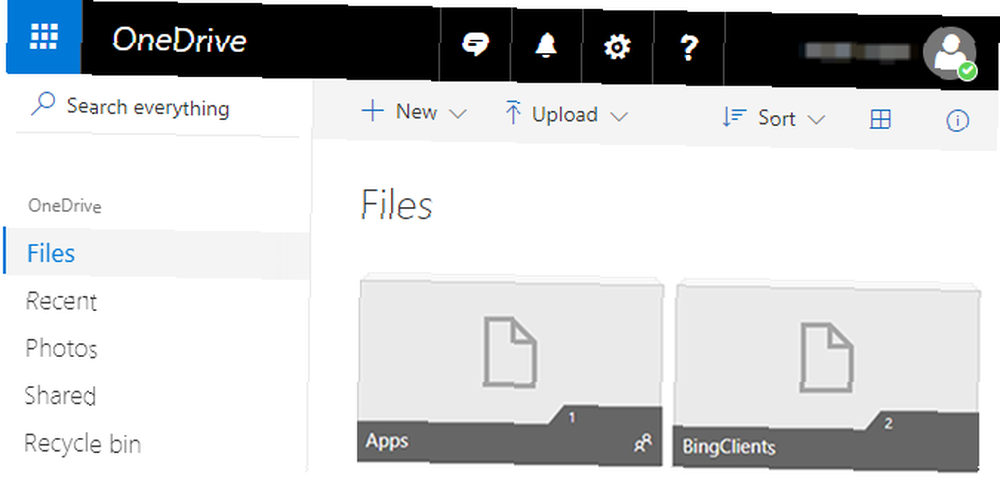
OneDrive hesabınızın tamamına bir web tarayıcısıyla da erişebilir ve görüntüleyebilirsiniz. Birdenbire bir raporun veya dijital ifadenin bir kopyasını indirmeniz gerektiğinde bu mükemmeldir - kelimenin tam anlamıyla erişilebilir herhangi bir yer.
OneDrive, Windows ve Mac sistemleri ile Android, iOS ve Windows Phone için kullanılabilir. Windows 10'da yerleşik olarak bulunur, aksi takdirde yüklemeniz gerekir. OneDrive indirme sayfasında indirebilirsiniz.
Uzaktan Dosya Erişimi
Windows 10'da, OneDrive erişmenizi sağlayan özel bir özellik sunar herşey PC'nizdeki dosya ve klasörleri herhangi bir web tarayıcısından. Ne yazık ki Dosya Erişimini Kaldır hala Windows 8.1 kullanıyorsanız özellik kullanılamaz.
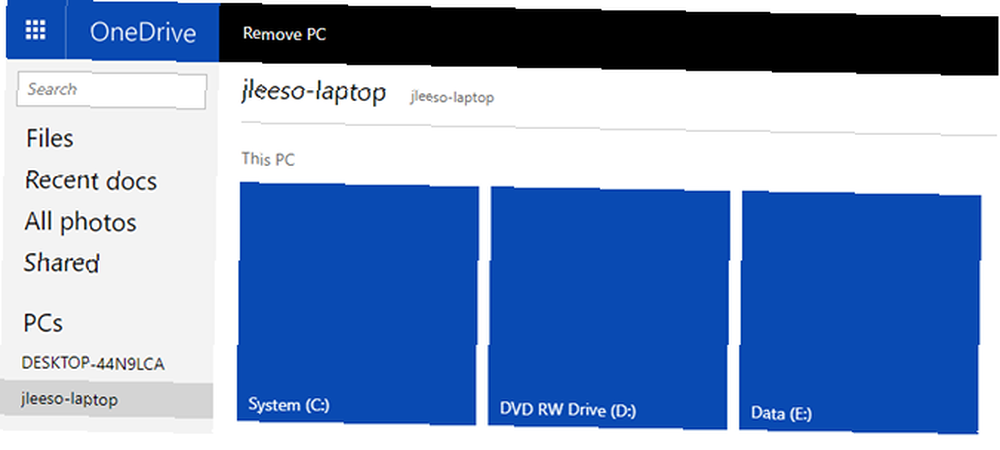
Bu özelliği etkinleştirmek, OneDrive'ın ayarlarındaki seçeneklerden birini işaretlemek kadar kolaydır. Etkinleştirildiğinde tek yapmanız gereken OneDrive web sitesini ziyaret etmek, hesabınıza giriş yapmak ve bilgisayarınızı kenar çubuğundan seçmek. C: sürücüsü ve bağlı harici sürücüler dahil tüm sisteme tam erişime sahip olacaksınız..
Bu özelliğin çalışması için PC'nizin açık, internete bağlı ve OneDrive masaüstü uygulamasını çalıştırması gerekir (uygulamanın Microsoft Mağazası sürümü değil).
Dosya Geçmişi
Dosyaları OneDrive'da depolamanın harika bir nedeni, bir dosyada değişiklik yapıldığında OneDrive'ın anlık görüntüleri izlemesidir. Ardından, herhangi bir dosyayı önceki anlık görüntülerinden birine geri döndürebilir ve istenmeyen değişiklikleri anında geri alabilirsiniz..
Oysa Dosya Geçmişi özellik yalnızca bir kez Microsoft Office belgeleri ve e-tablolarıyla çalıştı, şimdi herşey Dosyalar. Reversions yalnızca OneDrive web sitesinde yapılabilir, ancak asıl işlem yeterince kolaydır: bir dosyaya sağ tıklayın, Sürüm Geçmişi'ni seçin, bir anlık görüntü seçin ve Geri Yükle'ye tıklayın.
OneDrive'ın Sürüm Geçmişi özelliğine genel bakış hakkında daha fazla bilgi edinin Sürüm Geçmişini Kullanarak OneDrive Dosyalarını Kurtarma Sürüm Geçmişini Kullanarak OneDrive Dosyalarını Kurtarma OneDrive'ın yeni Dosya Geçmişi özelliği yanlışlıkla değiştirdiğiniz dosyaları geri yüklemenizi sağlar. Verileri kurtarmak ve saatlerce kazanmak için nasıl kullanacağınız. .
İsteğe Bağlı Dosyalar
Bulut depolama hizmetlerinin çoğunun nasıl çalıştığını unutmayın: dosyalarınız servisin sunucularına yüklenir ve ardından tüm cihazlarınız arasında senkronize edilir. Bu, her bir cihazdaki her bir dosyanın kopyasını her cihazda sakladığınız anlamına gelir - çok fazla boşa harcanmış alan.
İsteğe Bağlı Dosyalar özellik, dosyaları işaretlemenizi sağlar “sadece çevrimiçi,” Bu, onları sürücünüzden kaldırır ancak OneDrive'ın sunucularında tutar. Bu tür dosyalar sisteminize yalnızca eriştiğinizde indirilir, bu “yerel olarak mevcut.” Daha sonra, bunları “sadece çevrimiçi” yeniden yer açmak için tekrar.
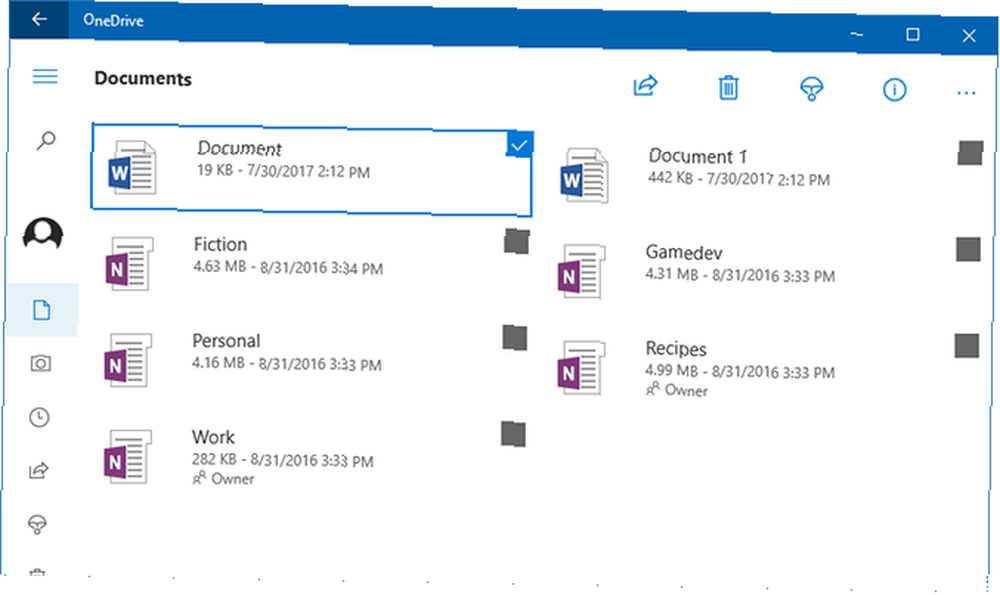
Bu, Windows 10'da alan kazanmanın birçok yolundan sadece biridir. Windows 10'da Disk Alanı Nasıl Kazanılır? Windows 10'da Disk Alanı Nasıl Tasarlanır? Küçük bir SSD'ye 20 GB boşa harcamak sinir bozucu olabilir. Neyse ki, Windows 10 ayak izini azaltabilir ve bu alanın bir kısmını geri kazanabilirsiniz. .
Akıllı Arama
Görüntüleri saklarken, OneDrive yükleme sırasında her birini analiz edecek ve bulabildiği metni çıkartacaktır. Bu OneDrive'ın kullanmanıza izin verir Akıllı Arama Metin sorgularını temel alarak görüntüleri bulabilen bir özellik.
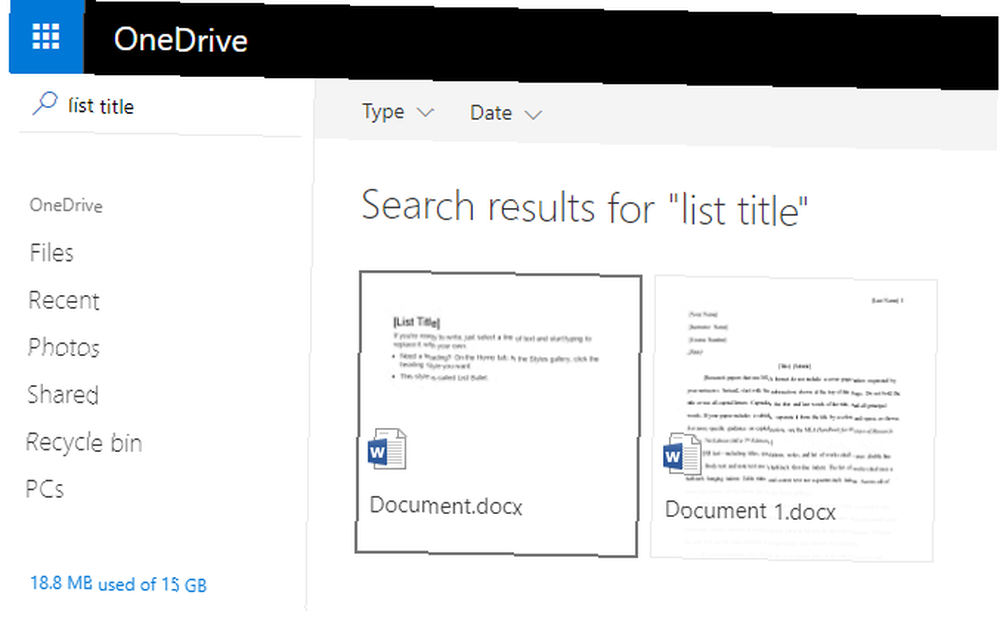
Bu göründüğünden çok daha kullanışlı. Artık, düzgün şekilde düzenleyemeseniz bile, taranmış makbuzları, beyaz tahta fotoğraflarını, kartvizitleri, ekran görüntülerini vb. Yükleyebilir ve anında bulabilirsiniz. Bu dosya içi arama aynı zamanda Office ve PDF belgeleriyle de çalışarak başlığa göre arama yapmanızı sağlar ve içerik.
OneDrive'ı Ayarlama
Yani bu kadar uzağa geldin ve OneDrive'ın denemeye değer olduğuna karar verdin? Harika! Kurulum, özellikle işletim sistemine yerleşik OneDrive ile birlikte gelen Windows 10'da daha kolay olamazdı..
- Başlat Menüsünü açın ve onedrive.
- OneDrive uygulamasını başlatın.
- Üzerinde “OneDrive'a Hoş Geldiniz” ekran, tıklayın Başlamak.
- Microsoft Hesabınızla giriş yapın. Eğer bir hesabınız yoksa bir tane oluşturun (ve bu önemli ipuçlarıyla güvence altına alın 5 Microsoft Hesabı Kullanırken Dikkat Edilmesi Gereken Güvenlik İpuçları 5 Microsoft Hesabı Kullanırken Dikkat Edilmesi Gereken Güvenlik İpuçları Microsoft hesabı olmayan bir arayüz. Bilgisayarınıza giriş yaptığınız hesap artık çevrimiçi bir hesaptır. Bu güvenlik endişelerini artırır.).
- OneDrive dosyalarını farklı bir yerde saklamak istiyorsanız, Değişiklik buton. Aksi takdirde, tıklayın Sonraki varsayılan konumu kullanmak için.
- Tüm OneDrive depolama alanınızı Windows 10 PC'nizle senkronize etmek istiyorsanız, OneDrive'ımdaki tüm dosyaları ve klasörleri senkronize et kontrol. Aksi halde, senkronizasyonun dışında tutulacak alt klasörleri seçebilirsiniz. Click Sonraki.
- Uzaktan Dosya Erişimi özelliğini kullanmak istiyorsanız, Bu bilgisayardaki dosyalarımı almak için OneDrive kullanmama izin ver kontrol. Aksi takdirde, işaretini kaldırın. Click tamam.
- Bu kadar! Var olan dosyaların senkronize edilmesini bekleyin.
Artık ne zaman OneDrive klasörüne (veya alt klasörlerinden herhangi birine) dosya eklediğinizde veya taşıdığınızda, otomatik olarak OneDrive hesabınızla senkronize edilir ve OneDrive ile herhangi bir cihazda kullanılabilir (oturum açtığınızı varsayarak).
Buna Değer Bir OneDrive Planı mı?
Yükseltilmiş OneDrive planı için iki seçeneğiniz var.
- 50GB Depolama Planı: Bu, OneDrive'ın depolama kapağına 5GB'dan 50GB'a yükselen düz bir artış. 2 $ / ay maliyeti ve başka bir faydası yok.
- 1 TB Depolama Planı: Yalnızca 7 $ / ay veya 70 $ / yıl tutarında bir Office 365 aboneliği ile kullanılabilir. Gelişmiş depolamaya ek olarak, bir PC'de Word, Excel, PowerPoint ve Outlook'u edinin.
Herhangi bir tür ofis çalışması yaparsanız, Office 365 aboneliği buna değer - ve evet, çoğu kullanıcı Office 2016 yerine Office 365'i almaktan daha iyidir Office Office - Office 2016: Uzun Dönemde Daha Ucuz? Office 365 vs. Office 2016: Uzun Dönemde Ucuz Olan Hangisi? Yaygın inanışın aksine, Office 365 daha fazla para kazanmak için açgözlü bir hareket değildir. Office 2016 ve Office 365 farklı izleyicilere hizmet vermektedir. Hangisinin sizin için daha iyi bir değer olduğunu size göstereceğiz. . Yalnızca depolama alanına ihtiyacınız varsa, 50GB'lık plan nispeten pahalıdır. Örneğin, aynı fiyata 100 GB’de Google Drive’da bulunabilir;.
Tamamen OneDrive'a karşı karar verirseniz, OneDrive'ı devre dışı bırakma ve kaldırma ile ilgili makalemize bakın. Birkaç Tıklamayla OneDrive'ı Nasıl Devre Dışı Bırakabilirsiniz OneDrive'ı Çok Az Tıklamayla Nasıl Devre Dışı Bırakabilirsiniz . Neyse ki, devre dışı bırakmak veya kaldırmak kolaydır. İşte OneDrive'ı bilgisayarınızdan kaldırmak için birkaç yöntem. tamamen Windows'tan.
OneDrive hakkında ne düşünüyorsunuz? Genel olarak bulut depolama hizmetlerinden ne haber? Verilerinizi nerede tutmayı tercih edersiniz? Aşağıdaki yorumlarda bize bildirin!











