
Mark Lucas
0
3137
113
GIF'ler, çevrimiçi dünyanın temel unsurudur. Eğitimsel, eğlendirici veya sinematik GIF'ler içermeyen nadiren beslenirler. Bazıları için, bu soruya yalvarır “İnsanlar bu şeyleri nasıl yaratırlar??” Online varlığınızı sıradan acemilerden deneyimli eğitimcilere veya göstericilere taşımak istemeniz durumunda okumaya devam edin!
GIF'imizi oluşturmak için Adobe Photoshop CC 2015.5 sürümünü kullanacağız. Photoshop'a sahip değilseniz, her zaman ücretsiz deneme sürümünü yükleyebilirsiniz 5 Tamamen Ücretsiz 5 Harika Adobe Uygulamaları 5 Tamamen Ücretsiz Harika Adobe Uygulamaları Adobe, endüstri standardı tasarım programları hazırlar. Ancak aynı zamanda yüksek kaliteli yazılım ve ücretsiz uygulamalar sunar. İşte hepsi ücretsiz olan ilk beş Adobe aracı. başlamak için bilgisayarınıza.
Çekimlerinizi Seçin
Bir GIF oluşturmak için çekime ihtiyacınız olacak. Bu çekim orijinal olabilir veya en sevdiğiniz videodan çekilebilir. Photoshop mevcut çoğu video formatını işleyebildiği için çok çeşitli formatlarda olabilir. Photoshop, video dosyanızı desteklemiyorsa, dosyanızı dönüştürmek için VLC'yi kullanmayı düşünün Windows'ta Medya Dosyası Dönüştürme Araçları için Mega Kılavuz Windows'da Medya Dosyası Dönüştürme Araçları İçin Mega Kılavuz Bu medya dosyasını en iyi nasıl dönüştürebileceğinizi mi merak ediyorsunuz? Bu, medya dosyası ormanında olmayan rehberinizdir. En alakalı medya dosyası dönüştürme araçlarını derledik ve nasıl kullanacağınızı gösterdik. .
Büyük bir klibiniz varsa, Windows Movie Maker gibi bir program kullanarak kırpabilirsiniz. Video çekimlerini kaydetmenize ve kaydetmenize izin verecek olan VLC'nin Record (Kayıt) işlevini kullanarak da kayıt yapabilirsiniz. Kullanmak için videonuzu VLC kullanarak açın, Görünüm'e gidin ve ardından Gelişmiş Kontroller

Pencerenizin altındaki kırmızı düğme, VLC'de ne çaldığını kaydetmenizi sağlar. Videonuzu seçilen bir konumda duraklatın, kayıt düğmesine basın ve klibiniz bitinceye kadar oynatın. Ardından, kaydı durdurmak için kayıt düğmesine tekrar basın. Klibiniz otomatik olarak Videolar klasörünüze kaydedilir. Dosyanızı farklı bir klasöre kaydetmeyi de seçebilirsiniz. Yönelmek Araçlar, Tercihler, Giriş / Kodekler, ve değiştirmek Dosya adı dizinini kaydet seçtiğiniz bir parametre.
Photoshop'ta Yerleştir
Klibinizi Photoshop'a sürükleyip bırakın. Bu, Photoshop’un Video zaman çizelgesini açar ve video düzenlemenizi sağlar.
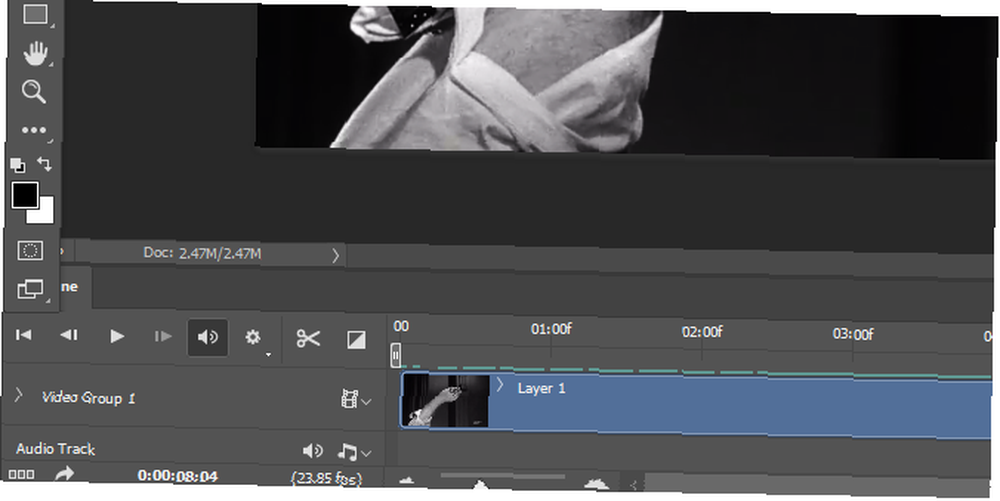
Bu pencerede, Doygunluk, Eğriler ve Seviyeler ayarlarını istediğiniz gibi düzenleyebilirsiniz. Derinliğinizden mahrum kalırsanız endişelenmeyin! Adobe Photoshop Rehberimizi Kullanma Bir Idiot'un Photoshop Kılavuzu, Bölüm 1: Kolay Photoshop Photoshop Bir Idiot'un Kılavuzu, Bölüm 1: Kolay Photoshop İlk bakışta Photoshop kafa karıştırıcıdır, ancak hızlı bir şekilde Photoshop guru olma yolunda ilerleyebilirsiniz. Bu, Photoshop'ta temel işlevlerin nasıl yapılacağı hakkında tanıtım kılavuzumuzdur. daha fazla öğrenmek için.
Video klip yerine tek tek katmanlar kullanıyorsanız, çerçeveler Photoshop içine katmanlar olarak. Katmanlarınızı girdikten ve yerleştirdikten sonra, Zaman Çizelgesi penceresini etkinleştirin (pencere, sonra Zaman çizelgesi). Açık Zaman Çizelgesi penceresinde, üzerine tıklayın. Kare Animasyonu Oluştur.
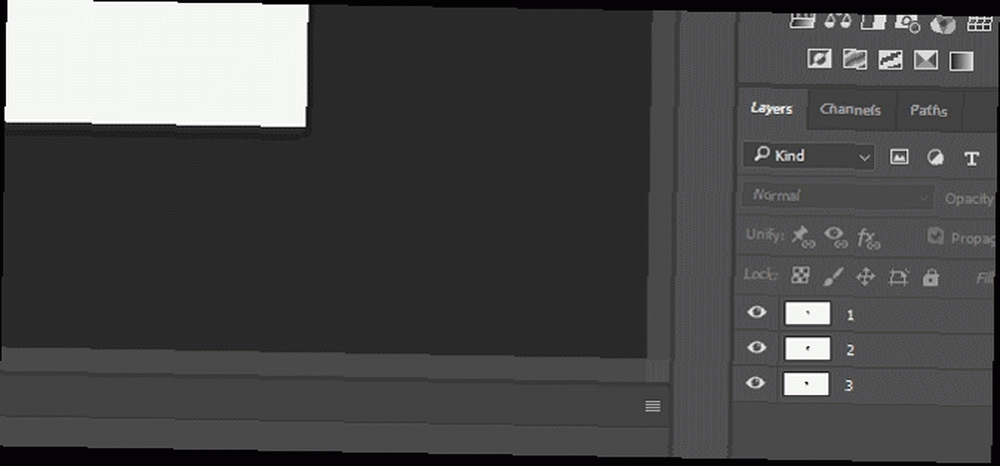
Tıkla Ayarlar düğmesine basın ve seçin Katmanlardan Kareler Yap. Bu, zaman çizelgesindeki katmanlarınızdan kareler yaratacaktır. Photoshop’a bir GIF girerseniz, bu pencerenin GIF dosyanızdaki tüm kareler için otomatik olarak görüntülenmesi gerekir..

Artık ham video veya ham karelere sahip olduğunuzda, onları bir GIF'e dönüştürmeniz gerekir.
GIF Ayarlarını Düzenleme
Çevrimiçi olarak biraz zaman geçirdiyseniz, kaliteli bir GIF ile alt standart görüntü gösterimi arasındaki farkı gördünüz. Bu ayarlar, size mümkün olan en iyi görüntüyü sağlar, her türlü resim veya video klibin çeşitliliğinin yüksek kalitesini korur Bir Pro Like Video Nasıl Düzenlenir: 8 Uzmanlık Yapmanız Gereken 8 İpuçları Bir Pro Like Nasıl Düzenlenir: 8 İpuçları Efendi Düzenleme oyununa yeni giriyorsanız, sahip olduğunuz milyonlarca klip ile ne yapılması gerektiği konusunda kafanız karışmış olabilir… peki, yardım etmek için buradayız. kullanıyorsun.
Yönelmek Dosya, ihracat, ve Web İçin Kaydet (Eski). Bu, Web'de Kaydet penceresini açarak resimlerinizi çeşitli dosya biçimlerinde kaydetmenize olanak sağlar. Dosyalarınızın oluşturulması biraz zaman alacaktır. Ardından, yanındaki açılır menüyü seçin Hazır ayarlar ve seç GIF 128 Dithered. Bu, GIF’imiz için varsayılan ayarları sağlayacaktır..
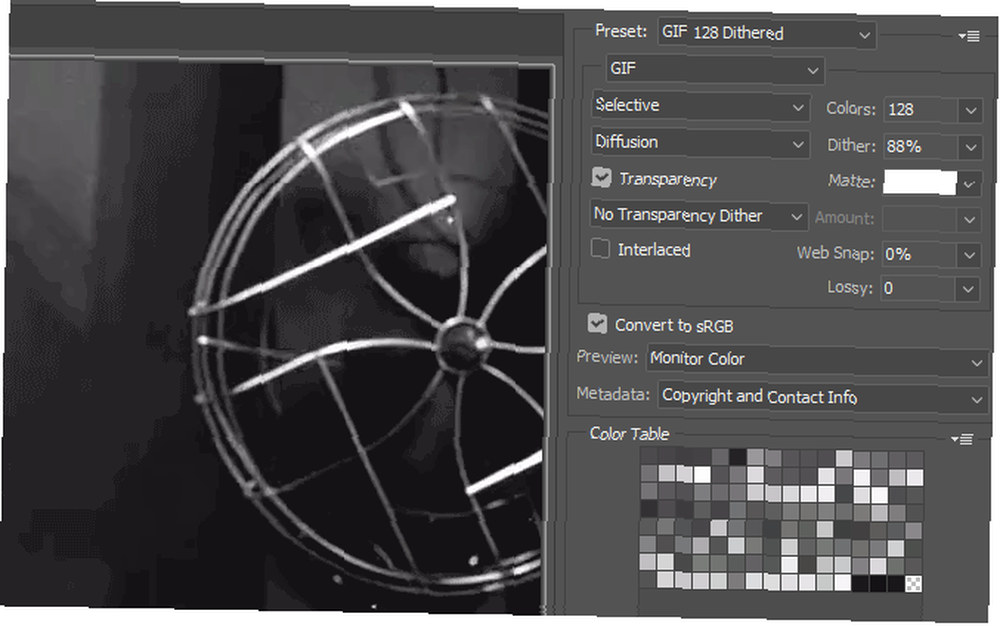
Bu ayarlarda birkaç değişiklik yapmanız gerekecek. Aşağıdakileri değiştirin:
- Seçici için Adaptif - Bunlar, GIF'inizin renk paletine karar veren azaltma ayarlarıdır. Adaptif, GIF’lerinize Seçici’den daha yumuşak ve daha gerçekçi bir renk paleti sunma eğilimindedir.
- Renkler: 128 için 256 - Bu ayar, resminize renk sayısını ikiye katlar ve daha kesintisiz bir renk düzeni oluşturur.
- titreme: % 88 için 100% - Renk taklidi, eskiz çalışmalarında renk geçişine ve çapraz taramaya benzer, küçük noktalar kullanarak gölgelemeyi simüle eder. Bu incelikle gölgelerin olması gereken farklı renklerle doldurulur..
Bu ayarları tuşuna basarak kaydedebilirsiniz. Ayar yanında simgesi Mevcut parametre ve seçme Ayarı Kaydet. Hazır ayarı istediğiniz şekilde adlandırın.
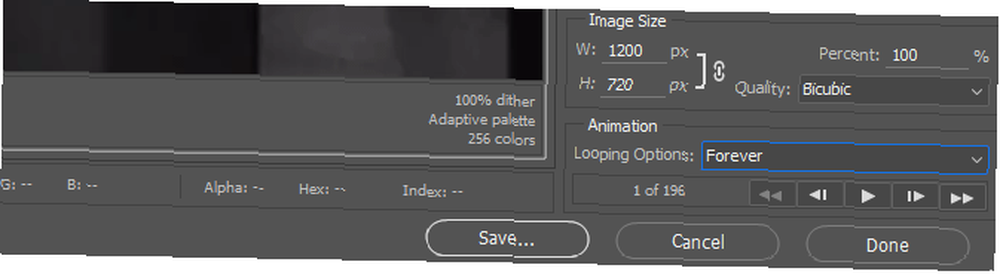
değiştirmek Görüntü boyutu maç tercihlerinize göre. Yanındaki zincir bağlantı simgesinin takılı olduğundan emin olun - videonuzun en boy oranını koruyacaktır. Sonunda, değiştirmek Döngü Seçenekleri senin altında Animasyon ayarları bir Zamanlar için Sonsuza dek. Ayar değişikliklerinizi yaptıktan sonra, Tamam Kayıt etmek GIF dosyanızı adlandırmak ve yerleştirmek için.
GIF'inizi Yayın
İşte sinema klasiğinden kaynak görüntüleri kullanarak yaptığım bir GIF örneği. 12 Kızgın Adam.

Kaynak çekimlerinizin kalitesi ne kadar yüksek olursa, GIF'iniz o kadar iyi olur. GIF'iniz için bir bağlantı oluşturmak istiyorsanız, dosyanızı sürükleyip Imgur gibi bir resim barındırma web sitesine yükleyin..
Ne için bekliyorsun?
Artık yüksek kalite oluşturmak ve sonsuz bir şekilde GIF tekrarlamak için uygun bir temeli var. Geriye kalan tek video bulmak 4 Filmde Yakalanan Tarihin Bir Bakışını Yakalamak İçin 4 Stok Video Web Siteleri Filmde Yakalanan 4 Hisse Videosu Siteleri Filmde Yakalanan Tarihin Bir Kısmını Yakala tarihte. Sadece görgü tanıklık hesaplarını oynatmakla kalmazlar, aynı zamanda bize dönüştürmek veya çerçeveleri çizmeye başlamak için videoda… olduğu gibi… tarih dersleri verir. Biraz ilham almak istiyorsanız, Reddit'in / r / highqualitygifs'in günlük, kaliteli içerik sağlayan özel bir hayran kitlesi var.
GIF oluşturmak için hangi yöntemleri kullanıyorsunuz? Favorilerinizden bazıları nelerdir? Aşağıdaki yorumlarda bize bildirin!
Aslen Saikat Basu tarafından 16 Şubat 2012 tarihinde yazıldı..











