
Lesley Fowler
0
3900
213
 Düzenli bilgisayar bakımı genellikle ihmal edilir; bu da sabit disk alanı kaybına ve giderek daha yavaş çalışan şişirilmiş bir işletim sistemine yol açar. Korkunç bir Windows kurulumunu önlemek için, yılda en az bir kez kapsamlı bir temizlik yapmanız gerekir. Bu makalenin 1. bölümünde PC'niz için Bahar Temizliği Kontrol Listesi 1. Bölüm: Donanım Temizliği PC'nizde Bahar Temizliği Kontrol Listesi Part 1: Donanım Temizliği Baharın Kuzey Yarımküre'ye gelmesiyle birlikte, dünyanın dört bir yanındaki evler kurtulmak için güzel bir temizlik sağlıyor. Onları geçen yıl birikmiş kir ve dağınıklığı. Ayrıca toz ve ıvır zıvır…… Bilgisayarınız için fiziksel bir temizlik kontrol listesine girdim. 2. Bölüm için, eski dosyaları kaldırmak ve depolama alanını yeniden kazanmak için dijital ortam için bir bahar temizliği kontrol listesi hazırladım.
Düzenli bilgisayar bakımı genellikle ihmal edilir; bu da sabit disk alanı kaybına ve giderek daha yavaş çalışan şişirilmiş bir işletim sistemine yol açar. Korkunç bir Windows kurulumunu önlemek için, yılda en az bir kez kapsamlı bir temizlik yapmanız gerekir. Bu makalenin 1. bölümünde PC'niz için Bahar Temizliği Kontrol Listesi 1. Bölüm: Donanım Temizliği PC'nizde Bahar Temizliği Kontrol Listesi Part 1: Donanım Temizliği Baharın Kuzey Yarımküre'ye gelmesiyle birlikte, dünyanın dört bir yanındaki evler kurtulmak için güzel bir temizlik sağlıyor. Onları geçen yıl birikmiş kir ve dağınıklığı. Ayrıca toz ve ıvır zıvır…… Bilgisayarınız için fiziksel bir temizlik kontrol listesine girdim. 2. Bölüm için, eski dosyaları kaldırmak ve depolama alanını yeniden kazanmak için dijital ortam için bir bahar temizliği kontrol listesi hazırladım.
Açık alan
Bir bilgisayarın sıradan günlük kullanımı izlerini bırakacaktır. Silinen dosyalar Geri Dönüşüm Kutusu'nda saklanır, geçici yükleme ve Internet dosyaları birikir ve diğer birçok eski dosya sabit sürücünüzü karıştırır. Tüm bu alan avcılarını tek seferde temizlemenin kolay bir yolu var:
- Click [Windows] + [R] Çalıştır iletişim kutusunu açmak için.
- tip cleanmgr.exe temizleme aracını başlatmak için.
- Temizlemek istediğiniz sürücüyü seçin.
- Uygulamanın hesaplamalarını tamamlamasını bekleyin.
- Silmek istediğiniz dosyaları ve yapmak istediğiniz işlemleri seçin.
- Click tamam onaylamak ve işini yapmasına izin vermek.
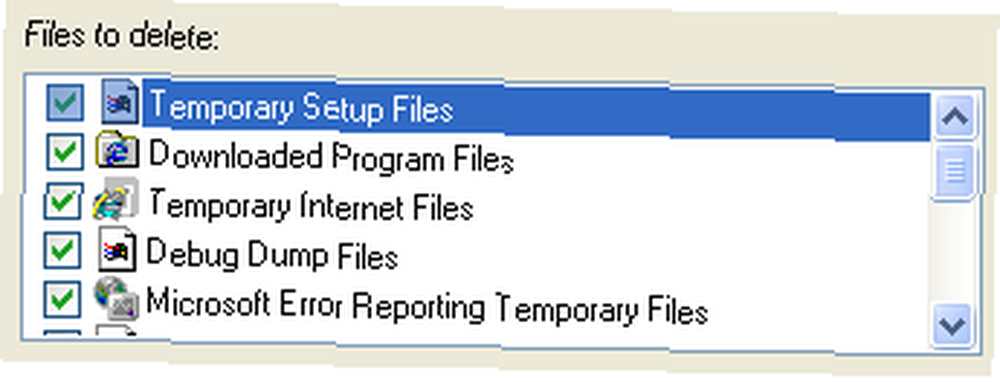
Bu adım düzenli aralıklarla çalıştırılacak şekilde otomatikleştirilebilir: Windows 7 Otomatik Olarak Eski Dosyaların Temizliğini Sağlama Windows 7 Otomatik Olarak Eski Dosyaların Temizliğini Sağlama Windows 7 Otomatik Olarak Eski Dosyaların Temizliğini Kaldırma Windows sanal toz toplama yöntemlerine sahiptir, Windows 7'de önemli ölçüde değişmemiş bir durum. Bu eski dosyalar yer kaplar ve sabit sürücü parçalanmasına katkıda bulunur. Bunların hiçbiri…
Windows Temizleme Yöneticisi, yalnızca Internet Explorer tarafından depolanan geçici internet dosyalarını temizler. Başka tarayıcılar kullanıyorsanız, burada incelediğimiz CCEnhancer veya Tarayıcı Temizleyicisine bakın:
- CCleaner CCEnhancer ile Tüm Fazla Dosyalarınızı Kaldırma Yardım CCleaner CCEnhancer ile Tüm Fazla Dosyalarınızı Kaldırma Yardım CCleaner CCEnhancer ile Tüm Fazla Dosyalarınızı Kaldırma Zaten kapsamlı olan CCleaner ürününe 450 ekstra program ekleyin. Resmi olmayan bir program Piriform'un ünlü sistem bakım aracını, daha fazla desteklediği yazılım miktarını artırarak daha da faydalı kılmaktadır. CCEnhancer, CCleaner'in daha da iyi olmasını sağlar…
- Tarayıcı Temizleyici ile Geçici Dosyaları Hızlı ve Gizli Bir Şekilde Silme Tarayıcı Temizleyici ile Geçici Dosyaları Hızlı ve Gizli Bir Şekilde Silme [Windows] Tarayıcı Temizleyici ile Geçici Dosyaları Hızlı ve Gizli Bir Şekilde Silme [Windows] Birden çok tarayıcı, sayısız uygulama ve anlık IM ve dosya paylaşım programlarının kullanımı bilgisayarlarımızı geçici dosyalar, tarihler vb. ile karıştırıyor. Bu sorunu çözen birçok araç var.
Ayrıca bu makaleye bir göz atın - Otomatik Komut Dosyası ile Bilgisayarınızı Temizlemenin 5 Yolu Otomatik Komut Dosyası ile Bilgisayarınızı Temizlemenin 5 Yolu [Windows] Otomatik Komut Dosyası ile Bilgisayarınızı Temizlemenin 5 Yolu [Windows] Bilgisayar Bakımı Çoğu insanın yapmayı hatırladığı bir şey değil. Tamamen teknoloji meraklısı olmayan genel kullanıcılar için, bir bilgisayar çalışmadığında ya yardım ister ya da yeni bir ürün alırlar…
karıştırmayan
Bir yıl boyunca, ortalama bir kullanıcı sayısız uygulama ve araç yükler ve bunların sadece bir kısmını kullanarak sona erer. Kullanılmayan yazılımları veya önceden bilgisayarınıza gelen crapware'leri kaldırmak, birkaç gigabaytlık değerli sabit sürücü gayrimenkulünü serbest bırakabilir.
- Git başla, tip programları kaldır arama alanında Program ekle veya kaldır sonuç listesinden.
- İlgili kontrol paneli penceresinde yüklü yazılımların listesine bakın ve kaldırmak istediğiniz programı vurgulayın.
- Click Kaldırma veya Kaldır / Değiştir listenin hemen üzerindeki menüde.
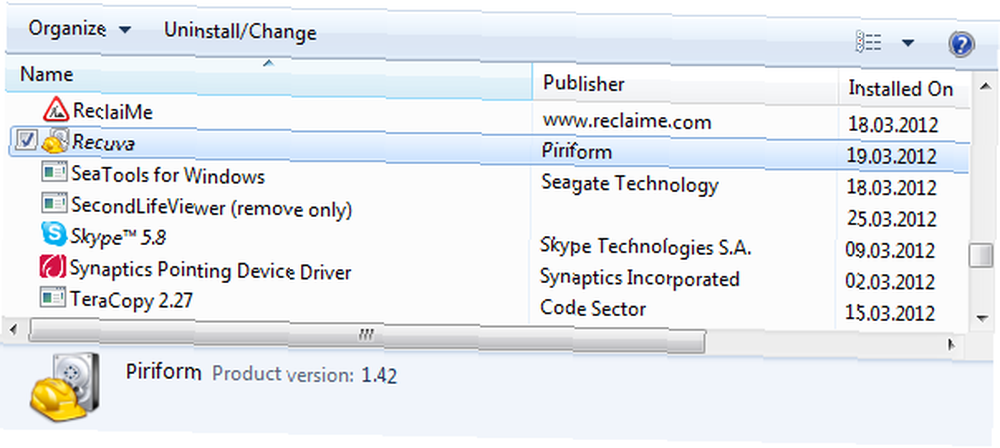
Ne yazık ki, bir seferde yalnızca bir programı kaldırabilirsiniz. Bu nedenle, kaldırmak istediğiniz her program için iki ve üç adımları atmanız gerekir. Ayrıca, varsayılan Windows kaldırıcısının programları kaldırırken muhafazakar olduğu bilinmektedir. Üçüncü taraf uygulamalar genellikle daha ayrıntılıdır ve Windows geri döndüğünde ve yazılımı kaldırmaya çalışırken hata yaptığında son çaredir. Revo Uninstaller veya IObit Uninstaller'ı deneyin.
Aşağıdaki makalelerde, yüklü yazılımı ve önceden yüklenmiş crapware'i bilgisayarınızdan kaldırmak için ek araçlar hakkında daha fazla bilgi bulacaksınız:
- Neden Bilgisayarınızda Çok Fazla Bok Var mı? Ne Yapmalı? [Görüş] Neden Bilgisayarınızda Çok Fazla Bok Var mı? Ne Yapmalı? [Görüş] Neden Bilgisayarınızda Çok Fazla Bok Var mı? Ne Yapmalısınız? Bu [Görüş] Bugün burada size teknik bloglarda sıkça duymadığınız bir mesaj vermek için geldim - çok fazla şeyiniz var. Çok fazla yazılım, çok fazla gereksiz uygulama, çok fazla dijital karışıklık. Sen bile…
- Nasıl Uygulamaları Etkili Kaldırma ve Eski Dosyaları Kaldırma Nasıl Uygulamaları Etkili Kaldırma ve Eski Dosyaları Kaldırma Nasıl Uygulamaları Etkili Kaldırma ve Eski Dosyaları Kaldırma
- IObit Uninstaller Kullanarak İstenmeyen Windows Programlarını Kaldırmaya Zorlama IObit Uninstaller Kullanarak İstenmeyen Windows Programlarını Kaldırmaya Zorlama IObit Uninstaller Kullanarak İstenmeyen Windows Programlarını Kaldırmaya Zorlama IObit Uninstaller Kullanarak İstenmeyen Windows Programlarını Kaldırmaya Zorlama
- Revo kaldırıcı bloatware avlamak olacak revo kaldırıcı bloatware avlamak olacak
- Temiz ZSoft Uninstaller ile Windows'ta İstenmeyen Programları Kaldırma ZSoft Uninstaller ile Windows'ta İstenmeyen Programları Kaldırma ZSoft Uninstaller ile Windows'ta İstenmeyen Programları Kaldırma ZSoft Uninstaller ile Windows'ta İstenmeyen Programları Kaldırma İhtiyacınız olmayan yüklü yazılımlarla ne yaparsınız? Onları kaldırın ve bir sonraki adaylara geçin. Ancak sorun şu ki, Windows altında kaldırma genellikle küçük, küçük ve işlevsel olmayan dosyalara eşittir.
Özel Dosyaları Sırala ve Temizle
Bahar temizliği çabanızın bir parçası da özel dosyalarınızı sıralamak, kopyaları silmek, dosyalarınızı ve klasörlerinizi düzenlemek ve en önemlisi bir yedekleme hazırlamak olmalıdır. İşte bu çaba için yararlı bulabileceğiniz bazı makaleler:
- Windows PC'de Çift Görüntü Dosyalarını Bulmanın 5 Yolu Windows PC'de Çift Görüntü Dosyalarını Bulmanın 5 Yolu Windows PC'de Çift Görüntü Dosyalarını Bulmanın Beş Yolu Yinelenen görüntü dosyaları gereksiz ve fazla yer kaplıyor. Bu araçlar, veri sürücülerinizde boşa harcanan görüntü kopyalarını bulmanıza ve ortadan kaldırmanıza yardımcı olur.
- WinMerge ile Çift Dosya ve Klasörleri Birleştirme WinMerge ile Çift Dosya ve Klasörleri Birleştirme WinMerge ile Çift Dosya ve Klasörleri Birleştirme
- Benzer görüntüleri ile sabit diskinizde yinelenen ve benzer görüntüleri bulmak Benzer görüntüleri ile sabit diskinizde yinelenen ve benzer görüntüleri bulmak [Windows] Benzer görüntüleri ile sabit diskinizde yinelenen ve benzer görüntüleri bulmak [Windows] Benzer görüntüleri silmek istediğinizin ana nedeni sabit diskinizde biraz yer kazanmak için. Resim klasörünüzde fazladan resimlerin silinmesi çok zaman alıyor. Ayrıca, çoğu…
- Tüm Sabit Sürücünüzü Yeniden Yedekleme ve Kurtarma ile Yedekleyin Tüm Sabit Sürücünüzü Yeniden Yedekleme ve Kurtarma ile Yedekleyin Tüm Sabit Sürücünüzü Yeniden Yedekleme ve Kurtarma ile Yedekleyin Kolayca tüm sabit sürücünüzün bir kopyasını alın. Yalnızca verilerinizi yedeklemeyin: tüm sabit sürücünüzü klonlayarak yazılımınızı, ayarlarınızı ve diğer her şeyi yedekleyin. Yedeklemeyi Yeniden Yap…
- Olanlar: Yedekleme ve Geri Yükleme Kılavuzu
dolandırmak
Tüm eski dosyaları temizledikten ve özel dosyalarınızı düzenledikten sonra, daha verimli çalışabilmesi için sabit diskinizi birleştirmenin zamanı geldi. Hangi dosya sistemini kullandığınıza bakılmaksızın, birleştirme işleminin faydaları vardır. Varsayılan Windows dolandırıcılığını kullanmak için…
- Git>başla >Programlar >Aksesuarlar >Sistem Araçları >Disk Birleştiricisi.
- İçinde Disk Birleştiricisi pencere birleştirmek istediğiniz diski seçin.
- Tıklayabilirsiniz Disk analizi verilerinizin ne kadar kötü parçalandığını görmek için.
- Click Birleştirme diski birleştirme işlemini başlatmak.
Birleştirme, sağ üstteki ilgili düğmeyi kullanarak planlanabilir.
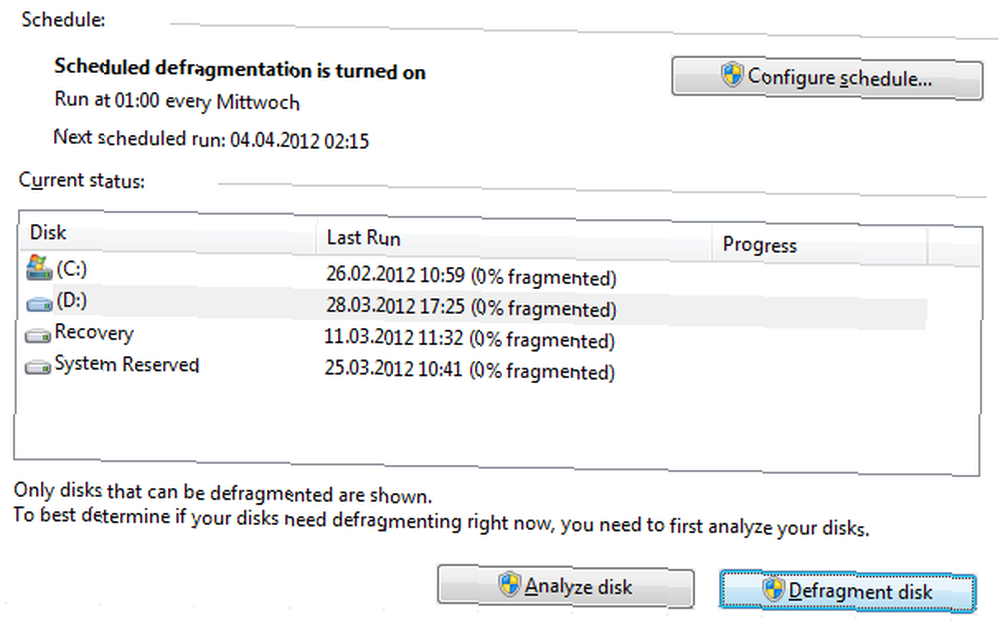
Bilgisayarınızı birleştirmek için harika bir üçüncü taraf uygulaması, burada incelediğimiz Birleştiricisidir: Windows İçin Daha İyi Birleştirme Yazılımı: Birleştiricisi: Windows İçin Daha İyi Birleştirme Yazılımı Birleştiricisi: Windows İçin Daha İyi Birleştirme Yazılımı Şimdi ve yıllar boyunca alternatif birleştirme araçlarından bahsedildiği gibi çoğu kişi Windows ile birlikte gelen varsayılan birleştiricinin yetersiz olduğunu düşünüyor. Yapmaya çalışan birçok farklı çözüm var…

Yukarıda belirtilen araç ve tekniklerden bazıları aşağıdaki makalelerde ve benim Hızlı Windows kılavuz:
- Yeni Windows 7 Sisteminden İstenmeyen Crapware Nasıl Kaldırılır Yeni Windows 7 Sisteminizden İstenmeyen Crapware Nasıl Çıkarılır Yeni Windows 7 Sisteminizden İstenmeyen Crapware Nasıl Çıkarılır
- Windows 7'yi hızlandırmak: bilmeniz gereken her şey Windows 7'yi hızlandırmak: bilmeniz gereken her şey Windows 7'yi hızlandırmak: bilmeniz gereken her şey
- Bilgisayarınızı orijinal durumuna geri döndürmek (Windows'u yeniden yüklemeden) Bilgisayarınızı orijinal durumuna geri döndürmek (Windows'u yeniden yüklemeden) Bilgisayarınızı orijinal durumuna geri döndürmek (Windows'u yeniden yüklemeden)
- Bilgisayarınızı Daha Hızlı Yapabilecek En İyi 8 Programlar Bilgisayarınızı Daha Hızlı Yapabilecek En İyi Programlar Bilgisayarınızı Daha Hızlı Yapabilecek En İyi Programlar Bilgisayarınızın performansı zamanla azalacak. Dayanmak için çok yavaş olmasına izin verme! Bu programlar Windows sisteminizin güzel ve hızlı çalışmasını sağlamanıza yardımcı olabilir.
- Bilmeniz Gereken En İyi 5 Ücretsiz Bilgisayar Bakım Araçları Bilmeniz Gereken En İyi 5 Ücretsiz Bilgisayar Bakım Araçları Bilmeniz Gereken En İyi 5 Ücretsiz Bilgisayar Bakım Araçları Bilgisayarınıza doğru davranın ve uzun yıllar hızlı ve duyarlı kalacaktır. Ancak uygun bakımı göz ardı edin ve sisteminiz zarar görür. Peki nereden başlıyorsun? Burada önerdiğimiz beş uygulama ile.
- Bilgisayarınızı Daha Hızlı Yapabilecek En İyi 8 Programlar Bilgisayarınızı Daha Hızlı Yapabilecek En İyi Programlar Bilgisayarınızı Daha Hızlı Yapabilecek En İyi Programlar Bilgisayarınızın performansı zamanla azalacak. Dayanmak için çok yavaş olmasına izin verme! Bu programlar Windows sisteminizin güzel ve hızlı çalışmasını sağlamanıza yardımcı olabilir.
- Windows'ta Hız: Ultimate PC Hızlandırma Kılavuzu
Sistem bakımı nasıl gidiyor? Bu uğraşmaya değer mi, yoksa yılda bir kez Windows'u tekrar kurmanız?
Resim kredisi: Shutterstock, endlessorigami ile paspas











