
Michael Fisher
0
3840
839
Bu makaleyi okumak için dırdırcı bir dürtünüz varsa, teknolojik yaşamınız boyunca Windows kullanıcısı olduğunuzu hayal ediyorum. Bir işletim sisteminden diğerine (bu durumda bir Mac'e geçmek), özellikle iki işletim sistemi çok az ortak olduğunda, kolay olmaktan uzaktır..
Bilgisayarınızı kullanırken ve bir Mac'e geçiş yaparken sarıldığınız, tamamen güvenli ve tanıdık bir ortamdan kendinizi söküp çıkarmak, rahatsız edici olabilir ve asılsız bir durum olabilir. Ama güven bana, bir zamanlar arasındaki farkı anladıktan sonra ... “Mac tarzı”, toz kaçınılmaz olarak yerleşmeli ve belki de Mac kullanmaktan zevk alacaksınız.
Bu, Mac rehberine geçmek veya bir çökme kursu olarak adlandırmak, Mac'in nasıl kullanılacağına ilişkin çoğu öğreticinin soyulmuş bir sürümü olacaktır. Sadece çıplak temellere dokunacağım ve umarım öğrenme deneyiminizi daha az karmaşık bir hale getirecektir..
Uygulamalar yükleniyor
Windows'ta bir uygulama yüklemek istiyorsanız, büyük olasılıkla simgesine çift tıklamanız gerekir. setup.exe yükleyicide çalıştırılacak dosya.
Mac’te, uygulamaların çoğu, DMG. Normal yükleme prosedürü:
- Monte etmek için DMG'ye çift tıklayın
- Bir kere monte edildikten sonra içerikleri otomatik olarak görüntülenir.
- Uygulamayı tıklayın ve Uygulamalar klasörüne sürükleyin
- DMG'yi çıkarın
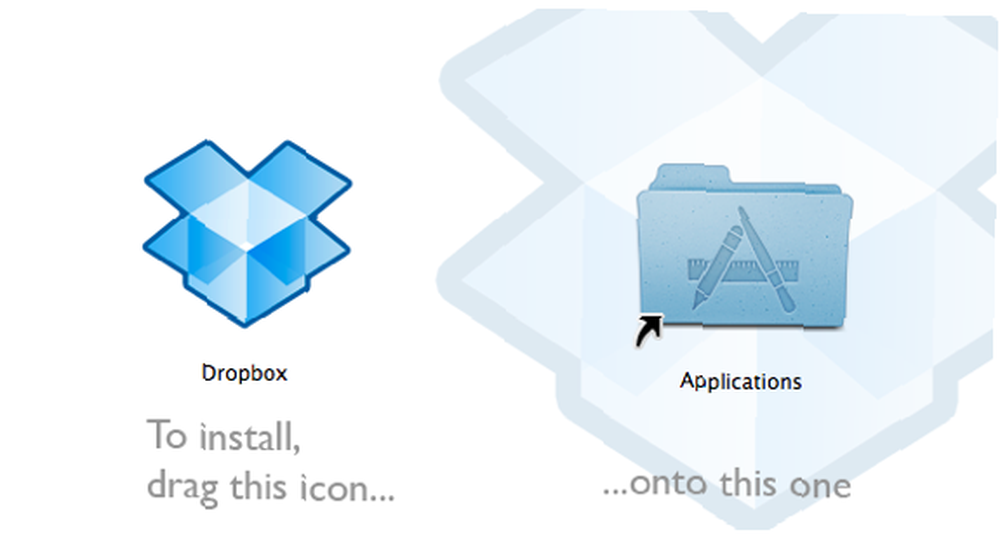
Bazen, bir uygulama bir yükleyici ile birlikte gelir. Sadece talimatları izleyin ve altınsınız.
Uygulamaları Kaldırma
Windows'ta bir uygulamayı kaldırmanız gerekirse, Denetim Masası -> Program Ekle / Kaldır.
Mac'te, çoğu uygulama kendi kendine yettiği için, tek yapmanız gereken uygulamayı Uygulamalar klasörünüzden sürüklemek. Çöp. Finito.
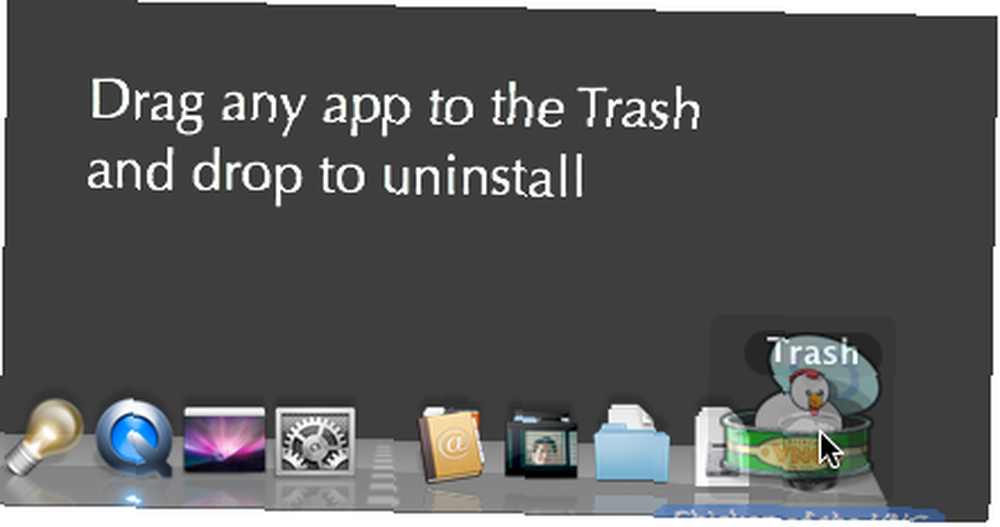
Tweak Ayarları
Windows'ta, Kontrol Paneli operasyon merkezidir. Herhangi bir ayarı değiştirmek için ihtiyacınız olan her şey burada bulunur..
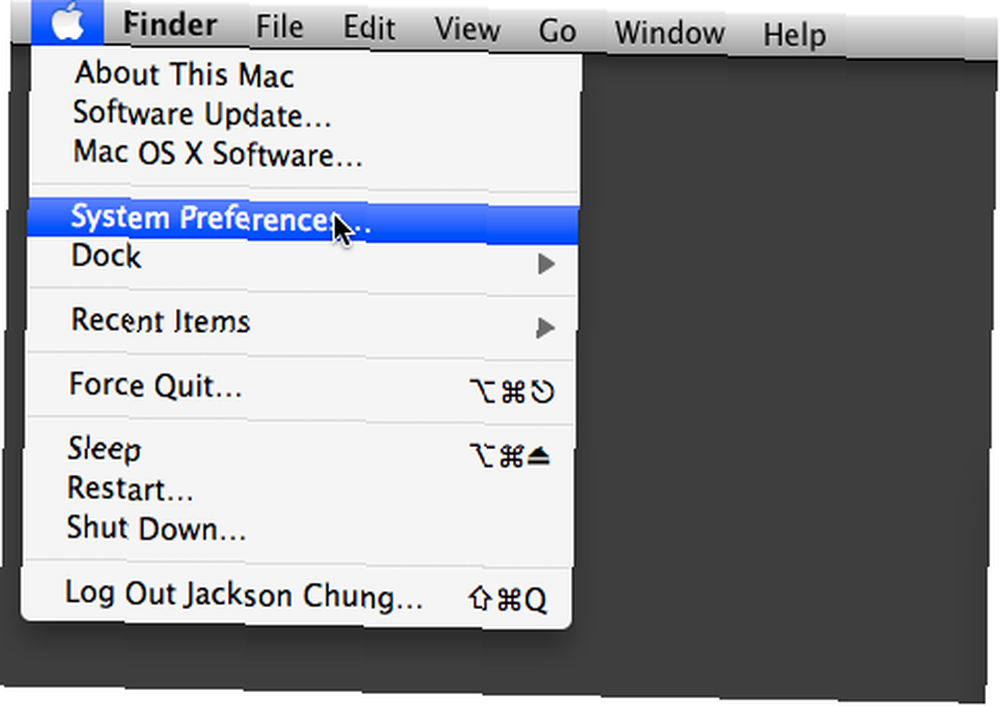
Mac’te ihtiyacınız olacak Sistem Tercihleri. Sol üst köşede veya Yardımcı Programlar klasöründe bulunan Apple menüsünden erişilebilir.Uygulamalar -> Yardımcı programlar). Özelleştirilebilir her ayar - ekran yazı tipi boyutu ve ekran koruyucu desenlerinden Bluetooth ve Yazıcı Paylaşımı'na kadar - burada bulunur. İhtiyacınız olan ayarı bulamıyorsanız, içindeki Spotlight arama alanını kullanın. Sistem Tercihleri olasılıkları daraltmak.
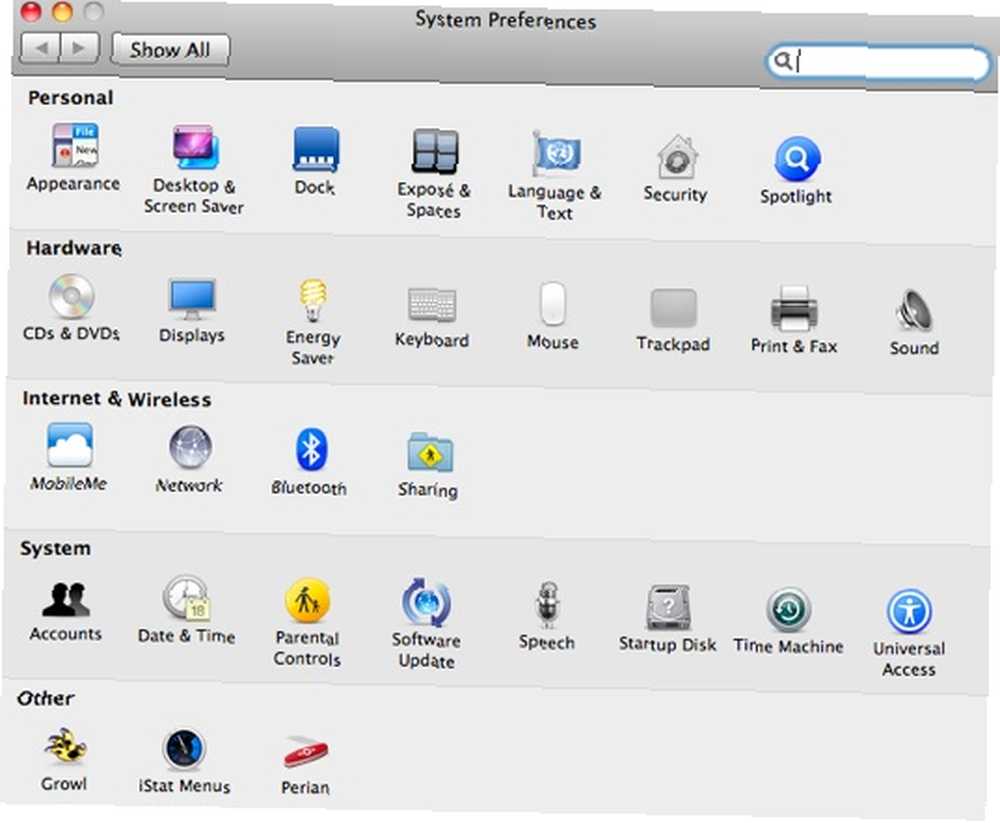
Dosyaları Keşfetmek
Söylemenin içeriğini araştırmanız gerekirse, Program dosyaları Windows klasöründe kesinlikle kullanacağınız Windows Gezgini ve muhtemelen çift tıklatarak başlar Benim bilgisayarım.
Mac’te kullanacağınız şey Bulucu. Tıkla Bulucu Dock'taki simgesi (gülen yüz) ve telefonunuzun içeriğini görüntüleyen yeni bir Finder Penceresi açılacaktır. Ev Klasör. Buradan Uygulamalar, Belgeler, İndirilenler, Filmler, Müzik ve Resimler klasörlerinize erişebilirsiniz..
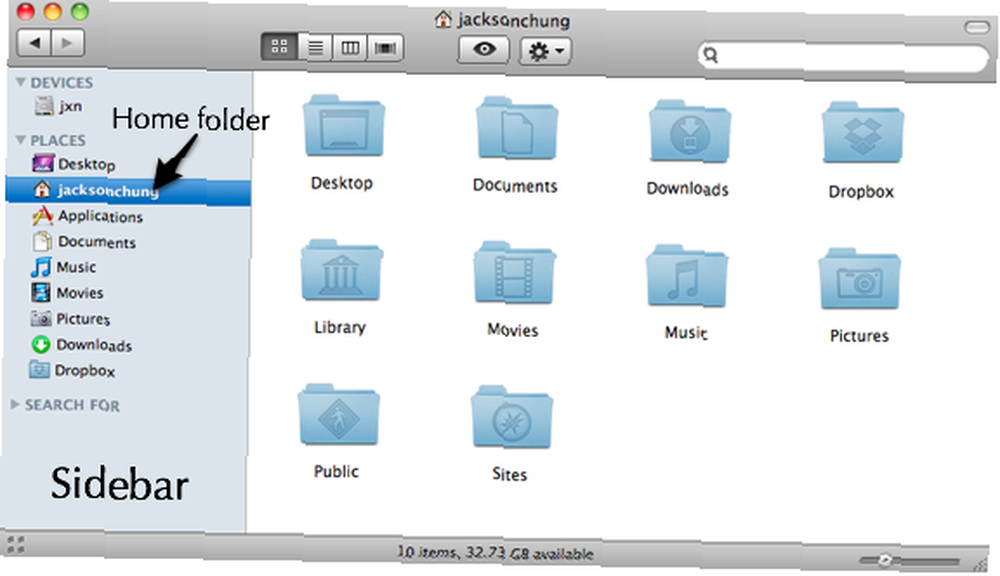
Klavye kısayolları
Windows klavye kısayollarının çoğu Kontrol buton. Kopyalamak - Kontrol + C, yapıştırmak - Kontrol + V ve bunun gibi.
Mac'te büyük kahuna komuta buton. Boşluk çubuğunun yanında bulunur ve üzerinde bir yonca simgesi bulunur. Bu düğmeye basmak yerine kesinlikle parmaklarınızı (baş parmağınızı) yeniden programlamanız gerekir. Kontrol.
Yaygın olarak kullanılan Mac OS X kısayollarının tam listesi için, MakeUseOf'un Hile Sayfalarını İndirmek İçin 10 Temel Hile Sayfası İndir.
Uygulamaları Başlatma
Windows'ta bir uygulama başlatmanız gerekirse, üzerinden geçmeniz gereken normal rigmarole tıklamak olur. başla, sonra Başlat menüsünüzü nasıl kişiselleştirdiğinize bağlı olarak oradan devam edin.
Mac’te Rıhtım Başlayacağınız yer. En sevdiğiniz uygulamaların tümünü - internet tarayıcı, anlık ileti istemcisi, müzik çalar, film oynatıcı, vb. - Kolay erişim için Uygulamalar klasöründen Dock'a sürükleyin.

Tepki Vermeyen Uygulamalarla Başa Çıkmak
Windows PC kullanırken bir sorun çıkarsa, çoğu kullanıcı içgüdüsel olarak rezil basar Control + Alt + Del Görev Yöneticisi'ni çağırmak için anahtar sırası.
Mac'te, bir uygulama yanıt vermiyorsa, en güvenli bahsiniz, bırakmaya zorlamaktır. Dock'taki uygulamanın simgesine sağ tıklayarak ve ardından üzerine tıklayarak yapabilirsiniz. Zorla ayrılma.
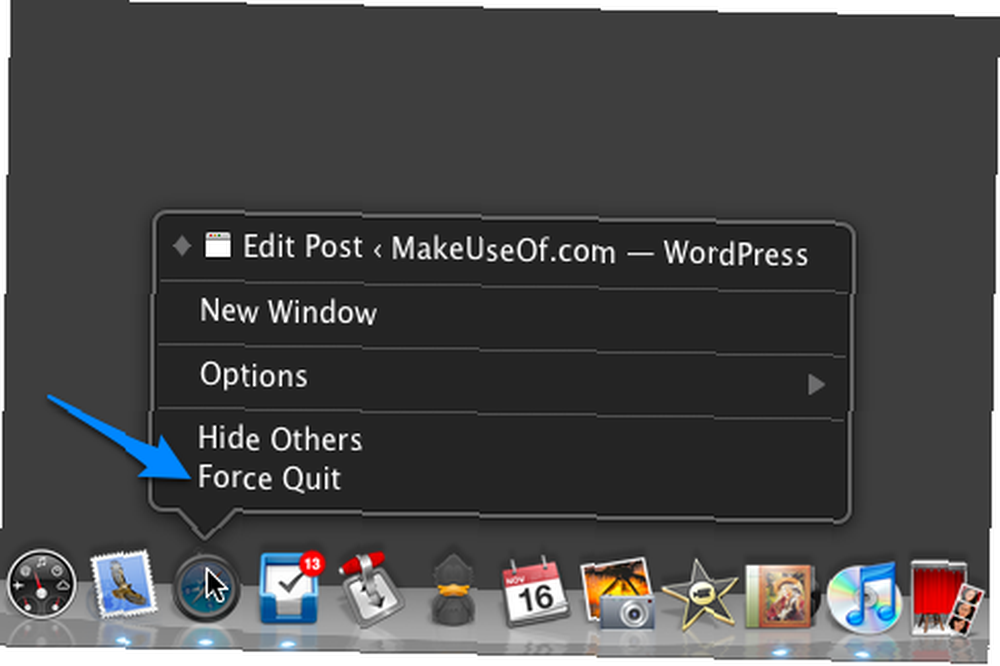
Alternatif olarak, Mac'in görev yöneticisini kullanmayı da öğrenebilirsiniz - Activity Monitor Macnifying OS X: Mac'te Etkinlik İzleyicisi'ni Kullanma Macnifying OS X: Mac'te Etkinlik İzleyicisi'ni Kullanma .
Sistem bakımı
Windows PC'nizin dağılmaya ve yavaşlamaya başladığını fark ederseniz, bariz kolay düzeltmenin Windows Disk Birleştiricisi'ni kullanmasıdır..
Mac'te, parçalanma işletim sistemi tarafından otomatik olarak ele alınır, bu nedenle endişelenmenize gerek yoktur. Mac'inizin yavaşlamaya başladığını fark ederseniz, bu makaledeki bazı en iyi duruma getiricilere bir göz atın. Mac'inizi En Popüler Şekilde Tutmak İçin On Araçlar Mac'in En İyi Şekilde Tutmak İçin On Araç ve birkaç ipucu için burada Mac'iniz sorunsuz çalışıyor 5 Mac'inizden en iyi şekilde yararlanmanız için 5 Cool Mac Optimizasyon İpuçları Mac'inizden en iyi şekilde yararlanmanız için 5 Cool Mac Optimizasyon İpuçları Hepimiz oradaydık. Her bilgisayarda bu sorun var. Mac, PC veya Linux kullanıp kullanmadığınız; Sisteminiz, bir noktada, halsiz ve daha az duyarlı hissetmeye başlayacaktır. . Pek çok (hatta deneyimli) Mac kullanıcıları, Mac izinlerinin tümü için dosya izinlerini onarmak için Disk İzlencesi'ni çalıştırmanızı önerecektir. Bunun bir efsane olduğunu belirtmek zorundayım. Onarım izinleri burada çok özel bir konu ile ilgilidir..
Umarım bu çarpışma rotası, herhangi bir yeni Mac Switcher'ın oradaki yabancı (çok güzel de olsa) işletim sistemlerini kavramasına yardımcı olur. Burada kullanıcı deneyiminin önemini vurgulayamıyorum. Bir Mac'i yalnızca bir süre kullandıktan sonra ustalaşmayı öğreneceksiniz ve hiçbir eğitim kişisel öğrenme sürecinizin yerini alamaz..
Resim kredisi: Daniel Morris











