
Brian Curtis
0
5320
1471
GIMP mevcut olan en iyi ücretsiz fotoğraf editörüdür.
Uygulamada yeniyseniz, kaldırması kolay ve sezgiseldir; hiçbir zaman mükemmel sonuçlar elde edebilirsiniz. Photoshop'u daha önce kullandıysanız, GIMP'yi tanıdık bulacaksınız. Bazı farklı özellikler vardır ve araçların çoğu farklı adlara sahiptir, ancak temel ilkeler aynıdır..
İşte fotoğraf düzenleme için GIMP'yi nasıl kullanacağınızı öğrenmek için ihtiyacınız olan her şey.
GIMP ile Başlamadan Önce
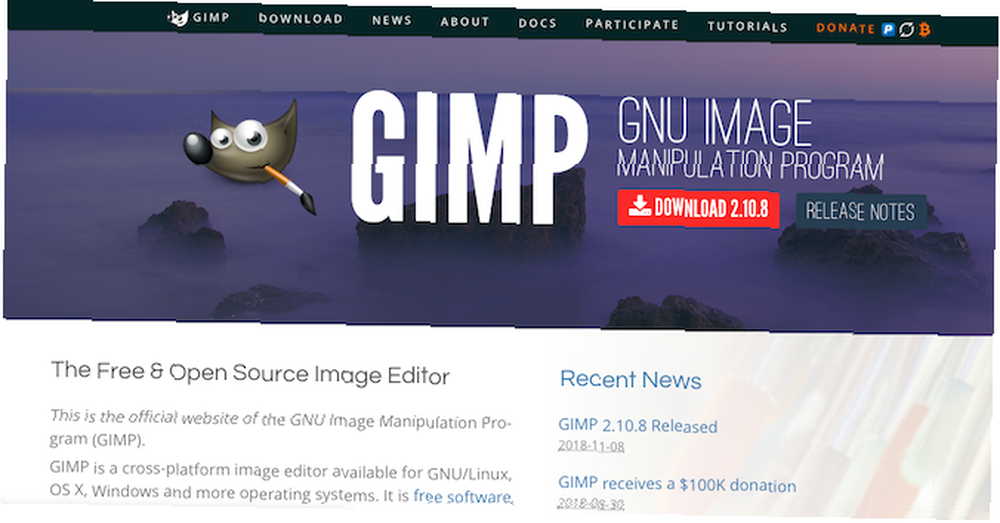
Başlamadan önce, bilmeniz gereken birkaç şey var:
- Görüntüler uzaklaştırılmış görünümde açılma eğilimindedir. Resmi daha uygun bir boyuta ayarlamak için Görünüm> Yakınlaştırma> Görüntüyü Pencereye Sığdır.
- GIMP tahribatsız düzenlemeyi desteklemiyor. Bir dosyada yaptığınız düzenlemeler kalıcı olacaktır. Bu nedenle, her zaman dosyanın yinelenen bir kopyası üzerinde güvenli bir şekilde saklanmış el değmemiş orijinali kullanarak çalışın.
- Ayrıca, tüm düzenlemelerinizi görüntüdeki katmanları çoğaltmak için de uygulayın (sağdaki Katmanlar panelinde katmanı sağ tıklatın ve ardından Yinelenen katman). Sonradan bu düzenlemeyi kaldırmak istiyorsanız katmanı silebilirsiniz..
1. GIMP'de Ufuk Nasıl Düzeltilir
Ufku tersine çevirmek fotoğrafçılıktaki en yaygın hatalardan biridir ve aynı zamanda düzeltmesi en kolay olanıdır. Resminizi kasıtlı olarak sanatsal nedenlerle bu şekilde çekmediyseniz, daima düzeltmeniz gereken tek şey budur..
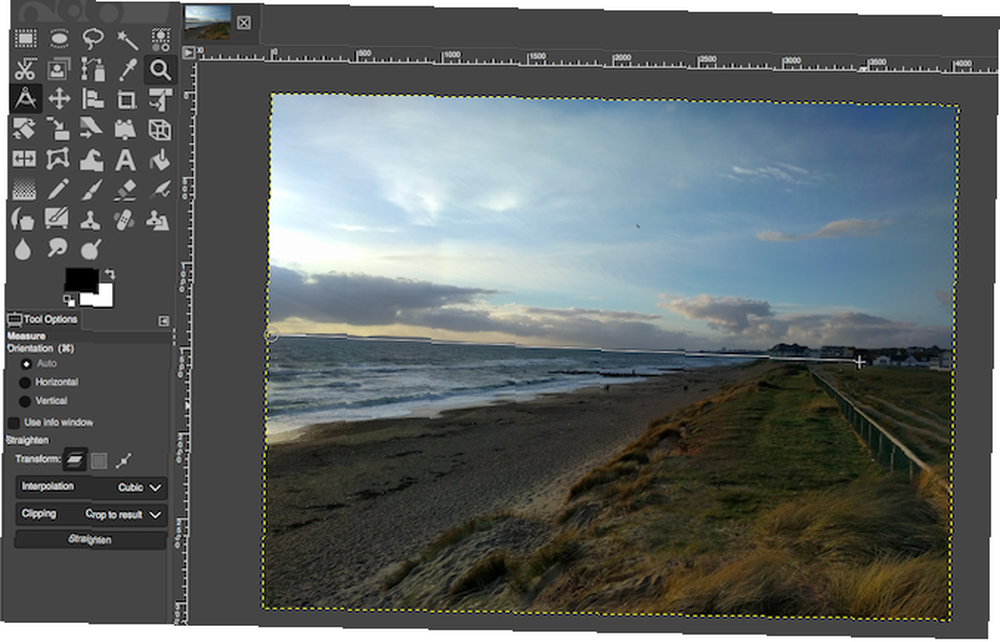
GIMP 2.10 özel bir ufuk düzeltme düzeneğine sahiptir. Seçin Ölçü Aracı sol sütundaki Araç Kutusu'ndan.
Resminizdeki ufukta bir noktaya tıklayın, ufuk çizgisi boyunca sürükleyin ve ardından fare düğmesini bırakın. Şimdi, altında Araç Seçenekleri, set Kırpma için Sonuç olarak kırp, sonra tıklayın düzleştirmek.
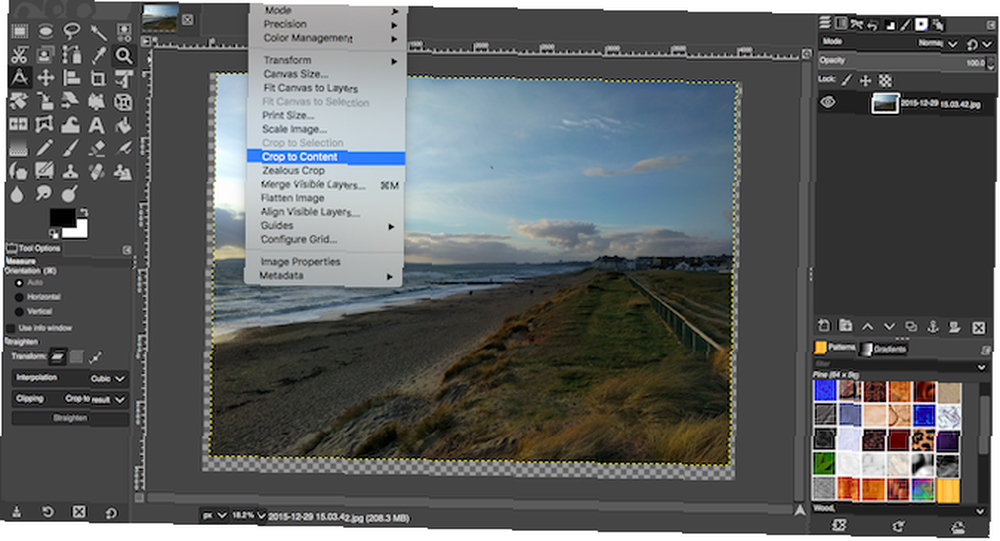
Resminiz şimdi kırpılacak ve düzeltilecektir. Sonuçtan memnunsanız, giden işi bitirin. Resim> İçeriğe Kırp Tuvalin köşelerinin etrafındaki boş alanları kaldırmak için. Değilse, vur Geri alma ve yeniden dene.
2. GIMP'de Fotoğraflar Nasıl Kırpılır
Kırpma, fotoğrafın kompozisyonunu sıkılaştırmanın veya kenarlardaki istenmeyen nesneleri kaldırmanın etkili bir yoludur.
Seçin ekin aracı (Üst Karakter + C). Şimdi yeni ürününüzün dış hatlarını çizmek için görüntünün içine tıklayın ve sürükleyin. Şunu tut vardiya fotoğrafın orijinal en boy oranını korumak için.
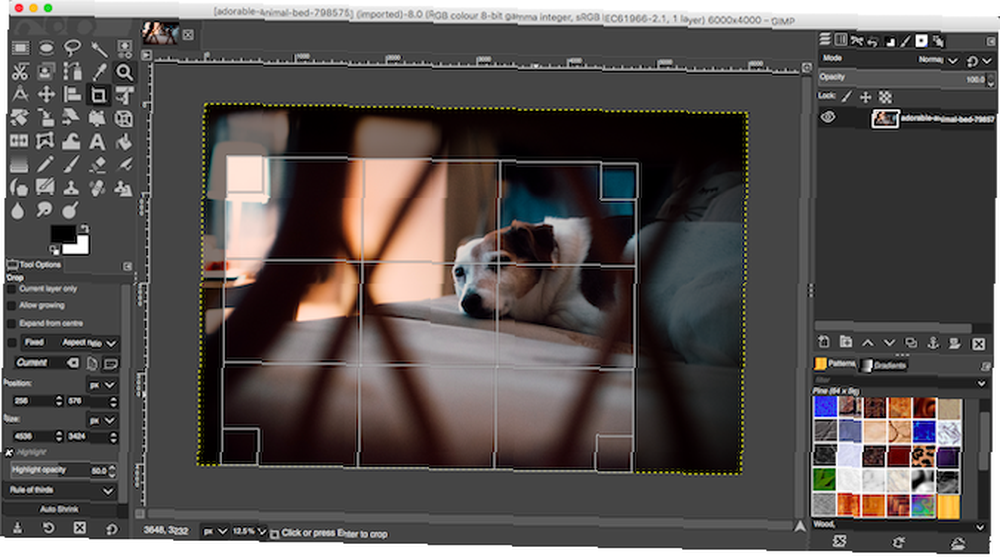
Seçiminizi ayarlamak için farenizi çerçevenin köşelerinde veya kenarlarında tutun ve düzeltmek için içeri veya dışarı sürükleyin. Alternatif olarak, çerçevenin ortasına tıklayın ve kırpılan alanı yeniden konumlandırmak için sürükleyin. vurmak Girmek onaylamak.
Kompozisyonu geliştirmek için kırpıyorsanız, Araç seçeneklerinde kompozisyon kılavuzlarını deneyin. Bu, üçte bir kuralı örtülemenizi sağlar (fotoğrafçılıkta kompozisyon kuralları hakkında daha fazla bilgi edinin Bir Fotoğraf Nasıl Oluşturulur: Takip Edilmesi Gereken 5 Kural Bir Fotoğraf Nasıl Oluşturulur: Takip Edilmesi Gereken 5 Temel Kural fotoğrafçılıkta iyi, resim kompozisyonu etrafında göz önünde bulundurmanız gereken hayati kurallar vardır. İşte en önemlilerinden beşi.).
3. GIMP'de Maruziyet Nasıl Geliştirilir
Fotoğrafınız çok aydınlık veya karanlık olduğunda veya çerçevenin en parlak kısımlarının ayrıntı vermeden saf beyaz olarak göründüğü üfleme olayları içeriyorsa, pozlamayı düzeltmeniz gerekir.

Git Renkler> Pozlama. Açılan iletişim kutusunda, Siyah seviyesi Resminizdeki siyahları karartmak için sağa kaydırın. Sürükleyin Poz görüntüyü aydınlatmak için sağa kaydırın, karartmak için sola kaydırın.
Emin olmak Ön izleme Değişikliklerinizin gerçek zamanlı etkisini göstermek için işaretli Bölünmüş görünüm Aynı görüntüdeki önceki ve sonraki efektleri görmek için. Mutlu olduğunda, tıkla tamam değişikliği uygulamak.
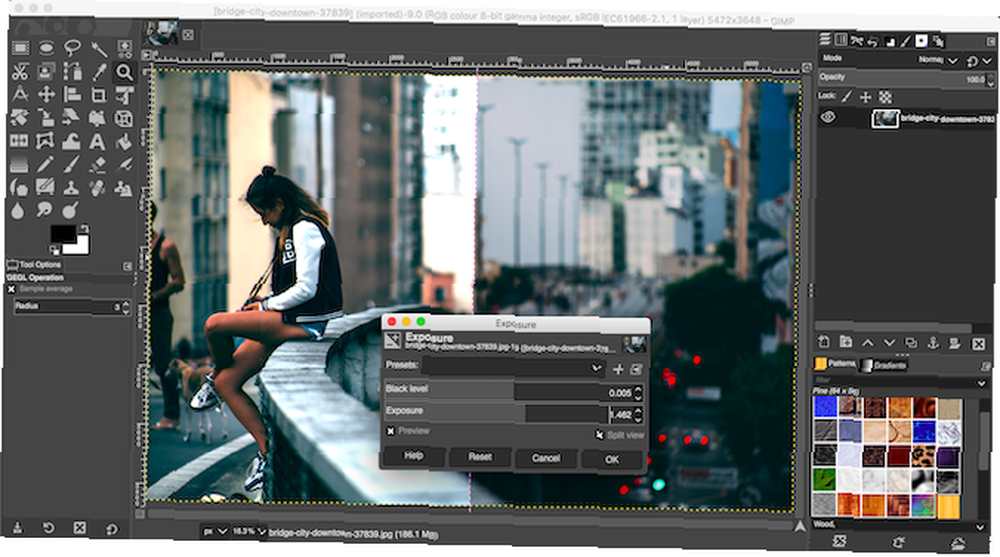
JPEG dosyalarıyla çalışırken, pozlama tweaks'ini oldukça ince tutmaya çalışmalı, aksi takdirde görüntüyü daha da gürültüye maruz bırakma riski var.
4. GIMP'de Beyaz Dengesi Nasıl Düzeltilir
Beyaz dengesi, görüntüden gerçekçi olmayan bir renk tonunu çıkarmak için kullanılır. Bir görüntüdeki beyaz alanın beyaz görünmesi gerektiği açık görünse de, bazen ortam ışığı nedeniyle kamera atılabilir. Bazı yapay ışıkların altında, örneğin, görüntü turuncu bir ton alabilir veya bulutlu gökyüzü altında mavi görünebilir.
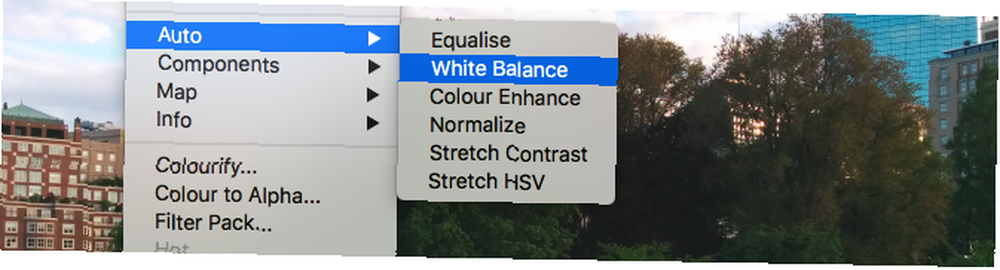
Bunu düzeltmek için Renkler> Otomatik> Beyaz Dengesi, ve anında düzeltilmesi gerekir.
Otomatik sonuçlardan memnun değilseniz, deneyebileceğiniz manuel bir seçenek vardır. Git Renkler> Seviyeler, ve açılan pencerenin altına doğru orta damlalık simgesine tıklayın. Bu, görüntünüzde gri bir nokta, nötr renk kapalı olan ve diğer tüm renklerin temel alacağı bir alan belirlemenizi sağlar.
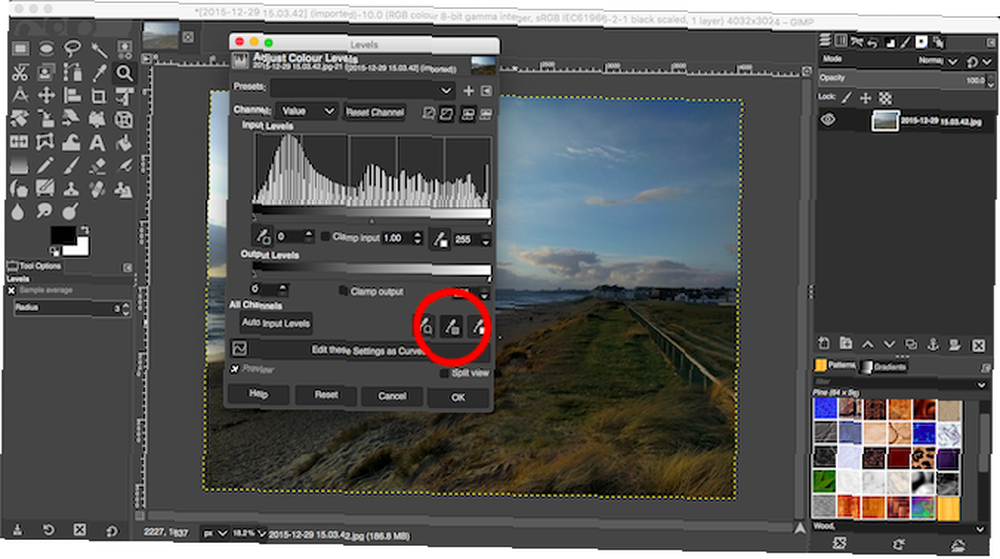
Damlalık seçiliyken, fotoğrafta gri bir alan bulun ve tıklayın. Fotoğrafın rengi gerçek zamanlı olarak güncellenecektir. Resmin farklı kısımlarında farklı gri tonları kullanarak deneyimleyebilirsiniz..
5. GIMP'de Fotoğraf Renkleri Nasıl Ayarlanır
Fotoğrafların çoğu renkleri ince ayarlarından yararlanabilir. Parlak, canlı renklere sahip fotoğraflar, genellikle sosyal medyada güçlü bir tepki alır, ancak fotoğrafınızla yapacağınız efekte uygunsa daha hafif renkler de oluşturabilirsiniz.
Giterek başla Renkler> Ton-Doygunluk. Tüm görüntü boyunca renkleri artırabilir Doyma kaydırıcı. Resimlerinizi aşırı doyurmanın çok kolay olduğunu unutmayın, bu nedenle yavaşça çekin. İyi bir kural, doygunluğu iyi görünen bir düzeye ayarlamaktır, sonra biraz geri çekilir..
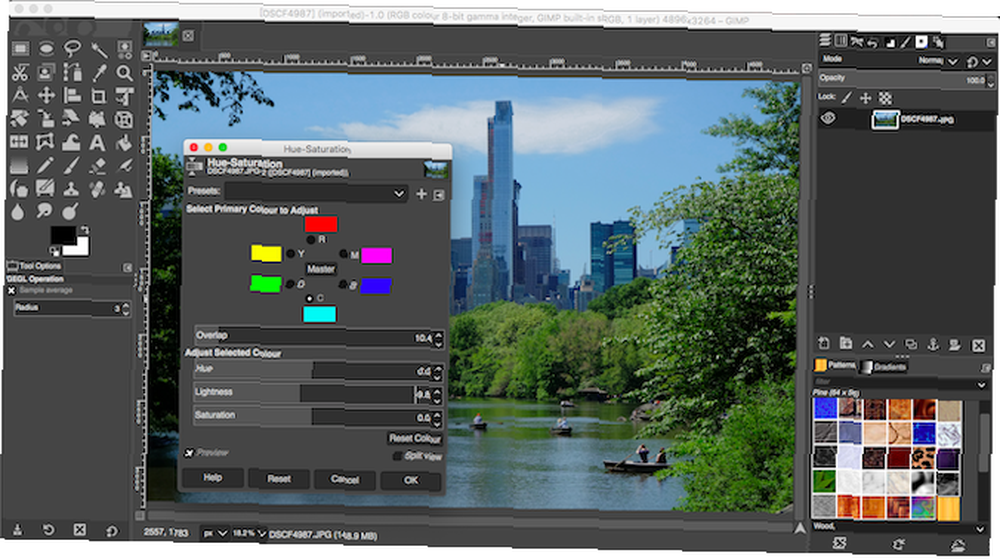
Daha fazla kontrol elde etmek için görüntünüzün kırmızı, macenta, mavi, mavi, yeşil ve sarı kısımlarını ayrı ayrı ayarlayabilirsiniz. İşte, hafiflik kaydırıcı, Doygunluk kaydırıcısından daha önemli hale gelir.
Örneğin, bir gökyüzünün daha mavi ve mavi renklere daha koyu ve daha mavi odaklanmasını sağlamak ve hafiflik kaydırıcıyı daha koyu bir seviyeye kaydırın. Veya çim ve bitki örtüsünün daha yeşil ve canlı görünmesini sağlamak için hafiflik yeşil için seviye.
Ayarladığınız rengin alanlarının çevresinde sert kenarlar kaldıysa, Üst üste gelmek onları daha iyi harmanlamaya yardımcı olmak için sağa kaydırın.
6. GIMP'de Fotoğraf Kontrastı Nasıl Eklenir?
Bir fotoğrafa efekt eklemenin en basit yolu, kontrastı artırmaktır. Genellikle düz bir görüntüyü drama ile dolu bir şeye dönüştürebilir. Bunu yapmanın en iyi yolu, açabileceğiniz Düzeyler aracıdır. Renkler> Seviyeler.
Bu açılır Seviyeleri histogramlı bir iletişim kutusu (etiketli) Giriş Seviyeleri) ilk yarıda. Bu grafik resminizin ton aralığını gösterir: solda siyah, sağda beyaz ve aradaki gri tonları.
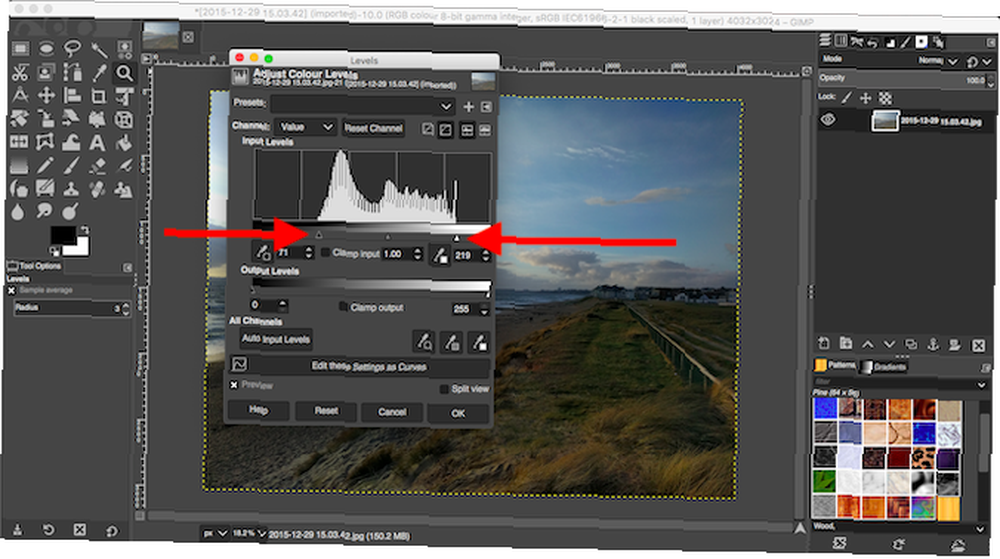
Yapmanız gereken tek şey, grafiğin sol ve sağ kenarlarındaki ilk piksel yığını ile aynı hizaya gelene kadar histogramın altındaki tutamaçları içe doğru sürüklemektir. Bu, görüntünün en karanlık noktasını yüzde 100 siyah, en hafif noktayı yüzde 100 beyaz olarak ayarlar ve işlemdeki kontrastı en üst düzeye çıkarır.
7. GIMP'deki Fotoğraflardan Toz Giderme
GIMP, kameranızın lensindeki veya sensöründeki tozun neden olduğu görüntüdeki özellikleri kaldırmak için hızlı ve kolay bir araca sahiptir.
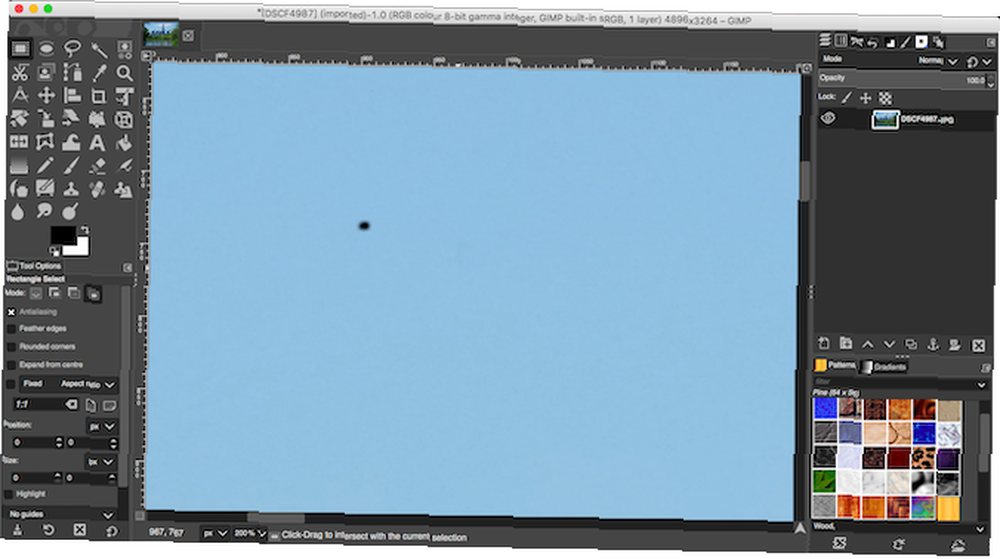
İlk önce, Görünüm> Yakınlaştırma> 1: 1, veya vurarak 1 Klavyenizdeki Boşluk çubuğunu basılı tutup ardından farenizi tıklayıp sürükleyerek görüntünün etrafında gezinebilirsiniz.
Ardından, Şifa aracı ('H). Köşeli parantez tuşlarını kullanın ([ ve ]) Düzeltme fırçasının boyutunu, ayarlamak istediğiniz leke boyutuna uyacak şekilde ayarlamak.
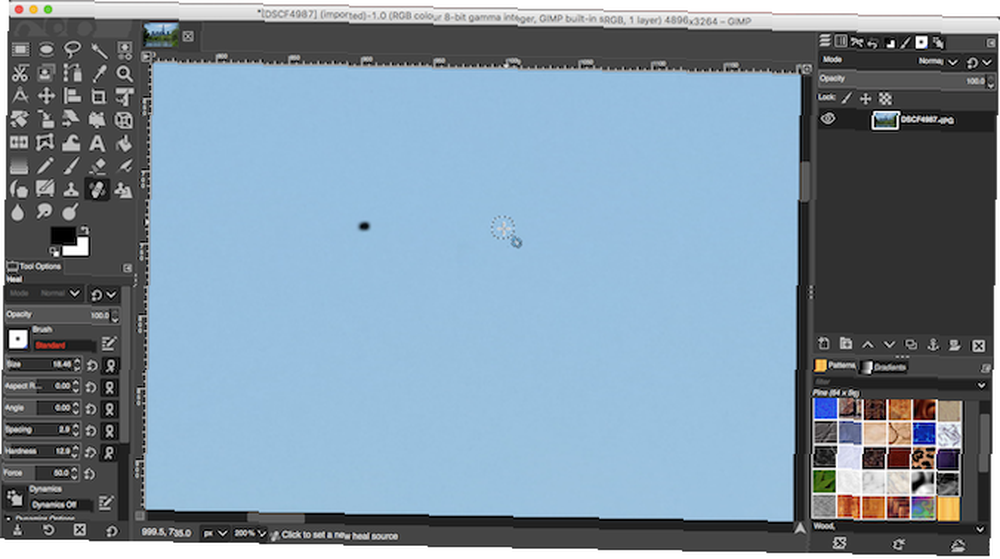
Basılı tut Ctrl Windows’ta veya Cmd Mac’te ve ardından aynı renkteki bir alanı tıklayın kaldırmak istediğiniz noktanın hemen yanında. Sonra Ctrl veya Cmd tuşunu bırakın ve noktayı tıklayın. Şimdi yok olması gerekiyor, yoksa bitene kadar biraz daha boyayın.
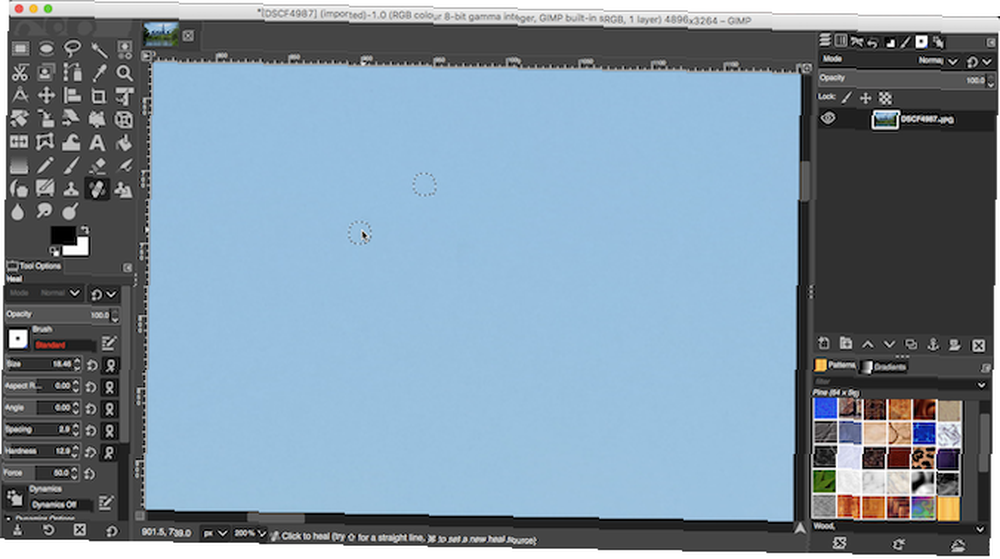
Yaptığınız şey GIMP'e pikselleri ilk tıklamadan kopyalayıp ikincinin üzerine (toz lekesi) yapıştırmasını söylüyor. Daha sonra onları sorunsuz ve doğal bir şekilde karıştırır..
Resminizdeki tüm istenmeyen noktalar için bunu tekrarlayın.
8. GIMP'de Arka Plan Nasıl Kaldırılır?
Çektiğiniz koşulları her zaman kontrol edemezsiniz. En büyük sıkıntılardan biri, bulutlu bir günde çekiyor olmanız ve çekimlerinizde düz, geniş, düz beyaz gökyüzü oluşmasıdır. Neyse ki, GIMP'deki arka planı kaldırabilirsiniz; bu da gökyüzünü daha ilginç bir şeyle değiştirmenizi sağlar.
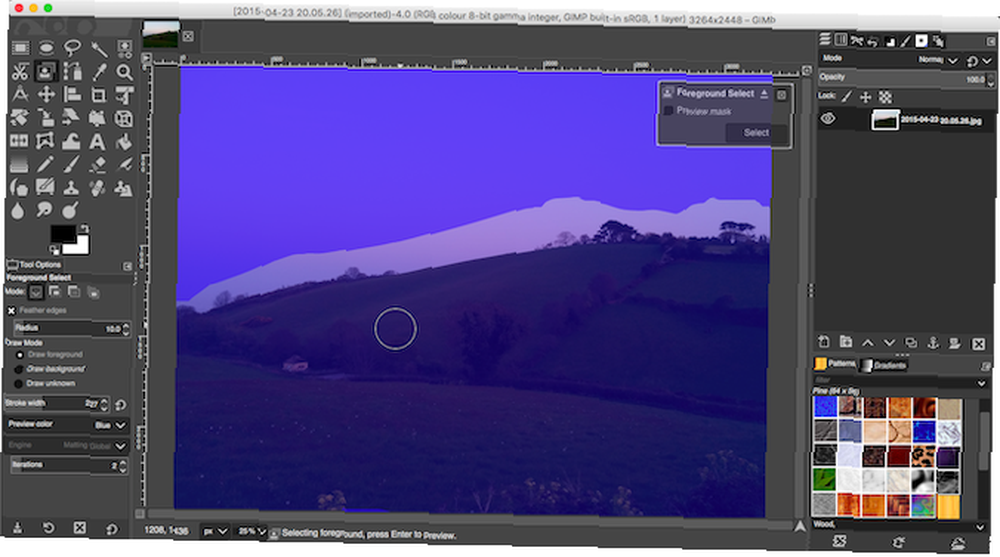
Başlamak için gidin Katman> Saydamlık> Alfa Kanalı Ekle. Bu, arka planı GIMP’de saydam hale getirmenize olanak tanır;.
Ardından, Ön Plan Seçme Aracı araç kutusundan Resminizdeki ön plan nesnesinin çevresine kaba bir seçim çizin ve Girmek.
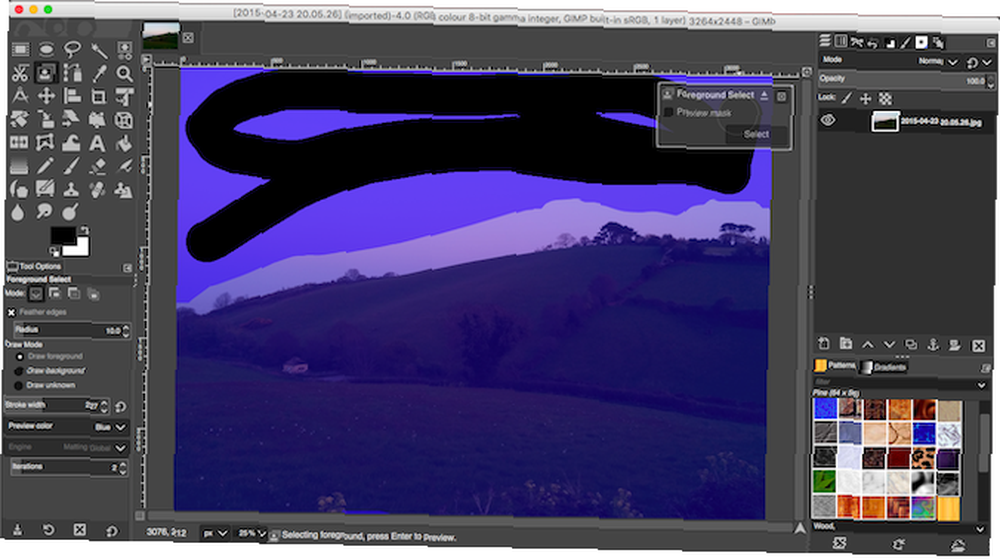
Bu, görüntüyü kaba ön plan ve arka plan bölgelerine böler. Şimdi, üzerinde boya arka fon, farklı renk veya dokudaki tüm alanları içerdiğinden emin olun. vurmak Girmek bittiğinde.
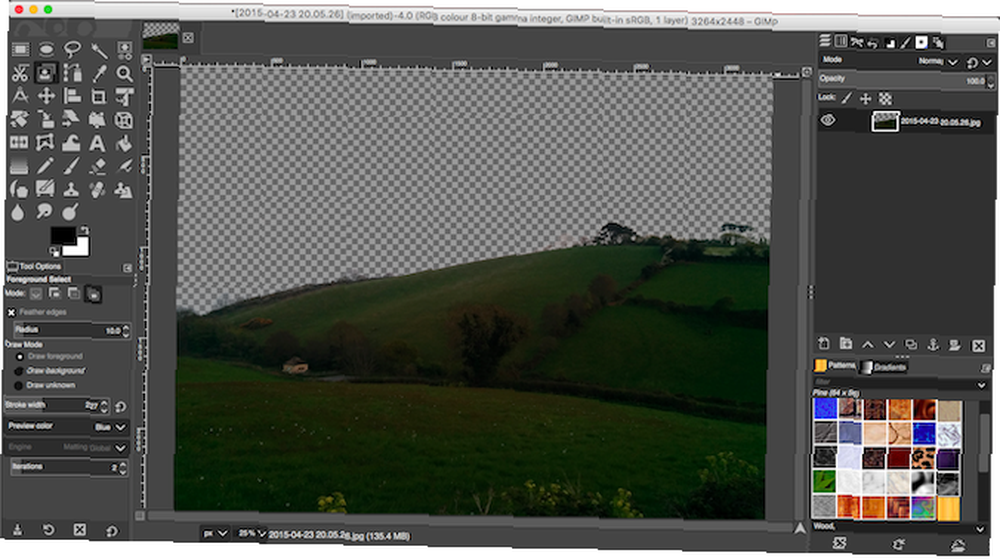
Sonunda basın silmek. Bu, seçimi siler ve arka planı saydam yapar. Bitirmek için, mavi gökyüzü gibi başka bir görüntüyü yeni bir katmana kopyalayın ve bu ön plan katmanının altına yerleştirin.
Bu işi yapmanın sadece bir yoludur. GIMP 6 GIMP Arkaplan Tweaks ve Resimlerinizi Kişiselleştirmek için Püf Noktalarında arka planın nasıl kaldırılacağına dair kılavuzumuza bir göz atın. Ama hangisi kullanmak doğru olanı ve nasıl çalışıyorlar? daha da şaşırtıcı fikirler ve teknikler için.
Aceleniz varsa, arka planları kaldırmak ve değiştirmek için Remove.bg dosyasını deneyin. Mevcut en basit, tek amaçlı çevrimiçi fotoğraf düzenleme uygulamalarından biridir.
9. GIMP'deki Görüntüleri Yeniden Boyutlandırma
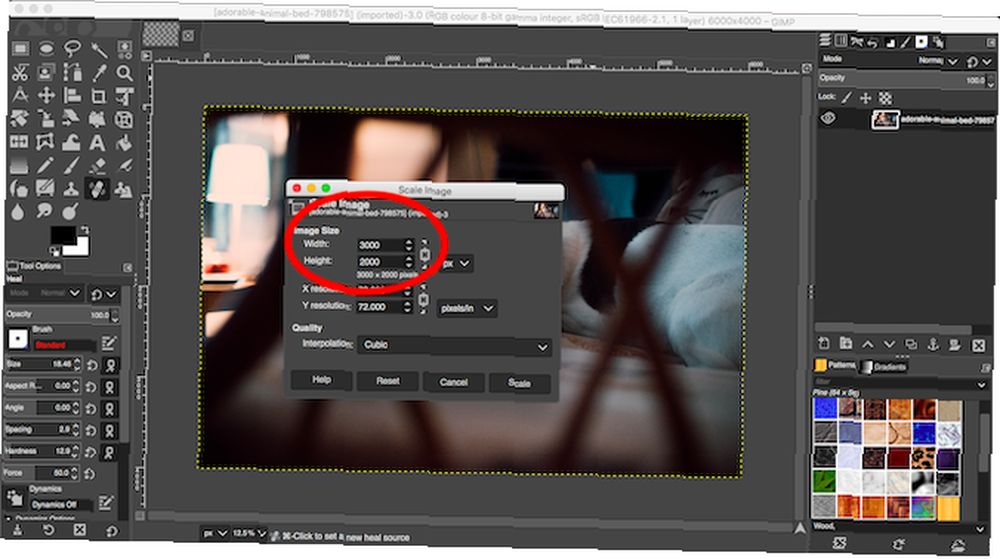
Fotoğraflarınızı düzenlemede son iş onları doğru şekilde yeniden boyutlandırmaktır. Bu basit. Git Resim> Resmi Ölçeklendir, sonra Görüntü boyutu Resminiz için piksel cinsinden yeni bir genişlik girin. Set İnterpolasyon için kübik, en yavaş ama aynı zamanda en iyi kalite.
İdeal olarak, resimlerinizi sadece küçültmelisiniz. Onları büyütmeniz gerekiyorsa, hepsini bir kerede değil, yüzde 10'luk çoklu artışlarla yapmanız daha iyi olur..
Fotoğraflarınızı bastırma planınızla yeniden boyutlandırıyorsanız, Resim> Baskı Boyutu yerine. DPI 3 ile ilgili her şeyi bildiğinizden emin olun Bir Resmin DPI'sini Değiştirme Yolları 3 Bir Resmin DPI'sini Değiştirme Yolları Bu makalede, DPI ile ilgili bilmeniz gereken her şeyi ve bir görüntünün DPI'sini nasıl değiştireceğinizi açıklıyoruz . ve bunu yapmadan önce basılı resimlerinizin boyutunu nasıl etkilediğini.
GIMP ile Daha Fazla Şey Yapma
Resimlerinizi düzenlemek için GIMP'yi nasıl kullanacağınızı öğrenmek çok kolay. Yukarıdaki adımlar, fotoğraflarınızı pürüzlü, net kamera durumlarından çevrimiçi yazdırmak veya paylaşmaktan gurur duyacağınız bir şeye götürür. Fotoğraflarınızın EXIF verilerini düzenlemek için GIMP'yi de kullanabileceğinizi unutmayın..
Bu konuda uzmanlaştıktan sonra, en iyi GIMP eklentilerinden bazılarını yüklemelisiniz. Bunlar, GIMP'i daha da güçlü bir fotoğraf editörü yapmanıza yardımcı olur ve RAW fotoğrafları düzenlemenize, filtreler uygulamanıza, rötuşla cildinize ve daha pek çok şeye olanak sağlar..
Ayrıca, Photoshop 15'e benzer araçlar arıyorsanız, Adobe Lightroom, Illustrator ve Photoshop'a 15 Ücretsiz Alternatifler Adobe Lightroom, Illustrator ve Photoshop'a 15 Ücretsiz Alternatifler Adobe Photoshop, Lightroom veya Illustrator'ı ücretsiz almak ister misiniz ? İşte en iyi Creative Cloud alternatiflerinden bazıları. ve diğer Adobe ürünleri burada:











