
Owen Little
0
4221
719
 Yedekleme, bilgisayar kullanıcısı olarak yapabileceğiniz en önemli şeylerden biridir. Öneminden şüphe ediyorsan, seni buraya yönlendirmeme izin ver. Bu Adamlar Dosyalarını Yedeklemedi, Şimdi Bakın Ne Yaptı Bakın Bu Adamlar Dosyalarını Yedeklemedi, Şimdi Yaptın Bakın Bu ilk yıllarda öğrendiğim bir şey varsa bilgisayarlarla (ve onları kullanan insanlarla) çalışmak, sadece önemli şeyleri kaydetmek değil, aynı zamanda…, burada neden şimdiye kadar yedeklemeniz gerektiğine ve 6 neden bu kadar yapmadığınıza da çok önemliydi. Şimdi Yedeklemeniz Gerekiyor Ve 6 Sebep Neden Bu Kadar Başarılı Olmadınız Başka nasıl söyleyebilirim? Aslında, bundan daha basit bir yolu yok: şimdi yedeklemeniz gerekiyor. Bunu yapmama riskleri buna değmez. Hayır… ve burada En Kötü İçin Hazırlanın: Şimdi Kullanmanız Gereken Olağanüstü Durum Kurtarma İpuçları En Kötü İçin Hazırlanın: Şimdi Kullanmanız Gereken Olağanüstü Durum Kurtarma İpuçları . Bu makalelerin üçünü de okuma listenize eklemenizi öneririm. Tabii ki, özellikle görevi yapmak için kullanılabilecek uygulamaların miktarı, MakeUseOf'a yedekleme konusunda çok daha fazlası var. Ama onlar hakkında konuşmak için burada değiliz..
Yedekleme, bilgisayar kullanıcısı olarak yapabileceğiniz en önemli şeylerden biridir. Öneminden şüphe ediyorsan, seni buraya yönlendirmeme izin ver. Bu Adamlar Dosyalarını Yedeklemedi, Şimdi Bakın Ne Yaptı Bakın Bu Adamlar Dosyalarını Yedeklemedi, Şimdi Yaptın Bakın Bu ilk yıllarda öğrendiğim bir şey varsa bilgisayarlarla (ve onları kullanan insanlarla) çalışmak, sadece önemli şeyleri kaydetmek değil, aynı zamanda…, burada neden şimdiye kadar yedeklemeniz gerektiğine ve 6 neden bu kadar yapmadığınıza da çok önemliydi. Şimdi Yedeklemeniz Gerekiyor Ve 6 Sebep Neden Bu Kadar Başarılı Olmadınız Başka nasıl söyleyebilirim? Aslında, bundan daha basit bir yolu yok: şimdi yedeklemeniz gerekiyor. Bunu yapmama riskleri buna değmez. Hayır… ve burada En Kötü İçin Hazırlanın: Şimdi Kullanmanız Gereken Olağanüstü Durum Kurtarma İpuçları En Kötü İçin Hazırlanın: Şimdi Kullanmanız Gereken Olağanüstü Durum Kurtarma İpuçları . Bu makalelerin üçünü de okuma listenize eklemenizi öneririm. Tabii ki, özellikle görevi yapmak için kullanılabilecek uygulamaların miktarı, MakeUseOf'a yedekleme konusunda çok daha fazlası var. Ama onlar hakkında konuşmak için burada değiliz..
@MAX SyncUp ve Google Drive A Google Drive’a Bakış, Google’ın Uzun Beklenen Bulut Depolama Hizmeti’nden yararlanma konusunda Google’a bakmanız için buradayız. 6 yıl süren söylentiler ve uzun zaman önce yapılan iptallerden dolayı "dosyalar çok 1990" dı, Google Drive sonunda burada. 5 GB boş saklama alanı, Dropbox benzeri bir masaüstü senkronizasyon istemcisi ve… (veya siz olmasanız bile, @MAX SyncUp hala kullanılabilir).
İlk Profilinizi Ayarlamak İçin SyncUp Start Wizard'ı Kullanma
@MAX aslında kendi web sitesinde SyncUp'ın nasıl kullanılacağı konusunda size öğreticiler sağlayarak harika bir iş çıkarıyor, bu yüzden büyük ayrıntılara girmeyeceğim, ancak kurulumun en önemli parçası olduğumu düşündüğüm şeyde size yol göstereceğim ve bu yedek seçenek. Bunun dışında, oluşturabileceğiniz diğer iki tür profil vardır ve bunlar Restore ve senkronize etmek.
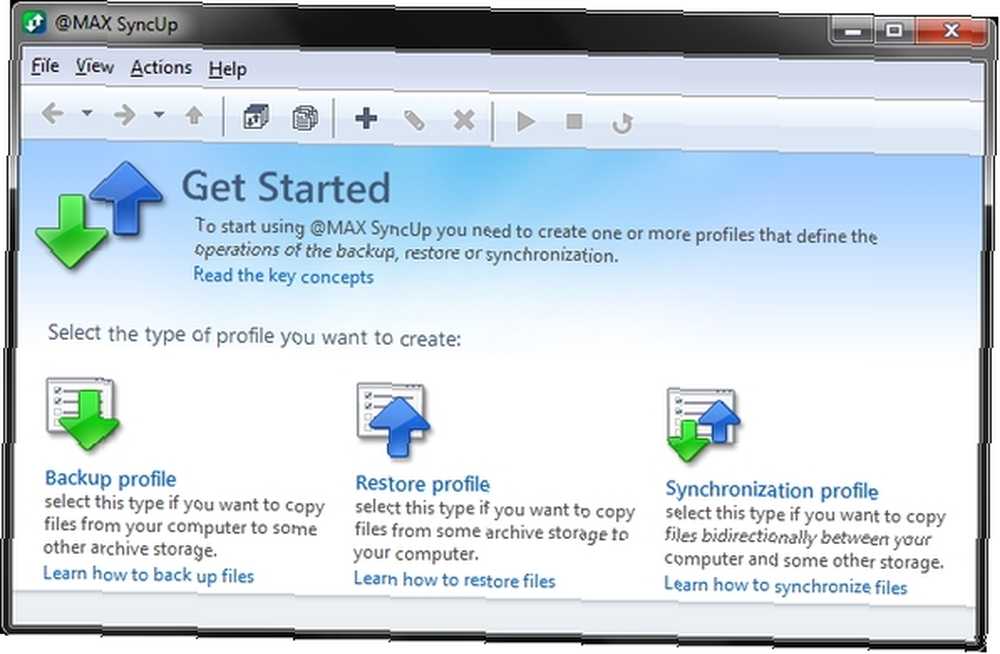
İlk önce tıklayarak Yedekleme Profili bağlantı. Ardından, hangi verileri yedekleyeceğinizi seçmeniz istenir. Google Drive’ı kullanmayı planlıyorsanız toplam 5GB’e sahip olduğunuzu unutmayın. Senin seçimini öneririm Benim dökümanlarım Klasör. Bununla birlikte, sizinki benimki ise, muhtemelen orada bir sürü başka gereksiz program dosyası vardır, bu yüzden içinden geçin ve hangi alt klasörleri istemediğinizi seçin..
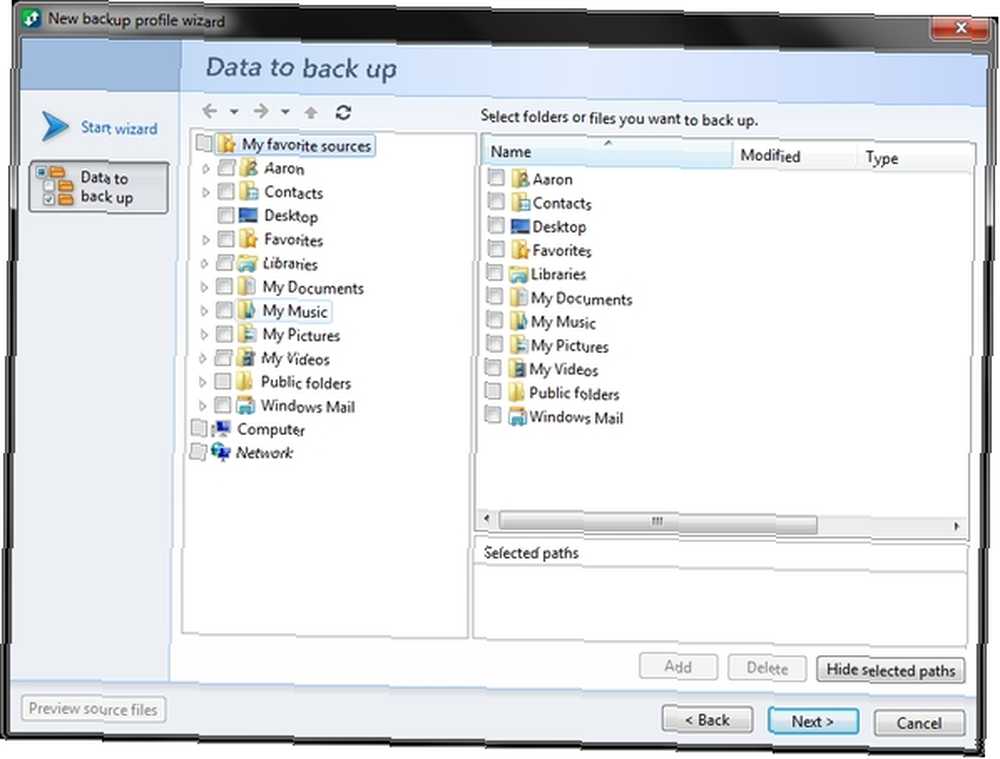
Bir sonraki adım, depolama türlerinizi ayarlamak olacaktır. Bunlar LAN veya yerel klasörler, çıkarılabilir USB depolama aygıtları, FTP veya SFTP sunucusu veya Google Drive. Bu örnekte, Google Drive'ı kullanalım. Bunun yerine onunla gitmeye karar verdim, çünkü genellikle bir FTP sunucusuna sahip olan ve muhtemelen bu kadar rehberliğe ihtiyaç duymayanlara yedeklemek isteyen okuyucular. Ayrıca, yerel bir klasöre / USB sürücüye yedekleme, programa aşina olduktan sonra oldukça basittir (bu makalede yapmanıza yardımcı olacak şey budur)..
Şimdi, daha ileri gitmeden önce, Google Drive'da hangi klasöre yedeklemek istediğinizi bildiğinizden emin olmak istersiniz. Zaten başlıklı bir klasörünüz varsa “yedek” (veya adını ne koyduysanız), o zaman harika. Değilse, devam edin ve şimdi ekleyin. Kendi deneyimlerime göre, bu işlemi web arayüzü üzerinden en iyi şekilde yaptığımı öğrendim, çünkü klasörü bilgisayarınızdan Google Drive hesabınıza senkronize etmek için fazladan zaman harcanmayacak.
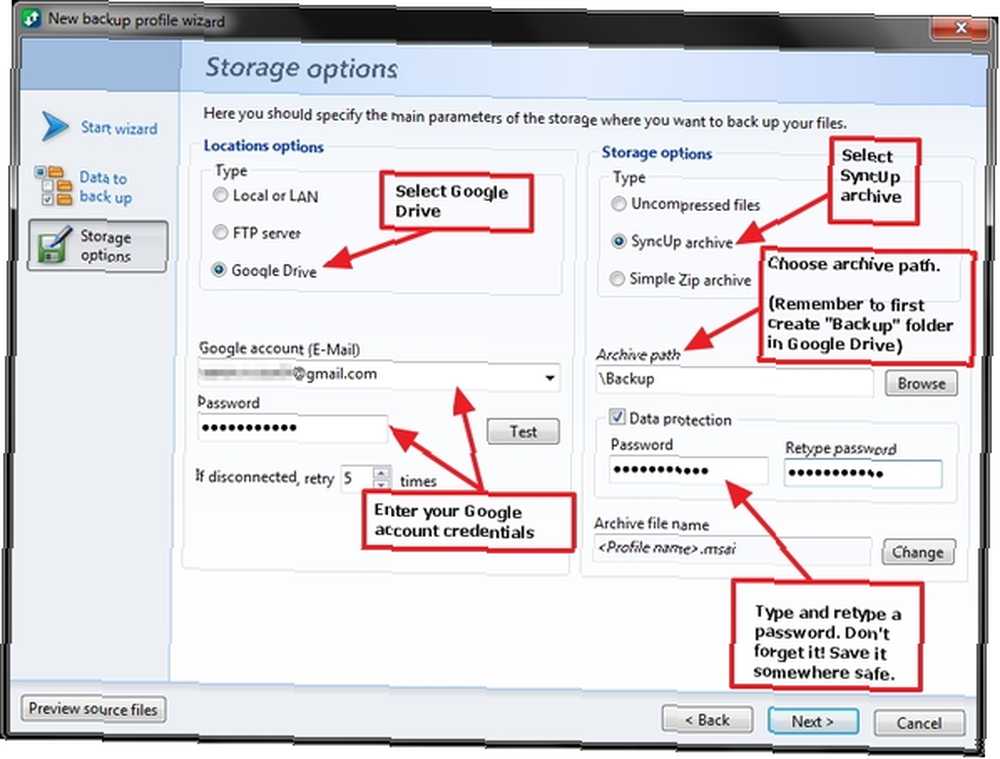
Resimde önce seçmeniz gerekenleri görebilirsiniz. “Google sürücü” Konum seçeneklerinde. Ardından, Google hesap bilgilerinizi girin (test ettiğinizden emin olun). Emin olmak SyncUp arşivi, altında Depolama seçenekleri, işaretlendi ve sonra arşiv yolunuzu (Google Drive klasörü) seçin. Son olarak, bir şifre oluşturmanız gerekir. Bunu güvenli bir yere kaydetmeni öneririm, böylece unutmazsın.
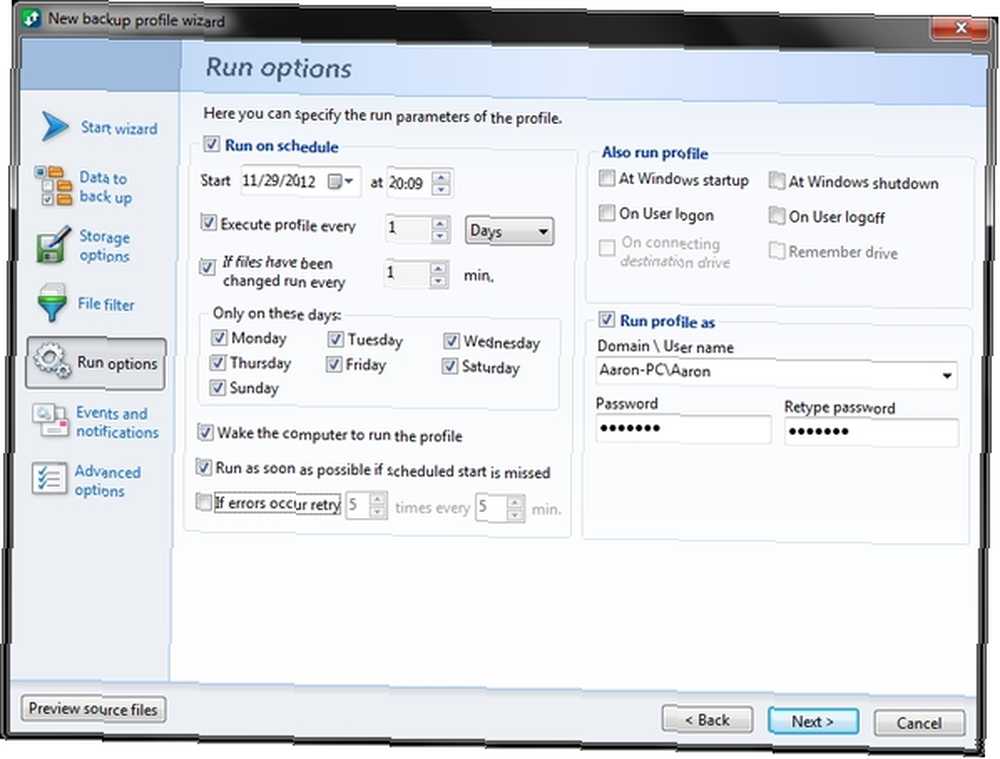
Depolama bölümünü ayarladıktan sonra çeşitli çalıştırma seçeneklerinden seçim yapabileceksiniz. Tavsiyem kontrol etmek olur “Zamanlamaya Göre Çalıştır“. O zaman ne sıklıkta çalışmasını istediğinize karar verin. Bence her gün koşmak iyi bir fikir. Ayrıca, yanındaki onay kutusunu işaretlemeniz gerekir “Dosyalar değişmişse, her birini çalıştırın… .” ve dakika sayısını seçin. Bu özelliği, üzerinde çalıştığınız bir dosyanın en son sürümünün yedeklenip senkronize edilmesini sağlamak açısından çok önemli olduğu için çok beğendim..
Ayrıca, programı çalıştırmak için bilgisayarı uyandırmak için seçeneğin ve programlanmış başlatma kaçırılırsa mümkün olan en kısa sürede çalıştırma seçeneğinin de işaretlenmesi. Her ikisi de ne olursa olsun, yedeğin çalıştırılmasını sağlar. Profilin Windows başlangıcında ve / veya Kullanıcı oturum açmasında çalıştırılması isteğe bağlıdır. Bilgisayarınızın hızına bağlı olarak, başlangıç zamanını yavaşlatmak istemeyebilirsiniz Windows Boot'u Her zamankinden Daha Hızlı Nasıl Yapılır Windows Boot'u Her zamankinden Daha Hızlı Yapma… iki… üç… bilgisayarınızın başlaması için kaç dakika sürer yukarı? Umarım üçten fazla olmaz, ama o zamanları aştığını söyleseydin beni şaşırtmazdı. Mesele şu ki, bizim… artık. Ayrıca, bilgisayarınızın giriş kimlik bilgilerini yazdığınızdan ve yanındaki kutucuğu işaretlediğinizden emin olun. “Profili farklı çalıştır”.
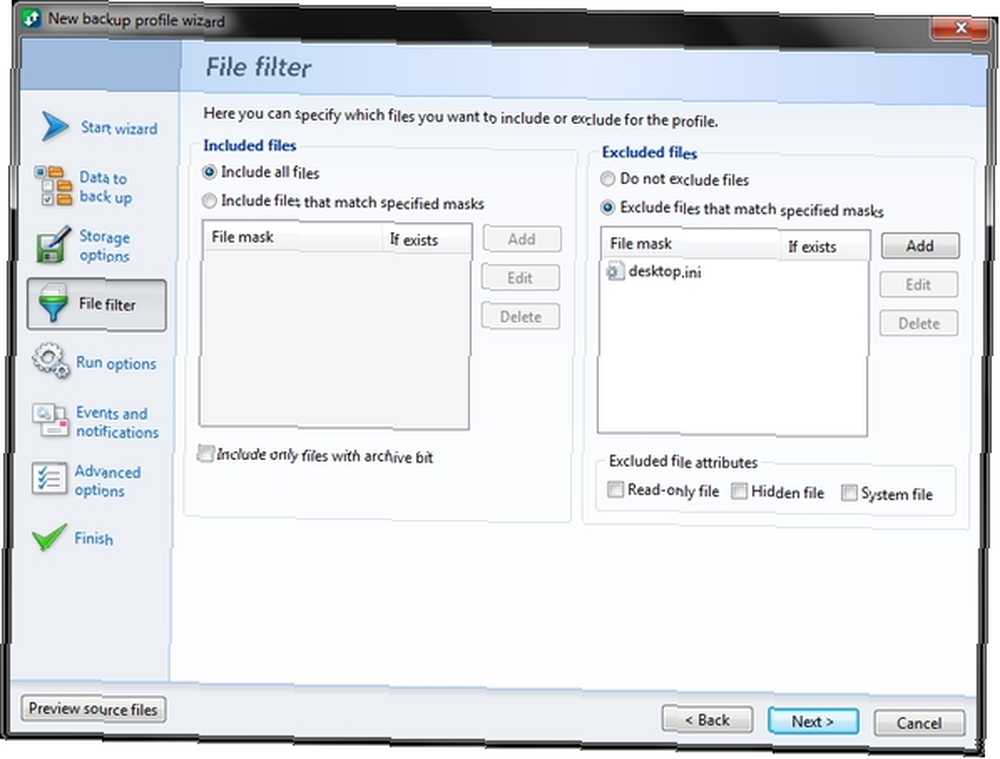
Yedeklenecek klasörleri belirlemiş olsanız bile, yalnızca bazı bölümlerini istemediğiniz dosyalarla doldurdunuz mu, bazı dosyaları yedeklediniz mi? Bunun nedeni, belirli dosya türlerini dışlamamış olmanızdır. Dosya filtresi ile bunu yapabilirsiniz. Elbette, diğer dosya türlerinin de dahil edildiğinden ve dışlanmadığından emin olabilirsiniz..
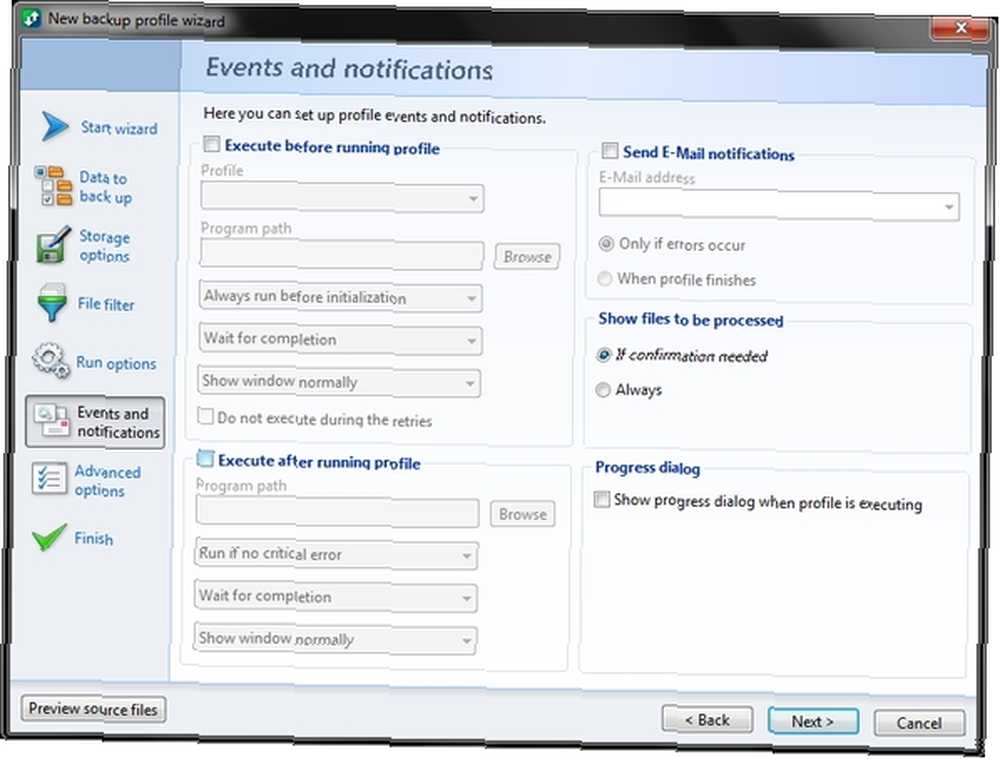
Olaylar ve bildirimler seçenekleri oldukça kullanışlı olabilir. Bir profili çalıştırmadan önce ve / veya sonra bir programı çalıştırabilirsiniz. Ayrıca, bir hatanın oluşup oluşmadığına veya hatta her profil bittikten sonra bile bildirim almayı seçebilirsiniz..
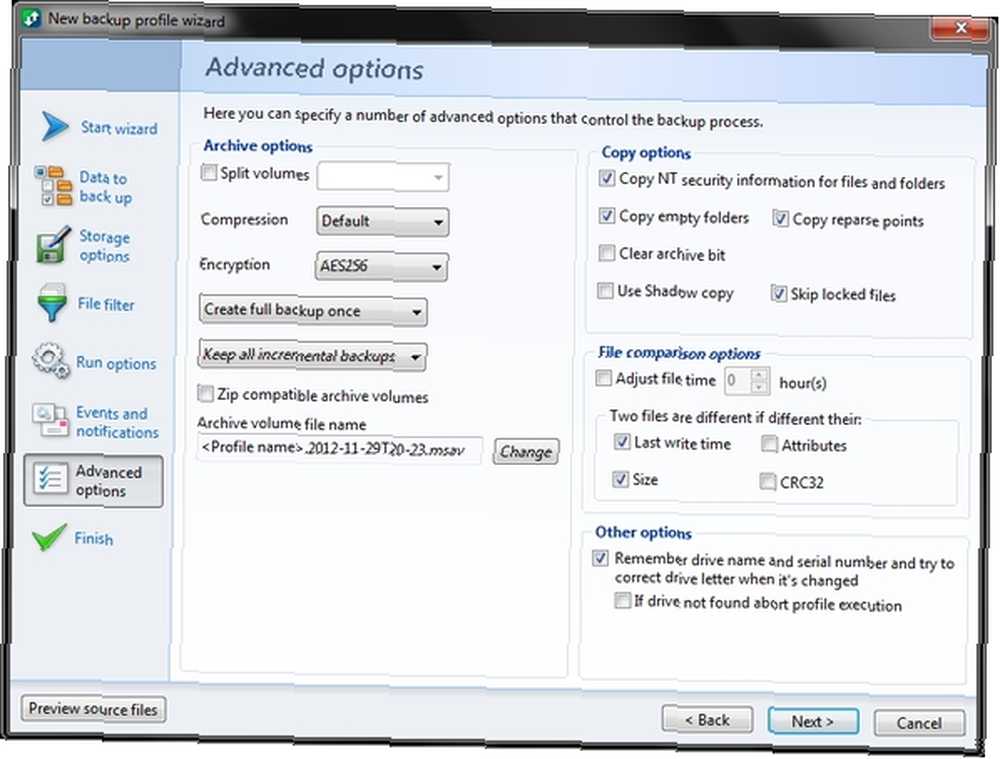
Gelişmiş seçenekler penceresindeki açıklamada belirtildiği gibi, bu bölümler, birimler, şifreleme, sıkıştırma, arşiv cilt dosya adının değiştirilmesi, ayrıca birkaç kopyalama seçeneği, dosya karşılaştırması gibi yedekleme işlemini kontrol eden bir dizi seçeneği belirtebilirsiniz. seçenekler ve diğerleri.
Dürüst görüşüme göre, burada çok fazla seçenek yok “düzenli” kullanıcı gerçekten özelleştirmek gerekir.
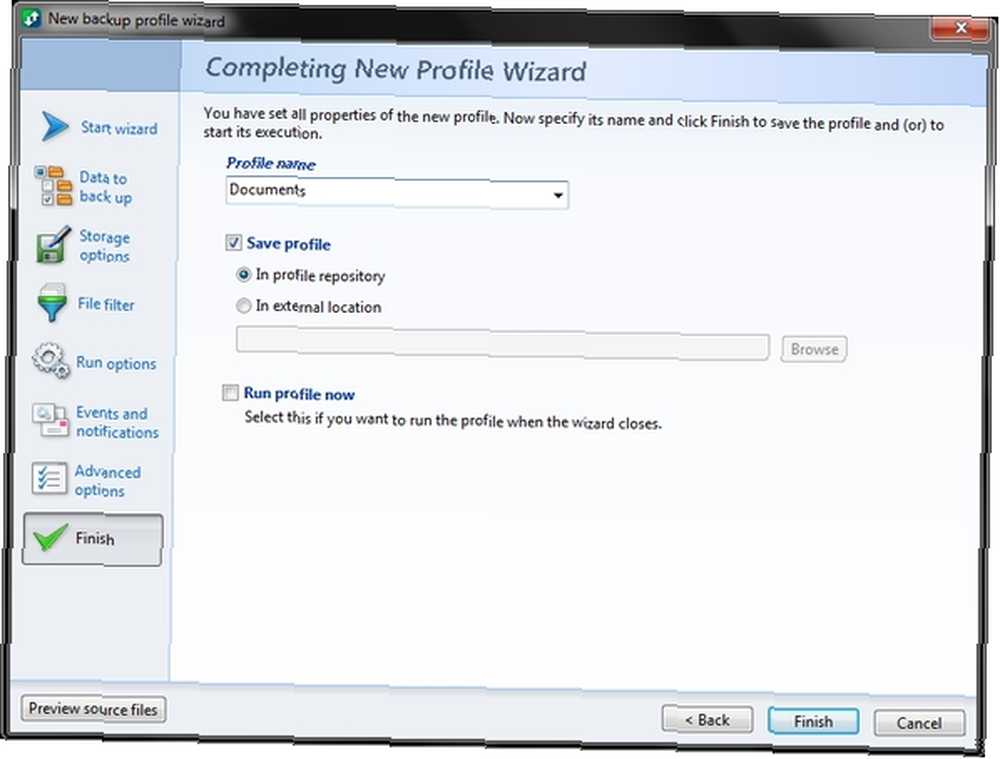
Şimdi kalan tek şey bir profil adı seçmek ve onu nereye kaydedeceğinizi seçmek. Bu ayarları seçtikten sonra kontrol edebilirsiniz. “Profili şimdi çalıştır” veya daha sonra çalışmasını kontrol etmeden bırakın.
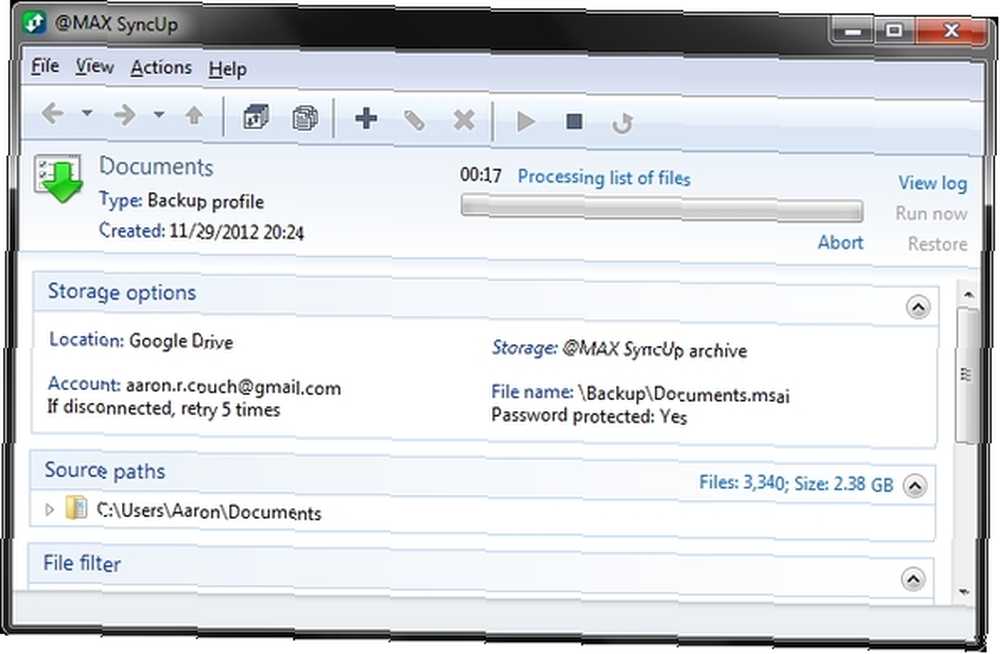
Çalıştıktan sonra ana pencereyi kapatmaktan çekinmeyin. SyncUp, uygulama tepsisinde çalışmaya devam edecek Yönetme ve Düzenleme Windows 7 Sistem Tepsisi Yönetme ve Düzenleme Windows 7 Sistem Tepsisi Her Windows kullanıcısı, Windows sistem tepsisinin (bildirim alanı olarak da bilinir) zamanla karışıklaştığını gördü. Geçmişte dikkat dağıtıcı masaüstü bildirimlerini devre dışı bırakmayı ele aldık, ancak ya bunlar simgeler….
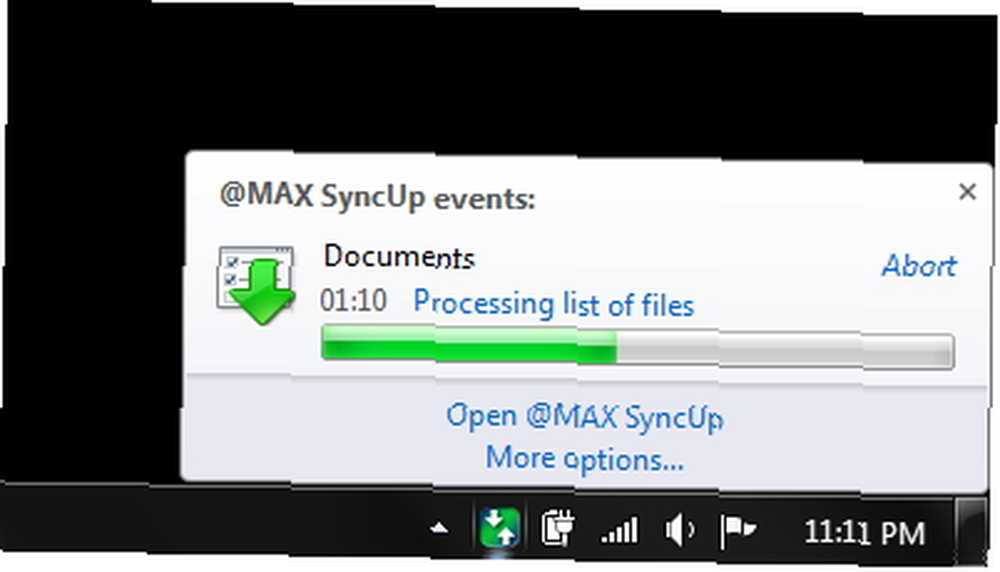
Bu kadar! Kurulum oldukça basit. Şimdi bir kurtarma veya senkronizasyon profili oluşturmak istiyorsanız ne yapmalıyım? Yedekleme profilini ayarlama konusunda bir eğitim sağlamanın yanı sıra (yeni neler geçtiğimizi), @MAX ayrıca şu konularda da dersler verdi:
- Dosyaları geri yükleme - @MAX SyncUp
- Windows'ta dosya ve klasörleri senkronize etme - @MAX SyncUp
Ayrıca, ek bilgi için, @MAX web sitesinde faydalı bulabileceğiniz ekran görüntüleriyle dolu bir sayfa var..
Yine, zamanlayıcı ayarlandıktan sonra @ MAX SyncUp tamamen elden çıkar. Yani, yedeklemeye vaktiniz olmadığını söyleyenler için, artık bu bahaneniz yok çünkü SyncUp sizin için yapıyor.
SyncUp şu anda aşağıdaki Windows İşletim Sistemleri ile uyumludur:
- Windows XP (32 bit ve 64 bit)
- Windows Server 2003 (32 bit ve 64 bit)
- Windows Vista (32 bit ve 64 bit)
- Windows Server 2008 (32 bit ve 64 bit)
- Windows Small Business Sunucusu
- Windows 7 (32 bit ve 64 bit sürümü)
- Windows Server 2008 R2
- Windows Home Server 2011











