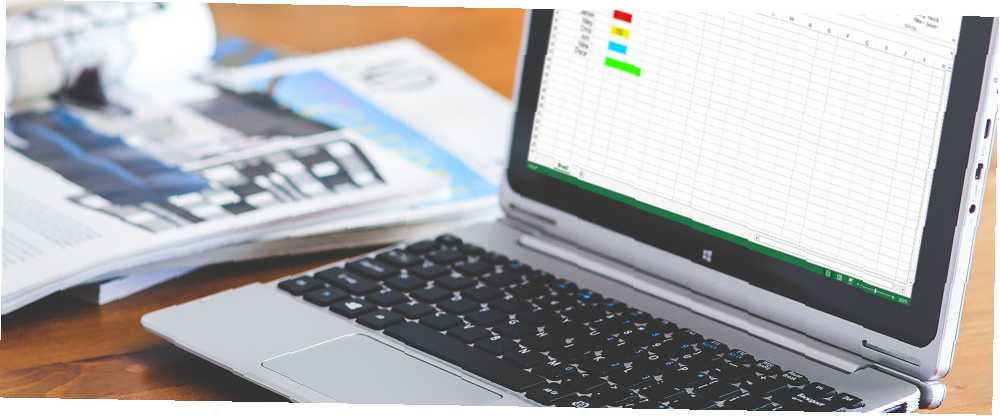
Joseph Goodman
0
4678
644
Microsoft Excel, hem iş hem de kişisel görevler için kullanılan canlı bir araçtır Yaşamınızı Yönetmek için Microsoft Excel Nasıl Kullanılır Hayatınızı Yönetmek için Microsoft Excel Nasıl Kullanılır Toplam Excel hayranı olduğum sır değil. Bunların çoğu VBA kodu yazmayı sevdiğim gerçeğinden geliyor ve VBA komut dosyaları ile birlikte Excel bütün bir olasılıklar dünyasını açıyor…. Sağlam özelliklerden birine koşullu biçimlendirme denir. Bu özellik, hem işle ilgili hem de günlük durumlar için kullanışlı olabilir. Ancak, daha önce hiç kullanmadıysanız, çok zor olabilir..
Koşullu biçimlendirme, bunların nasıl kurulacağı ve elbette bu özelliğin tam olarak ne yapabildiğini gösteren bazı genel kullanımlar.
Koşullu Biçimlendirme Açıklaması
Bu harika Excel özelliği, doldurulmuş verilere göre hücrelere biçimlendirme uygular. Sayı, yüzde, harf, formül girip girmediğinize göre, 16 Gerçek Hayat Sorunlarını Çözmenize Yardımcı Olacak Excel Formülleri 16 Gerçek Hayat Sorunlarını Çözmenize Yardımcı Olacak Excel Formülleri İşin yarısı doğru araç. Excel, hesaplamaları çözebilir ve hesap makinenizi bulabileceğinizden daha hızlı veri işleyebilir. Size önemli Excel formüllerini gösterip bunların nasıl kullanılacağını gösteririz. , veya word, biçimlendirme ayarladığınız kurallara göre otomatik olarak uygulanacaktır..
Örneğin, hücrenin A harfini her girdiğinizde kırmızıyla vurgulanmasını istiyorsanız, bu basit bir kurulumdur..
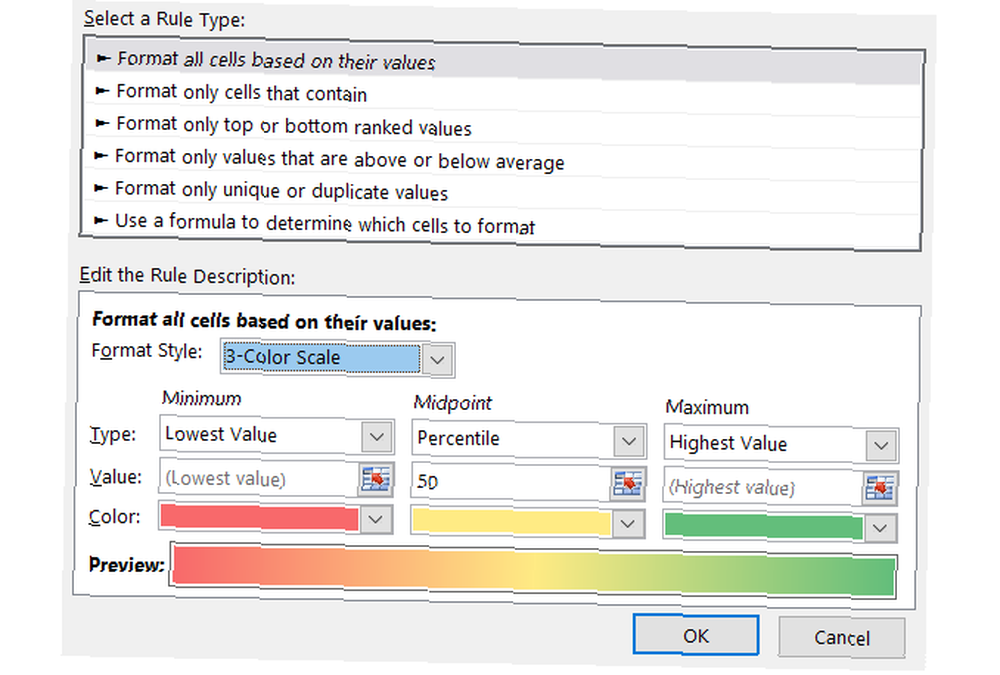
Aracın, önemli öğelerin tespitinde zaman kazandırabilecek çeşitli ayarları, seçenekleri ve kuralları vardır. Ve bu özelliği bilenler için oldukça yaygın olarak kullanılabilir. Ancak, okul, ev, iş ve kişisel aktiviteler için günlük işler ve daha önce hiç kullanmayanlar için de avantajlı olabilir..
Okul İçin: Daha Kolay Olan Şeylere Bakın
İster lisede, ister kolejde olsun, ödevlerinizi, vade tarihlerinizi ve notlarınızı Excel'de takip edebilirsiniz. Birkaç kullanışlı koşullu biçimlendirme seçeneğiyle, önemli öğeleri bir bakışta hızlıca görebilirsiniz.
Son tarihler için, vadesi geçmiş, yarın veya gelecek ay için ne olacağını vurgulamak için çeşitli şekillerde başvuruda bulunabilirsiniz. Sadece birkaç adım atıyor:
- Son tarihleri ekleyeceğiniz hücreleri seçin.
- Click Koşullu biçimlendirme üzerinde Ev çıkıntı.
- İçinde Hücre Kurallarını Vurgula bölüm, almak Oluşan Bir Tarih.
- Ardından, gibi ölçütlerinizi seçin Son 7 gün içinde ile Kırmızı Metin ve Yarın ile Sarı Dolgu.
Bu önemli tarihleri hızlı ve kolay bir şekilde görmenize yardımcı olacaktır. Yarın vadesi veya vadesi geçmiş olan ödevler hemen ortaya çıkacak.
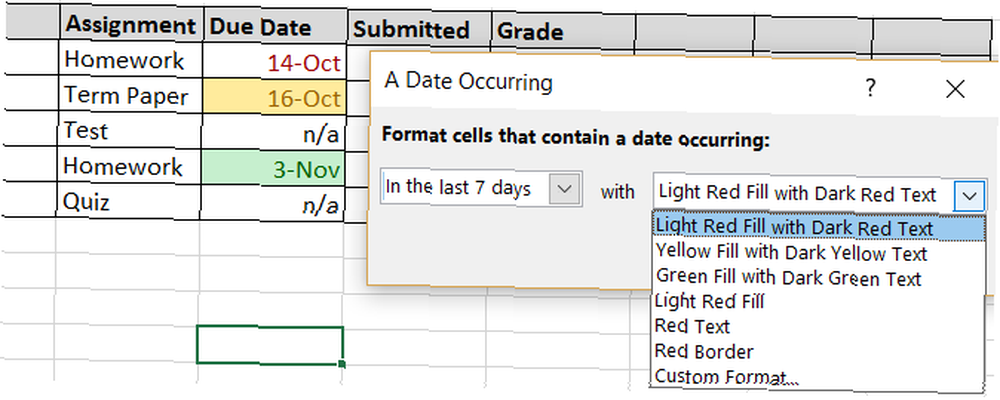
Notları kolayca takip etmek ve düşük notlarınızı tespit etmek için, bir harf içeren hem harf hem de rakam notları için formatlama uygulayabilirsiniz..
- Notları ekleyeceğiniz hücreleri seçin.
- Click Koşullu biçimlendirme üzerinde Ev çıkıntı.
- İçinde Hücre Kurallarını Vurgula bölümünü seçin Arasında.
- Ardından, gibi değerlerinizi ekleyin C ve f veya 0 ve 2 ile Kırmızı Doldurma.
Bu, size sınıflarınızın ne kadar iyi gittiğini ve notlarınızın düşük olduğunu görmek için güzel ve basit bir yol sunar.
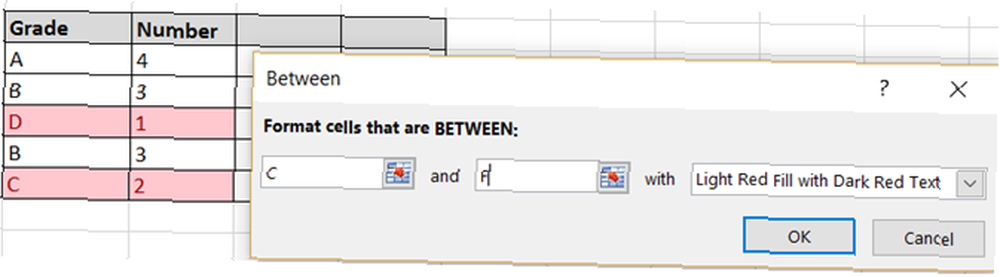
Ev İçin: Önemli Olanı Vurgulayın
Uygulamayı evde kullanırsanız, Excel'in koşullu biçimlendirmesi de aynı derecede yararlı olabilir. Finansman, ev projeleri ve görev listeleri için 10 Hayatınızı Düzenlemek İçin İnanılmaz Faydalı Elektronik Tablo Şablonları 10 Hayatınızı Düzenlemek İçin İnanılmaz Faydalı Elektronik Tablo Şablonları Organize olman gerek. , bu önemli öğeleri birkaç basit adımla pop yapın.
Örneğin, aylık bütçeniz için kullanıyorsanız, sorununuzu hızla anlayabilirsiniz. Kendi elektronik tablonuzu yarattıysanız veya kullanışlı bir şablon kullanıyorsanız, negatif numaralara otomatik olarak biçimlendirme uygulamak yararlıdır.
- Sayı veya formül gireceğiniz hücreleri seçin.
- Click Koşullu biçimlendirme üzerinde Ev çıkıntı.
- İçinde Hücre Kurallarını Vurgula bölümünü seçin Daha az.
- Sonra Ekle 0 ile vurgulamak istiyorum. Bu örnekte, biz seçtik Özel biçim ile Sarı Dolgu bu hücreleri gerçekten öne çıkarmak için.
Bu, bütçenizdeki negatif sayıları görmek için hızlı bir yöntem sağlar. Unutmayın, vurgulamadan metne, sınır rengine kadar size ne tür biçimlendirme uygularsanız uygulayabilirsiniz..
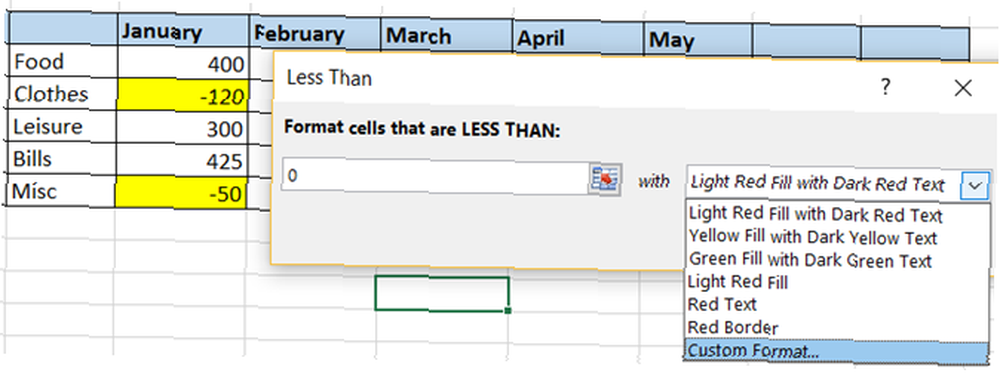
Excel, yapılacaklar listeleri için de popüler bir araçtır ve sahip olduğunuz ve tamamlamadığınız öğelerin otomatik biçimlendirmeden daha iyi bir yolu yoktur. Bu yaklaşımla, işaretli olmayan herhangi bir görev bir X vurgulanacak.
- Tamamlanan göstergeye gireceğiniz hücreleri seçin (X).
- Click Koşullu biçimlendirme üzerinde Ev çıkıntı.
- İçinde Hücre Kurallarını Vurgula bölümünü aşağıya doğru kaydırın Daha fazla kural.
- Açılan pencerede Yalnızca içeren hücreleri biçimlendir.
- Altında Kural Açıklamasını Düzenle, seçmek Boşluklar açılan kutudan.
- Ardından, tıklayın Biçim uygulamak istediğiniz vurguyu seçmek için, örneğin hücreyi turuncu ile doldurun..
Bu biçimlendirmeyi uygulamak yalnızca bir dakika sürer ve henüz tamamlamadığınız görevleri takip etmek için çok yararlı olabilir.
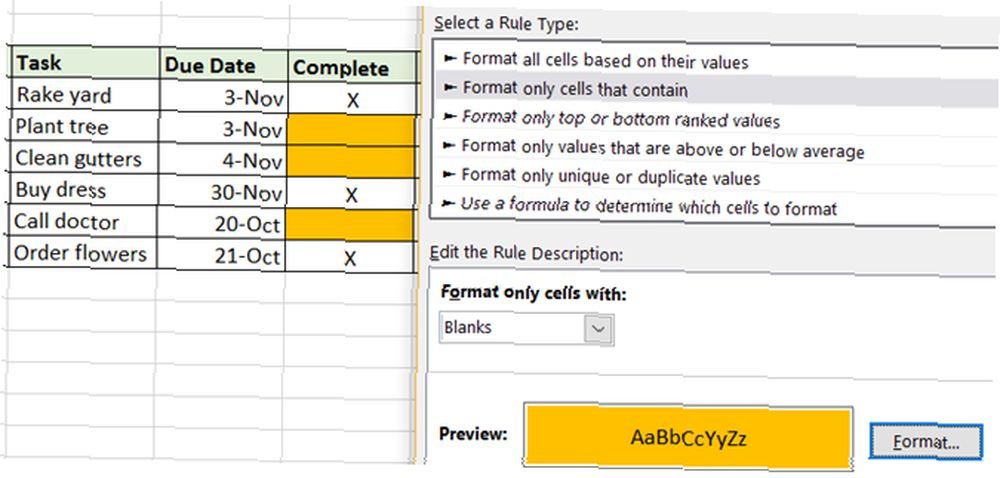
Kişisel İçin: Hedefleri Pop Yap
Birçok insan kişisel hedeflerini dikkatli takip eder. Antrenman seanslarından ağırlık bakımına kadar kalori saymaya kadar 10 Excel Şablonu Sağlığınızı ve Zindeliğinizi İzlemek için 10 Excel Şablonları Sağlığınızı ve Zindeliğinizi İzlemek için, bu hedefleri harika biçimlendirme seçenekleriyle ne kadar iyi karşıladığınızı görebilirsiniz.
Kalori alımını saymak ve izlemek için hedefinize ne zaman ve ne zaman girdiğinizi görmek için biçimlendirme uygulayın veya günü sınırlayın. Bu durumda, iki ayrı kural uygulayacağız.
- Kalori sayısını gireceğiniz hücreleri seçin.
- Click Koşullu biçimlendirme üzerinde Ev çıkıntı.
- İçinde Hücre Kurallarını Vurgula bölümünü seçin Büyüktür.
- Ardından, kalori hedef numarasını istediğiniz gibi vurgulayın. Bu örnekte, biz seçtik 200 ile Kırmızı Doldurma. Bu, kalori sınırının üstüne çıktığımızda gösterilecektir..
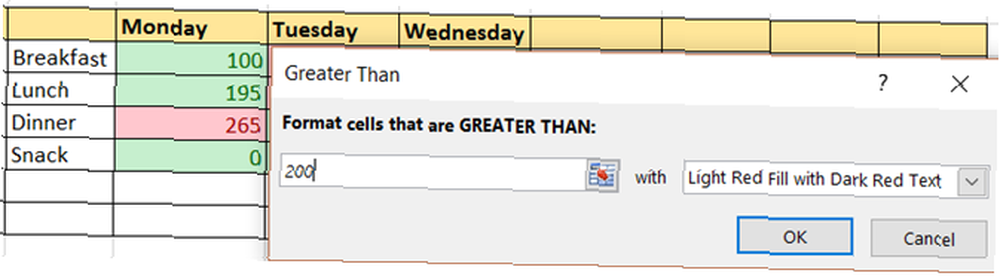
Daha sonra kalori sınırının altına düşme kuralını ayarlayın.
- İlk kuraldakiyle aynı hücreleri seçin..
- Click Koşullu biçimlendirme üzerinde Ev
- İçinde Hücre Kurallarını Vurgula bölümünü seçin Daha az.
- Ardından, kalori hedef numarasını istediğiniz gibi vurgulayın. Bu örnekte, biz seçtik 200 ile Yeşil Doldurma.
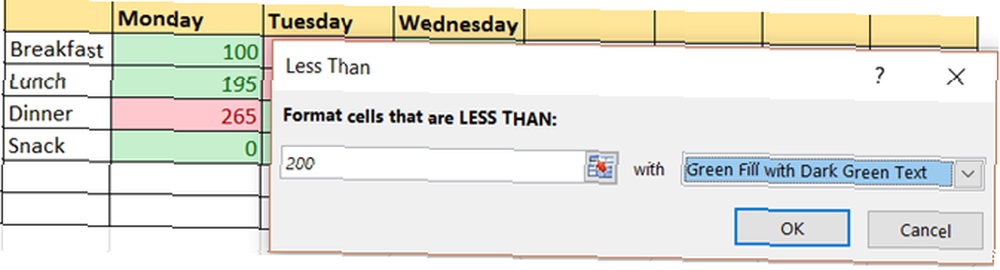
Bu örnekte, kalori sayımı için tam sayı 200 girerseniz, biçimlendirme yapılmayacağını unutmayın. Bunun nedeni, sayının hiçbir kurala girmemesidir..
İş Dünyası: Cesaret Vermek
Uzaktan çalışan veya bağımsız yükleniciler olarak çalışanlar için Excel, zaman izleme veya proje tahminleri gibi görevlerde kullanılabilir..
Çalışma saatlerini takip etmenin ve haftanın veya ayın genel bir bakışını görmenin uygun bir yolunu kullanarak, veri çubuklarıyla biçimlendirme oldukça yararlı olabilir.
- Saat sayısını gireceğiniz hücreleri seçin.
- Click Koşullu biçimlendirme üzerinde Ev çıkıntı.
- İçinde Veri Çubukları bölümünden birini seçin Degrade Dolgusu veya Katı dolgu, tercihinize bağlı olarak.
Belirtilen hücrelere sayı girdiğinizde, veri çubuğunun ayarlandığını göreceksiniz. Sayı ne kadar küçük olursa, çubuk o kadar küçük ve tam tersi olur. Biçimlendirmeyi, en altta hesapladığınız toplamlara da uygulayabilirsiniz. En ağır ve en hafif iş günlerinizi, haftalarınızı veya aylarınızı görmenin güzel bir yolu.
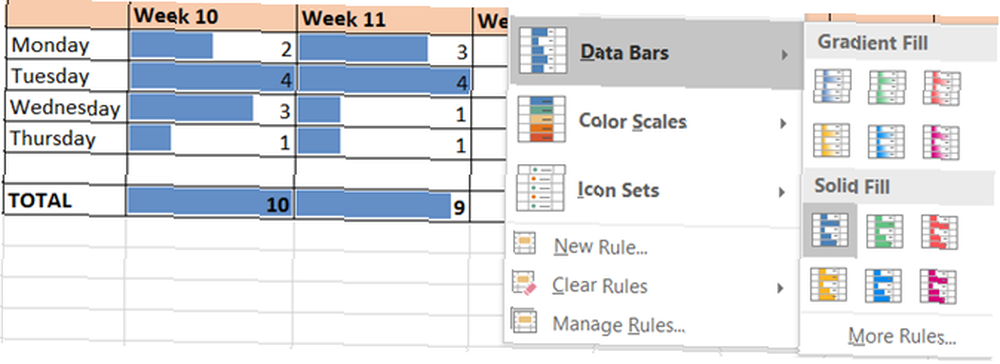
İşletmeler için koşullu biçimlendirmenin bir başka harika kullanımı da projeleri yönetmek içindir. 10 İzleme İçin Güçlü Excel Proje Yönetimi Şablonları 10 İzleme İçin Güçlü Excel Proje Yönetimi Şablonları Ücretsiz proje yönetimi şablonları en iyisidir. Herhangi bir projeyi izlemek için bu anahtar Microsoft Excel elektronik tablo şablonlarını edinin. . Gösterge şekillerini kullanmak ve öncelik ve çaba gibi öğeler için vurgulamak, özellikle verileri başkalarıyla paylaşırken yararlı olabilir.
Kırmızı olarak en yüksek önceliğe sahip 1, yeşildeki en düşük 3'teki sayıları kullanarak öncelikleri belirlemek için şekil biçimlendirmesini uygulayabilirsiniz..
- Numaraları gireceğiniz hücreleri seçin.
- Click Koşullu biçimlendirme üzerinde Ev çıkıntı.
- İçinde Simge seti bölümünde, kullanmak istediğiniz şekilleri seçin.
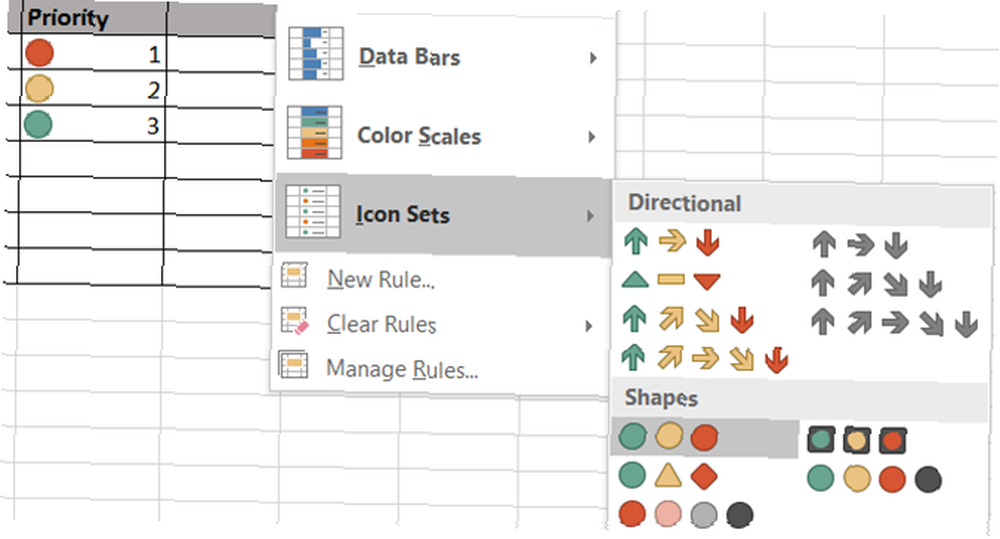
Şimdi, 1, 2 ve 3 sayılarını girerken, şekillerin rengini ayarladığını göreceksiniz. 3 Harika Şeyler Yapan Çılgın Excel Formülleri 3 Harika Şeyler Yapan Çılgın Excel Formülleri Excel formüllerinin koşullu biçimlendirmede güçlü bir aracı var. Bu makale, MS Excel ile üretkenliği artırmak için üç yol içermektedir. . Üç şekle eşit olan üçten fazla sayı kullanıyorsanız, buna göre değişeceklerini unutmayın. Örneğin, 1 kırmızı kalır, 2 ve 3 sarı olur ve 4 yeşil olur. Ayrıca, şekillerin sırasını ters çevirebilir ve seçerek belirli numaralar atayabilirsiniz. Koşullu Biçimlendirme> Simge Kümeleri> Daha Fazla Kural.
Bir projenin veya görevin çabasını ayarlamak için, küçük, orta veya büyük gibi belirli bir kelimeyi kullanarak biçimlendirme uygulayabilirsiniz..
- Çaba kelimesini gireceğiniz hücreleri seçin.
- Click Koşullu biçimlendirme üzerinde Ev çıkıntı.
- İçinde Hücre Kurallarını Vurgula bölümünü seçin İçerdiği Metin.
- Vurgulamak istediğiniz sözcüğü yazın; örneğin Küçük ve sonra, örneğin Sarı Dolgu. Her birine farklı bir renk vermek için orta ve büyük için aynı şeyi yapabilirsiniz.
Bu kural kuralı ile yapmanız gereken tek şey bir kelime yazmaktır ve hücre sizin için otomatik olarak biçimlendirilecektir. Bu, projenizi veya görev çalışmalarınızı bir bakışta görüntülemenizi son derece kolaylaştırır.
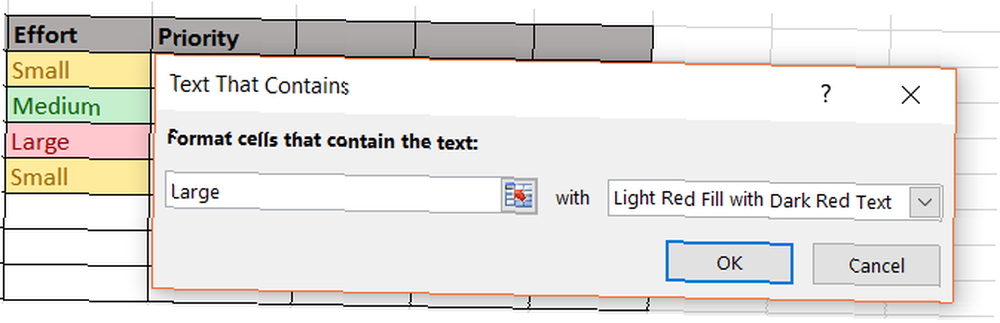
Koşullu Biçimlendirme Uygulamaya Hazır mısınız??
Günlük aktiviteler için koşullu biçimlendirme denediniz mi? Yoksa bu özellik ile eğlenmeye başlamak için hazır mısınız?
Düşüncelerinizi bizimle aşağıdaki yorumlarda paylaşın!











