
Peter Holmes
0
1391
182
En iyi fotoğrafçılar bile resimlerinde düzenlemeler yapar. GIMP 15 Adobe Lightroom, Illustrator ve Photoshop'a Ücretsiz Alternatifler gibi 15 görüntüleyici yazılımla biraz zaman harcayarak Adobe Lightroom, Illustrator ve Photoshop'a Ücretsiz Alternatifler Adobe Photoshop, Lightroom veya Illustrator'ı ücretsiz almak ister misiniz? ? İşte en iyi Creative Cloud alternatiflerinden bazıları. , bitmiş ürünün mümkün olduğu kadar iyi olduğundan emin olabilirsiniz.
İşte bir portre rötuş yapmak için kullanabileceğiniz birkaç kolay teknik. Konunuzun fotoğrafın nasıl göründüğünden tamamen memnun olduğundan emin olacaklar.
Başlamak
Seçtiğiniz görüntüyü GIMP'de açın. Başka bir şey yapmadan önce, orijinal resmi kopyalayacağız. İçinde sağ tıklayın Katmanlar pencereyi seçin ve Yinelenen katman.
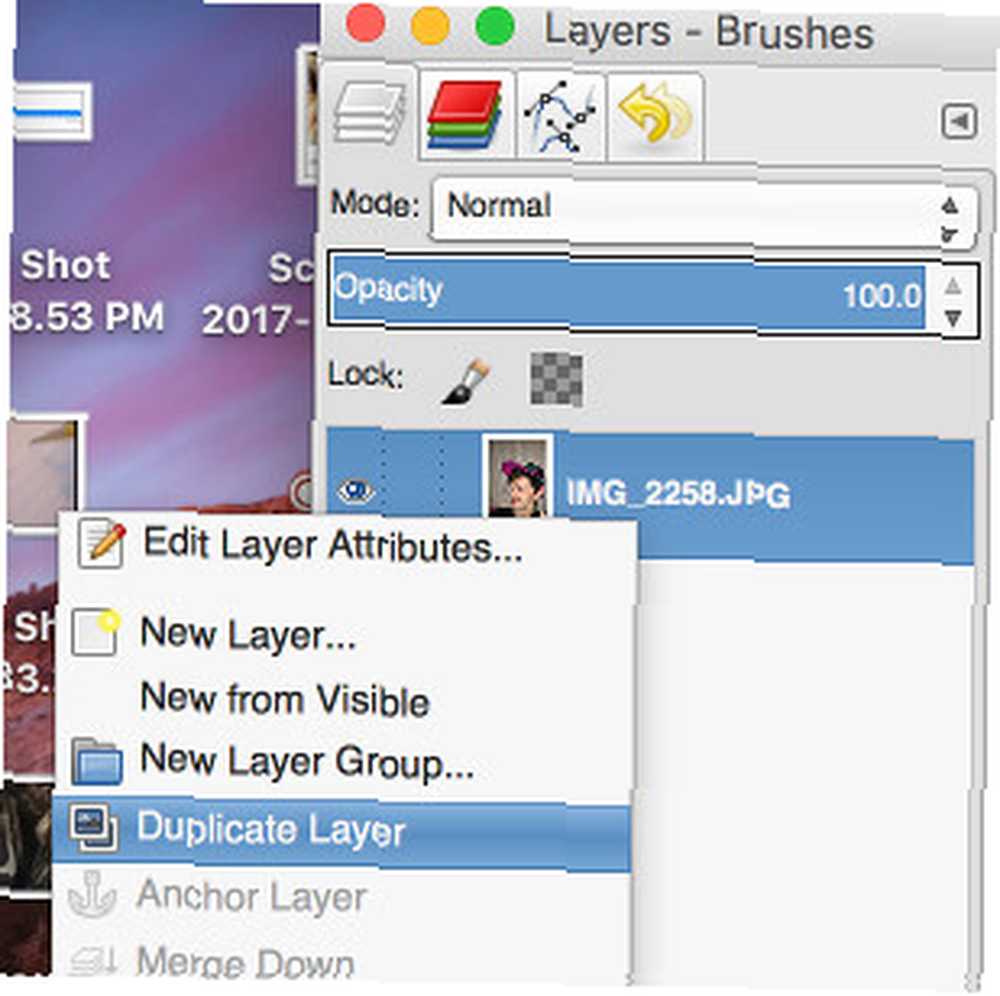
Bu, düzenleme sırasında herhangi bir şeyin ters gitmesi durumunda geri dönecek orijinal fotoğrafın bir kopyasını almamızı sağlar (bu, tahribatsız düzenleme ilkesidir. Photoshop Ne Yapabilir? GIMP Ne Yapamaz? Photoshop Ne Yapabilir? GIMP Yapamaz? GIMP, Photoshop'un yapabileceklerini çok yapabilir, ancak bazı alanların kısa düşmesi vardır. İşte temel farkların bir özeti.). Mantıklı bir şey yeniden adlandırın, sonra görünmez hale getirmek için göz sembolüne tıklayın.
Kırmızı Gözü Ortadan Kaldırma
Başlamak için, portrelerdeki ortak bir sorunu ele alacağız: kırmızı göz. Kırmızı göz, mükemmel bir fotoğrafın biraz rahatsız edici görünmesine neden olabilir, ancak düzeltilmesi çok kolaydır.
Bu düzeltmeyi manuel olarak yapmak mümkün olsa da, yazılım bu özel amaç için kullanışlı bir filtre içerir, bu yüzden sadece onu kullanacağız. Seçin Elips Seç araç kutusundan araç.
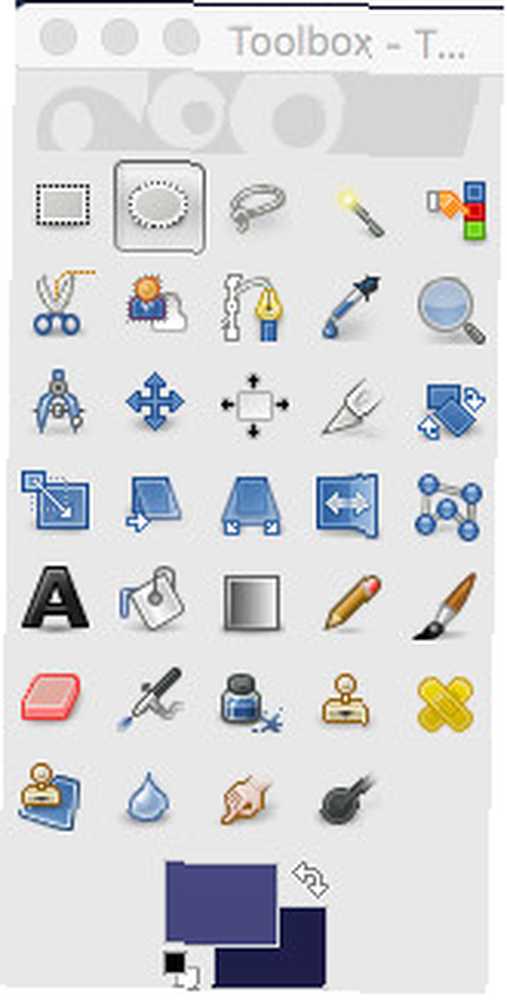
İris alanını seçmek için aracı kullanın.
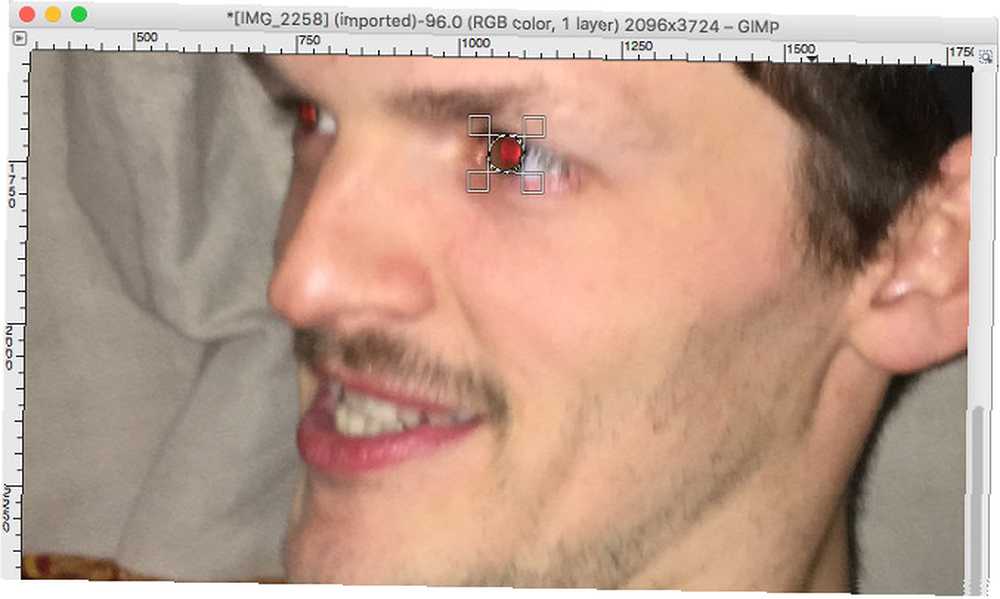
Bu yapıldığında, Filtreler> Geliştir> Kırmızı Göz Giderme.
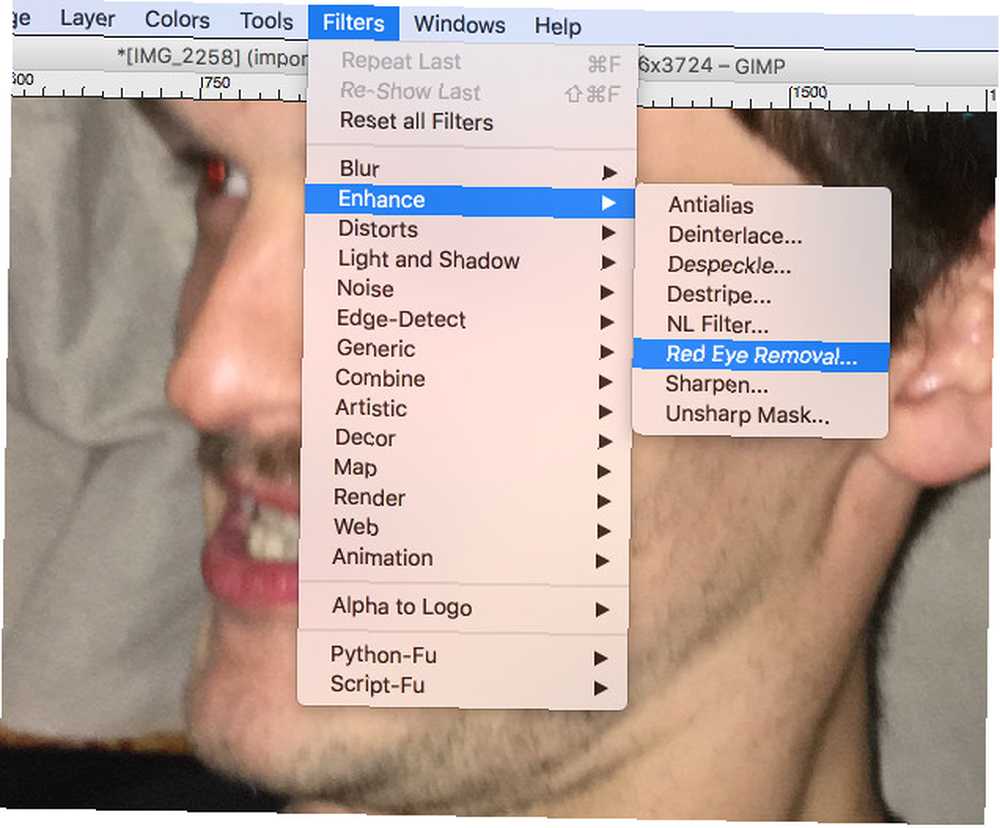
Filtrenin önizleme penceresini kullanarak kızarıklığı giderdiğinden emin olun, ardından tamam.
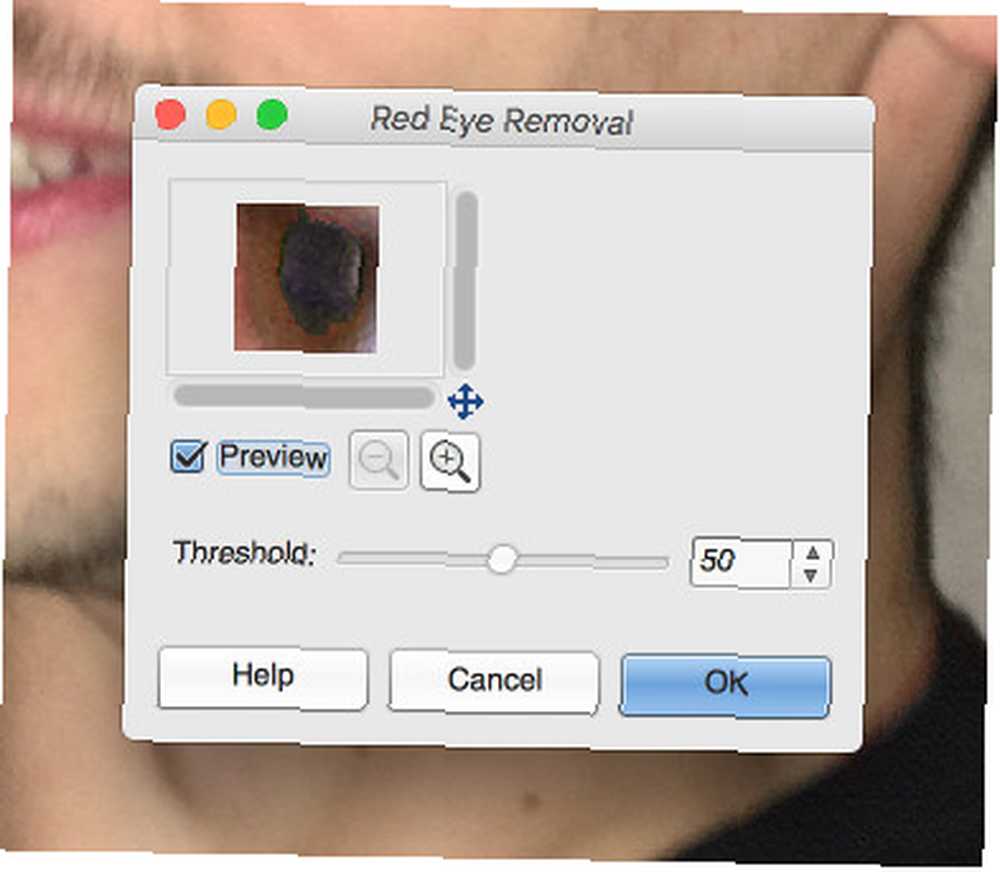
Kırmızı gözün kaldırıldığını görmelisin..
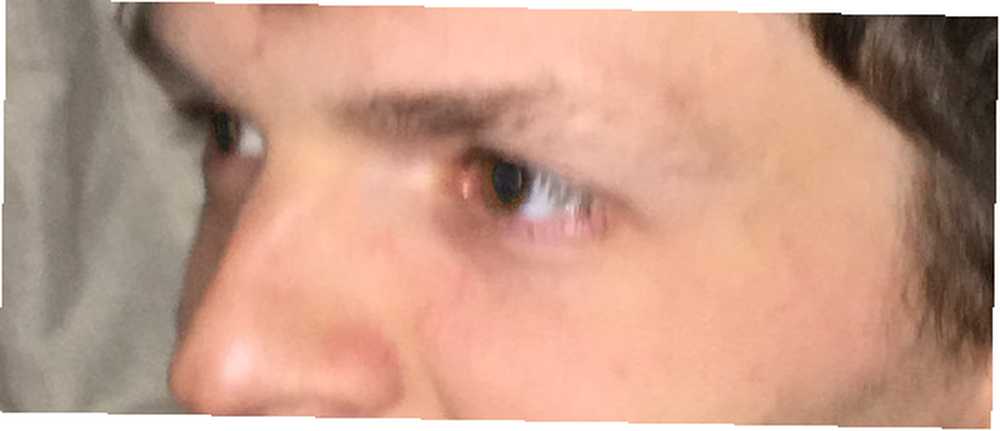
İşlemi diğer gözden tekrarlayın, sonra ilerleyin.
Lekeleri Çıkarma
İnsanların lekeleri var. İnsan derisinin tamamen normal bir parçası ve onları her fotoğraftan çekmeye gerek yok. Ancak, eğer birileri kendilerini belli bir çil ya da sivilce olmadan görmeyi tercih ederse - ya da yüzüne bulaşan bir miktar yemek - işte bu düzenlemeyi yapmanın bir yolu.
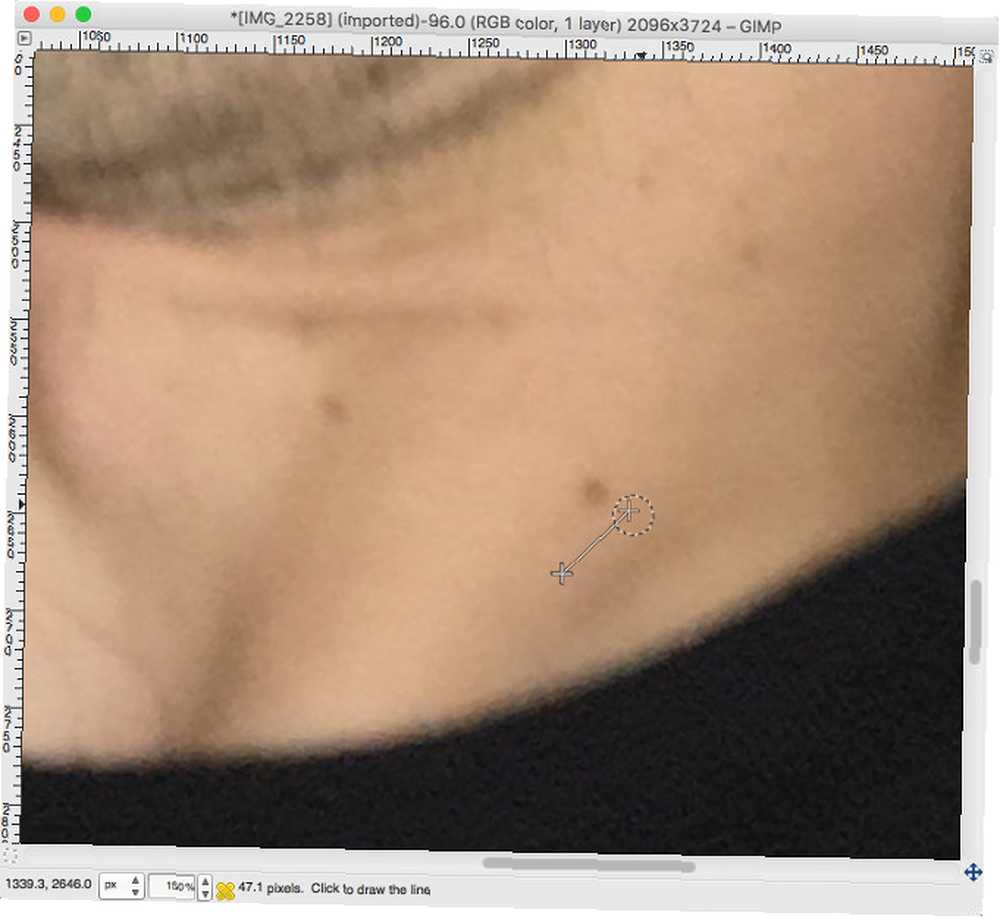
Konumuzda, boynunda düzenleyebileceğimiz birkaç çil var. Seçin Klon araç.
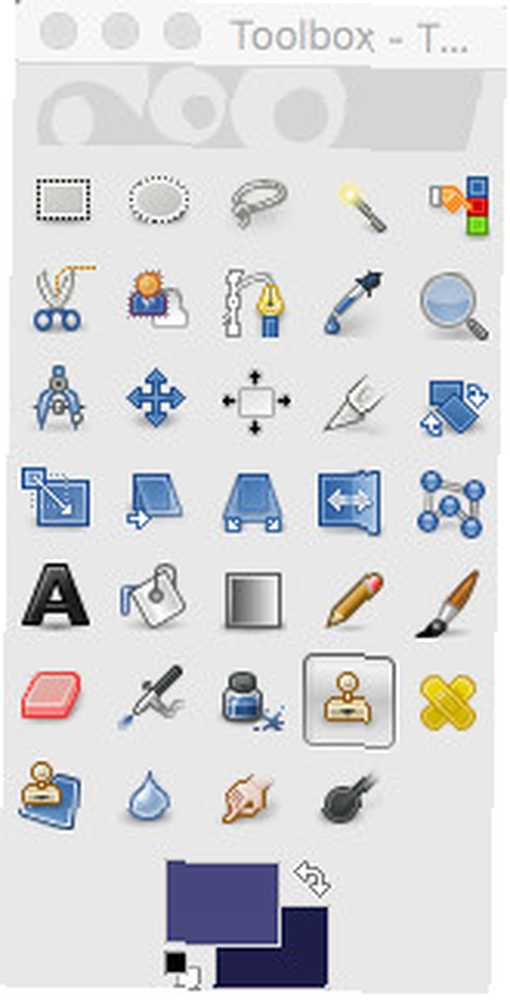
Öncelikle, kaynağımızı seçmek için Ctrl veya Cmd tuşunu basılı tutup görüntünün bir alanını tıklamamız gerekir. Sonra başka bir yere boyayabilir ve o alanı çoğaltabiliriz. Bu şekilde, çilleri temiz bir ciltle kaplayacağız..
Bir sonraki resimde, düzenlemelerim özellikle belirgin olmadan bu lekeleri nasıl kaldırabileceğimi göreceksiniz..
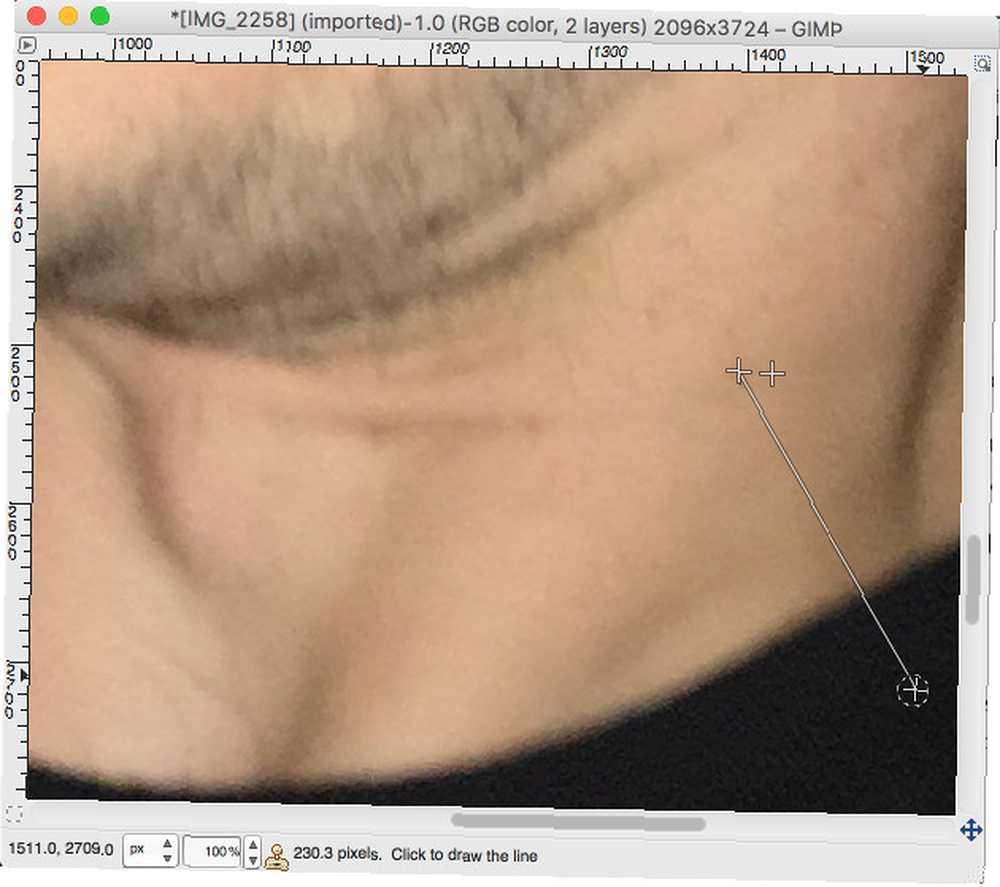
Klonlama aracı bu tür küçük çaplı sorunlara dikkat etmede gerçekten iyidir, ancak mümkün olan en iyi sonuçları almak istiyorsanız hatırlamanız gereken birkaç şey vardır. Birden fazla lekeyle uğraşıyorsanız, çalıştığınız bölgenin tonuna ve ışığına uygun yeni bir kaynak tutmaya dikkat edin. Eldeki göreve bağlı olarak farklı fırçalar denemeye değer.
Şifa cilt
Görüntünün daha büyük bir bölümünü, örneğin bir cilt alanını ele almak istiyorsanız, İyileştirme aracı en iyi bahistir. Fotoğraf düzenleme için GIMP'nin en iyi araçlarından biri GIMP Fotoğraf Düzenlemeye Giriş: Bilmeniz Gereken 9 Şey GIMP Fotoğraf Düzenleme Giriş: Bilmeniz Gereken 9 Şey GIMP mevcut en iyi ücretsiz fotoğraf düzenleme uygulaması. İşte GIMP'deki fotoğrafları düzenleme hakkında bilmeniz gereken her şey. . Konumuz fotoğrafını çekmeden önce tıraş olma zahmetine girmedi, bu yüzden işleri biraz toparlayacağız.
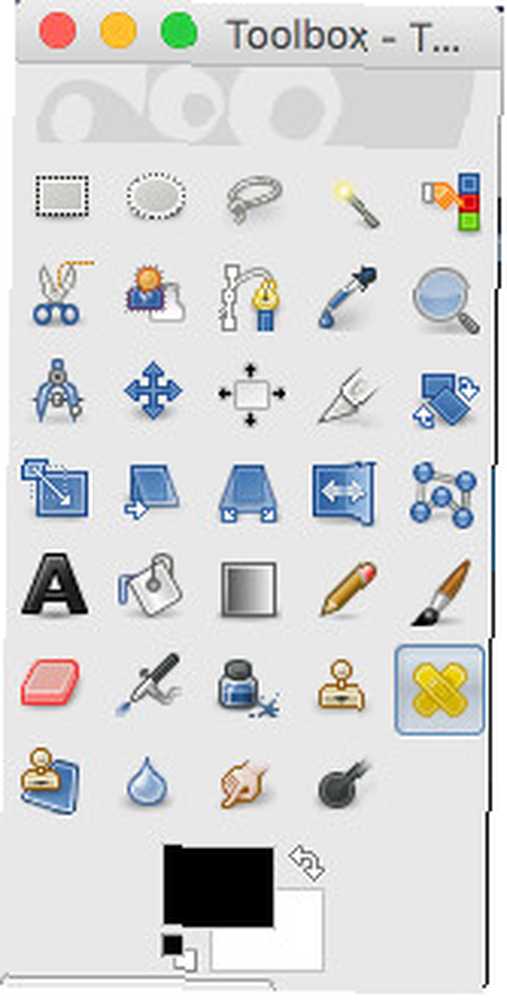
Klonlama aracında olduğu gibi İyileşmek araç kutusundan Ctrl veya Cmd kullanın ve kaynak oluşturmak için tıklayın..
Şimdi nispeten büyük bir fırça seçin. Daha dağınık seçenekler burada daha iyi bir seçimdir, çünkü daha hassas bir efekt sunarlar. Ayarlamak istediğiniz alan üzerinde vuruş yapmaya başlayın.
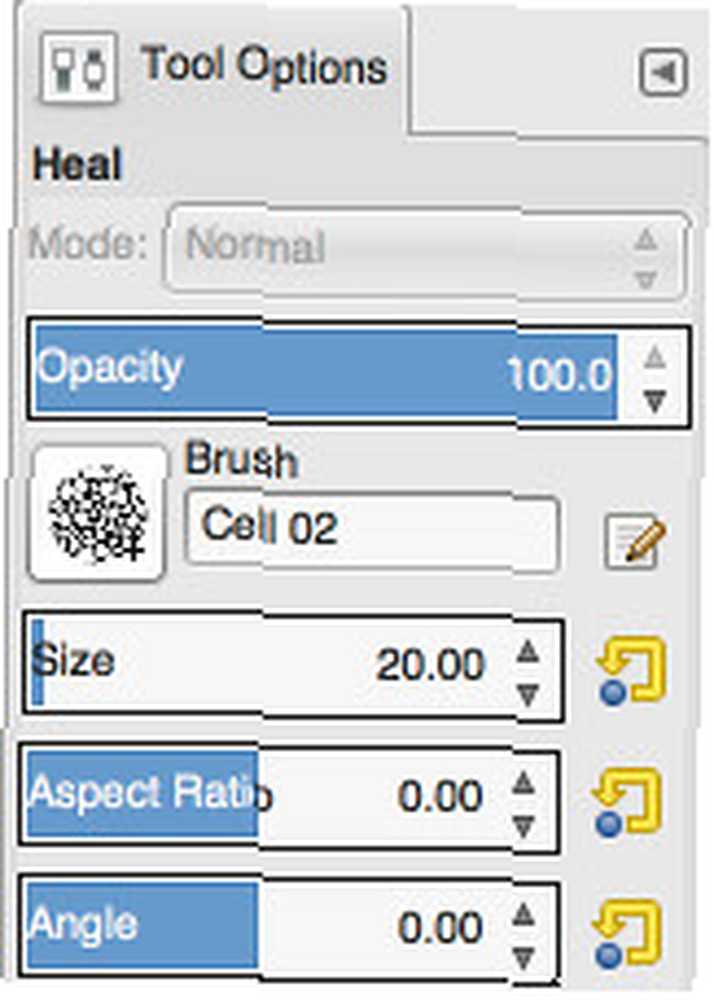
Ne işe yaradığını anlamak için İyileşme aracını biraz deneyin. Kaynağınızı kılavuz olarak kullanırken, bu örneği doğrudan kopyalayamadığından, Klonlama aracına çok farklı bir etki yapar. Elbette, cilt tonundaki farklılıkları hesaba katarak, yeni alanlarda çalışırken kaynağınızı değiştirmeye devam etmek hala iyi bir fikirdir..
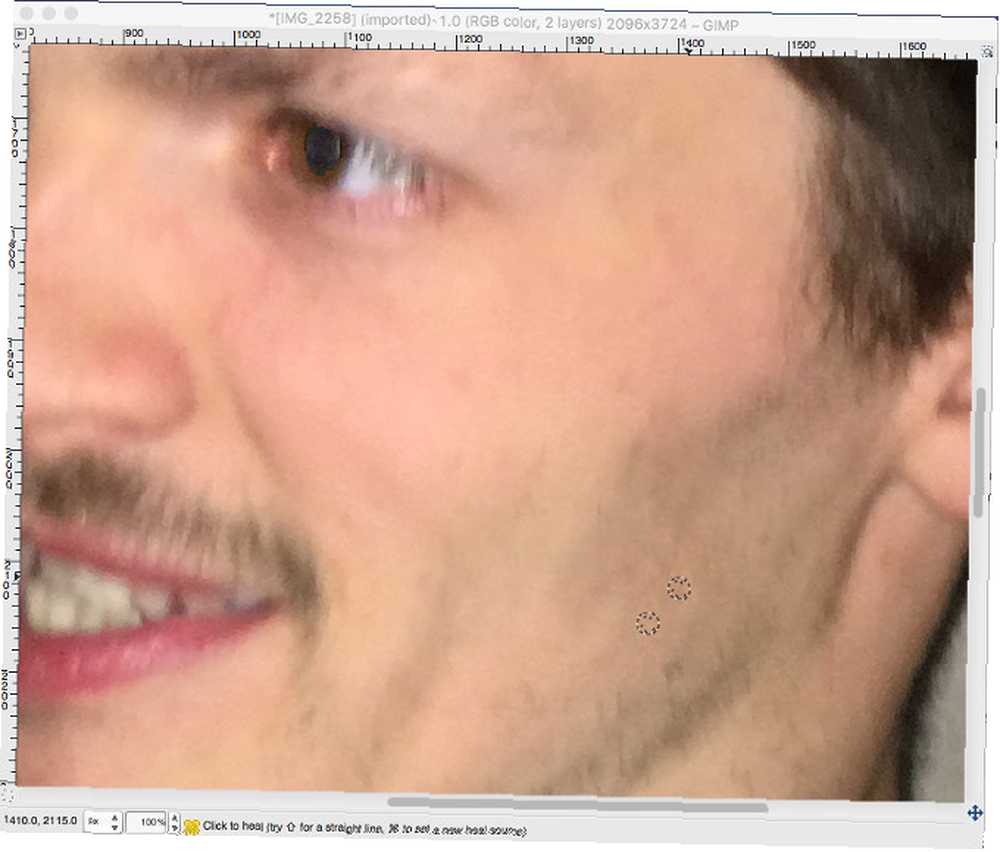
Buradaki niyetimiz, Heal aracının özelliklerinden biraz daha fazla olduğu için kılların varlığını tamamen ortadan kaldırmak değildir. Bunun yerine, daha uzun kıllardan kurtulmayı ve konumuzun tasarımcı anızına benzer bir şey vermesini istiyoruz. İşleri hafifletiyoruz GIMP'de Bu 7 Muhteşem Photoshop Püf Noktalarını Göster Görüntüyü tamamen elden geçirmek yerine GIMP'de Bu 7 Muhteşem Photoshop Püf Durumunu Gerçekleştirin.
Küçük Şeyleri Terleme
Bu tür bir düzenleme yapmakla ilgili hatırlanması gereken önemli şey, kimsenin mükemmel olmadığıdır. Eğer fazla yakalanırsan “sabitleme” Birinin yüzündeki her küçük leke, doğal olmayan görünen bir fotoğrafla bitiyor olabilir ve bu bizim için istediğimiz şey değil..
Portrenizin biraz kirlenmeye ihtiyacı olduğunu düşünüyorsanız, bu teknikler üzerine başvurabileceğiniz bir şey olmalıdır. Fotoğraf çekerken her seferinde onları kullanmanız gerektiğini düşünmeyin.
İyi Portreler 14 Daha İyi Grup Portre Fotoğrafları İçin İpuçları 14 Daha İyi Grup Portre Fotoğrafları İçin İpuçları: Grup fotoğrafları nadiren kolay olacaktır, ancak bu tür çekimlerde rahat olmanız kesinlikle mümkün. Becerilerinizi geliştirmenize yardımcı olacak birkaç ipucu. her şeyden önce, konu olan kişiyi yansıtır. Her kusurun üstesinden gelmek için fazla endişelenmeyin. Ancak, genel görüntüden farklı olan bir şey varsa, o öğeye dalmanın ve bu öğeyi kaldırmanın birçok yolu vardır..
İyi bir fotoğrafın GIMP kullanarak nasıl harika hale getirileceği hakkında bir ipucunuz var mı? Bu rehberde açıklanan adımlardan biriyle mücadele ediyor musunuz??











