
Edmund Richardson
0
3101
559
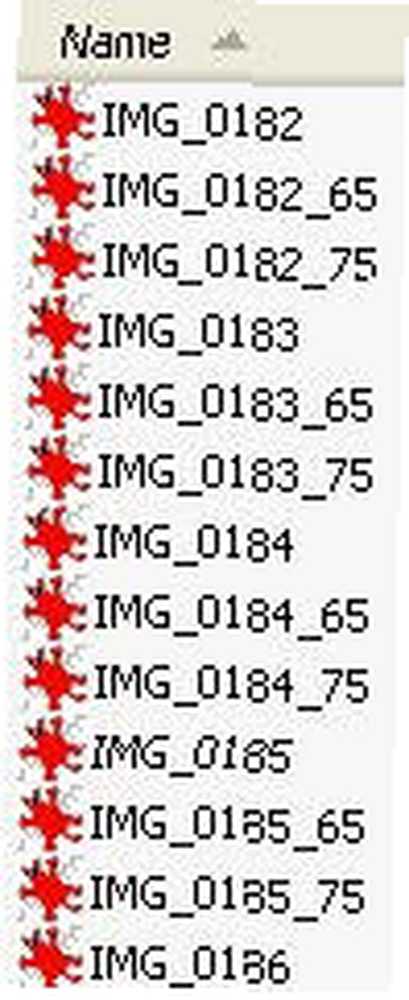 MakeUseOf makalelerim için görüntüleri sürekli olarak yeniden boyutlandırıyorum, böylece sayfa şablonumuza uyacaklar. Sonuç olarak, ücretsiz resim düzenleme programı olan GIMP ile birçok tekrarlı işlemden geçiyorum. Hızlı bir Google aramasının ardından, zamandan tasarruf etmeme yardımcı olacak güçlü bir araç buldum. toplu görüntü yeniden boyutlandırma.
MakeUseOf makalelerim için görüntüleri sürekli olarak yeniden boyutlandırıyorum, böylece sayfa şablonumuza uyacaklar. Sonuç olarak, ücretsiz resim düzenleme programı olan GIMP ile birçok tekrarlı işlemden geçiyorum. Hızlı bir Google aramasının ardından, zamandan tasarruf etmeme yardımcı olacak güçlü bir araç buldum. toplu görüntü yeniden boyutlandırma.
GIMP'nin yerleşik bir toplu düzenleme özelliği yoktur, çünkü yazılımın arkasındaki fikirlerden biri, kullanıcıların istedikleri gibi geliştirmek için kendi komut dosyalarını ve eklentilerini oluşturacaklarıdır. Bu, daha yeni kullanıcılar için biraz sinir bozucu olabilir, çünkü kendi özelliklerini kolayca kodlayamazlar ve çevrimiçi olarak ihtiyaç duydukları şeyleri avlamaları gerekir. Bu eklenti kesinlikle sıkıntıya değer ve muhtemelen bir süre için kullanacaksınız.
Öncelikle, toplu görüntü düzenleme, çok sayıda görüntüye aynı değişiklikleri uygulama işlemidir. Bu örnekte birden fazla boyutta birden fazla resim oluşturmaktan ve kategorizasyon için yeniden adlandırmaktan bahsedeceğim. Toplu düzenleme ile yapabileceğiniz birçok şey var. Örneğin şunları yapabilirsiniz:
- dönüş
- Döndürme
- Renk
- ekin
- keskinleştirmek
- Adını değiştirmek
- yeniden boyutlandırma
Herhangi bir toplu düzenlemedeki ilk adım, gerekli eklentiyi (daha önce hiç yapmadıysanız) indirip yüklemektir. David'in Toplu İşlemcisi (DBP) için ana sayfaya gidin. Bir Linux kullanıcısıysanız, talimatlar oldukça açık bir şekilde listelenmiştir. “Nereden Alabilirim?” sayfanın bir bölümü. Windows kullanıcısıysanız, aynı bölümdeki zip arşivini indirin ve bunları kolayca erişilebilecek bir yere çıkartın (masaüstü iyi).
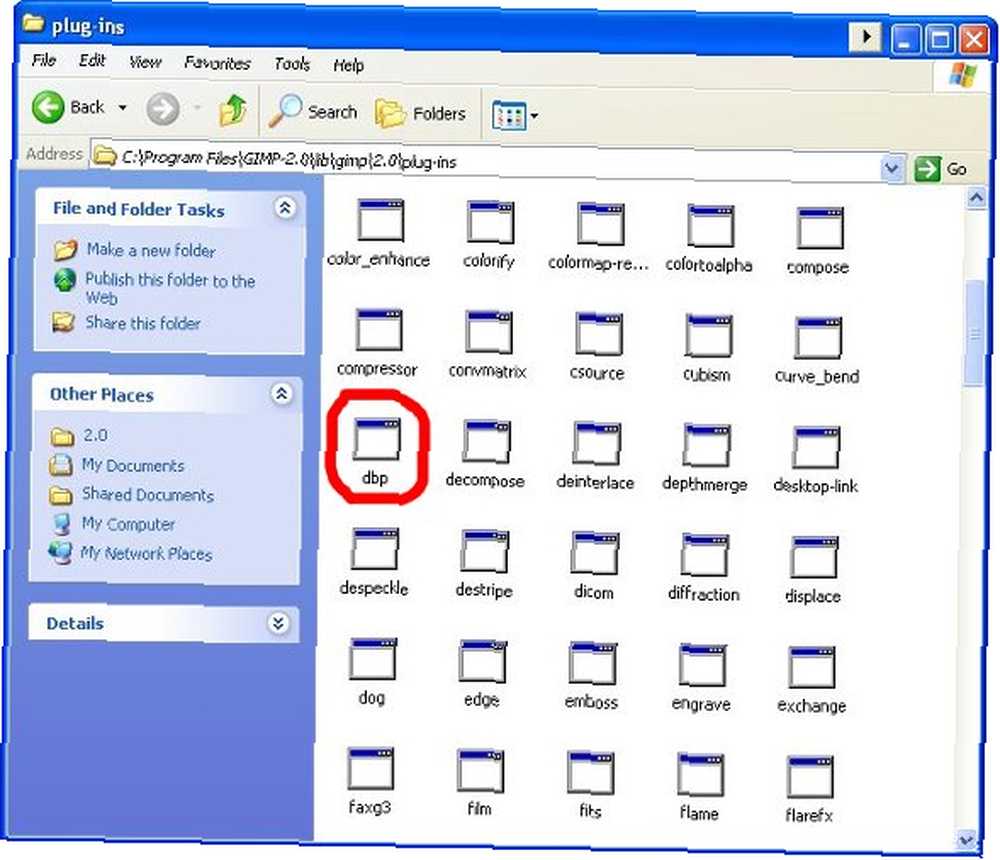
Bu dosyayı açın (sadece denir) “DBP”) ve bilgisayarınızdaki bu konuma klasöre yerleştirin “C: \ Program Files \ GIMP-2.0 \ lib \ gimp \ 2.0 \ eklentileri.” Bu, varsayılan konumdur, elbette program klasörünü, başka bir klasöre atamış olabilirsiniz. “GIMP-2.0” yükleyicide değişiklik yaptıysanız.
Eklentiyi yükledikten sonra, GIMP'yi hemen açabilir ve onunla oynamaya başlayabilirsiniz. Menü, menünün Xtns bölümünde uygun bir şekilde bulunur. “Toplu işlem… ”. Oradan, tüm seçeneklerinizi gösteren sekmeli bir menüye yönlendirileceksiniz..
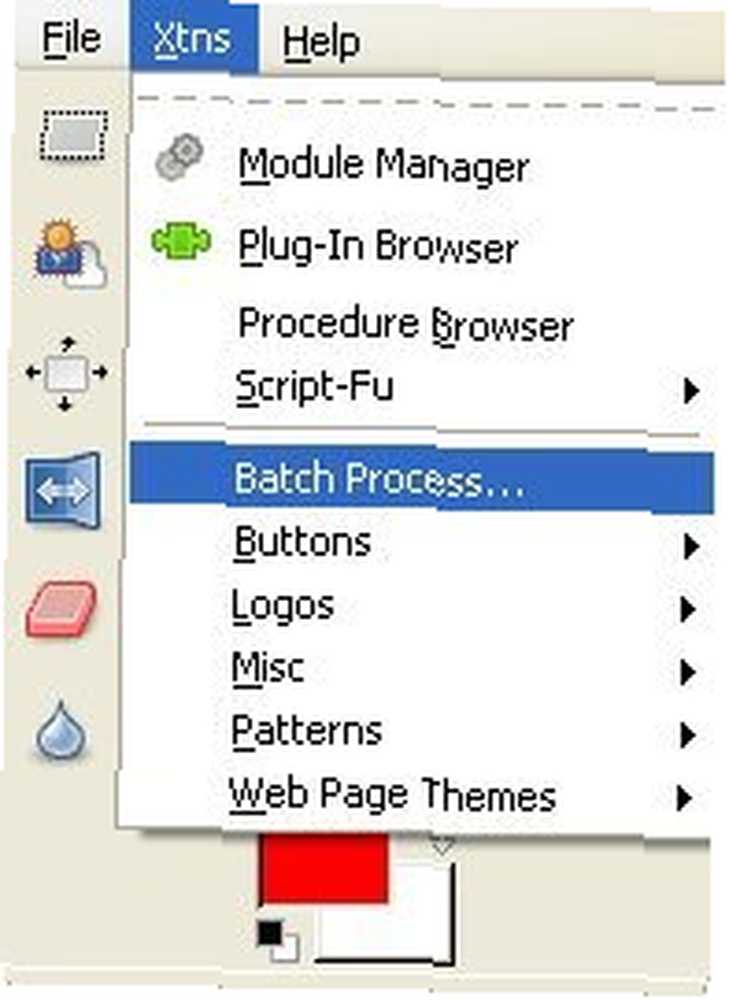
Bu seçeneklerden ilki “Giriş” sekmenize, grubunuza resim eklemenizi sağlar. Bu konuda dikkatli olun “dosya Ekle” pop-up sekmeli arayüzü kapatır ve aslında onları seçtiğinizde dosyaları eklediğini göstermez. Dosyalarınızın eklendiğini onaylamak için giriş sekmesine tekrar bakmanız gerekir (ev yapımı yazılımın eksantrikliklerinden yalnızca biri).
Ardından, resmi nasıl yeniden boyutlandırmak istediğinizi belirtmek istersiniz. Tıkla “yeniden boyutlandırma” sekme ve seçme “etkinleştirme.” Boy oranının genişliğe oranını korumak istiyorsanız, “bağıl” (en genel). Resimleri bozacak ancak tek biçimli bir düzende olan nesneleri düzenlemek için iyi olabilecek, yükseklik ve genişlikte kesin değişiklikler yapmak istiyorsanız, “kesin.”
Onları Göreceli ayarını kullanarak ölçeklendireceğim ve yüzde 65 oranında düşüreceğim. Yukarıda gördüğünüz gibi, ölçek 1.00 (yüzde 100 büyüklüğü temsil eder) ile başlar ve ondalık noktalarla yukarı ve aşağı hareket eder. Tıklayabilirsiniz “başla” şimdi, ama bir şey daha yapmak istiyorsun.
Sekmenin üzerine “Adını değiştirmek” böl ve seçeneklerine bak. Her şeyden önce, dosyaların nereden geldiğini ve nereye gideceklerini seçebilirsiniz. Varsayılan “kaynakla aynı. Şahsen, her dosyanın adına bir değiştirici eklemeyi seviyorum, böylece bir resmin her sürümünde açıkça etiketlenmiş bir boyuta sahip olacağım. Gördüğünüz gibi, bir posta kodu koydum “_65” forma bu şekilde yeni dosya isimlerini ekleyecektir. Hatta bir örnek sağlar.
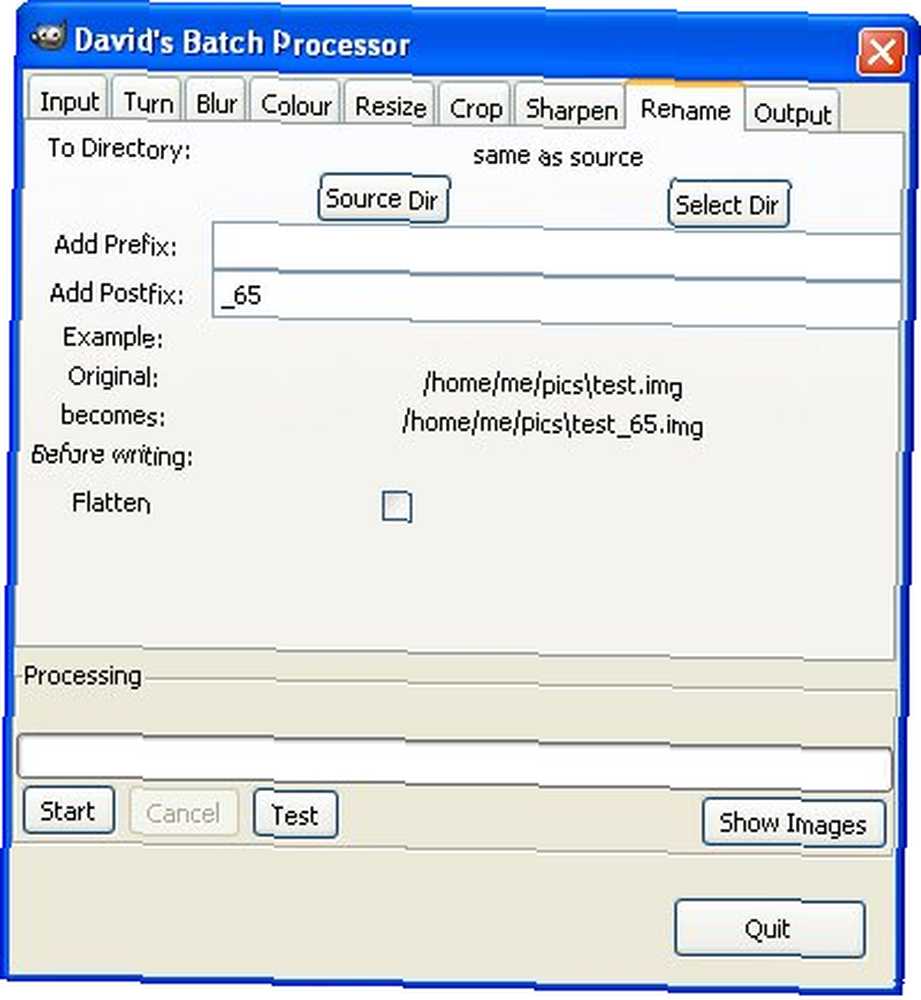
Şimdi vurabilirsin “başla” ve kurduğunuz tüm dosyaları oluşturun. Bunu iki farklı boyda yaptım ve sorunum için toplamda üç boy elde ettim: Orijinal,% 75 ve% 65 (sayfanın üstündeki resme bakın). Şimdi bir makale yazacak olsaydım, sayfa düzenimin gerektirdiği şey için farklı boyutta görüntüler olurdu. Nihai dosyalarınızın asıllarınızın dosya türüyle eşleşmesini istiyorsanız, “Çıktı” dosya türünü seçmek için sekme.
Bu, özellikle yazılım veya oyun incelemeleri yaparsanız ve zaman zaman hacimli ekran görüntüleri ile oynamak zorunda kalırsanız, herhangi bir blog yazarı için inanılmaz derecede kullanışlı bir araçtır. Bu eklentiyi yüklemek için kesinlikle az bir çaba harcadığınızdan emin olun, dijital altının ağırlığına değdiğini fark edeceksiniz..











