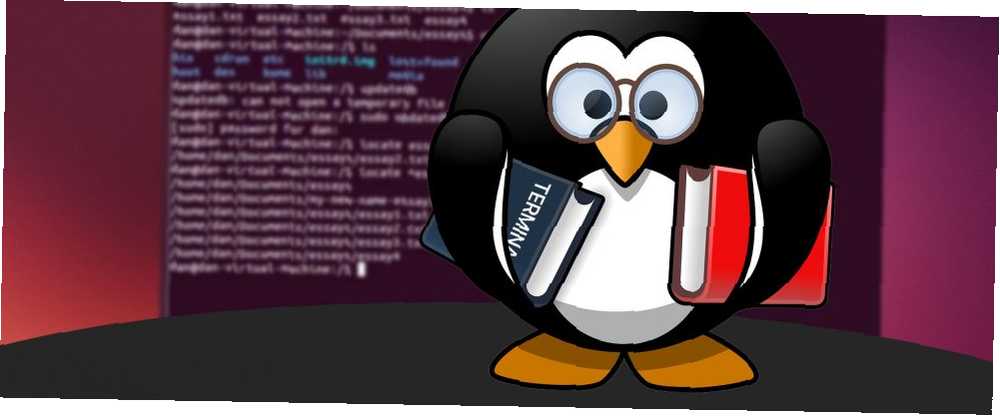
Gabriel Brooks
0
5107
484
Linux kullanıcıları için komut satırı esastır ve ultra güçlü bir araçtır. Kullanıcı dostu Linux işletim sistemleri (OS) terminale girmeye gerek kalmadan birçok işlevsellik sunarken, bu işletim sisteminin gerekli bir öğesidir. Popüler düşüncenin aksine, komut satırı belirli eylemleri basitleştirebilir.
İster Linux dağıtımları için yeni bir marka olun, isterse tecrübeli bir Linux uzmanı olun, komut satırı pek çok kullanım sunar. Komut satırında ustalaşmak için bu ipuçlarını deneyin.
Dosyalar ve Klasörler
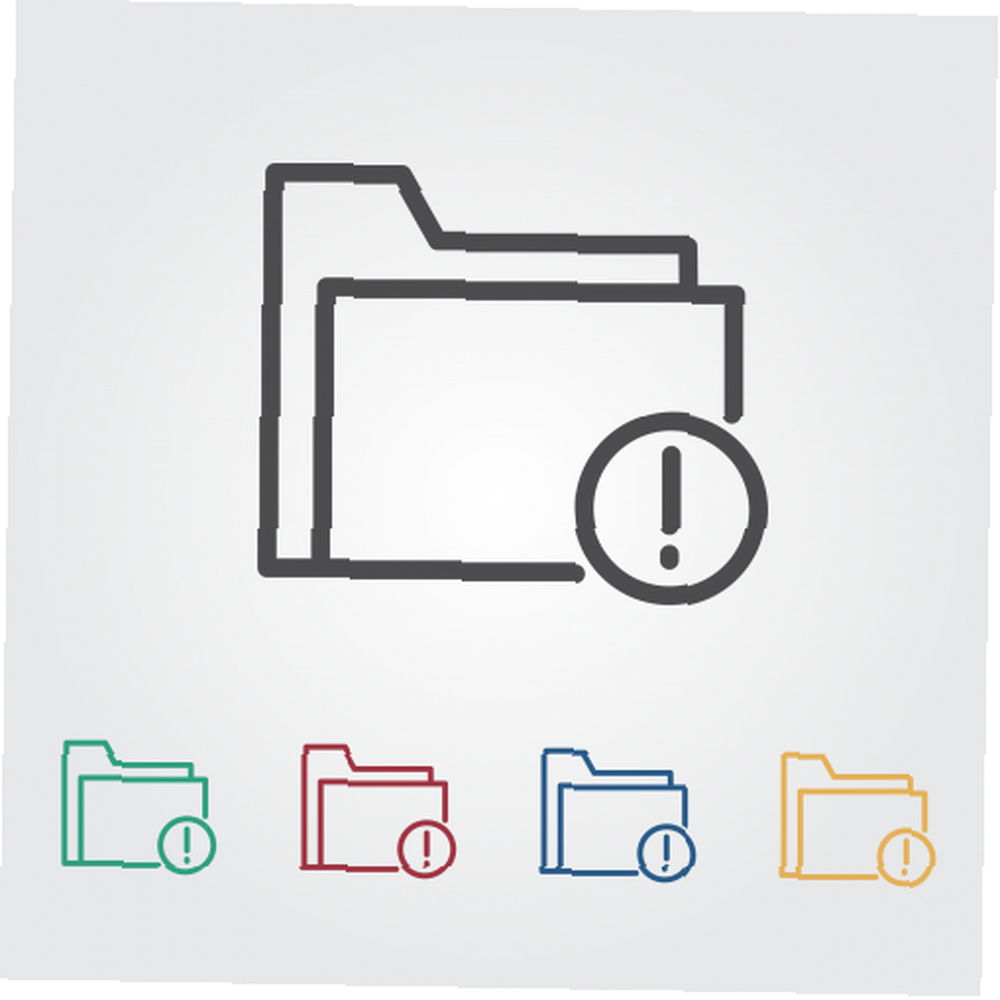 Görüntü Kredisi: ProSmile - Pixabay
Görüntü Kredisi: ProSmile - Pixabay
Grafik kullanıcı arabirimine (GUI) sahip klasörler arasında kolayca oluşturabilir, taşıyabilir ve gezinebilirsiniz, ancak komut satırı dosyaları ve klasörleri mükemmel şekilde işleyebilir.
Dizini Değiştir
Dizinlerin değiştirilmesi oldukça basittir. Bir terminalde, şunu girin:
CDÖrneğin, belirli bir klasöre gitmek için İndirilenler sabit sürücünüzdeki klasörde, yalnızca istediğiniz dizine giden yolu girin:
cd / ev / kullanıcı / DosyalarDizin değiştirmek, yazılımı komut satırı üzerinden kurarken inanılmaz derecede faydalıdır. Terminali kullanarak bir yükleyici çalıştırmak için önce o yükleyicinin bulunduğu klasöre geçmeniz gerekir..
Dizin oluştur
Klasörleri değiştirmeye ek olarak, komut satırı klasör oluşturulmasına izin verir. Komutu çalıştırarak bir dizin oluşturabilirsiniz:
mkdirBu nedenle, Apps adlı bir klasör yapmak için, şunu girersiniz:
mkdir AppsAncak bu, geçerli dizinde bir klasör oluşturur. Bir dizinin nerede oluşturulduğunu belirtmek istiyorsanız, dizini o klasörde değiştirmeniz veya tam yolu girmeniz gerekir:
mkdir / home / user / Belgeler / UygulamalarTam yol için klasör yoksa, bu komutu çalıştırmak yoldaki tüm klasörler için dizinler oluşturur.
kopya
Dosya ve klasörleri işlerken kullanılan bir komut kopyadır:
cpBir dosyayı başka bir dosyaya kopyalamak için aşağıdakileri çalıştırın:
cp [DOSYA 1 ADI] [DOSYA 2 ADI]Alternatif olarak, bu komutu kullanarak dosyaları dizinlere kopyalayabilirsiniz:
cp [DOSYA ADI] [YÖNETİM ADI]Hareket
Dosya ve klasörleri kopyalamak gibi, öğeleri terminalle birlikte taşıyabilirsiniz. Bu komut:
mvBir dosyanın içeriğini diğerine taşırken, şunu çalıştırın:
mv [DOSYA 1 ADI] [DOSYA 2 ADI]Ancak, ikinci dosya yoksa, ilk dosya ikinci dosya olarak yeniden adlandırılır. Ancak ikinci dosya varsa, içeriği ilk dosyanınkilerle değiştirilir. Ayrıca move komutunu dizinlerle birlikte kullanabilirsiniz:
mv [YÖNETİM ADI 1] [YÖNETİM ADI 2]Move komutunun dosyaları işleme biçimine benzer şekilde, ikinci dizin yoksa, ilk dizin basitçe yeniden adlandırılır. Ancak ikinci dizin varsa, ilk dizinin içeriği ikinci dizine taşınır..
Kaldır
Dosya veya klasörleri kaldırmak ister misiniz? Sadece koş:
rmBir dosyayı silerken şöyle görünür:
rm [DOSYA ADI]Veya bir dizini siliyorsanız:
rm [YÖNETİM ADI]Ayrıca, aynı anda birden fazla dosya ve klasörü kaldırabilirsiniz:
rm [DOSYA 1 ADI] [DOSYA 2 ADI]Özel karakterler
Bazen, özel karakter veya boşluk içeren dosya ve klasörler sorun yaratır. Bu gibi durumlarda, tırnak kullanın. Örneğin:
cd / path / to / folder / "Belgelerim"Bunu tırnak işaretleri olmadan çalıştırmak o dizine giremez..
Tarihçe
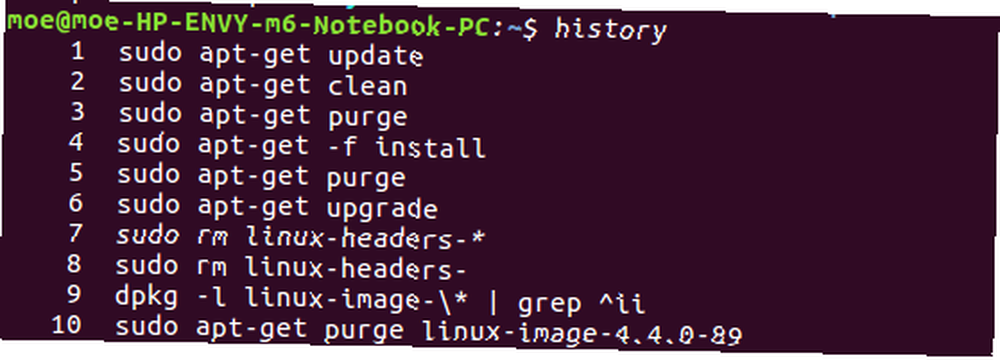
Linux kullanmak komut satırını gerektirir. Bazen, terminalde çalışan komutların tarihini bilmeniz gerekir. Son zamanlarda çalıştırılan komutları görüntülemek, girmek kadar kolaydır:
TarihçeBu komut numarasını ve buna karşılık gelen bash komutunu gösteren bir liste verir. Bazen, bu yeterli olmaz ve zaman damgalı bir tarihe ihtiyacınız olacak. Bu durumda, koş:
HISTTIMEFORMATArdından, tarih ve saatlerle birlikte komut geçmişinin bir listesini göreceksiniz. Bazen bir komut aramak isteyebilirsiniz. Komut satırında bu kesinlikle mümkün. Sadece bash komut isteminde CTRL + R kullanın. Ardından, şunu okuyan bir mesaj göreceksiniz:
ters-i-aramaBuradan, komutları aramaya başlayabilirsiniz..
Dize Komutları

Komutları ayrı satırlara girerken, komutları birlikte çalıştırabilirsiniz. Bu, özellikle yazılımı yüklerken veya güncellerken kullanışlıdır. Bu şekilde, her iki işlemi de aynı anda gerçekleştirebilirsiniz:
sudo apt-get güncelleme && sudo apt-get yükseltmeİkili ve işaretli çubuklardan ziyade, Linux komut satırında komutları noktalı virgülle birlikte dize edebilirsiniz:
sudo apt-get güncelleme; sudo apt-get upgradeBu aynı işlemi gerçekleştirir.
PPA ekle

Bir PPA kişisel bir paket arşivdir Linux PPA'lar: Kurulum, Kaldırma ve Güvenlik Linux PPA'lar: Kurulum, Kaldırma ve Güvenlik PPA'lar - kişisel paket arşivler - Linux yazılımını Terminal yoluyla kurmanın bir yoludur. Ama kullanmak güvenli midir? PPA'yı nasıl kaldırabilirsiniz? Ve en güvenli PPA'lar… veya varsayılan Linux işletim sistemi kurulumunda bulunmayan yazılım havuzları. Bazı yazılımları yüklemek için önce bir PPA eklemeniz gerekir. Birçok Linux eyleminde olduğu gibi, bu genellikle komut satırıyla yapılır..
sudo add-apt-repository [MUHASEBE ADI]En sevdiğim Linux yazılım seçeneklerinden biri de oyun akışı için kullanılan Open Broadcaster Yazılımı, Video Oyununa Başlarken Linux'ta Canlı Yayına Başlarken Video Oyunu Başlarken Linux'ta Canlı Yayına Başlarken Video oyunu canlı yayın, Twitch gibi platformların popülaritesi ile öne çıkıyor, ancak oyununuzu bir Linux bilgisayardan nasıl aktarabilirsiniz? . OBS tam olarak kurulmadan önce bir PPA eklemesi gerektiriyor:
sudo add-apt-repository ppa: obsproject / obs-studioKomutu Yeniden Çalıştır
Komut satırında ustalaşmanıza yardımcı olacak en yararlı komutlardan biri komutları tekrarlama yeteneğidir. Yaygın bir yöntem yazmaktır:
!!Dahası, bunu kullanabilir ve kaçırdığınız komutun bir kısmını atabilirsiniz. Örneğin, süper kullanıcı izinleriyle bir komut çalıştırmayı unutursanız,
sudo!!komutu bir kez daha çalıştırır, bu sefer ikinci kez süper kullanıcı izinleri ekler. Her şeyi tekrar yazmak zorunda kalmazsın. Fakat komutları tekrarlamanın tek yolu bu değil. Önceden girilmiş komutları görmek için yukarı oku da kullanabilir ve bunları tekrar çalıştırmak için enter tuşuna basabilirsiniz..
Benzer şekilde girebilirsiniz:
!-1Alternatif olarak, tuşuna basarak Ctrl + P önceki çalıştırma komutunu gösterir. Ardından, yürütmek için enter tuşuna basın.
Liste
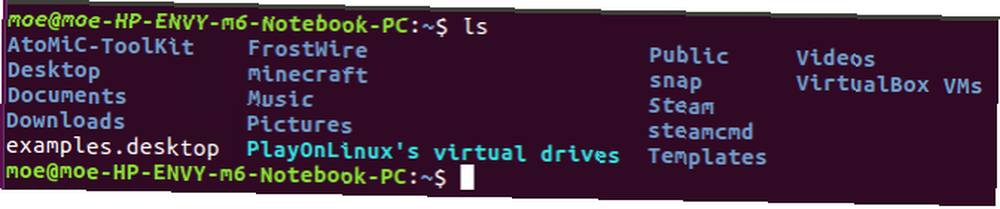
lsTemel ancak inanılmaz derecede faydalı bir komut liste işlevidir. Bu, belirli bir dosya sistemi altındaki ana dizinleri gösteren terminalde bir liste sunar. Örneğin:
ls / appsBu, altındaki tüm klasörlerin bir listesini verir. / apps rehber.
Linux Komut Satırında Ustalaşmak: Son Düşünceler
Linux komut satırı ilk başta göz korkutucu görünebilir. Fakat göründüğü kadar karmaşık değil. Dosya ve klasörleri yönetmek, komutların geçmişini görüntülemek ve dizgi komutları birlikte terminalin en yaygın kullanımları arasındadır..
Linux komut satırını öğrenmek için bir çok başlangıç ipucu var Linux Komut Satırına Başlamak için Hızlı Kılavuz Linux Komut Satırına Başlamak için Hızlı Kılavuz Linux Komut Satırlarına Başlamak İçin Hızlı Kılavuz ve gerçekten zor değil öğrenmek. . Bu çok amaçlı araç, Facebook Access Facebook'a Linux Komut Satırından Facebook'a erişmek için bile uygun. Facebook Facebook Linux Komut Satırından erişim Hemen hemen herkes, özellikle de birinci dünya ülkelerinde, Facebook'ta. Arkadaşlar, etkinlikler, resimler ve çok daha fazlası, Facebook'ta başka hiçbir yerde bulunmaz. Ancak, nihai bir inek kullanmak istemeyebilir…. Android'de komut satırını çalıştırmak ister misiniz? Linux terminalinin tam işlevselliği için Termux'u deneyin Termux ile Android'de Linux Komut Satırını Kullanma Termux ile Android'de Linux Komut Satırını Kullanın Termux ile Android'de komut satırını değiştirin Sadece bir ince Linux komut satırı uygulaması ile tonlu Android uygulamalarını değiştirin. Android işletim sistemlerinde.
Komut satırına hakim olmak için hangi ipuçlarını önerirsiniz??











