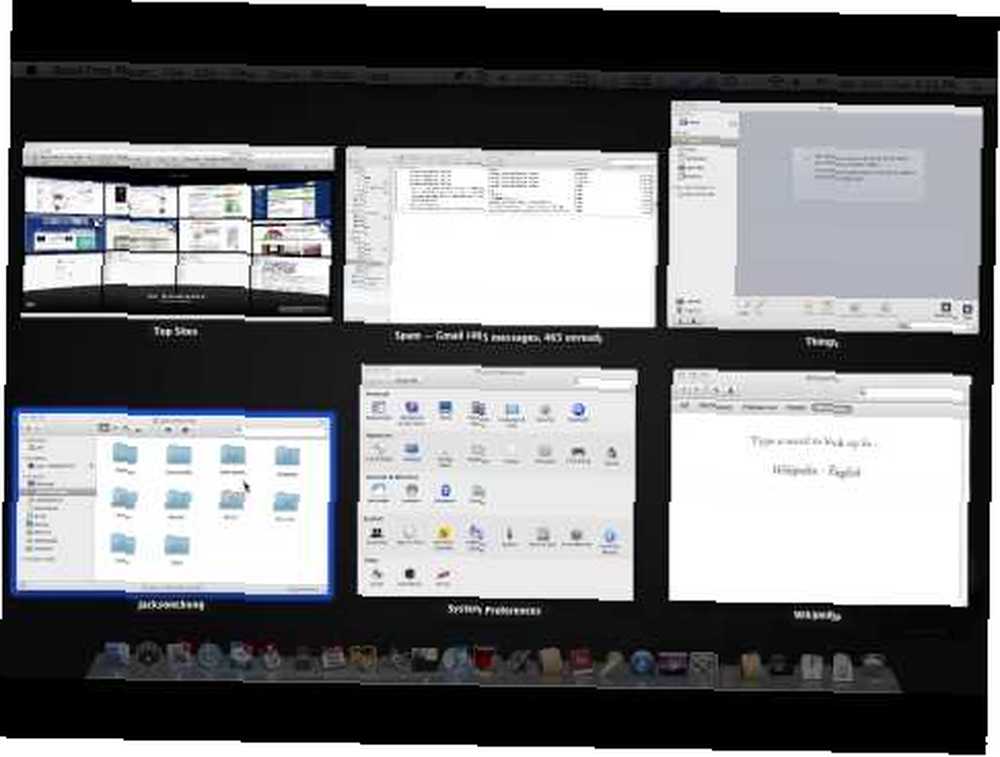
Edmund Richardson
0
1518
234
Birkaç makaleye yayıldım, odaklanmanıza ve üretken olmanıza yardımcı olacak 6 Apps [Mac] Odaklanmanıza ve üretken olmanıza yardımcı olacak 6 Apps [Mac]. Çok iyi değil ama itiraf etmeliyim. Ve her Mac kullanıcısı, Spaces'ten ayrı olarak, Mac Desktop'ınızı Spaces'la Nasıl Düzenleyeceğinizi Onaylar Mac Desktop'ınızı Spaces'la Nasıl Düzenleyeceğinizi, Exposé, çok görevli bir mayın üzerinde zafer kazanmanıza yardımcı olacak en kullanışlı araçlardan biridir..
Panter'den Tiger'a, Leopard'a ve şimdi, Snow Leopard'a, Exposé'yi genç bir yavrudan bugünkü vahşi canavara yavaşça olgunlaşırken gördük. Exposé ile yapabileceğiniz daha çok şey var, bir iki yıl öncesine kıyasla. Ve çoklu görev motifine bağlı kalarak size göstereceğim Exposé'den yararlanmanın 6 farklı yolu Günlük iş akışınızda düzenli rutininiz için değerli saniyeleri tıraş edin.
Exposé'de Hızlı Bakış
Quick Look şimdi Exposé'ye entegre edilmiştir ve Expoé'den çıkmadan bir pencereyi önizlemenizi sağlar. Tüm Windows Exposé görünümünü çağırın ve fare imleciniz bir pencerenin üzerinde gezerken (mavi kenarlı), Boşluk Çubuğu'na basın. Şimdi bu pencereyi tam çözünürlükte önizlemektesiniz ama bekleyin, hala Expose'dasınız. Tüm Windows görünümüne dönmek için Ara Çubuğu'na tekrar basabilir veya bu pencereyi seçmek için önizlemeyi tıklayabilir (veya Enter tuşuna basabilirsiniz) veya Exposé'den çıkmak için Escape tuşunu.
Bu, çok sayıda pencerenizin açık olması ve küçük minik resimler olarak üretilmeleriyle sonuçlanırsa harikalar yaratır. Daha fazla tahmin işi yok. Artık hala Expose'da iken seçtiğiniz pencereden emin olabilirsiniz..
Uygulamalar arasında geçiş yapın
Snow Leopard'da, Apple, bir Uygulama Penceresi Exposé görünümünü çağırmak için artık herhangi bir Dock simgesine tıklayıp basılı tutabileceğiniz Dock Exposé'yi tanıttı. Bu görünümdeyken, Sekme tuşuna basabilir ve çalışan herhangi bir uygulama arasında geçiş yapabilirsiniz. Aksan (') tuşuna basılması, döngü sırasını tersine çevirir.
Aynı etkiyi Uygulama Anahtarlayıcısı üzerinden de elde edebilirsiniz. Command + Tab tuşlarına basın ve Command tuşunu basılı tutun. Uygulama Penceresi Görünümü görünümünde görüntülemek istediğiniz bir uygulamaya ulaşıncaya kadar Sekme tuşuna basmaya devam edin ve Komut'a basılı tutarken 1 tuşuna basın. Artık Command tuşunu serbest bırakabilir ve Dock'unuzdaki uygulamalar arasında dolaşmak için Tab tuşuna veya aksan tuşuna basabilirsiniz..
Pencereleri ada ve türe göre yeniden sıralayın
Çok sayıda açık pencereniz varsa, bunları tek tek görüntülemek ve Exposé'de doğru olanı bulmak zor olabilir. Exposé pencerelerinin Snow Leopard'da düzenlenmiş göründüğü sıra bana göre bir sır olarak kalıyor. Ancak, Expose'da iken Command + 1'e basarsanız pencereleri alfabetik olarak düzenleyebilirsiniz. Command + 2'ye basmak, benzer uygulamaları belirli (sırayla) sırayla birlikte gruplandırır.
Aşağıdaki screencast'ta, sıralama sırasına ve türe göre sıralama arasındaki farkı göstermeye çalıştım..
Ada göre pencere seç
Diyelim ki birçok pencereyle çalışıyorsunuz ve Expose'da belirli bir tanesini bulmak istiyorsunuz. Exposé, aradığınız pencerenin ilk birkaç harfini yazarak, vurgulanan pencereyi en yakın eşleşmeye yeniden odaklayacaktır..
Aşağıdaki ekran görüntüsünde, imleci highlights Müzik ’klasörünü vurguladığı için izleyin. Yazmaya başladım “thi” ve vurgu, Nesnelerin etrafına dolanmak için atlar. Bu pencereyi seçmek için Enter tuşuna basın ve Exposé'den çıkın..
Uygulamalardan çık ve gizle
Şimdi, Expose'da bile, Dock'un hala göründüğüne dikkat edin. Herhangi bir dock simgesine sol tıklarsanız, bırakma, gizleme, Dock'ta tutma, oturum açma sırasında açma ve Finder'da gösterme seçeneklerini size sunmak için bağlamsal bir menü açılır..
Aynı şekilde, Uygulama Değiştiriciyi kullanırken bir uygulamadan da çıkabilirsiniz. Command + Tab tuşlarına basın ve Command tuşunu basılı tutun. Çıkmak istediğiniz uygulamaya ulaşıncaya kadar Sekme tuşuna basın, ardından hala Command tuşunu basılı tutarak Q tuşuna basın. Söz konusu uygulama, Uygulama Değiştiriciye müdahale etmeden sonlandırılacak.
Aşağıdaki ekran görüntüsünde, bu yöntemlerin her ikisinin de gerçekleştirildiğinde nasıl göründüğünü göstereceğim..
Sadece geçerli alandaki pencereleri göster
Yukarıda da belirttiğim gibi, Spaces tüm mutitasking için başka bir arkadaş. Ne yazık ki, bir ihtar - Snow Leopard'daki Exposé'yi Space etkinken çağırırken, her yerden tüm pencereler gösterilir. Exposé'nin yalnızca geçerli Alandaki pencereleri göstermesini sağlamak için küçük bir Terminal büyüsü gerekir.
Terminal'i başlatın, sonra bu komutları birer birer kopyalayıp yapıştırın ve her birinin ardından Enter tuşuna basın..
varsayılanlar com.apple.dock yazma wvous-show-windows-in-diğer-alanlarda -bool YANLIŞ
Killall Dock
Exposé'u orijinal ayarlarına geri yüklemek için:
varsayılanlar com.apple.dock silmek wvous-show-windows-in-diğer-boşluklar
Killall Dock
İşte, Exposé'yi ve çoklu görevi daha verimli bir şekilde yönetmenize yardımcı olacak 6 faydalı ipucu. İnşallah faydalı olurlar..
Başka Expose ipuçlarınız varsa, bunları yorumlar bölümüne eklemekten çekinmeyin.
Resim kredisi: James fotoğrafçı











