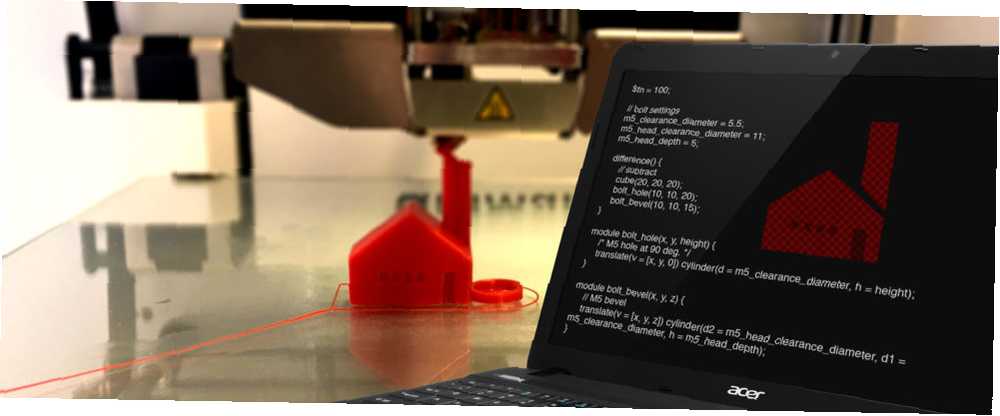
Harry James
0
4799
1149
Her zaman kendi 3B modellerinizi tasarlamak ister miydiniz? Peki ya tasarladığınız bir parçanın 3B baskısı? Etrafta çok sayıda 3B modelleme programı var, ancak sanatsal değilseniz (benim gibi) bunların kullanımı zor olabilir. OpenSCAD, 3B yazdırma için özel olarak hiçbir şey kullanmadan modeller tasarlamanız için bir yol sağlar. kod. Endişelenmeyin ya da nasıl kodlayacağınızı bilmiyorsanız, bugün size temel bilgileri yönlendireceğim.
OpenSCAD Nedir??
OpenSCAD ücretsizdir Katı Bilgisayar Destekli Tasarım modeller. Windows, Mac ve Linux için kullanılabilir. Diğer birçok programdan farklı kılan, fare yerine kod kullanarak parça tasarlamanızdır. Bu, matematiksel hesaplamalar yapmayı, değişkenleri boyutlarda saklamayı, parçaları yeniden boyutlandırmayı ve daha fazlasını yapar..
3D baskı modellerinin ne zaman hesaba katmanız gerektiğini göz önünde bulundurmanız gereken bazı faktörler var, ancak bunların birçoğu sadece OpenSCAD tasarımlarında değil, genel olarak 3D baskı CAD modelleri için de geçerli. 3D baskı hakkında daha fazla bilgi edinmek istiyorsanız, Ultimate Başlangıç kılavuzumuzu inceleyin Ultimate Başlangıç Kılavuzu'nun 3B Baskılama Ultimate Başlangıç Kılavuzu'nın 3B Baskılama 3D baskısının yeni "Endüstriyel Devrim" olması gerekiyordu. Henüz dünyayı ele geçirmedi, ama başlamak için bilmeniz gereken her şey hakkında sizinle konuşmaya geldim. . Daha etkileşimli bir model arıyorsanız, Sketchup Tasarım ve Google Sanal Yapı ve Nesneleri Google SketchUp ile Oluşturma ve 3D Sanal Yapılar ve Nesneleri Google SketchUp ile Oluşturma Kılavuzu'nu okuyun. Grafik tasarımcıların Google’a bina tasarımları göndermelerini sağlayan BuildingMaker, resmi Google Earth görüntülerine eklenecek. .
Kurmak
İlk önce, indirme sayfasına gidin ve işletim sisteminize uygun bir OpenSCAD sürümü bulun. Mac OS kullanıyorum, ancak bu OpenSCAD ilkeleri tüm sistemler için geçerli.
Kurulduktan sonra devam et ve aç. Bu başlangıç menüsü ile size sunulacak:
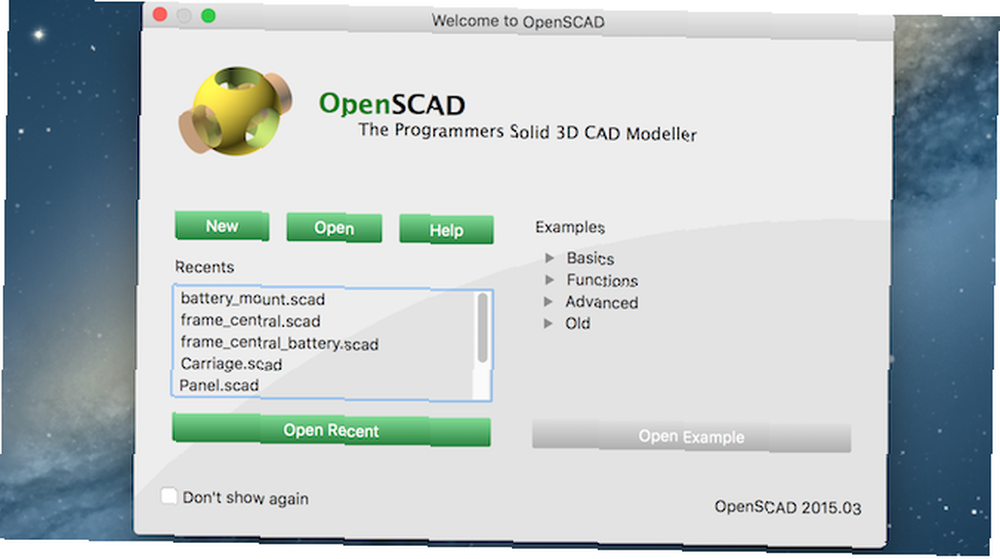
Bu size en son açtığınız dosyaları gösterir ve birkaç örnek yükleme seçeneği sunar. Bazı örneklerin etrafına bakmakta özgürsünüz, ancak bunları ilk başladığınızda daha kafa karıştırıcı buldum. Bu eğitim için, tıklayarak yeni bir dosya oluşturun. yeni buton.
Açıldıktan sonra, bu çıplak görünümlü arayüz ile size sunulacak:
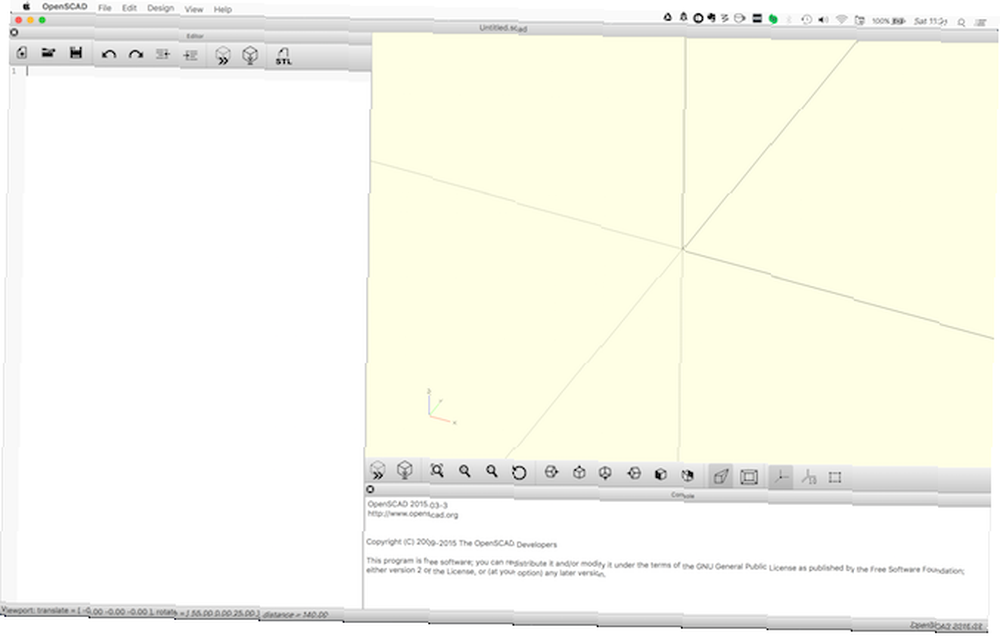
Bu üç ana bölüme ayrılmıştır. Sol tarafta senin editör ve menü. Kodunuzu yazacağınız yer burasıdır. Yeni bir dosya oluşturduğunuz için henüz bir kod girmeyecektir. En üstte, yükleme, kaydetme, geri alma vb. Gibi temel işlemleri yapmak için bazı menü butonları bulunur..
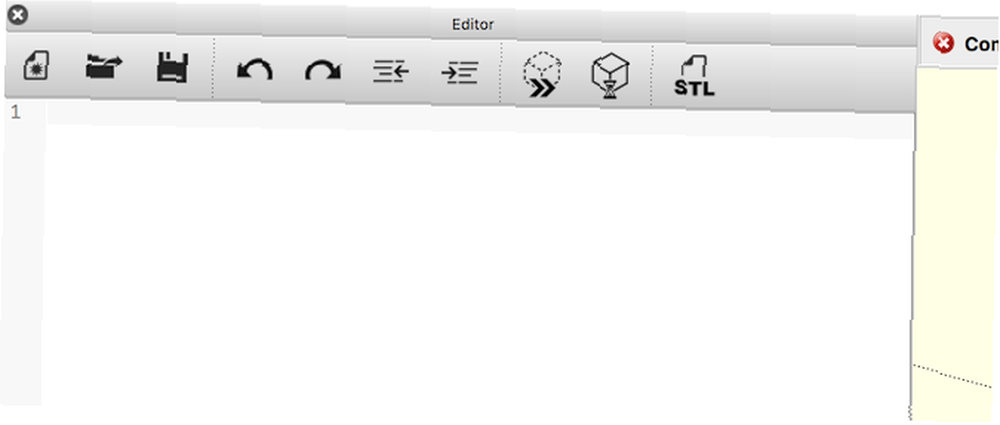
Sağ alt konsol. Bu size model oluşturmada herhangi bir hata gösterecektir..
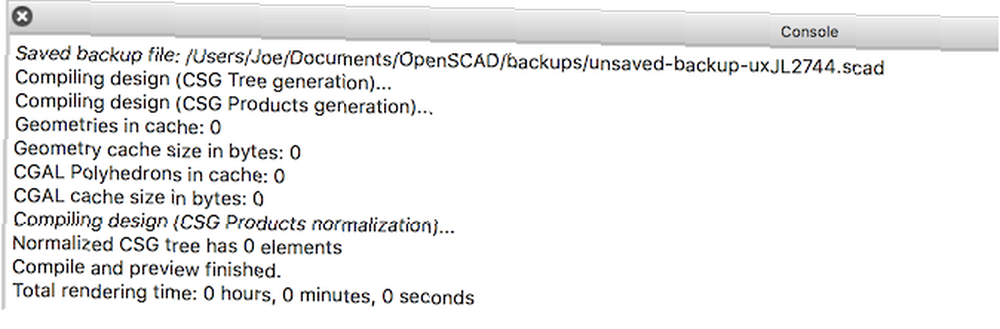
Son bölüm Ana arayüz sağ üstte. Burada modelinizle etkileşime girebilirsiniz, ancak burada düzenleyemezsiniz (bunun için kod yazacaksınız).
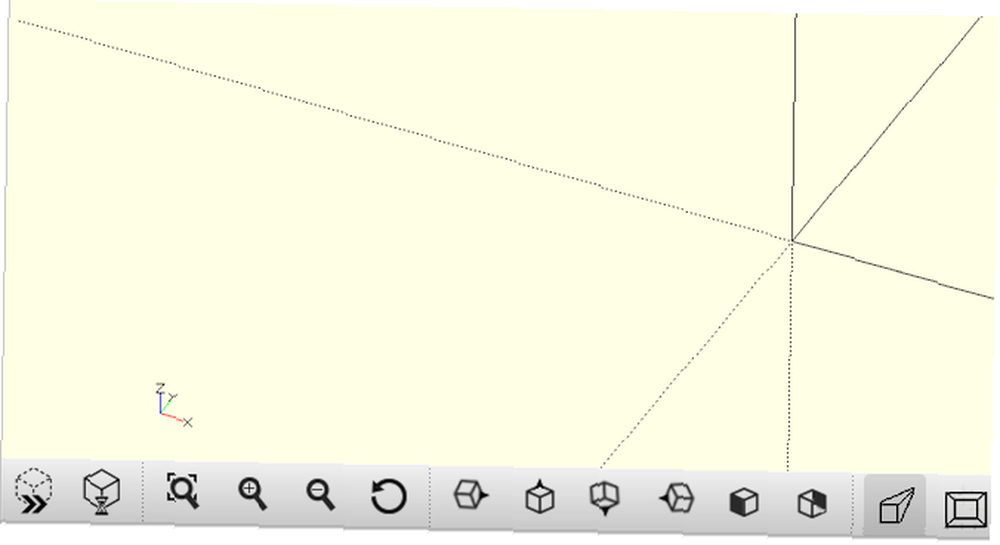
Bu ana arayüzün altında birkaç düğme var. Bunlar öncelikle tasarımınızı farklı şekillerde görüntülemenizi sağlar.
Devam edin ve tuşuna basarak yeni bir dosya kaydedin. kaydet düğmesi içinde editör menüsü veya giderek Dosya > Kayıt etmek.
Temeller
OpenSCAD'in çalışma şekli çoğu zaman basit şekillerin eklenmesi ve çıkarılmasıdır. Bu şekilde çok karmaşık modeller oluşturabilirsiniz..
İşte ilk şekli, basit bir kutu:
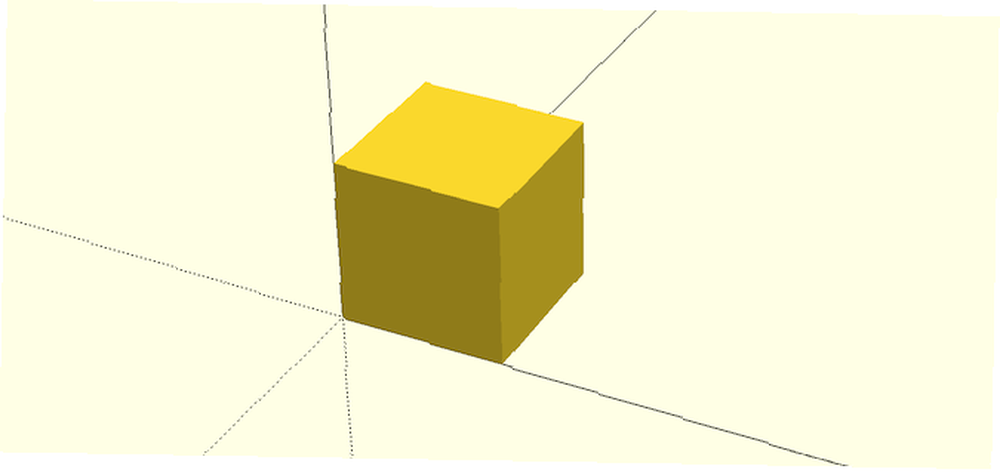
Ve işte bunu üretecek kod:
küp(); // küp oluşturKodunuzu modeli yürütmek ve oluşturmak için önizlemeniz gerekir. OpenSCAD bunu her kaydettiğinizde varsayılan olarak yapar veya tuşuna basabilirsiniz. F5 yenilemeyi zorlamak için. Sol veya sağ fare düğmelerini basılı tutarak 3B alanda dolaşmanın denenmesi.
Şimdi, bu güzel bir küp üretiyor, ama boyutsuz olarak çok kullanışlı değil. OpenSCAD belirli bir ölçüm sisteminde çalışmaz, bunun yerine birimlerin hepsi birbirine bağlıdır. 20 x 10'luk bir kutu oluşturabilirsiniz ve bunları yorumlamak başka bir programa (örneğin 3D baskı dilimleyicinize) kalmış, bu metrik veya emperyal olabilir. Aslında büyük esneklik sağlar.
Küpünüze bazı boyutlar ekleyelim. Bunu parametrelere geçirerek yapıyorsunuz. küp yöntem:
küp (boyut = [10, 20, 30]); // dikdörtgenDeğerler 10, 20, ve 30 içindeki küpün boyutunu gösterir. X, Y, ve Z eksen. Bunun daha büyük bir dikdörtgen ürettiğine dikkat edin:
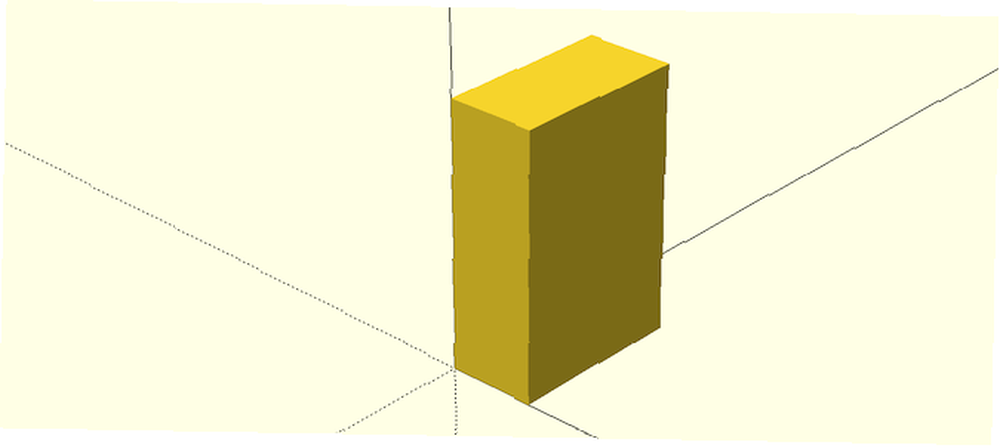
Varsayılan olarak, OpenSCAD bileşenleri sol alttan çizer. Bunu ayarlayarak merkez parametresi doğru. İşte bunu dikdörtgene yapacak kod:
küp (boyut = [10, 20, 30], merkez = doğru); // dikdörtgen merkezliVe işte şöyle görünüyor:
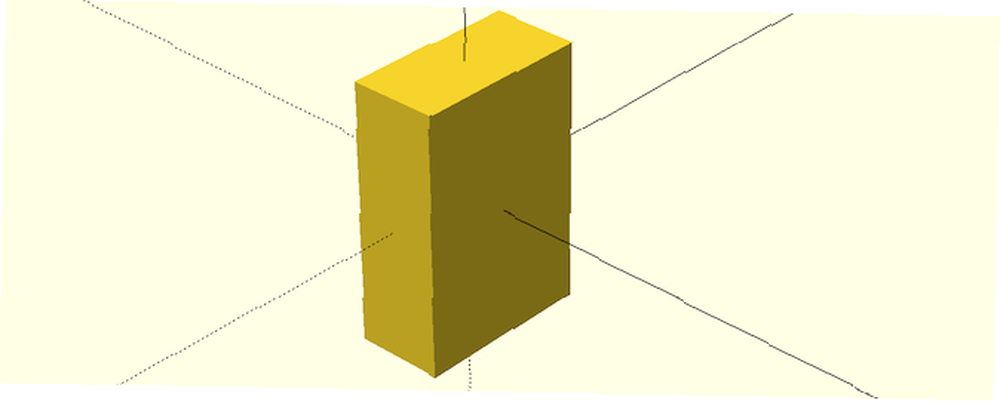
Nesnelerin ortalanması basit şekiller için iyi çalışır, ancak simetrik olmayan nesneler için işleri karmaşık hale getirir. Hangi yöntemin sizin için en uygun olduğuna karar vermeniz gerekecektir..
Daha karmaşık bir şekle geçiyoruz, işte silindir:
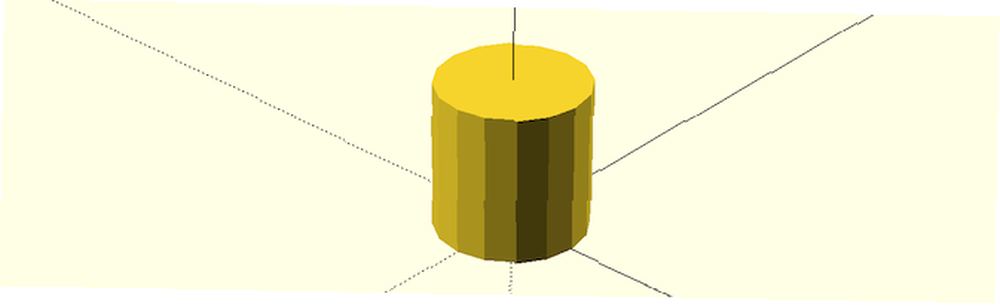
İşte onu oluşturmak için kod:
silindir (d = 10, h = 10, merkez = gerçek); // silindiraksine küpler, silindirler otomatik olarak X ve Y eksenlerinin ortasına çizilir. d parametre anlamına gelir çap (İsterseniz yarıçapı geçebilirsiniz). h parametre yüksekliktir. Burada bir şeyler yanlış. Bu silindir oldukça görünüyor “bloklu”. Çevreye çizilen yüz sayısını arttırmanız gerekir. Bunu yapmak kolaydır - aşağıdaki parametreyi silindir kodunuza ekleyin.
$ fn = 100Böylece silindir tanımı şöyle olur:
silindir (d = 10, h = 10, merkez = doğru, $ fn = 100);İşte neye benziyor: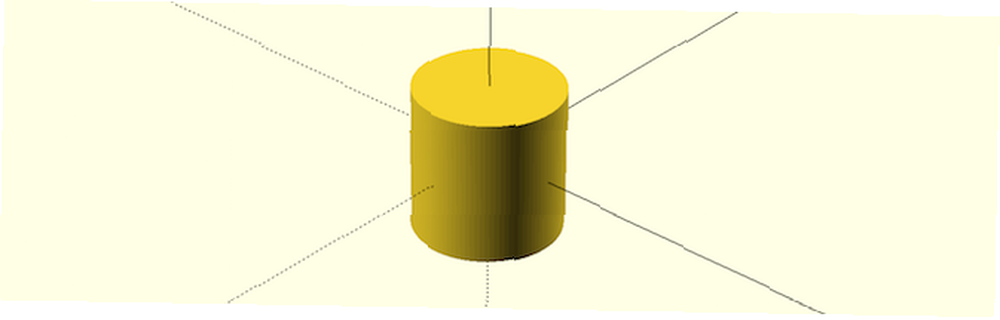
Bu, daireler yapmak için gereken yüz sayısını artırır - 100 iyi bir başlangıç noktasıdır. Bunun, özellikle karmaşık modellerde, oluşturma sürelerini büyük ölçüde artıracağını unutmayın, bu yüzden tasarımı tamamlayana kadar bunu bırakmak en iyisidir..
Şekillere dönüşüm uygulamak kolaydır. Şekillerinizi oluşturmadan önce özel yöntemleri aramanız gerekir. İşte silindir kullanarak döndürmek nasıl döndürmek yöntem:
döndürme (a = [0, 90, 0]) silindir (d = 10, h = 10, merkez = gerçek); // döndürülmüş silindirDeğerlere iletilen bir parametre, X, Y ve Z ekseninin dönme açısını temsil eder. İşte sonuç:
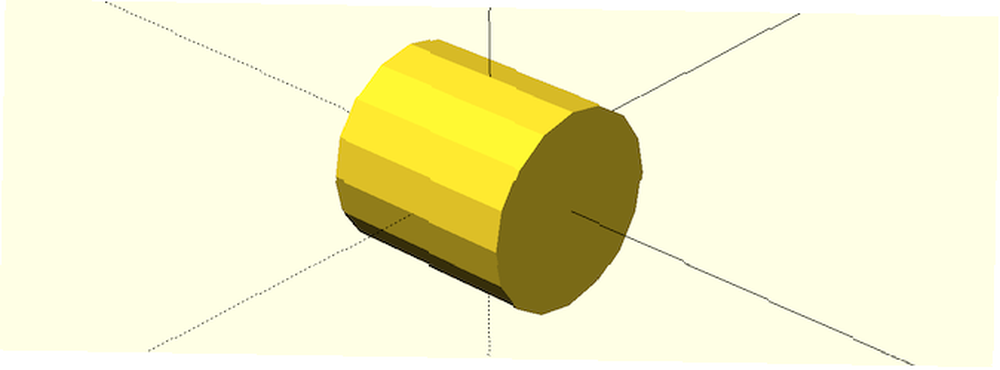
Başka bir çok yararlı fonksiyon Çevirmek. Bu, nesneleri 3B alanda hareket ettirmenizi sağlar. Bir kez daha, her eksen için hareket miktarını geçmeniz gerekecektir. İşte sonuç:
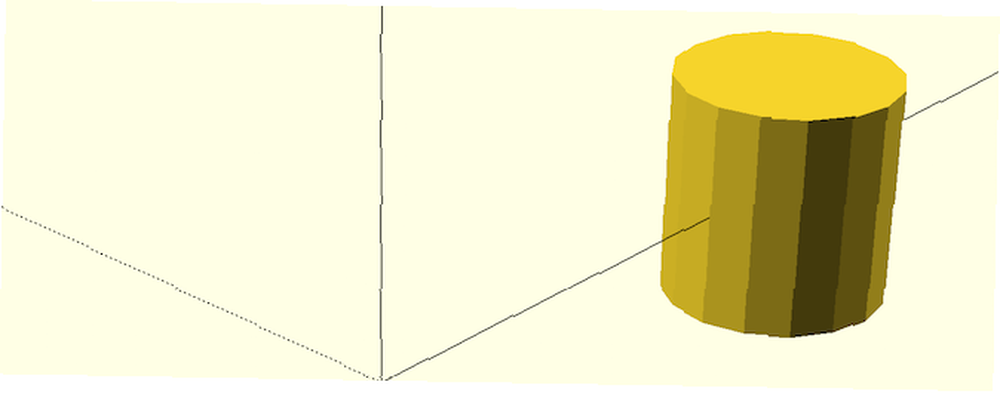
İşte kod:
çeviri (v = [0, 25, 0]) silindir (d = 10, s = 10, merkez = doğru); // çevrilmiş silindirAnlamak Çevirmek yöntem yapabileceğiniz en önemli şeylerden biridir. En karmaşık tasarımları tasarlamak için gereklidir..
Son olarak, başka bir yararlı şekil bir küre:
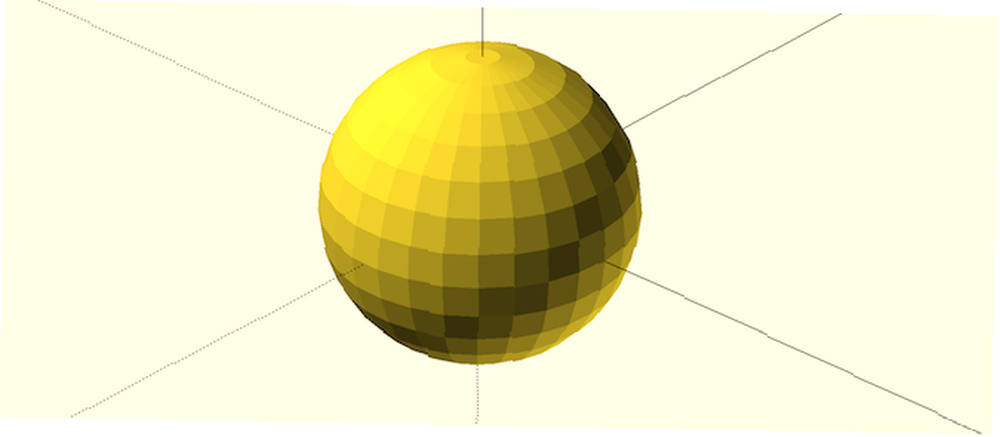
İşte kod:
küre (d = 100);Silindir gibi, bunu kullanarak pürüzsüzleştirebilirsiniz $ fn yukarıdaki kod.
Gelişmiş Kodlama
Şimdi temelleri bildiğinize göre, biraz daha gelişmiş becerilere bakalım. Bir parçayı tasarlarken, daha küçük şekiller ve nesnelerden nasıl oluşturulabileceğini düşünmeye yardımcı olur. Bunu yapmak zorunda değilsin ve yapabilirsin “hazırlamak” giderken, ama zor bir plan yapmanıza yardımcı olur - sadece kafanızda olsa bile.
Gelişmiş bir şekil oluşturalım: içi boş bir iç küre bulunan bir küp. Oluşturmak küp ve bir küre ile merkez true olarak ayarlayın. Birini kullanarak diğerini çıkartın. fark yöntem:
difference () // çıkarma küpü (size = [50, 50, 50], merkez = doğru); // dış küp küre (d = 65, merkez = doğru); // iç küreİşte sonuç:
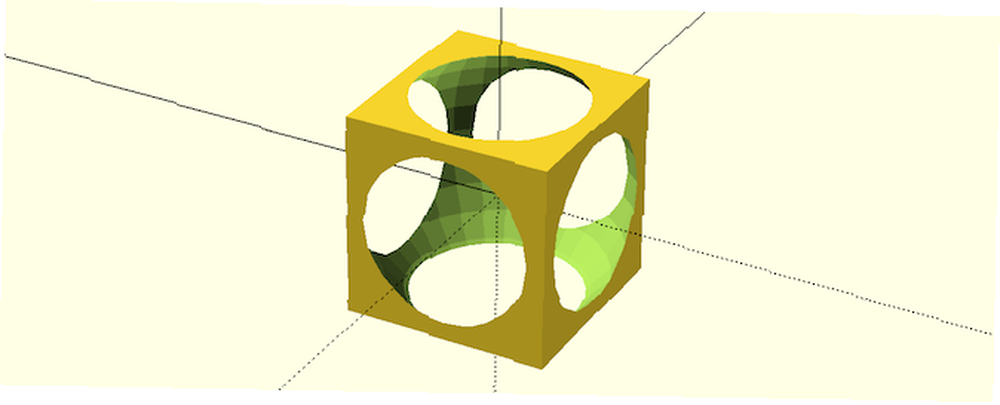
Çapı denemed parametresinin) kürenin ve ne olduğunu görün.
OpenSCAD'de, aynı görevi yerine getirmenin birçok yolu vardır. Bir küpte bir oluk istiyorsanız, ondan başka bir küp çıkartabilir veya üstüne iki tane daha ekleyebilirsiniz. Genelde hangi yolların yapıldığı önemli değildir, ancak parçanın karmaşıklığına bağlı olarak, önce belirli manipülasyonları yapmak daha kolay olabilir.
İşte bir küpte kanal oluşturmanın yolu. Başka bir küp kullanmak yerine, silindir kullanmak yuvarlak bir kanal oluşturacaktır. Dikkat edin nasıl fark yöntem bir kez daha kullanılır ve nasıl Çevirmek ve döndürmek şekilleri değiştirmek için yöntemler kullanılır. Kullanmak döndürmek yöntem genellikle dönüşümleri zorlaştırır, bu nedenle istediğiniz sonucu elde edene kadar parametrelerle dolaşın. İşte kod:
difference () // çıkarma küpü (size = [50, 150, 50]); // dış küp tercüme (v = [25, 150, 50]) döndür (a = [90, 0, 0]) silindir (d = 40, h = 150); // silindir kanalıİşte neye benziyor:
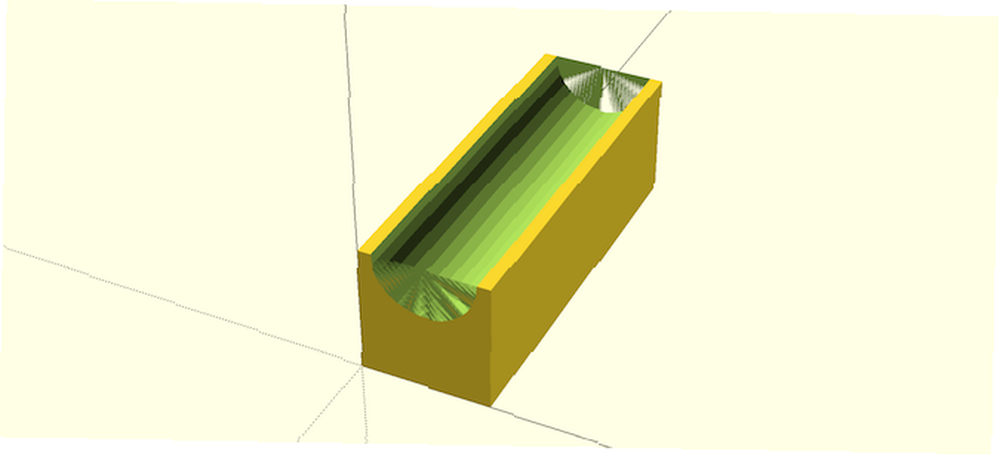
Tüm yeşil şeylerin ne olduğunu merak ediyor olabilirsiniz. İşte bu, çünkü 3D model şu an sadece bir önizleme. Bunu düzeltmek için, F6 modeli tamamen işlemek için. Bu karmaşıklığa bağlı olarak biraz zaman alabilir. Önizleme (F5) Çalışırken genellikle yeterince iyidir. İşte final render nasıl görünüyor $ fn 100'e ayarlandı):
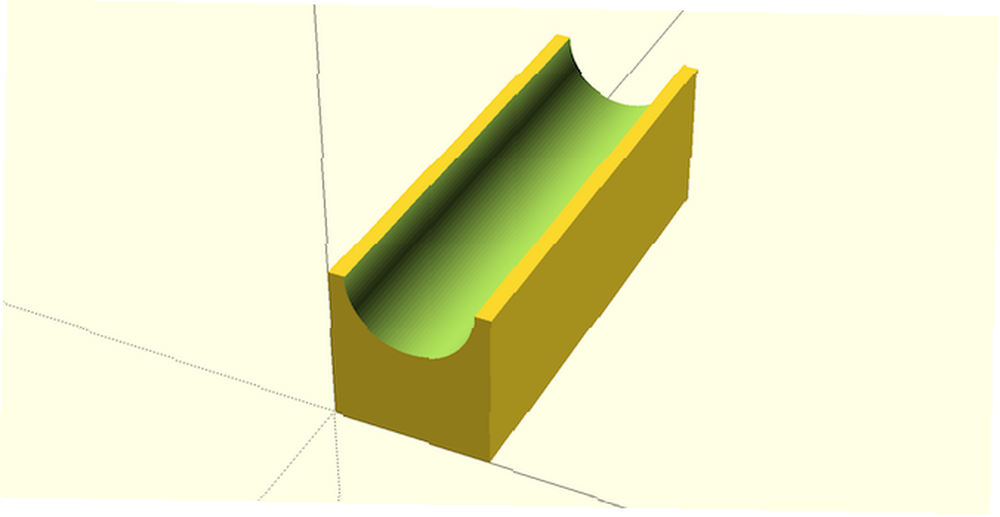
İşte başka bir gelişmiş örnek. Bir cıvata kullanarak bir şey monte etmek istediğini söyle. Bir delik oluşturmak kullanarak yeterince basit silindir, peki ya cıvata başının gömme cıvatalar için gömülü şekilde takılmasını istiyorsanız? Cıvata kafasının oturması için büyük bir silindir oluşturabilirsiniz, ancak bu pek hoş görünmeyecektir. Çözüm, ile oluşturabileceğiniz bir oluktur. silindir yöntem. Buradaki püf noktası iki çap belirtmektir. - d1 ve d2. Bu farklı boyutlarda olun, OpenSCAD gerisini halleder.
İngiliz olduğum için, burada bir M5 havşa cıvatası için metrik boyutları kullanacağım. Bunu, kullanmak istediğiniz herhangi bir tertibata uyacak şekilde kolayca ayarlayabilirsiniz. İşte kod:
$ fn = 100; // cıvata ayarları m5_clearance_diameter = 5.5; m5_head_clearance_diameter = 11; m5_head_depth = 5; difference () // küpü çıkar (20, 20, 20); cıvata deliği (10, 10, 20); bolt_bevel (10, 10, 15); modül cıvata deliği (x, y, yükseklik) / * M5 90 ° 'de delik. * / translate (v = [x, y, 0]) silindir (d = m5_clearance_diameter, h = yükseklik); modül bolt_bevel (x, y, z) // M5 konik çeviri (v = [x, y, z]) silindir (d2 = m5_head_clearance_diameter, d1 = m5_clearance_diameter, h = m5_head_depth); Cıvata boyutlarının değişkenlerde nasıl depolandığına dikkat edin? Bu kodlama ve bakımı çok daha kolay hale getirir. Henüz karşılaşmamış olabileceğiniz bir yöntem modül. Bu, istediğiniz zaman yürütülecek bir kod bloğu tanımlamanıza izin verir. Gerçekte, bu bir fonksiyon. Kullanmalısın modüller ve değişkenler Herhangi bir karmaşık şekil için, şeyleri okumayı kolaylaştırdığından ve değişiklikleri yapmayı hızlandırdığından. İşte oluk neye benziyor:
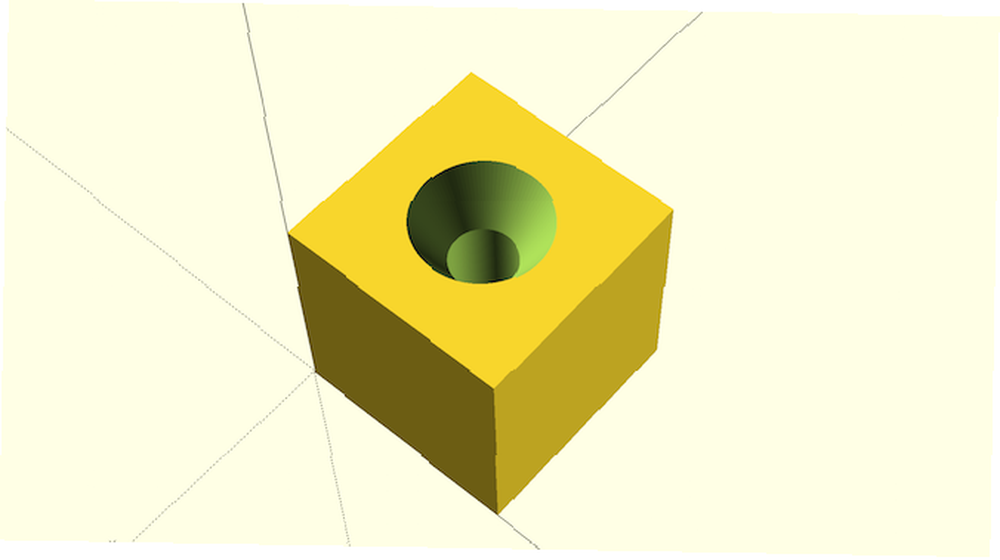
Son bir örneğe bakalım. Bir çemberin etrafında bir dizi delik üretmek istediğinizi söyleyin. Bunların hepsini manuel olarak ölçebilir, tercüme edebilir ve döndürebilirsiniz, ancak modüllerle bile bu sıkıcı olurdu. İşte sonuç, bir daire etrafına dağılmış 10 silindir bile:
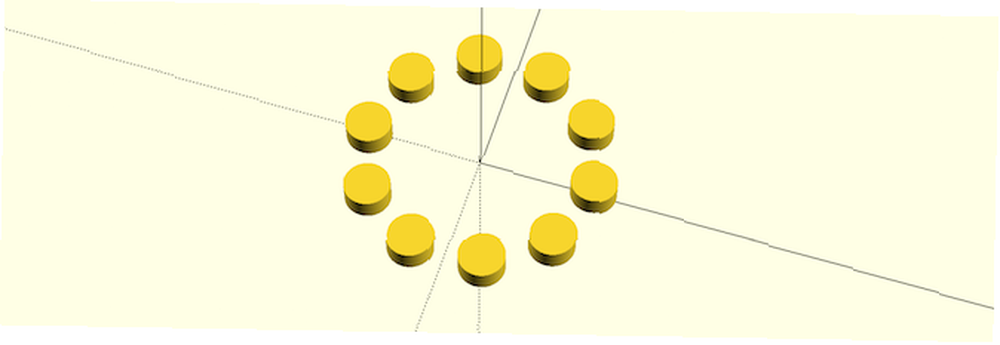
İşte kod:
$ fn = 100; number_of_holes = 10; (i = [1: 360 / number_of_holes: 360]) // number_of_holes, bu kodun make_cylinder (i) 'nin kaç kez çalıştığını tanımlar; modül make_cylinder (i) // silindir yapmak ve hatta döndürmek dağıtmak ([0, 0, i]) çevirmek ([10, 0, 0]) silindir (h = 2, r = 2); Bu kod beklediğinizden daha basittir. bir için döngü aramak için kullanılır. make_cylinder Modül on kez. Bir dairede 360 derece ve 360/10 = 36 olduğundan, her bir silindirin 36 derecelik artışlarla döndürülmesi gerekir. Bu döngünün her yinelemesi, ben değişkeni 36 ile değiştirir. Bu döngü make_cylinder basit bir silindir çeken ve onu döngü tarafından geçirilen derecelere göre konumlandıran modül. Değiştirerek daha fazla veya daha az silindir çizebilirsiniz. number_of_holes değişkeni - eğer yaparsanız boşluğu ayarlamak isteyebilirsiniz. İşte 100 silindirin nasıl göründüğü, biraz örtüştüğü:
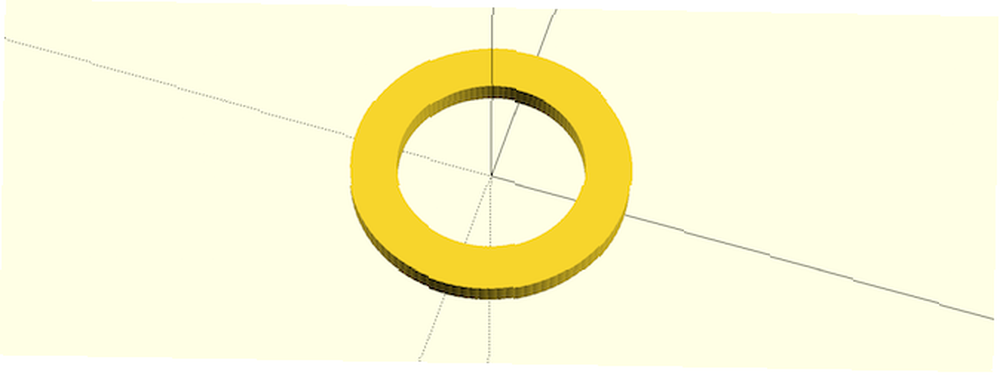
ihracat
Artık OpenScad'de nasıl kodlanacağını bildiğinize göre, modellerinizi 3B yazdırabilmeniz için gereken son bir adım var. Tasarımınızı OpenSCAD'den standarda aktarmanız gerekir STL Çoğu 3D yazıcı tarafından kullanılan format. Neyse ki, STL düğmesine bir ihracat var: Editör Menüsü > Sağ üst:

Bugünlük bu kadar. Şimdi mükemmel bir OpenSCAD çalışma bilgisine sahip olmalısınız - tüm bu karmaşık temeller üzerine inşa edilen tüm karmaşık şeyler ve birçok karmaşık şekil gerçekten bir sürü basit şekilden oluşuyor..
Bir zorluk için, neden bazı 3B baskı projelerimize bakmıyor ve parçaları OpenSCAD’de yeniden yaratmaya çalışın:
- Masaüstü Fantezi RPG'ler İçin 3D Baskılar Masaüstü Fantezi RPG'ler İçin En İyi 3D Baskılar Masaüstü Fantezi RPG'ler İçin En İyi 3D Baskılar Rol oynama oyunları için sürükleyici bir deneyim tercih ediyorsanız, bunu yapmanın yeni bir yolu var: Fiziksel arazi parçaları oluşturmak için 3B baskısını kullanın ve minyatürler.
- Özel Kısayol Düğmeleri Arduino'yla Kendi Özel Kısayol Düğmelerinizi Yapın Arduino'yla Kendi Kısayol Düğmelerinizi Yapın Mütevazı Arduino bir çok şey yapabilir, ancak bir USB klavyeyi taklit edebileceğinizi biliyor muydunuz? Uzun klavye kısayollarını bu basit devre ile tek bir özel kısayol tuşuna birleştirebilirsiniz.
- Bu DIY Elektronik Stiliyle Elektronik D20 Rulosu Bu DIY Elektronik Stiliyle Elektronik D20 Rulosu Bu DIY Elektronik Ürünle Elektronik D20 Kalıbı Bir sonraki oyun toplantınızda benzersiz bir şey ister misiniz? Kritik isabetler ve özlemeler için özel grafikler sunan bu DIY elektronik D20'ye göz atın.
- 3D Baskı Yapabileceğiniz Oyunlar 6 Havalı Oyunlar Evde 3D Baskı Yapabileceğiniz 6 Havalı Oyunlar Evde 3D Baskı Yapabileceğiniz Herkes 3D yazıcılar hakkında her şeyi biliyor, ancak bilmeyeceğiniz şey 3D baskının ne kadar eğlenceli olduğu ve ne kadar eğlenceli yaratabileceği. bütün ailen. 3D baskılı masa üstü oyunlarından bahsediyoruz.
Bugün yeni numaralar öğrendin mi? En sevdiğiniz OpenSCAD özelliği nedir? Yakında başka bir CAD aracından geçecek misiniz? Aşağıdaki yorumlarda bize bildirin!











