
Michael Fisher
0
2094
334
 Çocukluğumuzun çizgi romanını hatırladın mı? Konuşma balonları olmasaydı ne olurdu? Çizgi romanlarda, kelimeler harekete geçti ve konuşma balonları (ya da konuşma balonları) onları çok iyi duruma getirdi. Hiçbir şekilde illüstrasyonları engellediklerini düşünmediniz. Microsoft PowerPoint'te sunumlara gelince konuşma balonları belirtme çizgisine dönüştü. Slaytta veya ekran görüntüsünde içerik oluşturuyorlar ve sıradan bir grafiği daha ilginç bir şeye dönüştürmeye yardımcı oluyorlar.
Çocukluğumuzun çizgi romanını hatırladın mı? Konuşma balonları olmasaydı ne olurdu? Çizgi romanlarda, kelimeler harekete geçti ve konuşma balonları (ya da konuşma balonları) onları çok iyi duruma getirdi. Hiçbir şekilde illüstrasyonları engellediklerini düşünmediniz. Microsoft PowerPoint'te sunumlara gelince konuşma balonları belirtme çizgisine dönüştü. Slaytta veya ekran görüntüsünde içerik oluşturuyorlar ve sıradan bir grafiği daha ilginç bir şeye dönüştürmeye yardımcı oluyorlar.
Konuşma balonları ve belirtme çizgilerinin başka kullanımları da vardır. Bunları memlerde kullanmak olağandır. Bu web sitesinde bulduğum gibi sınıflarda da bazı ilginç kullanımlar bulur. Ve sonra, arkadaşım Yaara'nın bize gösterdiği gibi - kötü bir güne dönebilir de Kötü Bir Gün Var mı? [İOS] Kötü Bir Güne Sahip Bir Çizgi Romana Hayatınızı Döndürün? Hayatınızı Yarım Tonlu Bir Çizgi Romana Dönüştürün [iOS] Bazı günler doğru başlamıyor. Sabah uyandığınızda ve her şey yolunda gittiğinde günleriniz oldu mu? İşin anlamsız görünüyor, hayatın sıkıcı görünüyor, kendini çok şişman / zayıf / uzun / kısa hissediyorsun,…! Tüm bunlar sayesinde, konuşma balonlarının da satılmaya hazır olduğunun farkında olduğuma şaşırdım. Şimdi, neden bilgisayarınızda, tam da bunu yapabilen ve ücretsiz olan, mükemmel bir uygulanabilir çözüm varken bunu neden yaptınız?.
Yani, Microsoft PowerPoint veya Microsoft Word yüklü olması koşuluyla. Programların kendileri genellikle ücretsiz değildir, ancak o kadar yaygın şekilde kurulur ki, oradan çıkan her şey olarak adlandırılabilir. “ücretsiz”.
Microsoft PowerPoint İle Konuşma Balonları Oluşturmak İçin En Kolay Program?
Konuşma balonları oluşturmak için bir sanatçıya veya ortalama bir Joe'ya açık birçok seçenek var. Photoshop Özel Şekillerinden ücretsiz GIMP'ye GIMP'de Ekran Görüntüleri İçin Konuşma Balonları Nasıl Oluşturulur GIMP'de Ekran Görüntüleri İçin Konuşma Balonları Nasıl Oluşturulabilir… daha gelişmiş çizgi roman yaratıcıları için Kendi Web Çizgi Romanlarınızı ve Memlerinizi Oluşturun Bu Ücretsiz Araçlar ile Kendi Web Romanlarınızı Oluşturun ve Bu Ücretsiz Araçlarla Birlikte Memes Bir veya iki tane de komik olmuş olmalı. Siz de kendi çizgi roman karakterlerinizi hayal etmiş olmalısınız. Eğer Stan Lee süper bir insan evreni yaratabilseydi, çocukluk hayallerimiz ... seçimler çoktur. Konuşma balonlarını videolara bile yerleştirebileceğinizi biliyor muydunuz??
Ancak soruyu yukarıdaki başlıkta cevaplamak için 'evet' ile giderdim. Normalde konuşma balonlarını yapmak için bir fotoğraf editörüne ya da üçüncü taraf bir araca yönelirdik, orada oturan Microsoft PowerPoint'in gücünü görmezden gelirdik. PowerPoint bize veriyor Şekiller ve bu şekilleri, düşündüğümüzden ilginç belirtme çizgileri ve konuşma balonları haline getirmenin daha yaratıcı yolları.
Temiz Bir Slate İle Başlayın (Veya Boş Bir Slayt)
1. Fotoğrafınızı eklemek için tuval olarak boş bir PowerPoint slayt kullanın. Üzerindeki Ekle sekmesine gidin Kurdele ve tıklayın Resim.
2. Aynı Ekle sekmesinden, Şekiller Komut. Size çeşitli belirtme şekilleri veren bir açılır menü görünecektir. Kullanmak istediğinizi seçin.

3. Belirtme çizgisini tıklatın, sürükleyin ve konumlandırın, böylece görüntünün uygun bir bölümüne… ve olmasını istediğiniz boyutta yerleştirin. İletişim kutunuzu eklemek veya harekete geçirmek için Metin Kutusunu kullanın.
4. Ayrıca kullanabilirsiniz Çizim Araçları - Şekli Düzenle Konuşma balonu etrafındaki sarma noktalarını değiştirerek temel şekli çılgınca yaratıcı bir şekle sokma özelliği.
5. Belirtme çizgileri ve konuşma balonlarının oluşturulmasını kontrol etmek için Çizim Araçları'nı kullanabilirsiniz. Alternatif olarak, belirtme çizgisi şeklini sağ tıklayın ve tıklayın Biçimi Biçimlendir. Konuşma balonunu özelleştirilmiş dolgularla, saydamlıkla, çizgi rengiyle, gölgelerle ve hatta 3 boyutlu efektlerle işlemek için yaratıcılığınızı uygulayabilirsiniz. Belirtme çizgileri görüntünün önünde görünmelidir. Arkalarında görünürlerse, sıralamayı ayarlamak için sağ tıklama bağlam menüsünden Öne Getir komutunu kullanabilirsiniz..
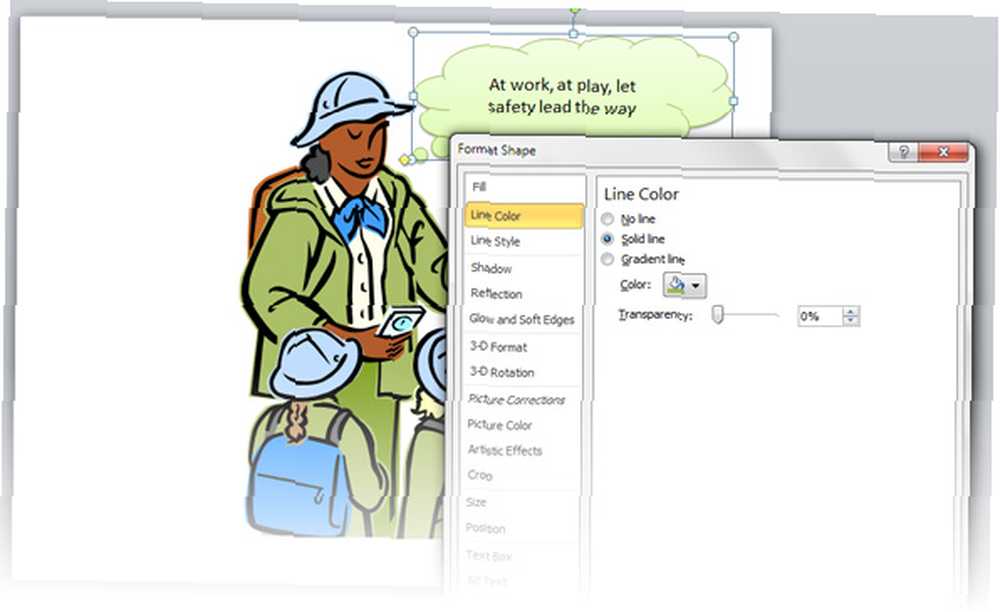
6. İşte sahip olduğum yaratıcı sınırlar içinde yaratılan bir belirtme çizgisinin son görüntüsü. Bazen altındaki görüntünün bir kısmını göstermek için şeffaflık seviyesine ayarlamayı seviyorum (ama bu resimde değil). Ancak katı dolgular ile gidebilirsiniz. Genellikle siyah beyazın eski güzel kombinasyonu en iyi sonucu verir.

7. Metin kutusunu, belirtme çizgisi grafiğini ve fotoğrafı seçin (CTRL + A kullanın). Group komutunu kullanmak için bağlam menüsünü sağ tıklayın ve kullanın ve böylece onları birlikte gruplayın.
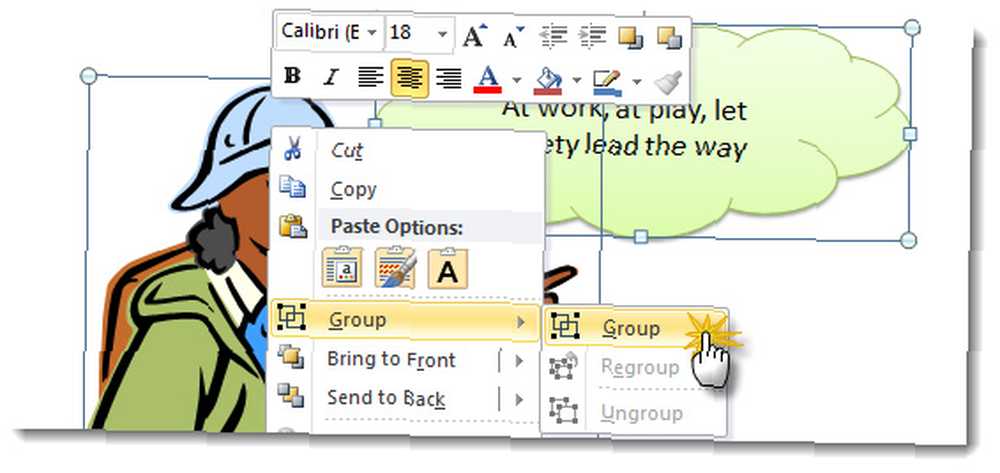
8. Yapmanız gereken tek şey slaytı sağ tıklamak ve görüntüyü standart görüntü biçimlerinden birinde görüntü dosyasıyla birlikte tüm görüntüyü kaydetmektir. Bir fotoğraf ise JPEG tercih edilir.

Bunları Kullanıma Koymak ...
PNG ve GIF dosya formatları saydam ve boş konuşma balonları oluşturmanıza ve ardından bunları başka herhangi bir görüntünün üzerinde kullanmanıza izin verir. Örneğin… boş konuşma balonları oluşturabilir ve bunları gelecekte kullanmak üzere organize tutabilirsiniz. Microsoft Clip Organizer ve sonra bunları Küçük Resim'den ekleyin. Microsoft Clip Organizer, altında bulunabilir Microsoft Office - Microsoft Office 2010 Araçları.

Çıktıları alabilir ve bu makaledeki ilk bağlantı ile gösterildiği gibi bunları ilginç şekillerde çevrimdışı kullanabilirsiniz..
Birden fazla şekil ilginç şekillerde birleştirilebilir PowerPoint Art: Bir Döngüsel Süreci Göstermek İçin Üç Boyutlu Bir Çember Nasıl Oluşturulur PowerPoint Sanat: Döngüsel bir Süreci Göstermek İçin Üç Boyutlu Bir Çember Nasıl Oluşturulur oynamak için daha iyi araçlar. Öyle ki, slaytlarınızda sihir yapmak için tam gelişmiş bir grafik editörüne ihtiyacınız yok. Yapabilirsiniz… PowerPoint'te. Klip Düzenleyiciyi bunları saklamak ve yeniden kullanmak için kullanabilirsiniz. Temel konuşma balonları oluşturmak için ihtiyacınız olmasa da, tasarımın buna ihtiyacı varsa, bunu aklınızda tutabilirsiniz. İki şekil güçlü kullanılarak birleştirilebilir Şekilleri birleştir aracı dört yoldan biriyle: Birleştir, Birleştir, Çıkar veya Kesiştir. İşte PowerPoint 2010 ve 2013 için Microsoft Nasıl Yapılır sayfası. (Ayrıca, Microsoft Office 2013'teki yeniliklere göz atın)
Konuşma balonları ve belirtme çizgileri, şeylerin büyük planında çok önemsiz görünebilir. Ancak, özellikle günümüzün meşgul öğrenme sistemlerinde ve hatta eğlencesi için hızlı internet notlarında şaşırtıcı sayıda kullanımı vardır. Ne düşünüyorsun? Konuşma balonlarını herhangi bir yerde kullanıyor musunuz? Favori aracın hangisi??
Image Credit: Ücretsiz Dijital Fotoğraflar











