
Edmund Richardson
0
689
22
Spotlight, macOS'un temel bir özelliğidir, ancak çok güçlüdür. Kayıp bir dosyayı bulmanın en hızlı yollarından biri Mac OS X'te Kayıp Dosyaları Nasıl Bulunur Mac OS X'te Kayıp Dosyaları Nasıl Buluruz Hepimiz oradayız: bir belge üzerinde çalışmayı bitirdiniz, kaydedin, pencereyi kapatın, ve… nereye gitti? , herhangi bir uygulamayı anında açabilir ve hatta bir sözlük ve hesap makinesi gibi ekstra özellikler de içerir. Ancak bazen, Spotlight Mac'inizde uygulamaları doğru şekilde almayacak.
Yüklü bir uygulama arıyorsanız ve yalnızca arama sonuçlarınızdaki dosyaları alıyorsanız, bu iki düzeltme Spotlight'ı yeniden oluşturacak ve sorununuzu düzeltecektir. 11 Genel Mac Sorunları ve Tuhaflıkları için Hızlı Düzeltmeler 11 Genel Mac Sorunları ve Tuhaflıkları için Hızlı Düzeltmeler Çok şey biliyor muydunuz? Yaygın Mac sorunlarının ve kullanıcıların bildirdiği tuhaflıklar basitçe birkaç ayar değiştirilerek düzeltilebilir? .
Yöntem 1: Spotlight dizini yeniden oluştur
İlk yöntem Spotlight endeksini Terminal aracılığıyla yeniden oluşturmayı içerir. Metin tabanlı komutlara alışık olmasanız bile, gerçekleştirmesi oldukça kolaydır. Spotlight araması çalışmadığından, Launchpad'i açarak Terminal penceresini açabilirsiniz. Ziyaret edin Diğer klasörüne tıklayın ve tıklayın terminal giriş.
Şimdi, aşağıdaki komutları birer birer Terminal penceresine yapıştırın.
İlk önce Spotlight'ı kapatın:
sudo mdutil -a -i kapalı Ardından, Spotlight'ın dizinini kontrol eden meta veri dosyasını kaldırın:
sudo launchctl kaldırma -w /System/Library/LaunchDaemons/com.apple.metadata.mds.plist Aşağıdaki komut dizini yeniden yükler:
sudo launchctl load -w /System/Library/LaunchDaemons/com.apple.metadata.mds.plist Sonunda Spotlight'ı tekrar açın:
sudo mdutil -a -i Dizini yeniden oluşturmak için birkaç dakika geçtikten sonra Spotlight normal çalışıyor olmalı.
Yöntem 2: Sabit Diski Spot Işığına Yeniden Ekleme
Değilse veya Terminal'i kullanmak istemiyorsanız, dizini sıfırlamak için kullanabileceğiniz başka bir yöntem.
Aç Apple Menüsü ve seç Sistem Tercihleri. Seç spot giriş yapın ve Gizlilik sekmesi. Tıkla Artı (+) Spotlight dışında bırakılacak bir giriş eklemek için listenin altındaki simgesi. Bu, bir Finder penceresi açacaktır.
Kısayolu kullan Komut + ÜstKrkt + C sabit sürücüler listenizi ortaya çıkarmak için. Muhtemelen sadece bir tane var - Macintosh HD. Tıklayın, sonra Seçmek buton. Birden fazla sürücünüz varsa, komuta ve hepsini tıkla.
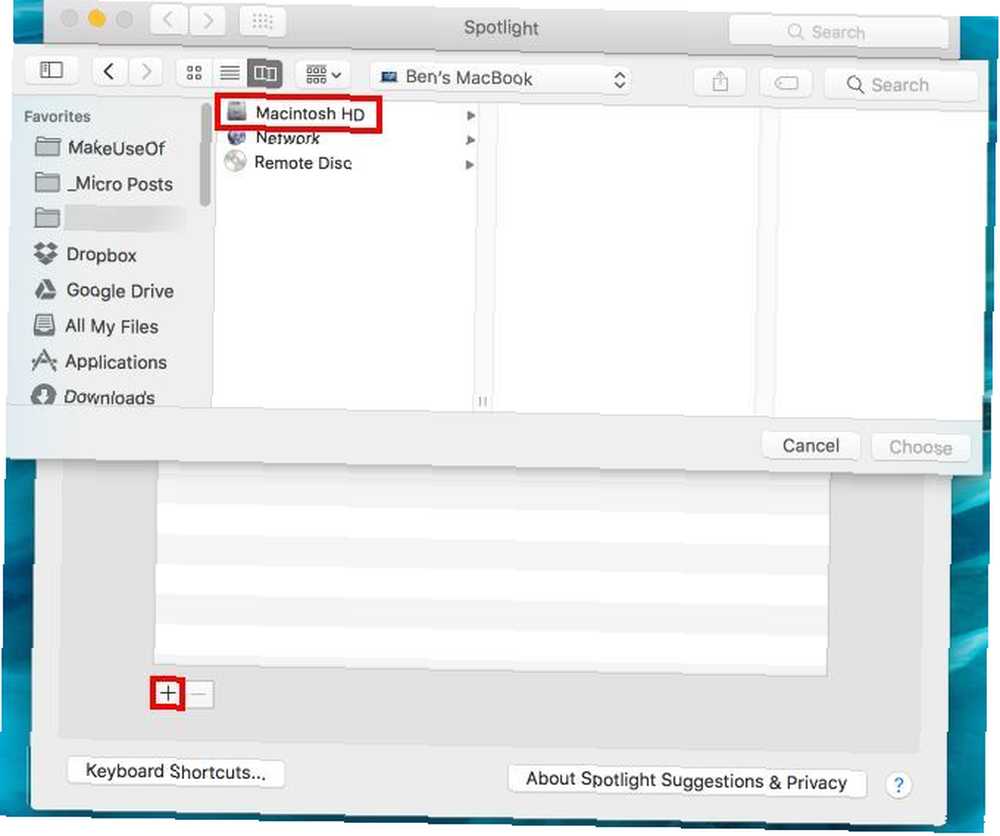
Tuşuna bir kez basın Seçmek, Bir uyarı göreceksiniz. Kabul et, ardından Eksi (-) gizlilik ayarını silmek için listenin altındaki düğmesine basın. Bu, Spotlight dizininizi yeniden oluşturmaya zorlar ve bu birkaç dakika sürer. Bu yapıldıktan sonra, arama düzgün çalışacak.
Artık Spotlight'ın tekrar doğru bir şekilde çalışmasını sağladığına göre, daha etkili bir şekilde kullanmaya ilişkin ipuçlarımıza göz atın. Mac OS X'te Daha Verimli Arama Yapın En İyi Spotlight İpuçları ile Daha Verimli Arayın Mac OS X'te En İyi Spotlight İpuçları İle En İyi Spotlight Katil Cupertino, Redmond'ı düzenli olarak masaüstü arama sanatında okutuyor. Mac'inizde daha fazlasını bulmanıza yardımcı olacak birkaç ipucu. .
Bu düzeltmelerden herhangi biri sizin için çalıştı mı? Bu düzeltmeyi diğer Mac sahibi arkadaşlarınızla paylaştığınızdan emin olun, böylece bu sorundan dolayı sinirlenmezler!
Resim Kredisi: Shutterstock ile Kozlik











