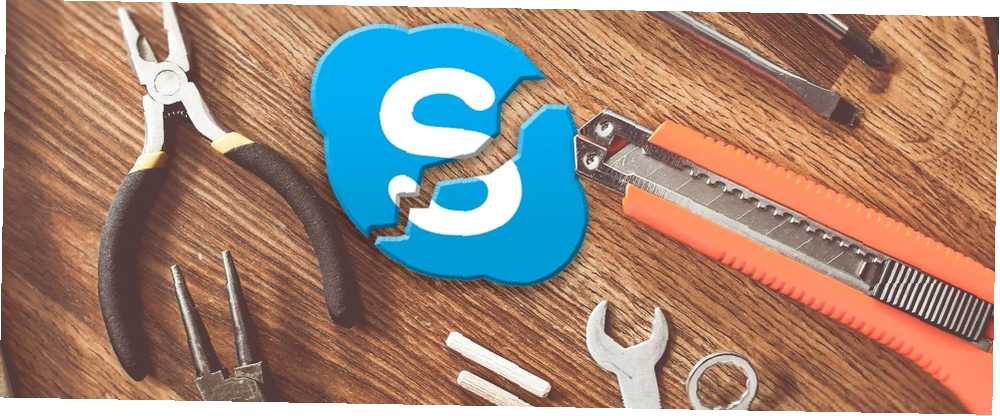
Owen Little
0
3770
1023
Hiçbir şey görüntülü arama yapmaya çalıştığınızdan daha fazla rahatsız edici olamaz ve web kameranız çalışmayı reddeder. Kannon Yamada, bu hafta hem Windows hem de Skype'ta web kamerası sorunlarının nasıl teşhis edileceğini ve bunların nasıl çözüleceğini keşfedecek.
Bir Okuyucu Sorar:
Windows 8 çalıştıran oldukça standart bir bilgisayarım var. Son birkaç haftadır Skype ile görüntülü görüşme yapamadım. Web kameram çalışmayı reddediyor. Nasıl düzeltebileceğimi biliyor musun??
Kannon's Cevap:
Skype'ı tamir etmek berbat. Her zaman için son derece iyi olan Google Hangouts'u Android için En İyi Hepsi Bir Arada Mesajlaşma ve Arama Uygulamasını kullanmanızı öneririm: Google Hangouts Android için En İyi Hepsi Bir Arada Mesajlaşma ve Arama Uygulaması: Google Hangouts Ne yapabileceği bir uygulama varsa hepsi bu? Android için Google Hangouts ile tanışın. veya Appear.in - ama eğer bir Skype zor iseniz, düzgün çalışması için bazı basit ipuçları var. Ciddiyse, Hangouts'un Skype'ı atmasının birçok nedeni var. Neden Video Sohbetleri için Google Hangout'ları Skype'tan Daha Serindir 5 Video Kayıtları İçin Google Hangout'ları Skype'dan Daha Serindir Video Sohbetleri için Hangout'tan Daha Soğuktur Hangouts Google'ın sohbet odalarına girer. Daha önce birçok kez olduğu gibi, Google sadeliği ve kullanım kolaylığını koruyarak harika bir hale getirirken iyi bir fikri inanılmaz derecede yararlı bir şeye dönüştürdü. Bunda… . Eğer denemediyseniz, malısın.
Skype - çoğu görüntülü sohbet uygulaması gibi - üç bileşenin etrafında döner: mikrofon, hoparlör ve web kamerası. Bir kullanıcı sorunla karşılaştığında, önce üç bileşenin hepsinin de düzgün çalıştığından emin olmaları gerekir. Örneğin, yakın zamanda Windows 10'a yükselttiyseniz, ses sorunları boldur. Skype, İşletim Sisteminden (OS) veya Skype'tan kaynaklanan sorunlardan muzdarip olabilir. Ancak sorun gidermeye başlamadan önce, birkaç basit düzeltmeyle başlayın.

Skype'ta Bebek Adımlarında Sorun Giderme
Herhangi bir Skype sorun giderme şemasında iyi bir ilk adım, ilk önce diğer seçeneklere geçmeden önce her üç bileşeni de incelemektir. İlk önce, temel bilgilerle başlayalım. Kendinize üç soru sorun:
- Mikrofonunuz, hoparlörünüz veya web kameranız fiziksel olarak bağlı mı??
- Herhangi bir cihazda ışık görüyor musunuz??
- Diğer bilgisayarlarda çalışıyor mu?
Cevapladıysanız “Evet” Yukarıdaki üç soruya, Skype'ın çalışıp çalışmadığını kontrol etmeye devam edin. Yukarıdaki sorulara cevap vermediyseniz, bir donanım sorununuz varsa ve o donanım parçasını değiştirmeniz gerekebilir..
Akıllı telefon ve tablet kullanıcıların mikrofonları, hoparlörleri ve kameraları zaten bağlı olduğu için yukarıdaki üç adım için endişelenmenize gerek yok.
Skype'ın Doğru Bir Şekilde Yapılandırıldığını Kontrol Edin
İlk, Açık skype. Sonra Skype arayüzü içinden Araçlar'ı seçin Ekranın üstündeki sekmelerden. Sonra Seçenek seçiniz.
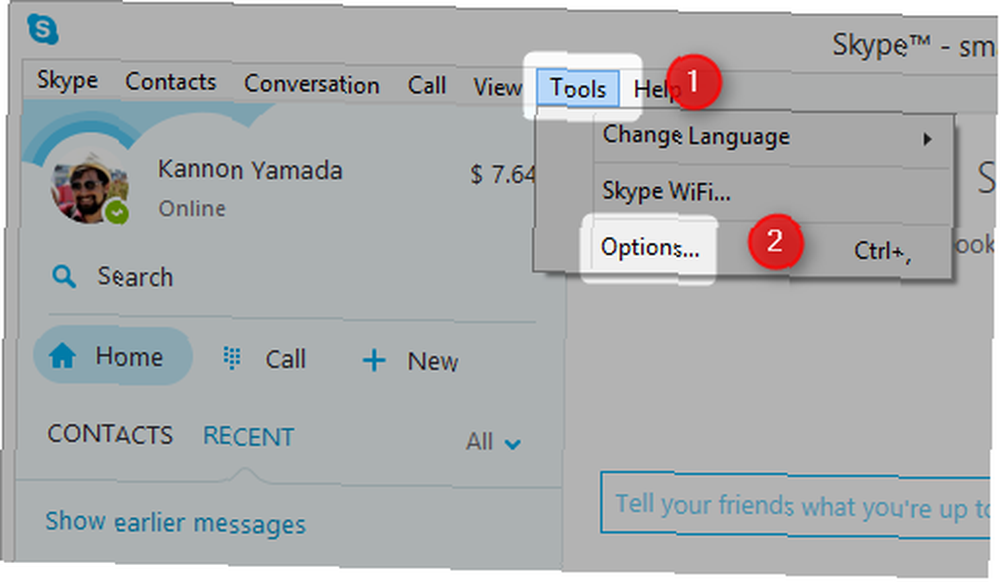
Web Kamerasını Skype İçinden Kontrol Edin
Soldaki bölmede, birkaç seçenek göreceksiniz. Video ayarlarını seçin. Kendinizi bir video görüntüsünü sağ panelde göremiyorsanız, bu kameranızın uygun şekilde yapılandırılmadığı veya ışıkların uygun şekilde ayarlanmadığı anlamına gelir. Kendi resminizi görüyorsanız, kamera çalışıyor demektir..
Bilgisayarınıza bağlı birden fazla web kameranız varsa, doğru olanı seçmeniz gerekebilir.
Kendinizin video görüntüsü çok koyu ise, o zaman aydınlatma ayarlarını yapmanız gerekebilir. Bu durumda, Webcam ayarlarına git.
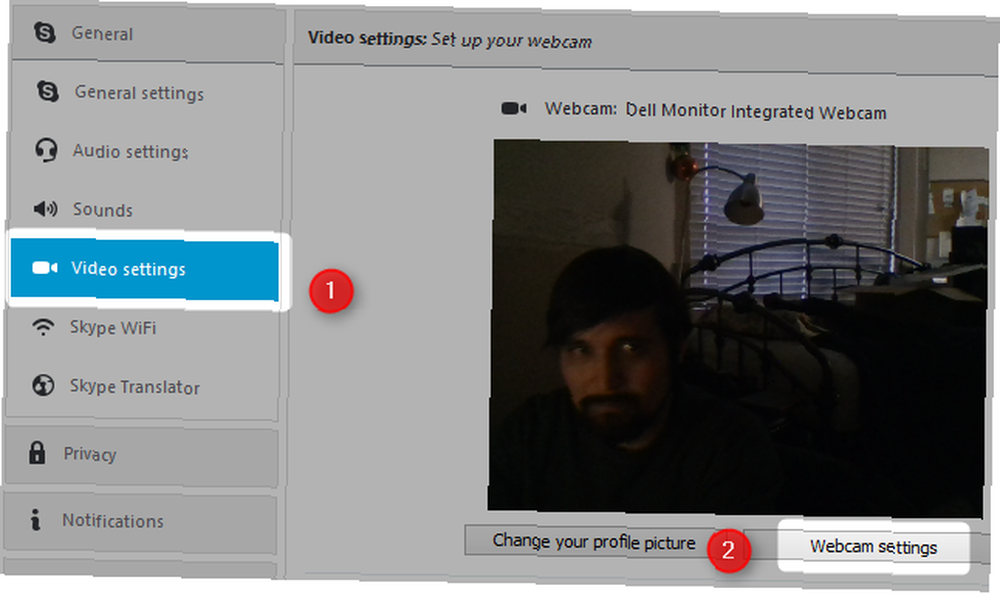
Kamera Kontrolünü Seçin Ekranın üst kısmındaki sekmede. Sonra Düşük Işık Telafisi kutusunu işaretleyin. Bu, web kameranızın görüntüsünü otomatik olarak aydınlatır. Olmazsa, aşağıdaki başlıklı bölüme atlayın “Windows'ta Web Kamerasını Kontrol Edin“.
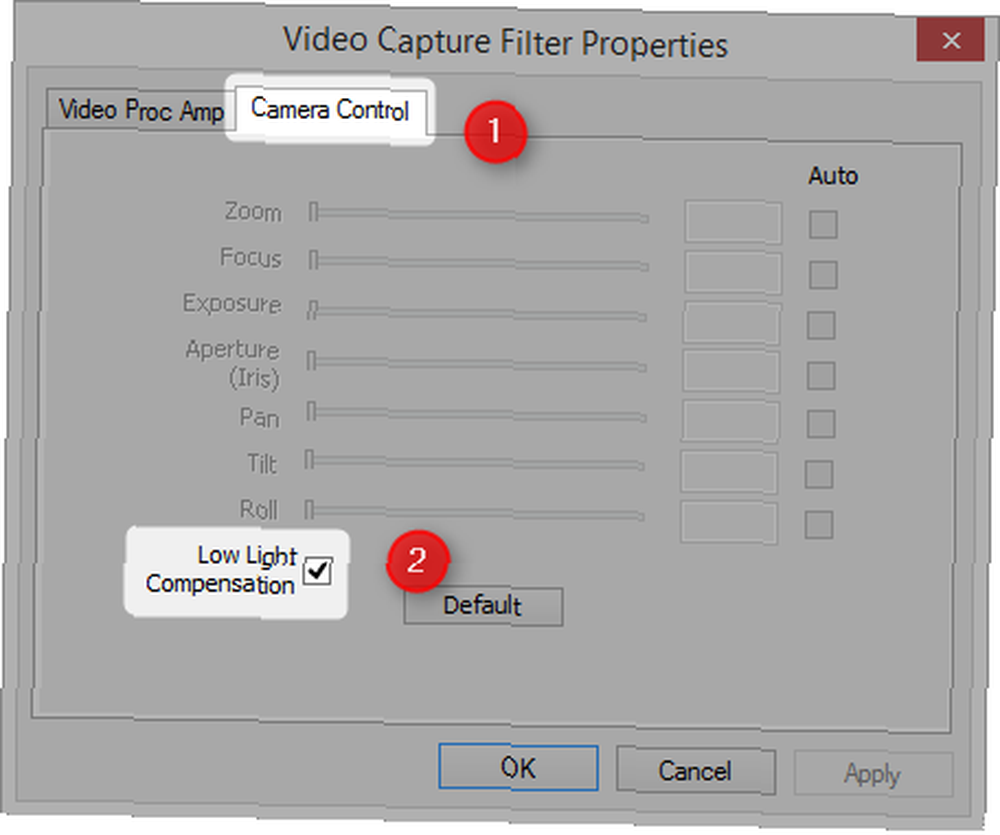
Mikrofonun veya Hoparlörlerin Skype İçinden Kontrol Edilmesi
Sadece mikrofon veya hoparlör sorunları yaşıyorsanız, soldaki bölmede, Ses ayarları için bir seçenek göreceksiniz.. Ses ayarlarını seçin.
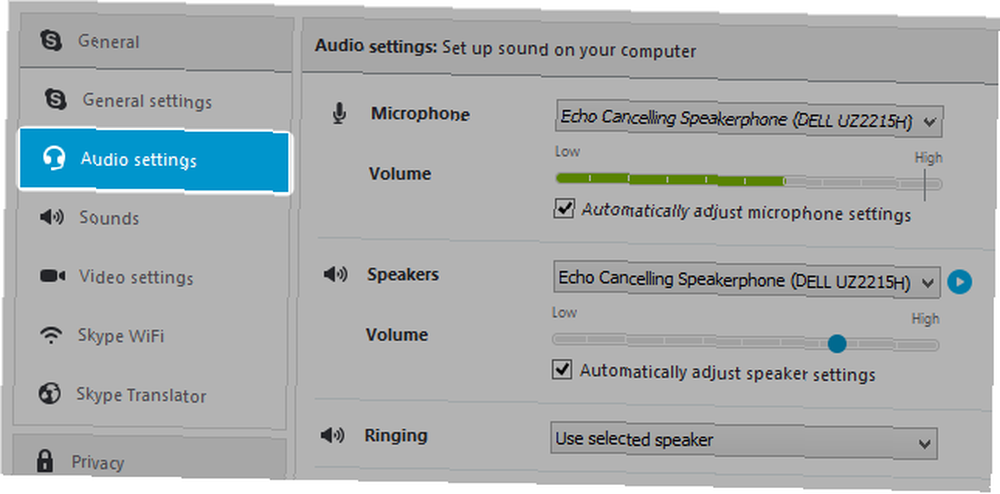
Sağ bölmede, bağlı tüm mikrofonları ve hoparlörleri göreceksiniz. İlgili cihazı aşağıya bakan oku sol tıklatarak değiştirebilirsiniz. Bu, Skype için mevcut olan tüm cihaz sayısını getirir. Varsayılan olarak Skype varsayılanı çalışmıyorsa, çalışana kadar farklı seçenekler deneyin. Örneğin, Yankı Iptal Hoparlör benim için Realtek Dijital Çıkış.
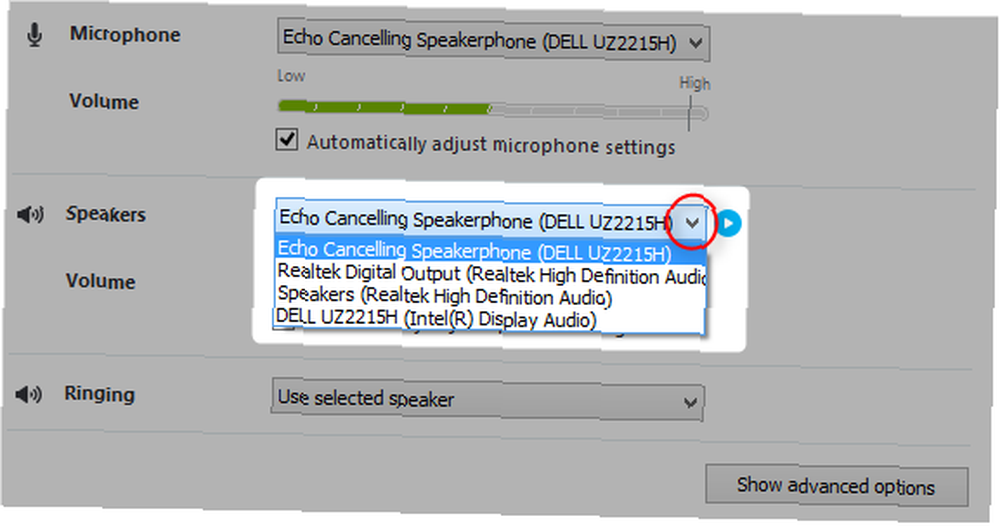
Windows'ta Web Kamerasını, Hoparlörleri ve Mikrofonu Kontrol Etme
Düzgün çalışabilmesi için tüm aygıtlar işletim sistemi düzeyinde sürücü desteğine güvenir. Windows'da Sorun Giderme Windows PC'nizde Video ve Ses Çalma Sorunları Nasıl Giderilir Windows PC'de Video ve Ses Çalma Sorunları Nasıl Giderilir Video, ses yok, ne kadar sinir bozucu! Neyse ki, şu anda sorununuzu çözmenize yardımcı olabileceğimiz genel bir Windows sorunu olabilir. çok fazla çaba gerektirebilir. Windows'ta, sürücülerinizin durumunu Aygıt Yöneticisi'nden kontrol edebilirsiniz. Sadece Arama çubuğuna git (Başlat menüsünde bulunur) ve Aygıt Yöneticisi'ne yaz. Aygıt Yöneticisi'ne Windows Denetim Masası'ndan da erişebilirsiniz..
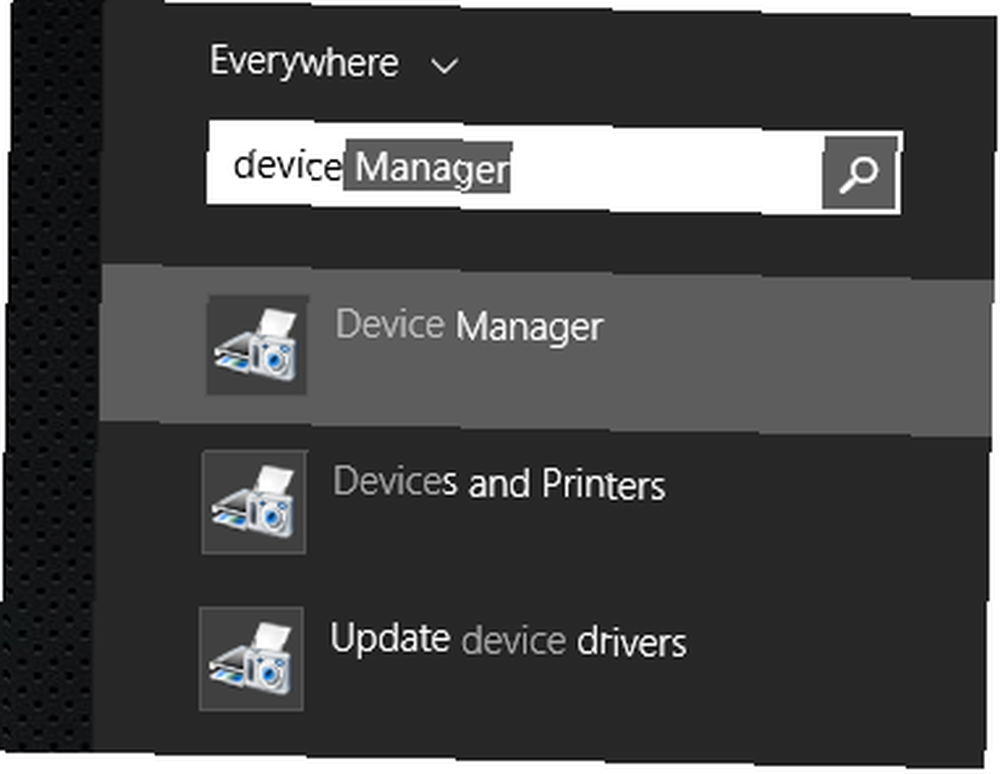
Sürücülerle Başa Çıkmak
Windows Aygıt Yöneticisi içinden, makinenize bağlı tüm donanımı göreceksiniz. Kırmızı, sarı veya aşağı nokta ok simgelerini fark ederseniz, cihazın çalışmadığı anlamına gelir.
İçin girişi genişletin Görüntüleme cihazları tarafından sağ yön oku üzerine sol tıklayarak Görüntüleme cihazları girişinin yanında.
Not: Mikrofonu ve hoparlörleri buradan da kontrol edebilirsiniz. Sorun giderme adımları, aynı olmanıza rağmen aynı Ses girişleri ve çıkışları girişine gidin VE Ses, video ve oyun denetleyicileri Görüntüleme cihazları yerine, mikrofonlar ve hoparlörler için.
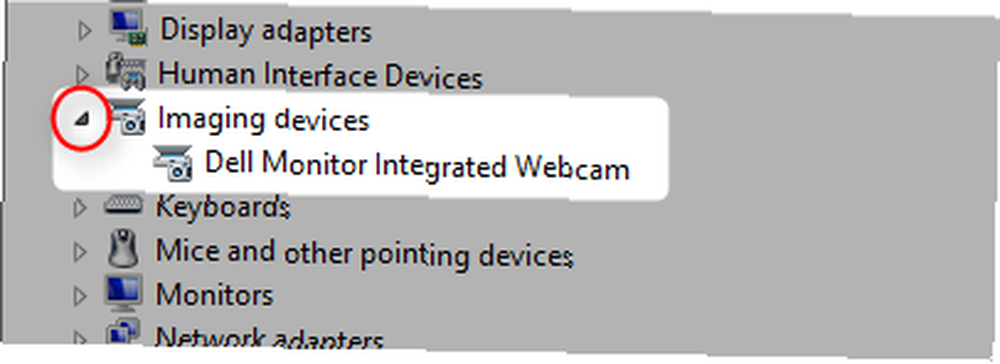
Sonra aygıta sağ tıklayın, veya Görüntüleme aygıtlarının altında bulunan aygıtlar. Bu bir bağlam menüsü getirir. Bağlam menüsünde, Sürücü Yazılımını Güncelle'yi seçin. Öyleyse seç Güncellenmiş sürücü yazılımı için otomatik arama yapın. Şanslıysanız, bu sorunu çözecektir. Eğer değilse, Özellikleri seçin bağlam menüsünden.
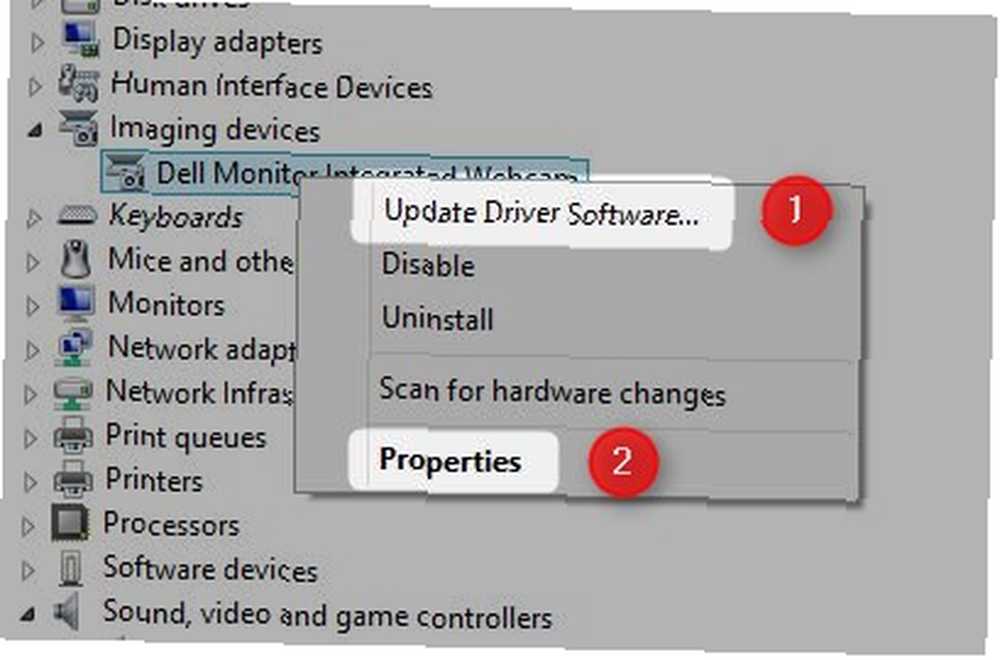
Burada iki seçeneğin var. Sürücüleri yeniden yüklemeyi deneyebilirsiniz. Bu durumda, gerek web kameranızın modelini bulun ve üreticinin web sitesine gidin sürücü desteği için.
Alternatif olarak, aygıtı kaldırmayı seçebilir ve ardından bilgisayarınızı yeniden başlatabilirsiniz. Özellikler menüsünden, Kaldır'ı seçin ve sonra bilgisayarı yeniden başlatın.
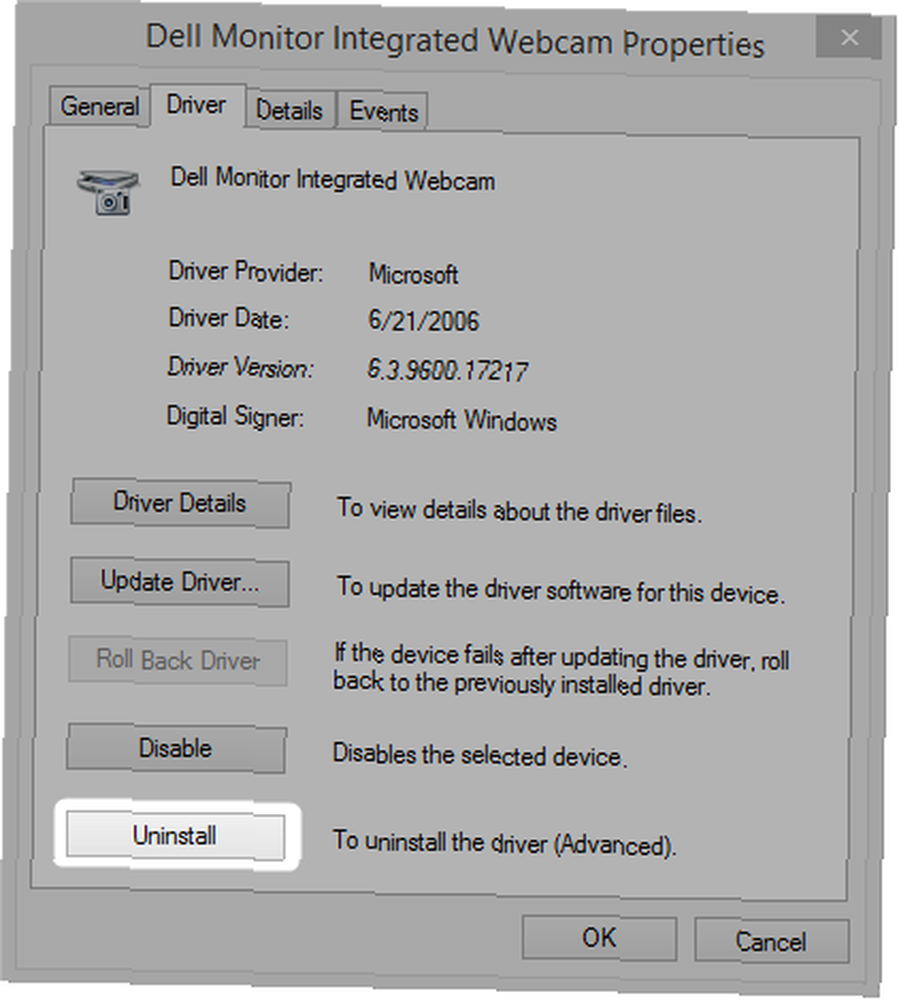
Varsayılan Web Kamerasını, Hoparlörleri veya Mikrofonu Seçin
Windows doğru cihaza her zaman otomatik olarak varsayılan ayar yapmaz. Doğru cihazları varsayılan olarak ayarlamak için, Windows Sesi'ne gitmeniz gerekir.. Windows Search'ü açın ve Ses yazın. Sonra Sesi tıkla simgesi. Buna Denetim Masası'ndan da ulaşabilirsiniz..
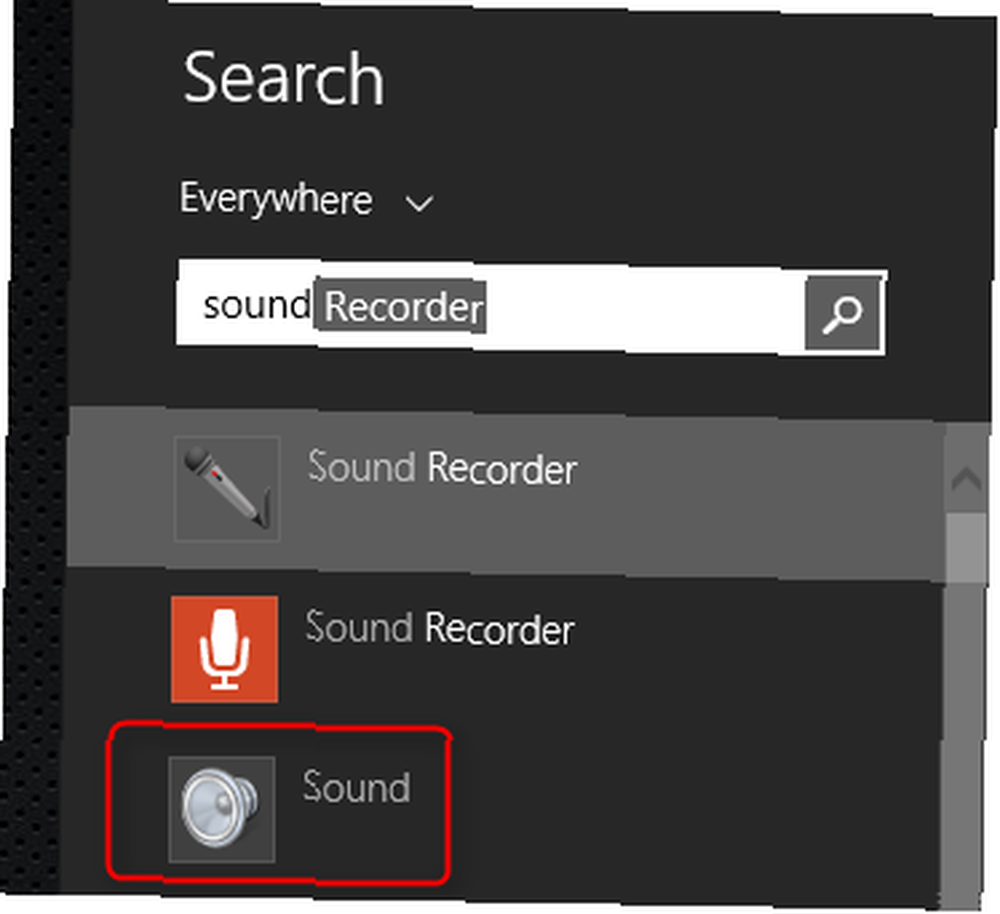
Windows Sesi'nden, aygıta sağ tıklayın acı çeken zorluklar. Sonra içerik menüsünden ya seçebilirsiniz Varsayılan Aygıt Olarak Ayarla veya Varsayılan İletişim Cihazı Olarak Ayarla. Varsayılan İletişim Cihazı olarak ayarlarsanız, Skype her başlatıldığında otomatik olarak varsayılan olur. Cihaz bağlı değilse, sağ alt tarafında kırmızı bir simge ile gösterilir. Devre dışı bırakılmışsa, aşağı dönük bir ok simgesi görürsünüz. Düzgün çalışıyorsa, yeşil bir simge görürsünüz.
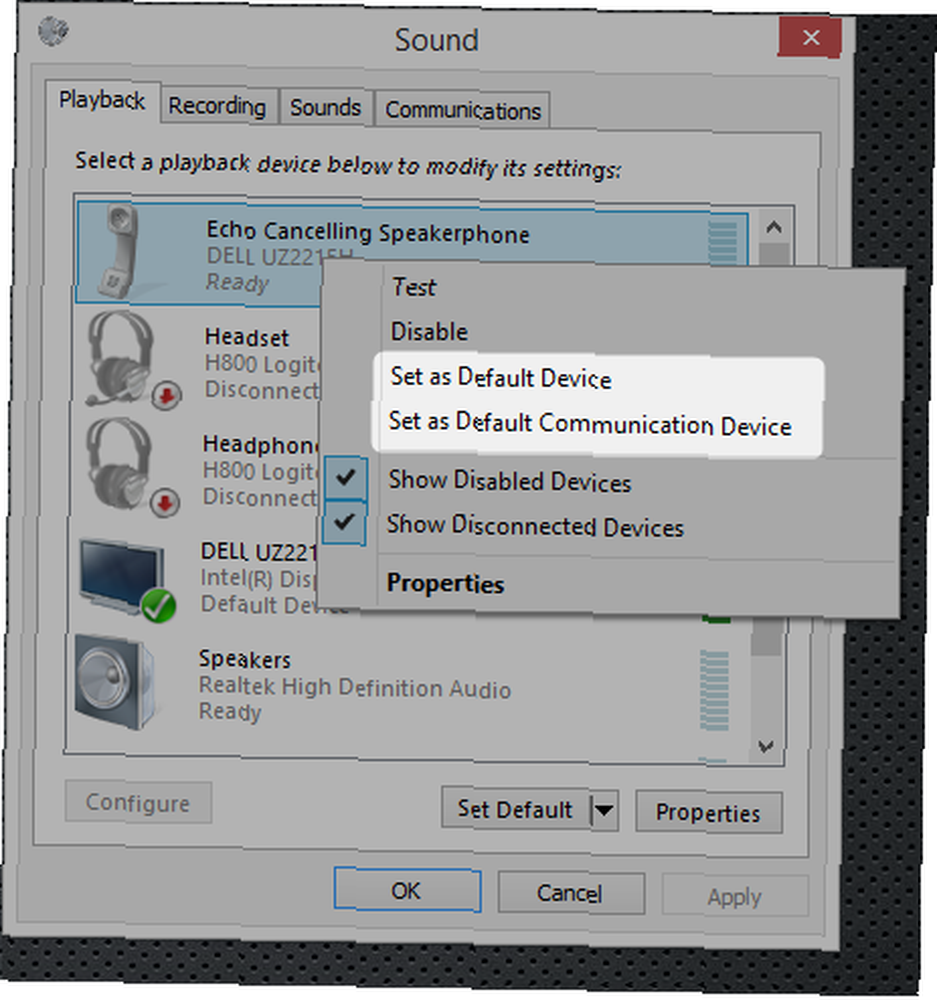
Cihazı varsayılan olarak ayarladıktan sonra, bilgisayarı yeniden başlat. Sonra Skype'ı başlat ve düzgün çalışıp çalışmadığını kontrol edin. Değilse, bir teknisyen gerektiren bir donanım sorununuz olabilir. Aralıklı ses sorunları Nasıl Windows'da Aralıklı Ses Sorunları Nasıl Giderilir Windows'da zaman zaman ses Sorunları Nasıl Giderilir Ses sorunları can sıkıcıdır. Doubly, aralıklı olduklarında. İşte bunları Windows'ta teşhis ve çözme yönteminiz. sık sık bir donanım arızası belirtisidir..
Biz de Size Yardımcı Olabiliriz!
Bu okuyucuya yardımcı olduk. Size de yardımcı olabiliriz. Yanan bir sorunuz mu ya da çözmeniz gereken bir teknik probleminiz mi var? Sadece yukarıdaki düğmeye tıklayın! Ve elbette, lütfen aşağıdaki yorumlarda herhangi bir geri bildirim veya yorum bırakın.!











