
Peter Holmes
0
1508
121
Basit bir uzaktan yardım uygulaması mı arıyorsunuz? İnternet üzerinden başka bir bilgisayarı kontrol etmek istediğinizde, hem güvenilir hem de sezgisel bir program bulmak önemlidir..
Windows uzaktan yardım için CloudBerry yazılımının vaat ettiği şey budur - daha da iyisi, tamamen ücretsizdir. Bu yalnızca Windows aracına ve sizin için neler yapabileceğine bir göz atalım..
CloudBerry Remote Assistant'ı yükleyin
CloudBerry Remote Assistant sayfasını ziyaret ederek başlayın. Yeşil tıklayın İndir düğmesine basın, e-posta adresinizi girin ve yükleyiciyi indirmeyi bitirdikten sonra çalıştırın. Yükleyici karmaşık seçenekler veya fazladan önemsiz şeyler sunmuyor, bu yüzden bir dakika içinde çalışmaya başlayacaksınız.
Click Sonraki Ücretsiz lisans aktivasyon ekranını açmak için bir kez İndirme sayfasında, etkinleştirmek için uygulamaya girmeniz gereken bir kod göreceksiniz. Bunu yapıştırın, sonra seçin Freeware Başlat.
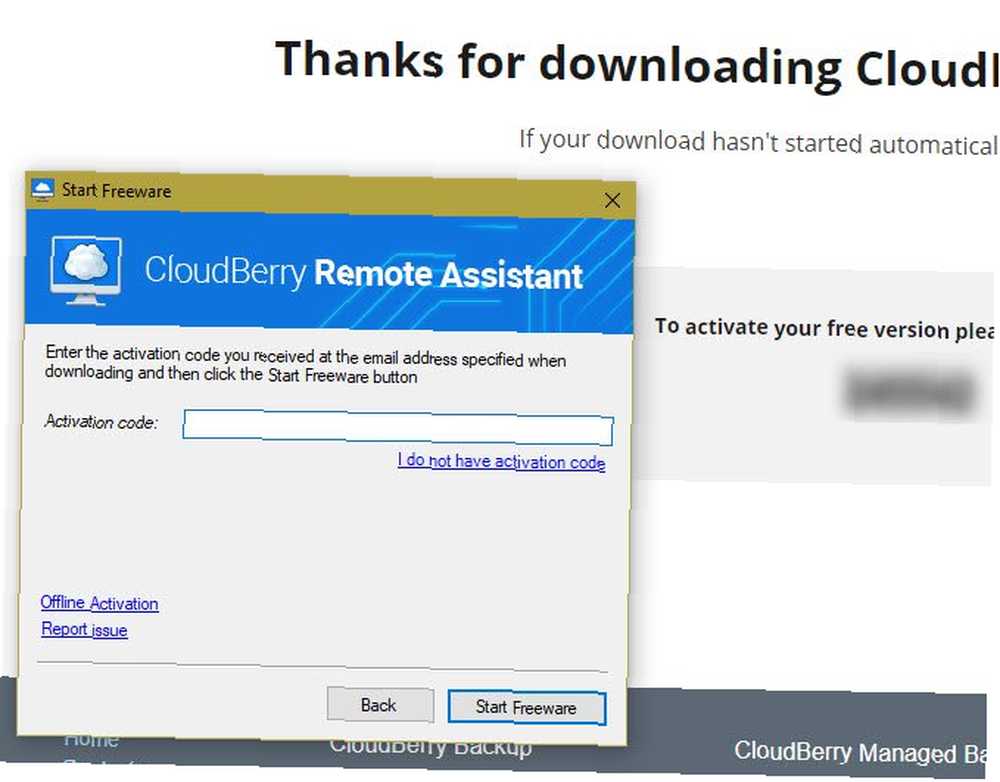
Ardından, Remote Assistant'ı nasıl kullanmak istediğinize karar vermeniz gerekir. İki seçeneğin var: Uzaktaki bilgisayarı kontrol et veya Uzaktan Kumandaya İzin Ver. İlki başka bir makineye bağlanmak içindir, ikincisi Remote Assistant çalıştıran başka bir PC'nin size bağlanmasına izin verir. Endişelenme; modu daha sonra değiştirebilirsiniz.
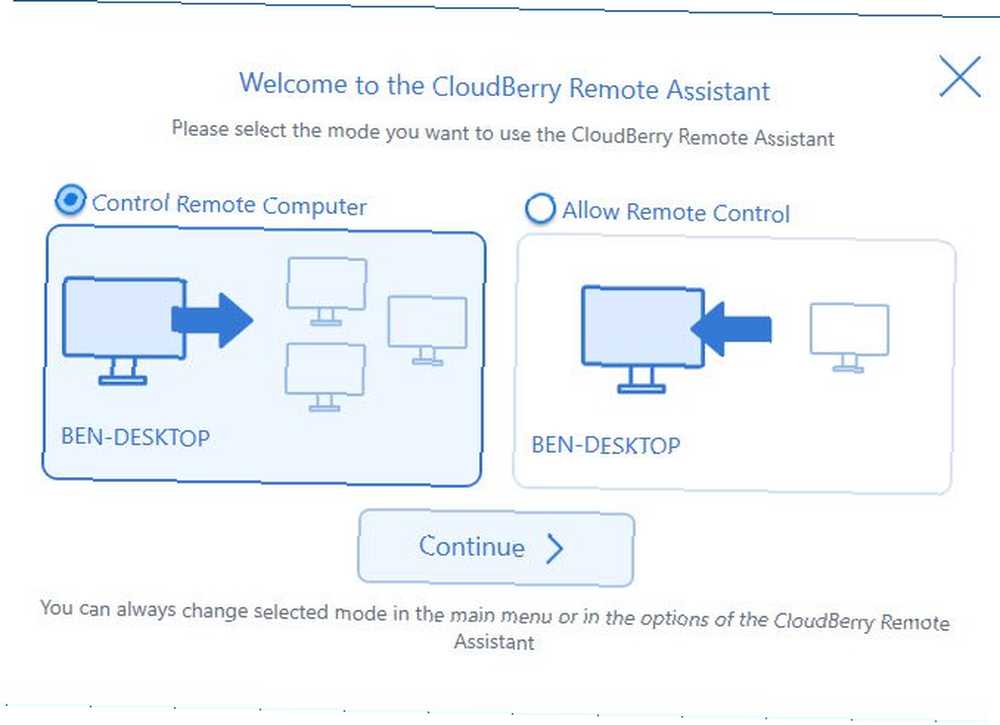
CloudBerry Remote Assistant'ı Kullanma
Hangi modu seçerseniz seçin, program için benzer bir pencereye sahip olacaksınız. İçinde Uzaktaki bilgisayarı kontrol et kipinde, bağlanmak için başka bir PC'den kimliği girebileceğiniz bir kutu göreceksiniz. uygun olarak, Uzaktan Kumandaya İzin Ver modu kimliğinizi ve PIN'inizi başkalarının size bağlanmasına izin vermek için görüntüler. Tıkla Toplu iğne Remote Assistant penceresini her zaman üstte tutmak için.
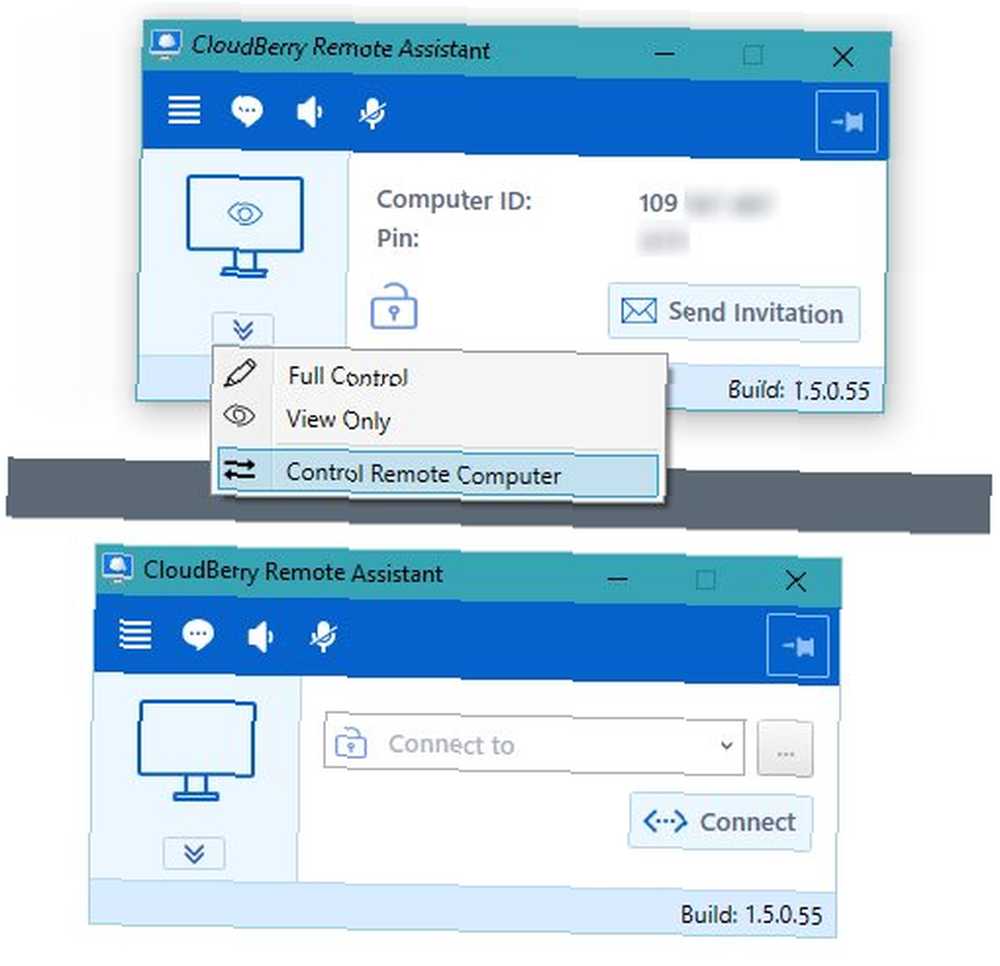
Modlar arasında geçiş yapmak için pencerenin sol tarafındaki bilgisayar monitörü simgesinin altındaki çift ok simgesini tıklamanız yeterlidir. Modları anında değiştirmek için diğer seçeneğe tıklayın.
Ne zaman Uzaktan Kumandaya İzin Ver modunda, bilgisayarınıza bağlanan kişi için bir seçenek de seçebilirsiniz.. Sadece Görüntüle sadece ekrana bağlandıklarında ekranlarını görmelerine izin verecektir; Onları kontrol altına almak için izin vermeniz gerekir. Tam kontrol bilgisayarınızı kontrol etme hakları ile başlatır. Bu nedenle, sadece kullanmanız gerekir Tam kontrol karşı tarafa tamamen güveniyorsan.
İsterseniz, bilgisayar kimliğinizi ve PIN'inizi bir başkasına vermek yerine, Davetiye gönder URL oluşturmak için. Diğer taraf açtığında, oturumunuza bir tuşla katılmalarını sağlayacak bir web sayfası görecekler. Click Gelişmiş ayarları göster son kullanma tarihi eklemek için davetiye oluştururken.

Uzaktaki bir bilgisayarı kontrol etmek
Karşı tarafın PC'sinde de Remote Assistant kurulu olduğundan emin olun. Denetleyen sizseniz, onlardan kısa mesaj, e-posta veya benzeri bir kullanıcı kimliği ve PIN kodu isteyin. Kontrol edilen kişiyseniz, eşinizin bağlanabilmesi için bu bilgileri gönderin. İsterseniz davet seçeneğini unutmayın.
Varsayılan olarak, Remote Assistant şifreli bağlantı kullanmaz. Başka bir güvenlik katmanı eklemek istiyorsanız, içindeki kilitle simgesine tıklayın. Uzaktan Kumandaya İzin Ver modu. Yazan kutuyu işaretleyin Gelen trafiği şifrele ve uzun genel anahtarı aşağıdaki kutuya kopyalayın. Pencereyi kapatın, ardından o anahtarı ortağınıza verin - güvenli bir şekilde bağlanmaları gerekir. Bunu yaparsanız, bağlantınız şifrelenir ve kimse casusluk yapamaz. Şifreleme Nasıl Çalışır ve Gerçekten Güvenli mi? Şifreleme Nasıl Çalışır ve Gerçekten Güvenli mi?? .
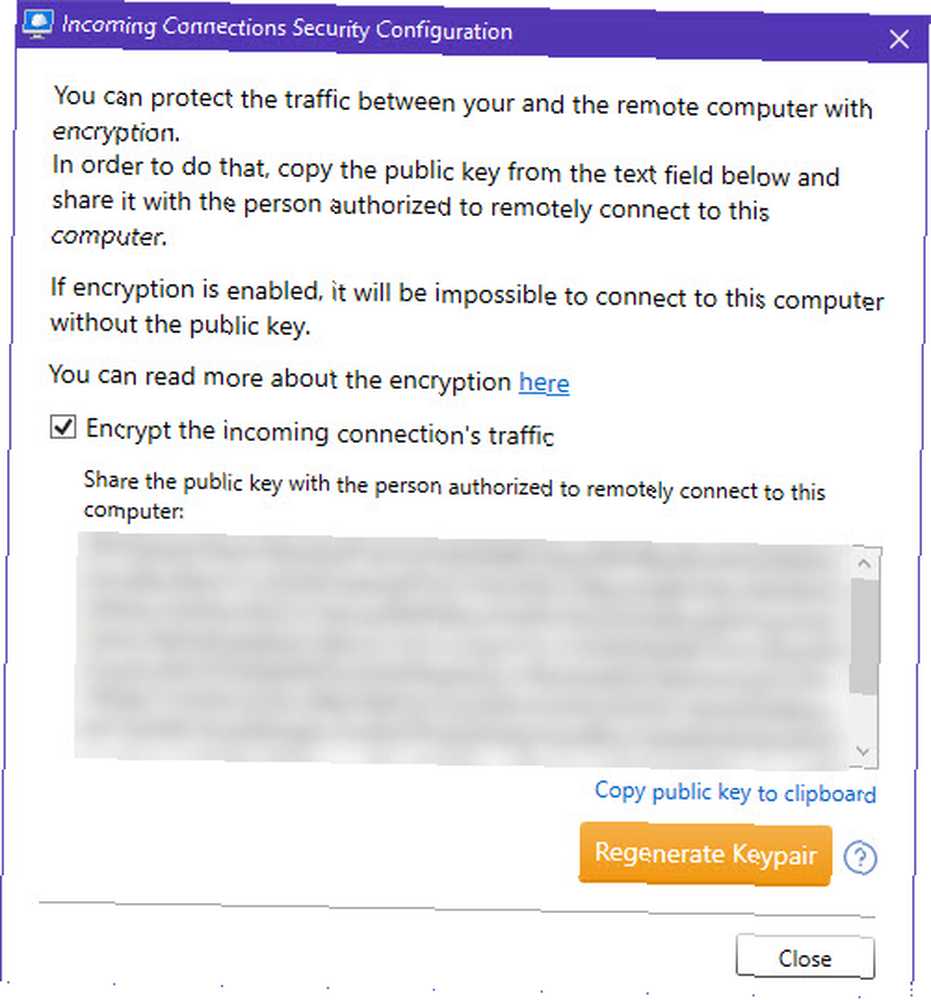
Diğer taraf size bağlanmaya çalıştığında, bir bildirim görürsünüz. Click Gelişmiş ayarları göster ve ekranınızın tamamını veya yalnızca bir uygulamayı paylaşmayı seçebilirsiniz. Bağlantı sona erdiğinde bilgisayarınızı otomatik olarak da kapatabilirsiniz. Daha sonra etkinleştirdiyseniz, diğer kullanıcının şifreleme anahtarınızı girmesi gerekir. Sonunda, PIN’i girin;.

Kontrol edilen, etkileşim kurmak için ekranın altındaki küçük araç çubuğunu kullanın. Arasında geçiş yapmak için göz simgesini tıklayın Sadece Görüntüle ve Tam kontrol. Diğer kişiye kısa mesaj göndermek için sohbet balonunu kullanın ve mikrofonunuzu açmak için mikrofon simgesini tıklayın. Oturumu sonlandırmak istediğinizde, sadece X ikon.
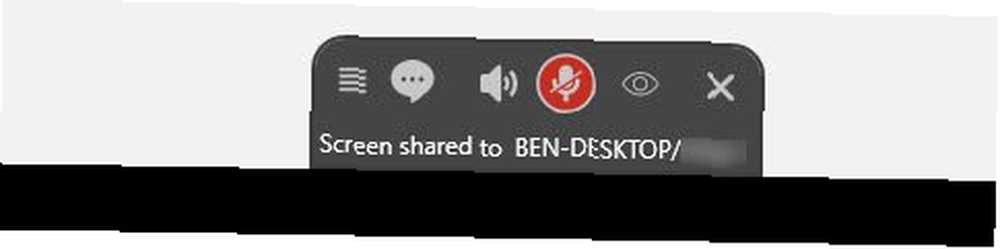
Denetleyici olarak, ekranın üst kısmında benzer mikrofon susturma ve sohbet seçenekleriyle bir araç çubuğunuz vardır. Monitörler (varsa) ve geçiş görünümü seçenekleri arasında da geçiş yapabilirsiniz. Karşı taraf size kontrol verdiyse, fiziksel olarak PC'lerinin önünde olsaydınız yapacağınız her şeyi yapabilirsiniz. Kontrol istemek için Menü ve tıklayın Tam kontrol iste.
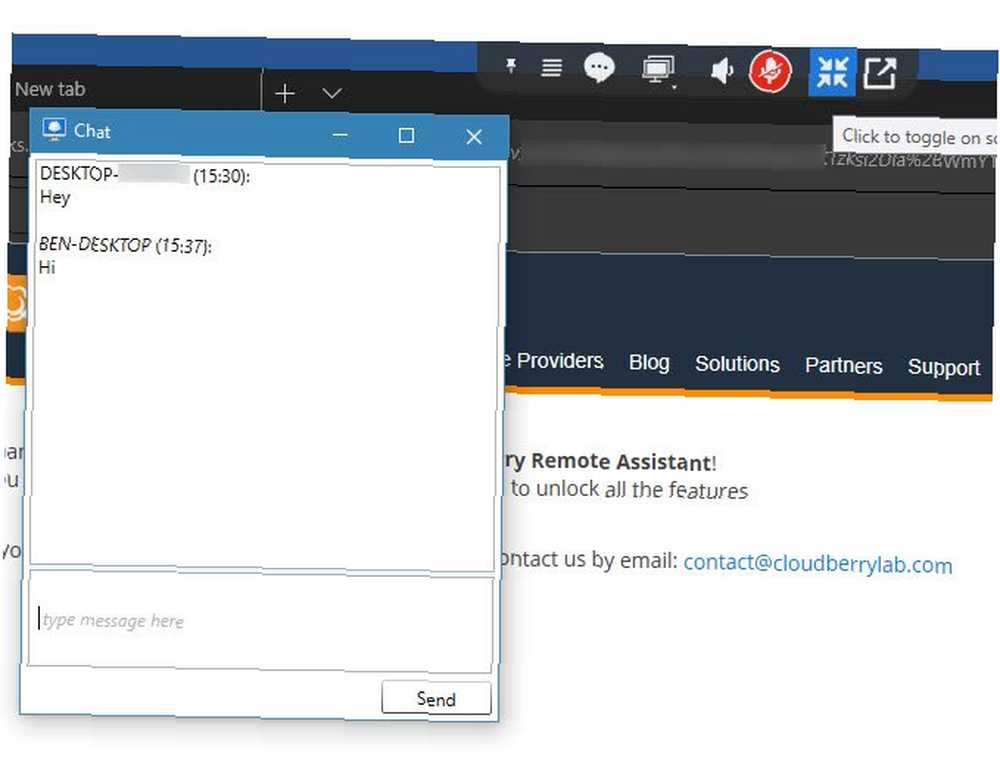
Remote Assistant Seçenekleri
Tıkla Menü düğmesini, sonra Seçenekler, programın nasıl çalıştığıyla ilgili birkaç tercih arasında geçiş yapmak için.
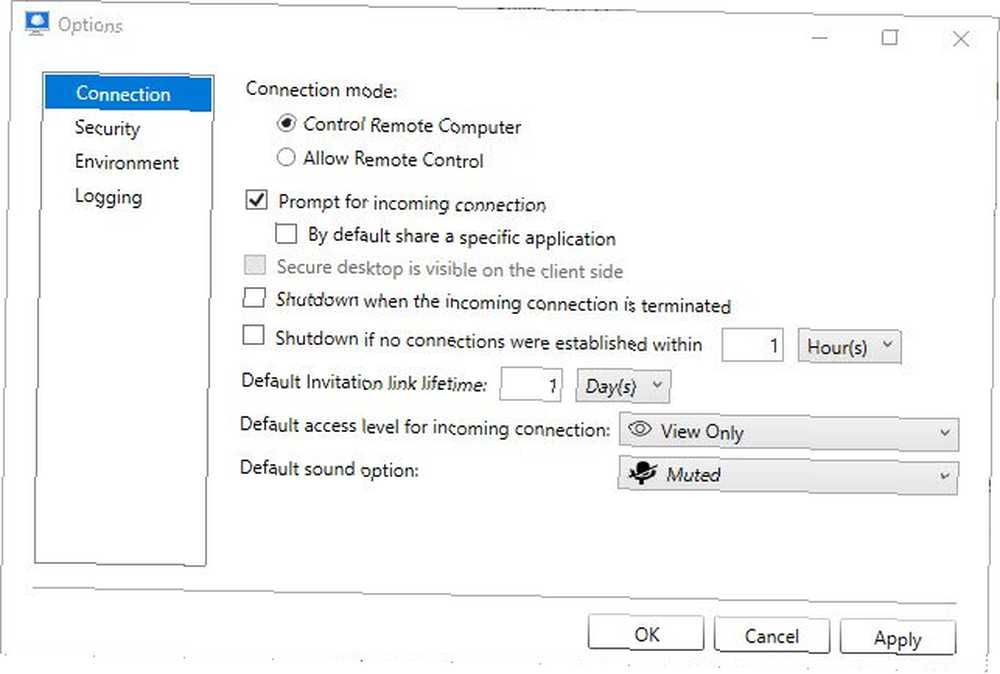
Burada, yeni bir bilgisayar size bağlandığında soruyu devre dışı bırakabilirsiniz. Ancak, PC'nize davet edilmeden birini atlatmayacağınız için bunu önermiyoruz. Tüm PC'nizi paylaşmak istemiyorsanız, varsayılan olarak belirli bir uygulamayı paylaşmayı da seçebilirsiniz..
Davetiyelerinizin sona ermesi, denetleyicilerin erişim düzeyi ve sesinizin kapatılıp kapatılmadığı dahil olmak üzere başka birkaç varsayılan ayar burada bulunur..
Remote Assistant'ın son büyük özelliği Katılımsız erişim. İçinde bulacaksınız Güvenlik seçeneklerin sekmesi. Kontrol edin Katılımsız erişime izin ver kutu ve tıklayın tamam. Bunu etkinleştirmek, uzak bir PC'ye rastgele parola olmadan bağlanmanızı sağlar. Bunun yararı, alıcı bilgisayarda herhangi bir kişi olmadan bağlanabilmenizdir - evdeki bilgisayarınıza erişmek için harikadır. Bunun çalışması için şifrelemeyi etkinleştirmeniz gerektiğini unutmayın.

Bu özelliği katılımsız erişmek istediğiniz bilgisayarda etkinleştirdikten sonra, kimliğini başka bir PC'ye girin. Şifreleme anahtarını onayladıktan sonra, bağlanmak için PC şifrenizi (normal şekilde giriş yapmak için kullandığınız) girmeniz gerekir. Bir PIN, PIN veya Parola çalışmaz mı? Windows 10 PIN veya Şifrede Ne Kullanılır? Windows 10'da Ne Kullanılır Windows 10, çeşitli yöntemler kullanarak PC'nize giriş yapmanızı sağlar. En popüler iki şifre ve PIN. Aralarındaki farkları inceleyelim ve hangisinin sizin için en iyisi olduğuna karar verelim. , gerçek şifrenizi bildiğinizden emin olun.
CloudBerry ile Bağlanmaya Hazır?
CloudBerry Remote Assistant'ı kullanmak için bilmeniz gereken her şeyi dahil ettik. Sağlam bir uzaktan bağlantı uygulaması ve ücretsiz fiyat etiketi (ticari kullanım dahil) anlaşmayı daha da tatlı hale getiriyor. Artık makinelerinize her yerden bağlanabilirsiniz!
CloudBerry Remote Assistant'ı dener misiniz? Uzak bağlantılar için ne kullanıyorsunuz? Düşüncelerinizi aşağıya bir yorumda bırakın!











