
Gabriel Brooks
0
4295
1282
Chrome Uzaktan Masaüstü, tamamen kontrol etmenizi sağlayan mükemmel bir tarayıcı uygulamasıdır herhangi Herhangi bir PC diğer Her ikisi de çevrimiçi olduğu sürece PC. Ve popüler inanışın aksine, onu kullanabilmek için bir Chromebook'a ihtiyacınız yok. Tek ihtiyacınız olan Chrome.
Chrome Uzaktan Masaüstü Nedir??
Uzak bir PC'ye bağlandığınızda, her şey “duraksız” mevcut PC'nize Klavyeniz ve farenizin girişi, uzaktaki bilgisayarı, uzaktaki bilgisayardaki gibi kontrol ediyor. Tüm uzak oturumlar SSL üzerinden AES şifreli.
Uzaktan erişilebilir bilgisayarlarınız özel PIN kodları ile korunur, ancak bir kereye mahsus Erişim Kodları kullanarak başkalarına da geçici kontrol verebilirsiniz. Uzak oturum sona erdiğinde veya oluşturma birkaç dakika içinde kullanılmadığında Erişim Kodları sona erer.
Chrome Uzaktan Masaüstü için olası kullanımlar şunları içerir:
- Uzak bir işletim sisteminde platforma özgü bir uygulama kullanma.
- Dünyanın her yerinden bir PC'de kontrol etme.
- Bir arkadaş veya aile üyesi için uzaktan teknik destek.
Chrome Uzaktan Masaüstü, Windows, Mac, Linux ve Chrome OS'de çalışır. Ek olarak, PC'lere Android ve iOS cihazlarıyla uzaktan erişilebilir ve kontrol edilebilir. Bu yazıda, tüm bu platformların nasıl kurulacağını göstereceğiz..
Windows'ta Chrome Remote Desktop'ı Kurma
Chrome tarayıcısını ve Chrome Remote Desktop uygulamasını yükleyin.

Chrome'da, chrome: // apps sayfa ve tıklayın Chrome Uzaktan Masaüstü. İzin istendiğinde, tıklayın Devam et. Bu, uygulama kontrolünü sadece tarayıcının ötesinde verir.
Ayrıca bir Google hesabında oturum açmanız ve tıklamanız gerekir. İzin vermek hesabınıza uygulama izinleri vermek için. Bu hesap tüm bilgisayarlarınızı depolar.
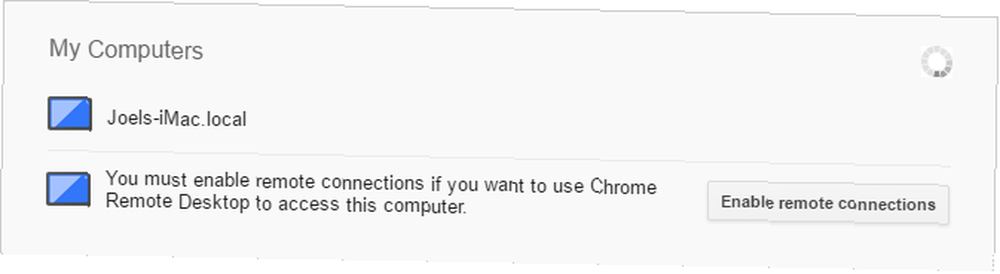
Bilgisayarlarım'ın altında Başlamak, sonra tıklayın Uzak bağlantıları etkinleştir. Bu, diğer cihazların bu bilgisayara bağlanmasına izin verir.
Chrome Uzaktan Masaüstü Ana Bilgisayar Yükleyicisini indirmeniz istendiğinde, Tamam Kabul et ve Yükle. MSI yükleyici dosyasını indirin ve çalıştırın.
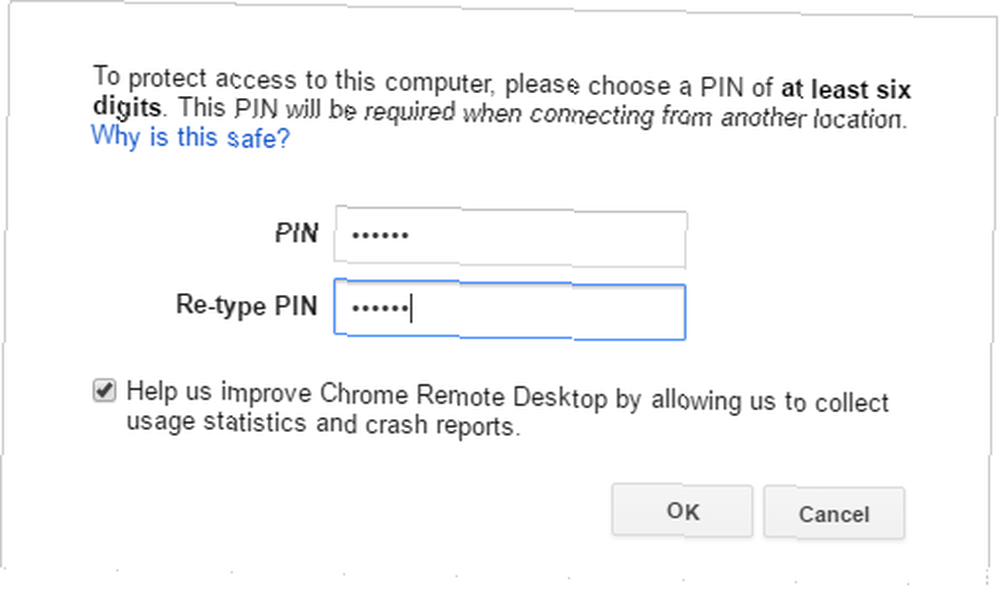
Chrome Uzaktan Masaüstü uygulamasında, TOPLU İĞNE kullanmak istiyorsun Ne kadar uzun, o kadar iyi. Click tamam. Değişiklik yapma izni istendiğinde, Tamam'ı tıklatın. Evet.
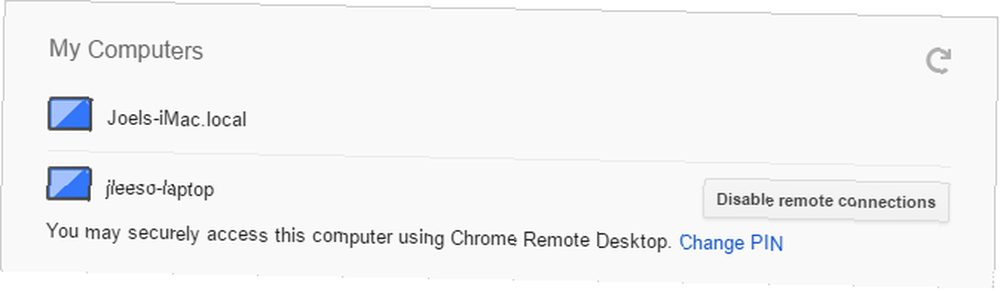
Windows PC'niz artık uygulamadaki Bilgisayarlarım altında görünmeli.
Mac’te Chrome Remote Desktop’ı Kur
Chrome tarayıcısını ve Chrome Remote Desktop uygulamasını yükleyin.

Chrome'da, chrome: // apps sayfa ve tıklayın Chrome Uzaktan Masaüstü. İzin istendiğinde, tıklayın Devam et. Bu, uygulama kontrolünü sadece tarayıcının ötesinde verir.
Ayrıca bir Google hesabında oturum açmanız ve tıklamanız gerekir. İzin vermek hesabınıza uygulama izinleri vermek için. Bu hesap tüm bilgisayarlarınızı depolar.
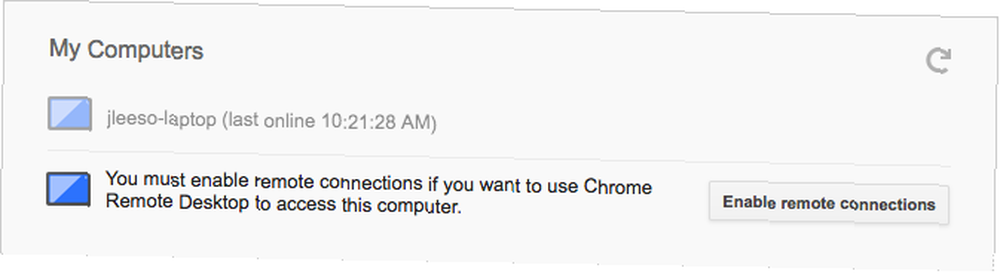
Bilgisayarlarım'ın altında Başlamak, sonra tıklayın Uzak bağlantıları etkinleştir. Bu, diğer cihazların bu bilgisayara bağlanmasına izin verir.
Chrome Uzaktan Masaüstü Ana Bilgisayar Yükleyicisini indirmeniz istendiğinde, Tamam Kabul et ve Yükle. DMG dosyasını indirin, açın, ardından PKG yükleyici dosyasını içinde çalıştırın..
Chrome Uzaktan Masaüstü uygulamasına geri dönün, tamam devam etmek.
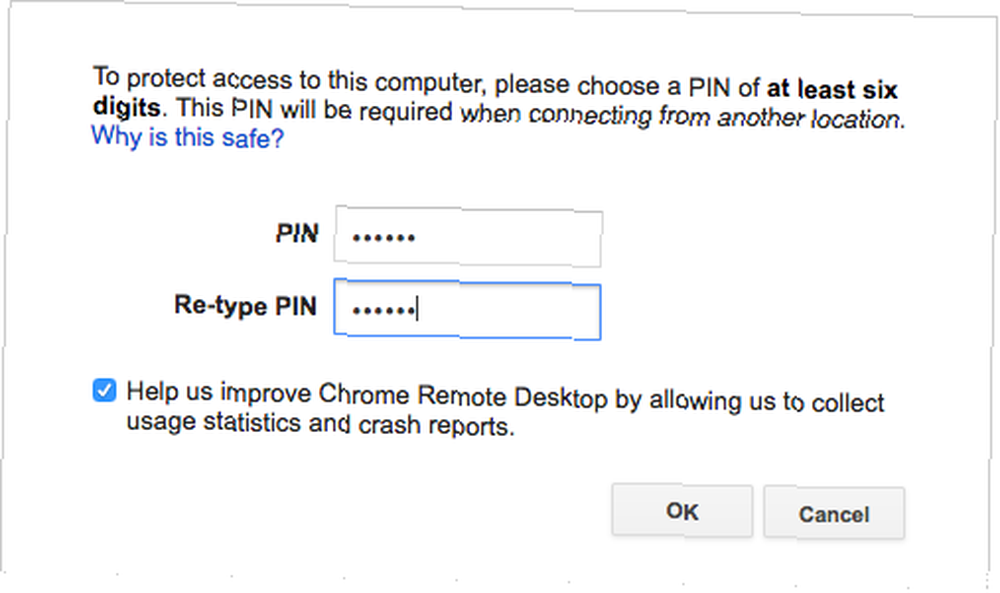
Giriş TOPLU İĞNE kullanmak istiyorsun Ne kadar uzun, o kadar iyi. Click tamam.
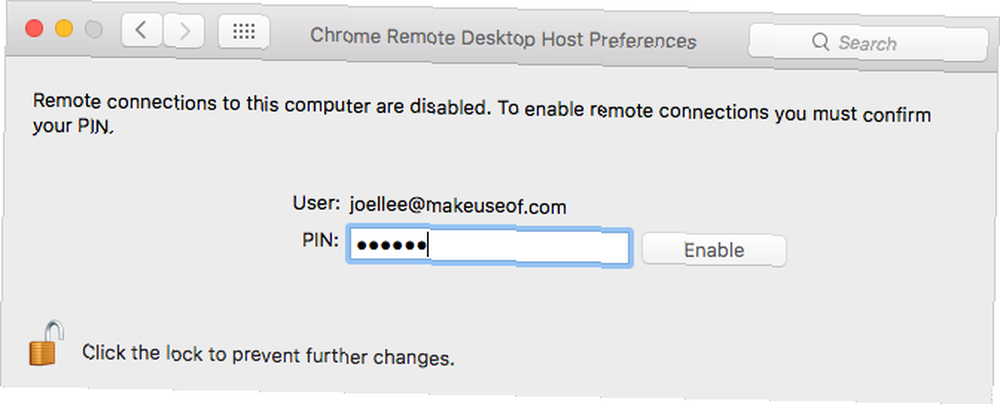
Uzak bağlantıları etkinleştirmeniz istendiğinde, panelin kilidini açın, PIN'inizi girin ve ardından Tamam etkinleştirme.

Mac'iniz şimdi uygulamadaki Bilgisayarlarım altında görünmeli.
Linux'ta Chrome Uzak Masaüstü'nü Kurun
Chrome tarayıcısını yükleyin (bu yönergeleri kullanın. Chrome'a Linux'a Nasıl Yüklenir ve Windows'ta Taramanızı Kolayca Götürün Linux'ta Chrome'u Nasıl Yüklerim ve Windows'ta Taramanızı Kolayca Götürün şifreler büyük bir hayal kırıklığıdır, bunun bir yolu Chrome tarayıcısıdır - fakat kullanmanız gerekir…) ve Chrome Remote Desktop uygulaması.

Chrome'da, chrome: // apps sayfa ve tıklayın Chrome Uzaktan Masaüstü. İzin istendiğinde, tıklayın Devam et. Bu, uygulama kontrolünü sadece tarayıcının ötesinde verir.
Ayrıca bir Google hesabında oturum açmanız ve tıklamanız gerekir. İzin vermek hesabınıza uygulama izinleri vermek için. Bu hesap tüm bilgisayarlarınızı depolar.
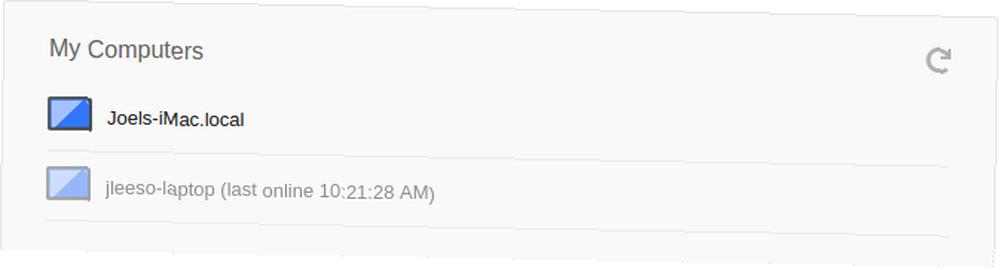
Bu yazımdan itibaren Linux kurulumumu (Chrome Mint 17.3 kullanıyorum ve Chrome 59'da tarçınlı) çalıştıramadım. “Bilgisayarlarım” ana makine. Ayrıca, Chrome Remote Desktop Host hizmetinin yalnızca resmi olarak 64-bit Debian kaynaklı dağıtımları için geçerli olduğunu unutmayın..
Ancak, erişim kodlarını kullanarak makinemin kontrolünü hala paylaşabildim ve diğer makineleri uzaktan kontrol edebildim..
Chrome OS'de Chrome Remote Desktop'ı Ayarlama
Windows, Mac ve / veya Linux bilgisayarlarınızı ayarlamak için kullandığınız Google hesabında oturum açtığınızdan emin olun. Chrome Uzaktan Masaüstü uygulamasını yükleyin. Yüklendikten sonra uygulamayı başlatın.
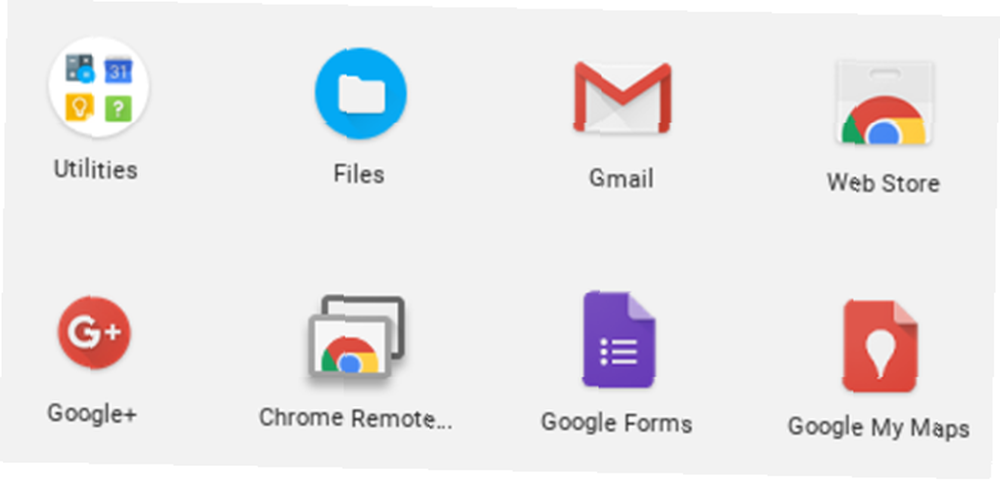
Chromebook'u, telefonunuzdan biri olarak ayarlayamazsanız, “Bilgisayarlarım” Bilgisayarlar, erişim kodlarını kullanarak hala makinenizin kontrolünü paylaşabilir ve diğer makineleri uzaktan kontrol edebilirsiniz. Biraz sıkıntı ama sonuçta küçük.
Tek yapman gereken bu. Şimdi gitmek için iyi birisin.
Geçici Erişim Kodları Oluşturma

Chrome'da, chrome: // apps sayfa ve tıklayın Chrome Uzaktan Masaüstü.
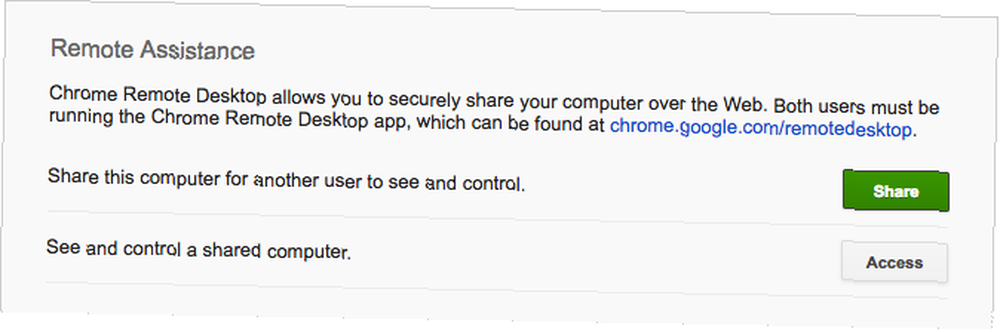
Uzaktan Yardım'ın altında, Tamam'ı tıklatın. Başlamak, sonra tıklayın Pay.
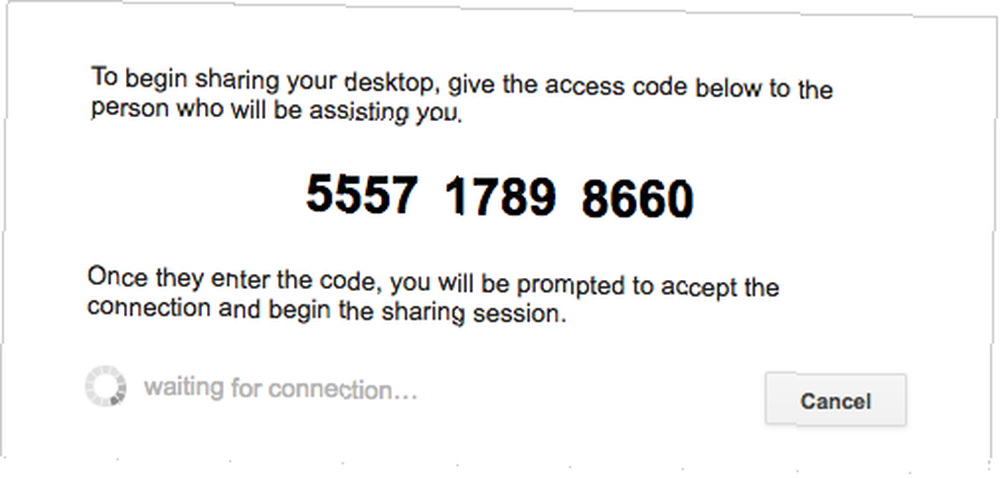
12 basamaklı Erişim Kodu oluşturulduktan sonra, girişi paylaşmak istediğiniz kişiye verin. Bunu e-posta, kısa mesaj veya başka bir yöntemle yapabilirsiniz. Chrome Uzaktan Masaüstü'nü açık tutun.
Kodu girdikten sonra paylaşımı onaylamanız gerekir. İşiniz bittiğinde, tıklayın Paylaşmayı durdur oturumu sonlandırmak için.
Chrome Uzaktan Masaüstü ile Bir Bilgisayara Bağlanma
Windows, Mac, Linux veya Chrome OS kullanarak

Chrome'da, chrome: // apps sayfa ve tıklayın Chrome Uzaktan Masaüstü.
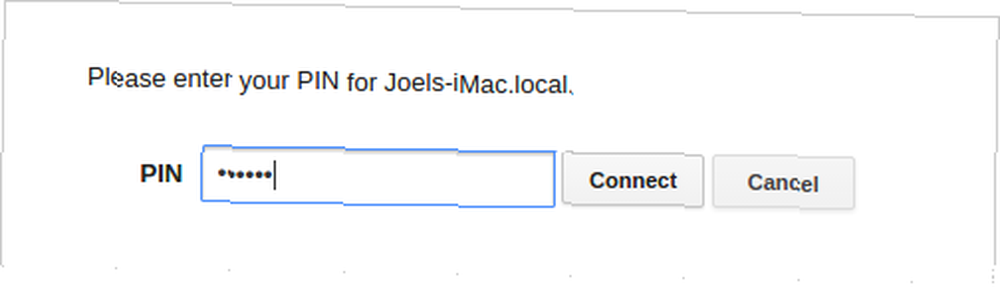
Kendi bilgisayarlarınızdan birine bağlanmak için:
- Bilgisayarlarım altında, istenen bilgisayarı tıklatın.
- İstendiğinde, söz konusu PC’nin PIN’ini girin ve Tamam bağlamak.
- İşiniz bittiğinde, tıklayın Paylaşmayı durdur.
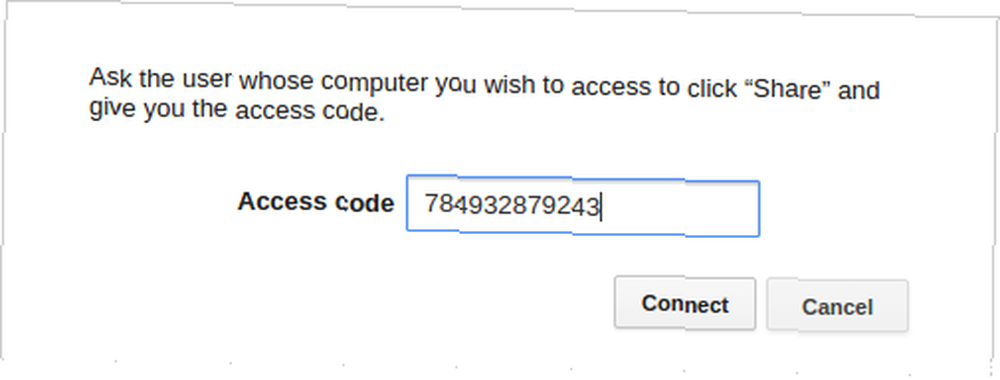
Başkasının bilgisayarına bağlanmak için:
- Uzaktan Yardım'ın altında, Tamam'ı tıklatın. Başlamak, sonra Erişim.
- İstendiğinde Erişim Kodunu girin ve Tamam bağlamak.
- Diğer kişinin paylaşmayı onaylamasını bekleyin.
- İşiniz bittiğinde, tıklayın Paylaşmayı durdur.
Android veya iOS kullanarak
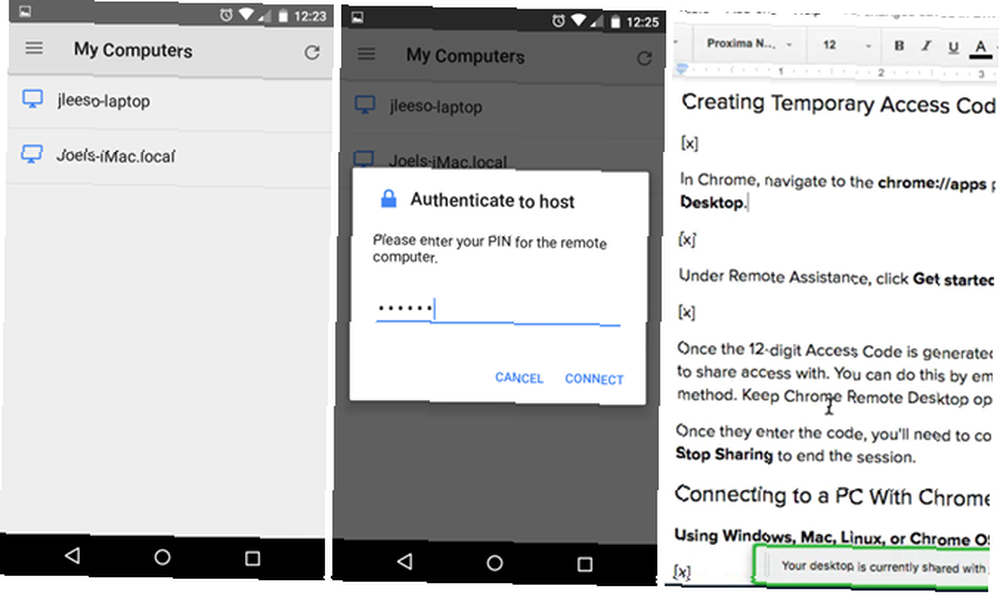
Android veya iOS için Chrome Uzaktan Masaüstü uygulamasını yükleyin. Tamamen ücretsizdir ve herhangi bir reklam veya uygulama içi satın alma işlemi yoktur. Yüklendikten sonra uygulamayı başlatın.
Yan menüde, kontrol etmek istediğiniz PC ile Google hesabınıza giriş yapın. En kısa sürede erişilebilir bilgisayarların bir listesini görmelisiniz. İstediğinize dokunun, PIN'ini girin ve bağlamak. Ne yazık ki, bu yazı itibariyle, Erişim Kodlarını kullanarak mobil cihazlarla bağlantı kurmanın bir yolu yoktur..
Bağlandıktan sonra, nasıl etkileşime gireceğiniz:
- Bir parmağı sürükleyin fare imlecini hareket ettirmek için.
- Bir parmağa dokun tıklamak.
- İki parmağınızı sıkın yakınlaştırmak ve uzaklaştırmak için.
- İki parmağınızla yukarı veya aşağı kaydırın dolaşmak.
- Üç parmakla aşağı kaydır araç çubuğunu açmak için. Araç çubuğu Dokunmatik ve İzleme Paneli modları arasında geçiş yapmanıza, yazmaya başlamak için klavyeyi açmanıza, bir Ctrl + Alt + Delete birleşimini göndermenize ve oturumu sonlandırmanıza izin verir.
Artık Bilgisayarınızı Her Yerden Kontrol Edebilirsiniz!
Hangi makineleri kurduğunuzdan bağımsız olarak, her birinin ayarlarını yapılandırdığınızdan emin olun. boştayken Uyku Modunu devre dışı bırak. Chrome Remote Desktop, bir ana makine uyurken yanıt vermiyor ve bu uygulamanın amacını yendi.
Uyku makineleri için uzaktan kumanda özelliklerine ihtiyaç duyuyorsanız, LAN Üzerinden Uyandırma özelliğine sahip bir bilgisayarı kontrol etmenin yollarını inceleyin 5 PC'nizi Uzaktan Kumandayla Güç Vermek İçin Veya LAN Uyandırma Yoluna Giden 5 LAN Hiç bilgisayarınızı uzaktan veya başka bir program veya diğer tetikleyicilerde açıp kapamanızı dilediniz mi? Ne kadar zaman ve enerji tasarrufu yapabileceğinizi hayal edin! Wake On LAN ile tanışın zamanı geldi! . Google içermeyen bir platformlar arası uzak masaüstü uygulaması için, bunun yerine TeamViewer'ı kullanmayı düşünün. 11 Team Viewer'ı Kullanmak İçin İpuçları - En İyi Ücretsiz Uzak Masaüstü Bağlantı Yöneticisi 11 Team Viewer'ı Kullanmak İçin İpuçları - Ne Zaman? Gelişmiş özelliklere sahip ücretsiz bir uzak masaüstü istemcisine ihtiyaç duyan TeamViewer ilk tercihiniz olmalıdır. Bize eşsiz özelliklerini vurgulayalım. .
Aksi takdirde, Chrome Remote Desktop ve TeamViewer aradığınız özümler değilse, Android uzak masaüstü uygulamalarındaki yayınlarımıza bakın 15 Android PC'nizi Uzaktan Kumandalı Android Uygulamaları 15 Linux PC'nizi Uzaktan Kumandalı Android Uygulamaları Muhtemelen farkındasınız. Bir Android cihazını masaüstünden uzaktan kontrol etmenizi sağlayan uygulamalar. Peki ya Linux kullanıcıları? Peki, bu uygulamalar Android'inizi güçlü bir Linux uzaktan kumandasına dönüştürebilir. , iOS uzak masaüstü uygulamaları iPad'iniz için En İyi Ücretsiz Uzak Masaüstü Uygulamaları iPad'iniz için En İyi Ücretsiz Uzak Masaüstü Uygulamaları Benim gibi, kendinizi aileniz ve arkadaşlarınız için resmi teknik destek konumunda buluyorsunuz. telefonda bir şeyi açıklamaya çalışmanın acısı. …, Uzak Masaüstü Bağlantılı Windows'u Denetleme Uzaktan Erişimi Etkin, Güvenli ve Güvenli Olarak Kullanma Uzaktan Erişimi Etkin, Güvenli ve Güvenli Olarak Kullanma veya Windows'tan Linux'u Nasıl Denetleme Uzaktan Linux Nasıl Etkinleştirilir? Linux bilgisayarınızı bir Windows bilgisayardan kontrol etmek mi istiyorsunuz? İşte bilmeniz gerekenler. .
Bilgisayarları yalnızca Chrome kullanarak uzaktan kontrol edebileceğinizi biliyor muydunuz? Bu ilerlemeyi mi kullanıyor olacaksınız yoksa alternatif bir yöntem mi tercih ediyorsunuz? Düşüncelerinizi bizimle aşağıdaki yorumlarda paylaşın!











