
Joseph Goodman
0
1713
141
Microsoft'un Cortana, Windows kullanıcıları için kullanışlı ve yardımcı bir araç olabilir. İlk olarak 2014 yılında Windows Telefonları için piyasaya sürülen Cortana, Windows 10'da bir yıl sonra ortaya çıktı. Ancak, bu dijital kişisel asistanın sahneye atılmasından bu yana birkaç yıl geçmiş olmasına rağmen, çoğu hala cevapsız sorular soruyor..
Cortana’nın ne yapabileceğinden, nasıl kapatılacağına, sizin için cevaplarımız var. İşte Microsoft Cortana hakkında bilmeniz gereken her şey.
Cortana Nedir??
Cortana, görevleri yerine getirmenize yardımcı olabilecek bir sanal asistandır. Bir hatırlatıcı ayarlamak, bir toplantı düzenlemek için Cortana'yı kullanabilirsiniz. Cortana Kullanarak Takvim Toplantılarını Acısız Nasıl Zamanlayabilirim? Cortana Kullanarak Takvim Toplantılarını Acısız Olarak Nasıl Zamanlayabilirim? Cortana Akıllı toplantı zamanlayıcılarını kullanmak, takviminize bakmaları ve diğer katılımcılarla eşleşmeleri için yardımcı olmuştur. Fakat şimdi, Microsoft'un yapay zekasını kullanarak daha iyi bir çözüm var. , internette arama yapın, soruların yanıtlarını bulun, bilgisayarınızda veya Windows telefonunuzda bir öğe bulun, görevlerinizi yönetin ve çok daha fazlası.
Cortana'nın Sesi Kim??
Uygulama, Microsoft'un oyunundaki bir karakter olan Cortana'dan sonra seçildi. hale. Oyunda karakterin sesi aktris Jen Taylor'dan geliyor. Sesi, Birleşik Devletler için Cortana başvurusunun başlangıcından kullanıldı..
Microsoft, #Halo ses oyuncusu Jen Taylor WP8.1? S Cortana için doğruladı http://t.co/vgm1JVTDsA @jentaylortown FTW! pic.twitter.com/He3GQnqty3
- HP (@HP) 4 Nisan 2014
Cortana Ne Yapabilir??
Bahsedildiği gibi, basit görevler, aramalar ve hatırlatıcılar için Cortana'yı kullanabilirsiniz. Ancak bu kullanışlı aracı, bu birkaç maddeden daha fazlası için kullanabilirsiniz. Cortana'nın sizin için yapabileceği ek şeylerin bir listesi:
- Bir kişiye, yere veya saate göre bir hatırlatıcı ayarlama.
- İnternette bir anahtar kelime veya kelime öbeği arayın.
- Sesden şarkı sözlerini al (mikrofon etkin olmalı).
- Yerel hava durumunu göster.
- Bilgisayarınızda bir dosya veya klasör bulun.
- Sisteminizde bir uygulama açın.
- Bir takvim etkinliği oluştur.
- Kısa mesaj gönder.
- Bir e-posta oluştur.
- Alarm kurmak.
- Wunderlist uygulamasını kullanma da dahil olmak üzere görev listelerinizi yönetin En İyi Windows 10 Yapılacaklar Listesi Uygulamanız Cortana + Wunderlist'tir En İyi Windows 10 Yapılacaklar Listesi Uygulamanız Cortana + Wunderlist'tir Cortana, görev ve yapılacaklar listelerini yönetebilir. O şimdi Wunderlistinize de bağlanıyor. Cortana ile tüm listelerinizi nasıl yönetebileceğinizi gösteriyoruz. .
Cortana'nın size yardımcı olabileceği daha fazla yolu incelemek için aşağıdaki basit adımları izleyin.
- Cortana'ya araç çubuğundan eriş.
- İlerleyin İpuçları & Hileler açılır pencerede bölüm.
- Click Daha Fazla İpucu Gör.

Cortana 8 ile çalışan yüklü uygulamaları da görüntüleyebilirsiniz 8 Cortana App Entegrasyonları Denemeniz Gereken 8 Cortana App Entegrasyonu Yapmanız Gerekenler Cortana'nın akşam yemeğinizi hazırlayabildiğini, çocukları yatağa koyabildiğini ve çamaşırlarınızı yıkayabildiğini biliyor muydunuz? Tamam, bu tamamen doğru değil, ancak Microsoft'un kişisel asistanının potansiyeli sizi şaşırtabilir. tıklayarak Cortana-Powered Uygulamalarımı Göster altındaki İpuçları penceresi. Cortana'ya soru bile sorabilirsin Hey, Cortana? Sormak İstediğiniz Her Şey ve Daha Fazlası Hey, Cortana? Sormayı Bilmediğiniz Her Şey ve Daha Fazlası Cortana düşündüğünüzden çok daha fazlasını yapabilir. Bu temel ve çok açık olmayan komutların ana listesi, sanal asistanınızı tanımanıza ve verimliliğinizi artırmanıza yardımcı olacaktır. bu kutunun dışında biraz.
Cortana Nasıl Açılır ve Etkinleştirilir
Cortana'ya Windows bilgisayarınızdaki Görev Çubuğundan erişebilirsiniz. Sadece Cortana simgesine tıklayın, arama kutusuna bir komut girin veya “Hey Cortana” makinenizde bir mikrofon varsa ve bu özellik etkinse,.
Hey Cortana özelliğini veya klavye kısayolunu etkinleştirmek için önce Görev Çubuğunuzdan Cortana'ya erişin. Sonraki:
- Click Ayarlar (dişli simgesi).
- seçmek Cortana ile konuş açılır pencerede.
- Sonra yanıtı ve anahtar kelime kısayol seçeneklerini açıp kapatabilirsiniz..
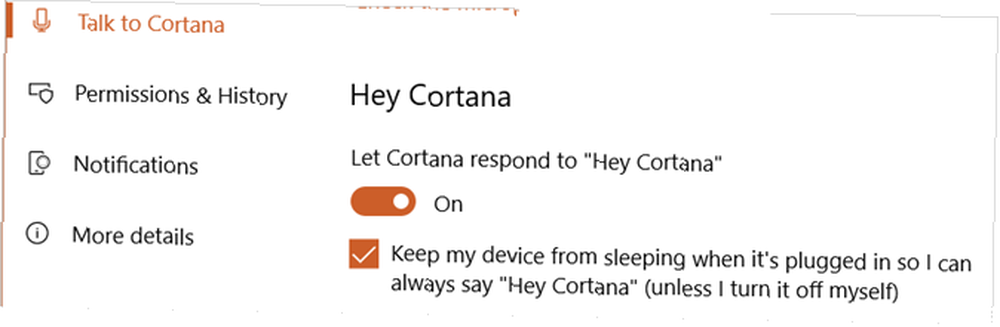
Cortana Nasıl Kullanılır?
Cortana'yı etkinleştirdikten sonra, tercihinize bağlı olarak yazarak veya sesle komutlar verebilirsiniz. Komuta başladığınızda, olası eşleşmelerin listede görünmeye başladığını göreceksiniz. Geçerli olanı gördüğünüzde, tıklayın ve yoldasınız..
Cortana Google'ı Nasıl Kullanır?
Microsoft'un tarayıcılarınız için Edge'i ve aramalarınız için Bing'i, özellikle de Cortana ile birlikte kullanmanızı istemesi açık olsa da, bunu değiştirebilirsiniz. Cortana’nın Google Chrome’u kullanmasını istiyorsanız, örneğin, bu düzenlemeyi yapmak için bir araç yükleyebilirsiniz..
Birkaç seçenek EdgeDeflector ve SearchWithMyBrowser'ı içerir. Bunlar GitHub'dan edinebileceğiniz indirilebilir programlardır. Chrome için bir seçenek daha, SearchWithMyBrowser ile çalışan Chrometana adlı bir tarayıcı uzantısıdır..
Daha fazla ayrıntı için, Cortana'nın Google'ı nasıl kullanacağına ilişkin önceki makalemizi okuyun. Cortana'nın Windows 10'da Chrome ve Google'ı Kullanmaya Nasıl Zorlanacağı Cortana'nın Windows 10'da Chrome ve Google'ı Kullanmaya Zorlama Microsoft, Edge tarayıcısını ve Bing arama motorunu özel kılar Cortana arama sonuçları için seçim. Cortana'nın varsayılan tarayıcınızı ve tercih edilen arama motorunu nasıl kullanabileceğinizi göstereceğiz.. .
Xbox One'da Cortana Nasıl Kullanılır?
Cortana'yı Xbox One'ınızdaki birçok komut için kullanabilirsiniz. Cortana'yı etkinleştirmek için konsolunuzda aşağıdaki adımları izleyin:
- Tıkla Oyunlarım ve Uygulamalarım
- Vurgulamak Uygulamalar ve Seç Cortana.
- Konsolunuzu yeniden başlatmak ve Cortana'yı etkinleştirmek için ekrandaki talimatları izleyin..
Xbox One'ınızda Cortana'yı kullanmak, konsolunuzu açıp kapatmanızı veya uykuya almanızı sağlar. Cortana'nın Xbox One'ınızda yapabileceklerinin tam bir listesi için, örneğin “Selam Cortana, ne söyleyebilirim??” Bu, kategorileri görüntülemenizi ve size örnek komutların bir listesini göstermenizi sağlar.
Cortana'yı devre dışı bırakmak ve orijinal Xbox One komut yöntemine geri dönmek istiyorsanız, aşağıdaki adımları izleyin:
- Xbox One'ınızı açın ve Xbox Rehbere erişmek için.
- seçmek Ayarlar> Tüm Ayarlar> Sistem> Cortana Ayarları.
- Pencerede, üzerinde geçin ve basın bir Cortana'yı değiştirmek için kapalı.
- seçmek Şimdi yeniden başlat.
Cortana Nasıl Kapatılır ve Kapatılır
Cortana'yı asla kullanmaz ya da kullanmayı düşünmüyorsan, belki kapatmak istiyorsun. Windows, yalnızca gizlemeniz için bir yol sunar ve bunu yapmak çok kolaydır. Sadece şu adımları izleyin:
- Özellikle Görev Çubuğunu veya Cortana'yı sağ tıklayın.
- Fareni üzerine koy Cortana seçim penceresinde.
- Click Gizli.
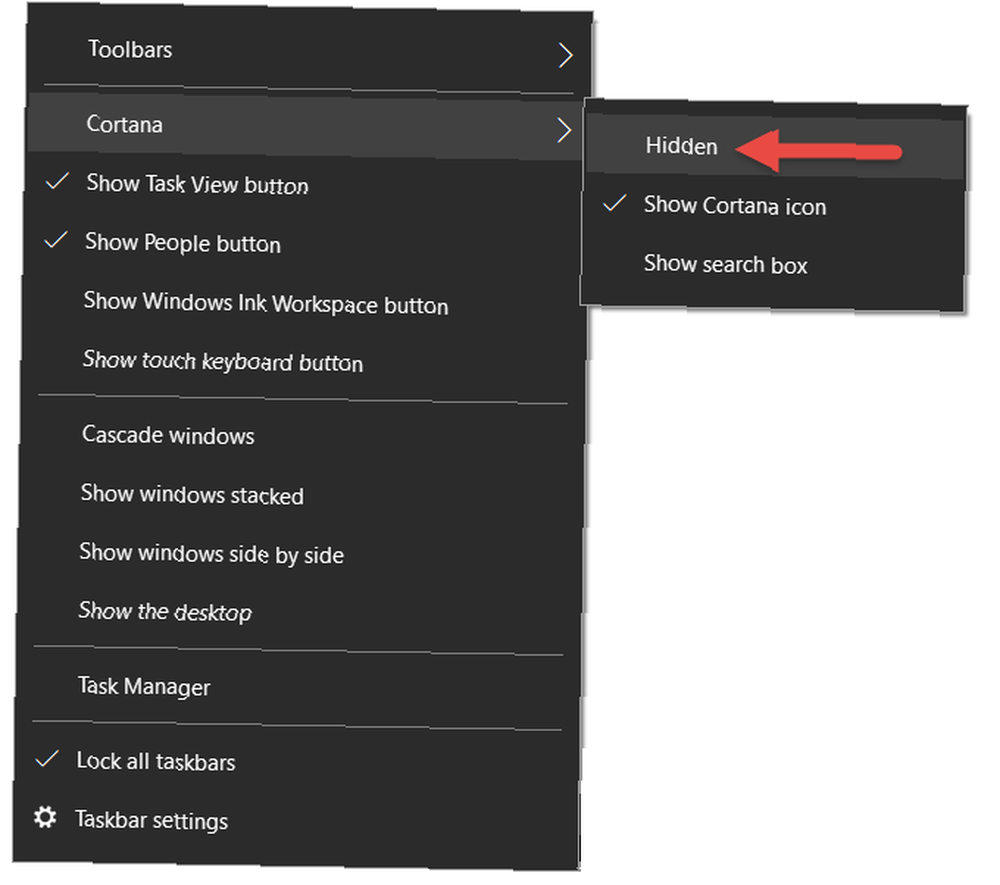
Cortana'yı saklamanın ne yapmak istediğinize karar verirseniz, izin ayarlarını da yapmak akıllıca olabilir. Bu, konumunuzu, takvim e-postanızı, kişileri ve metin verilerini ve tarama geçmişinizi devre dışı bırakmanıza olanak sağlar:
- Cortana'ya erişin ve tıklayın Ayarlar (dişli simgesi).
- Açılan pencerede İzinler ve Tarihçe.
- Daha sonra altındaki linklere tıklayabilirsiniz İzinler ayrıntılarınızı bulutta, cihazınızda veya diğer servislerde yönetmek için.
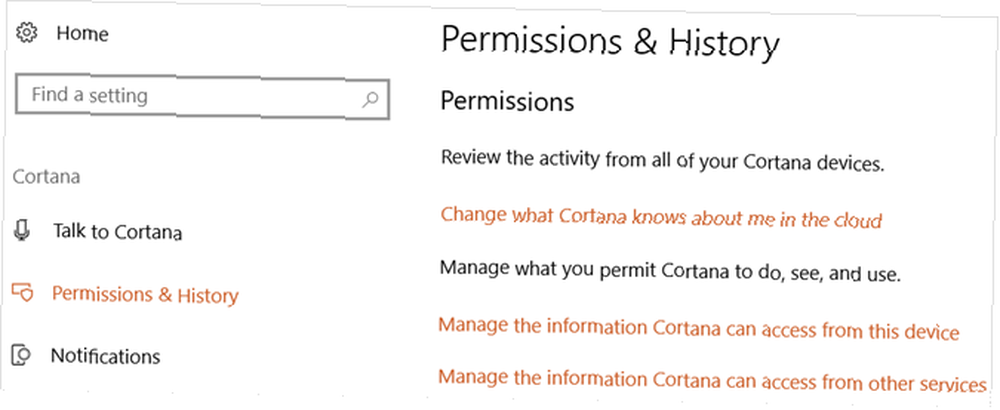
Ayrıca, veri toplama işlemini durduracak olan Cortana'nın kişiselleştirme özelliğini de kapatabilirsiniz. Cortana için kullanılan Microsoft hesabınızdan çıkmak kadar basit:
- Cortana'ya erişin ve tıklayın Not defteri.
- Seçmek Benim hakkımda.
- Hesabınızı seçin (kullanıcı adı) ve istendiğinde Oturumu Kapat.
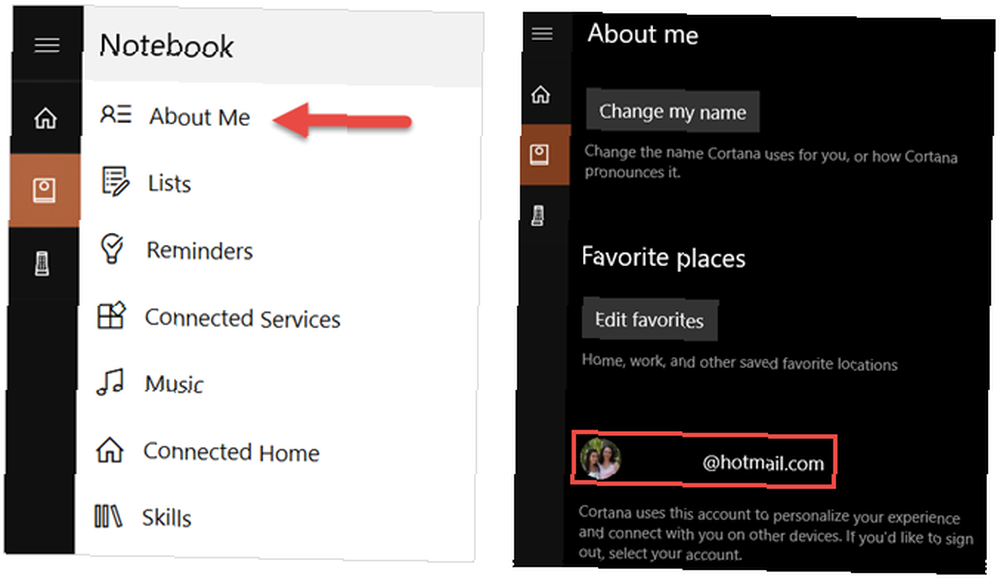
Cortana, verileriniz ve gizliliğiniz hakkında daha fazla bilgi için Microsoft'un politika sayfasını ziyaret edebilirsiniz. Veya verilerinizin nasıl kullanıldığına ilişkin Microsoft Gizlilik Bildirimini görüntüleyin..
Cortana Nasıl Kaldırılır ve Kaldırılır
Cortana'nın nasıl kaldırılacağı ve sistemden tamamen nasıl kaldırılacağı ile ilgili soru yaygın bir sorundur. Ve Microsoft topluluğunda benzer cevaplarla çeşitli zamanlarda sorulmuştur:
“Cortana, Windows 10'un kaldırılamayan ayrılmaz bir parçasıdır.”
Bunların hepsi söyleniyorsa, soruyu internette ararken burada ve orada yapmanın yollarını hala görebilirsiniz. Bununla birlikte, yöntemler, geçerli sürüm numaranızın yanı sıra Windows 10 Pro veya Windows 10 Home'un olmasına da bağlıdır. Ayrıca, teknik becerilerinize bağlı olarak zor bir görev olabilir ve yankıları olabilir..
Bu nedenle, Microsoft, Cortana'yı Windows 10'dan kaldırmak için basit bir yol sunmadığından, bu soruyu daha sonra kaydedeceğiz. Bilgiler ne zaman ve kullanılabilir hale gelirse, sizinle paylaşmak üzere makaleyi güncelleriz.
Hangi Cortana Sorularını Kaçırdık??
Bunlar Windows 10'da Cortana ile ilgili en sık sorulan sorular, ancak daha çok olabilir. Örneğin, Cortana'nın adını nasıl değiştireceğinizi bilmek isteyebilirsiniz Windows 10'da Cortana'nın Adını Değiştirme Windows 10'da Cortana'nın Adını Değiştirme Cortana, "Hey, Cortana" derken Windows 10'da size yardımcı olacaktır. Ancak bu komutu değiştirmek isterseniz, bu uygulamayı kullanarak bazı yeni isimler ekleyebilirsiniz. ya da Cortana'nın Skype ile entegrasyonu hakkında daha fazla bilgi edinin Cortana, Skype Sohbetlerinizi Dinliyor mu? Cortana, Skype Sohbetlerinizi Dinliyor mu?. .
Burada cevaplamadığımız bir soru var mı? Aşağıdaki yorumlarda hala hangi sorularınız olduğunu bize bildirin.!











