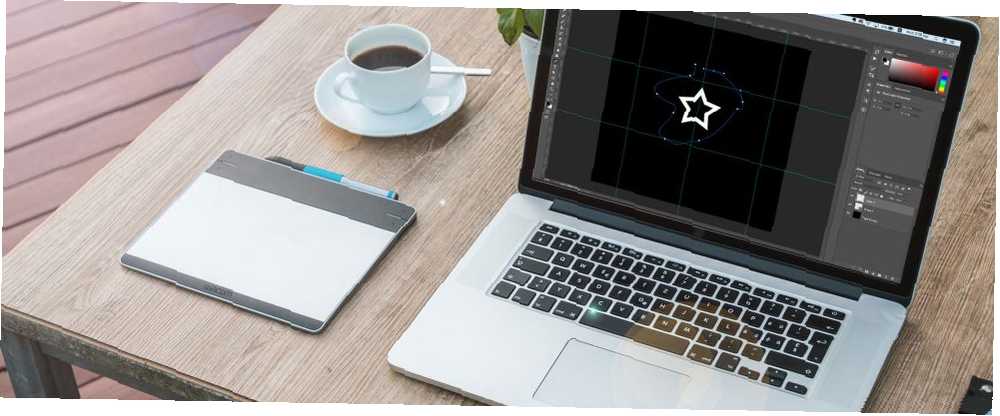
Peter Holmes
0
4177
853
Adobe Illustrator, grafik tasarım için endüstri standardı bir uygulamadır. Vektör tabanlı dosyalarla çalışmak için en iyi araçtır.
Ne yazık ki herkesin Illustrator uygulaması yoktur, ancak birçok kişinin Photoshop uygulaması vardır. Photoshop'un vektör görüntüleri için temel desteği var. Bu kılavuzda, Photoshop'ta Illustrator değişimi olarak vektör grafikleriyle nasıl çalışacağınıza bir göz atacağız..
Vektör Görüntü Nedir??
Photoshop, öncelikle raster görüntüler için tasarlanmıştır. Bunlar, piksel cinsinden çizilen çokgen görüntülerdir. Çok fazla ayrıntıyı destekliyorlar, fotoğraflar için de kullanılıyorlar. Dosya boyutları yine de büyük olabilir ve kalite kaybı olmadan büyütemezsiniz.
Vektör görüntüleri matematiksel formüllerle oluşturulan çizgiler ve eğrilerdir. Bu, onları sonsuz şekilde yeniden boyutlandırabileceğiniz ve dosya boyutlarının genellikle çok küçük olduğu anlamına gelir. Adobe Illustrator'da görüntüleri vektör grafiklerine dönüştürebilirsiniz Adobe Illustrator'da bir görüntünün nasıl vektörleştirileceği Adobe Illustrator'da bir resmin nasıl vektörleştirileceği Adobe Illustrator, görüntü kalitesini kaliteden kaybetmeden vektörlere dönüştürmeyi kolaylaştırır. İşte vektörelleştirmek için adım adım işlem. .
Vektörel çizimler, logo ve ikon tasarımı da dahil olmak üzere grafik tasarım çalışmaları için mükemmeldir..
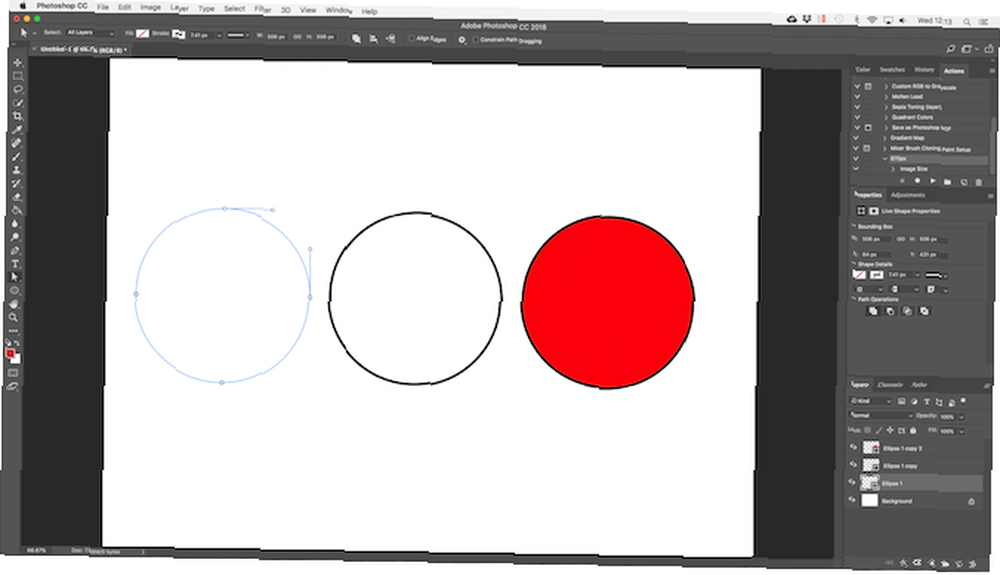
Bir vektör sanat eseri birden fazla nesneden oluşur. Her nesne, kenarı bir yolla tanımlanmış bir çizgi veya şekildir. Photoshop'ta yol ince mavi bir çizgi olarak gösterilir (teknik olarak görünmez olmasına rağmen).
Her nesneye iki renk türü uygulayabilirsiniz.
- bir inme yolu izleyen bir çizgidir.
- bir doldurmak yolla çevrili alana düz bir renk veya desen ekler.
Her ikisini de ekranın üstündeki seçenekler çubuğunda ayarlayın. Ayrıca, Renk yok boş kalmasını istiyorsan. Kontur için, kalınlığı piksel ve stil olarak da ayarlayabilirsiniz. Düz çizgi varsayılandır.
Photoshop'ta şekiller, çizgiler ve metin içeren vektör görüntüleri çizersiniz.
Vektör Şekilleri ve Çizgileri Çiz
Photoshop birkaç ortak şekil çizmek için araçlarla birlikte gelir. Varsayılan olarak, Dikdörtgen aracı vurgulanmış. Tüm araç setini ortaya çıkarmak için o simgeye tıklayın ve basılı tutun:
- Dikdörtgen aracı
- Yuvarlatılmış Dikdörtgen Aracı
- Elips Aracı
- Poligon Aracı
- Çizgi aracı
- Özel Şekil Aracı
Vurgulanan aracı istediğiniz zaman tuşuna basarak seçebilirsiniz. U Klavyenizdeki Alternatif olarak, tuşuna basın. ÜstKrkt + U İstediğiniz aracı bulana kadar araçlar arasında dolaşmak için. Klavye kısayolları Adobe Photoshop Klavye Kısayolları 101: En Yararlı Komutlar Adobe Photoshop Klavye Kısayolları 101: En Yararlı Komutlar Bir başlangıç veya profesyonel olsanız, bu Photoshop klavye kısayolları size zaman kazandırır. Tüm liste için buraya tıklayın! Photoshop'ta hızlı gezinmek için iyi bir yol.
Temel Vektör Şekilleri Çiz
Çizmek istediğiniz şekle uygun aracı seçin, ardından doldurmak ve inme renkler.
Şimdi kanvasınıza tıklayın ve sürükleyin. Şekil, hangi yönde sürüklüyorsanız köşeden çizilir. Daire veya kare gibi simetrik bir şekil oluşturmak için, üst karakter tuşunu basılı tutun..
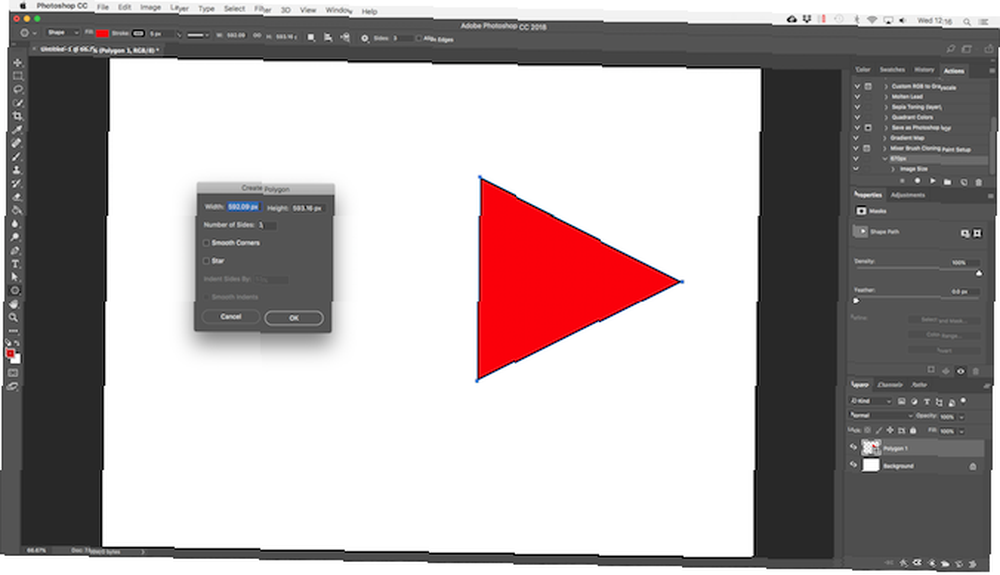
Bir üçgen çizmek için Poligon Aracı. Tuvali açmak için bir kez tıklayın. Çokgen Oluştur Ayarlar kutusu Set Taraf Sayısı için 3.
Vektör Şekillerini Değiştirme ve Düzenleme
Photoshop'ta vektör grafikleri oluştururken temel şekillerle sınırlı değilsiniz. Çok hızlı bir şekilde değiştirilebilirler.
İlk önce şekli seçin. Bu, şekli vurgulayacak ve yolu boyunca bağlantı noktaları gösterecektir. Bunlar şeklin köşeleri veya eğrileri olduğu noktalardır..
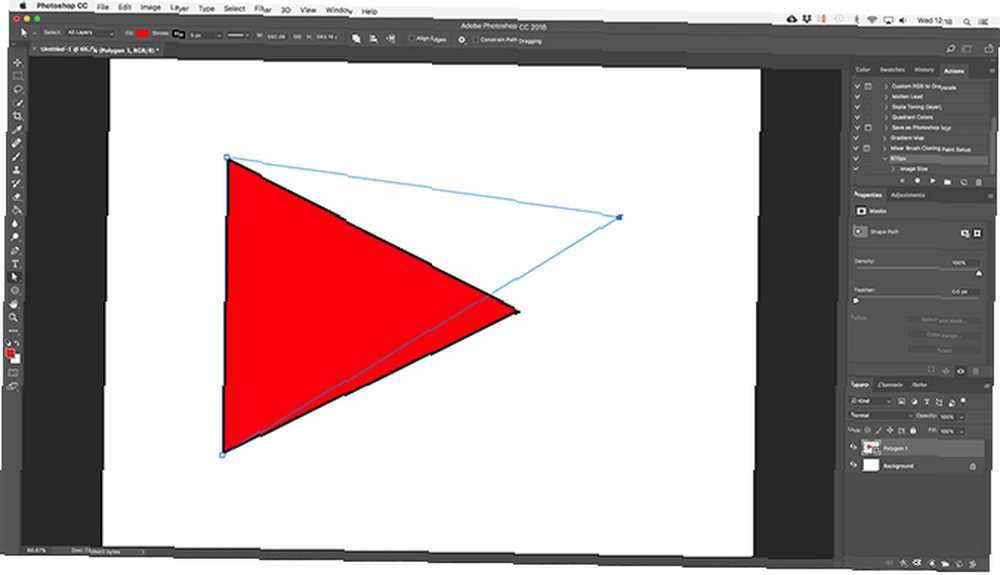
Seç Doğrudan Seçme Aracı araç çubuğundan (simgesine tıklayın ve basılı tutun). Yol Seçim Aracı bulmak için simge). Bağlantı noktalarından birine tıklayın ve şekli deforme etmek için herhangi bir yönde sürükleyin.
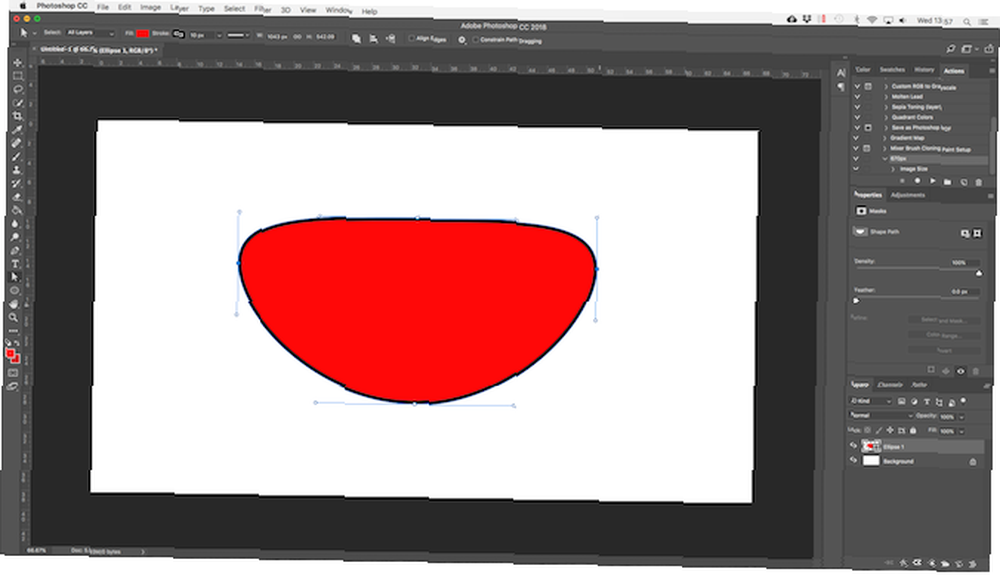
Daha gelişmiş düzenlemeler için, aynı anda iki veya daha fazla bağlantı noktasını taşıyın. Vurgulamak için birine tıklayın, ardından ÜstKrkt + tıklama bir diğeri. Şimdi kullan imleç tuşları Her iki noktayı aynı anda hareket ettirmek için klavyenizdeki.
Vektör Şekillerini Birleştirme ve Birleştirme
Daha karmaşık şekiller için kullanabilirsiniz Yol İşlemleri. Bu, birden çok şekli tek yenilerle birleştirmenize olanak tanır.
Tuvalinizde bir şekil çizerek başlayın. Sonra, tıklayın Yol İşlemleri Ekranın üstündeki seçenekler çubuğundaki düğmesine basın. Normalde, her yeni yol veya şekil kendi katmanına gider. Bunu tıklatarak değiştirin Şekilleri birleştir.
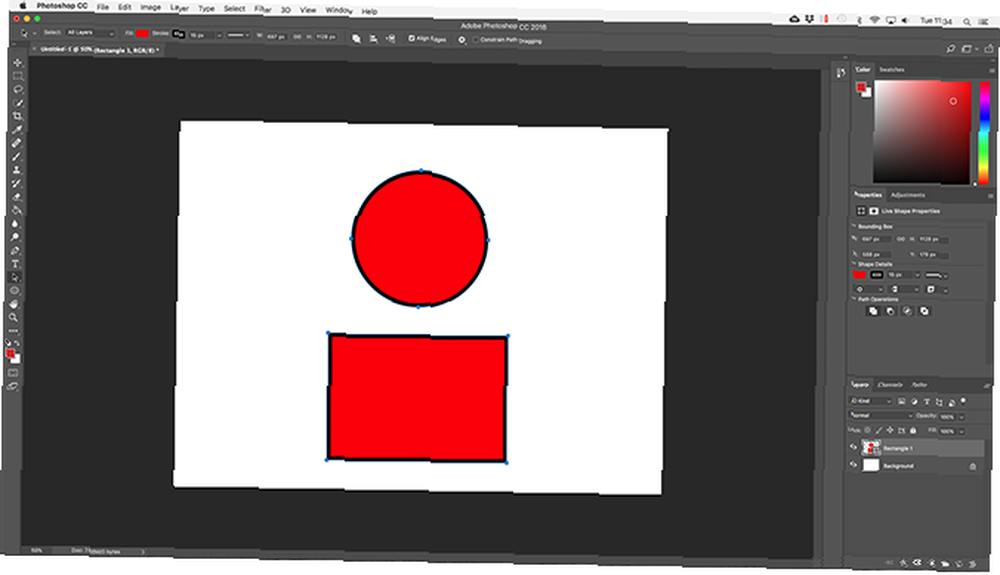
Şimdi başka bir şekil çiz. Bu, ilk şeklinle aynı katman üzerinde devam edecektir. Nesneleri tek tek taşımanız gerektiğinde, Yol Seçim Aracı.
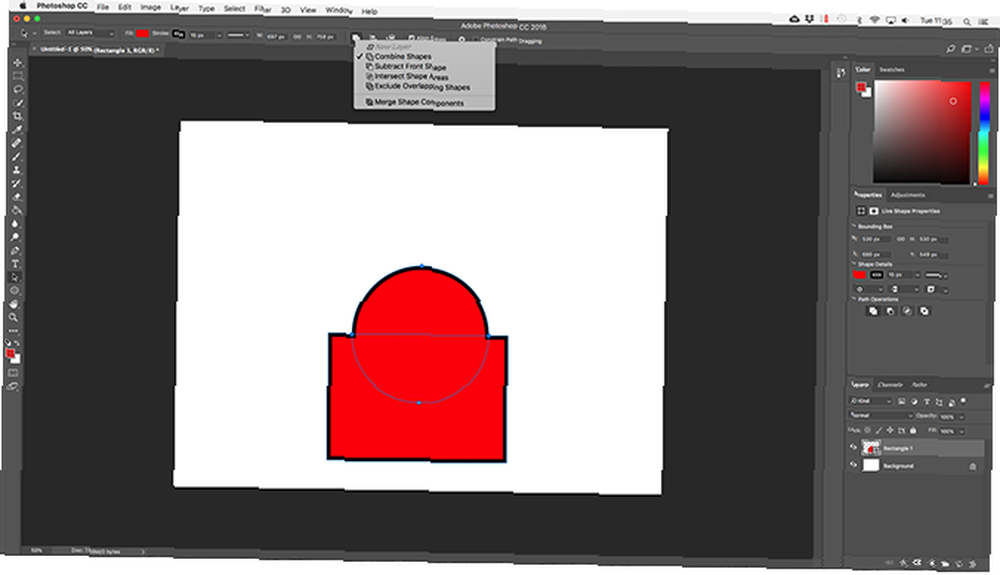
İkinci şekli, ilkiyle çakışacak şekilde sürükleyin. Her ikisi de ayrı nesneler olarak kalsalar da, ikisi birlikte tek bir şekilde birleşirler. Click Şekil Bileşenlerini Birleştir içinde Yol İşlemleri onları tek bir nesnede birleştirmek için.
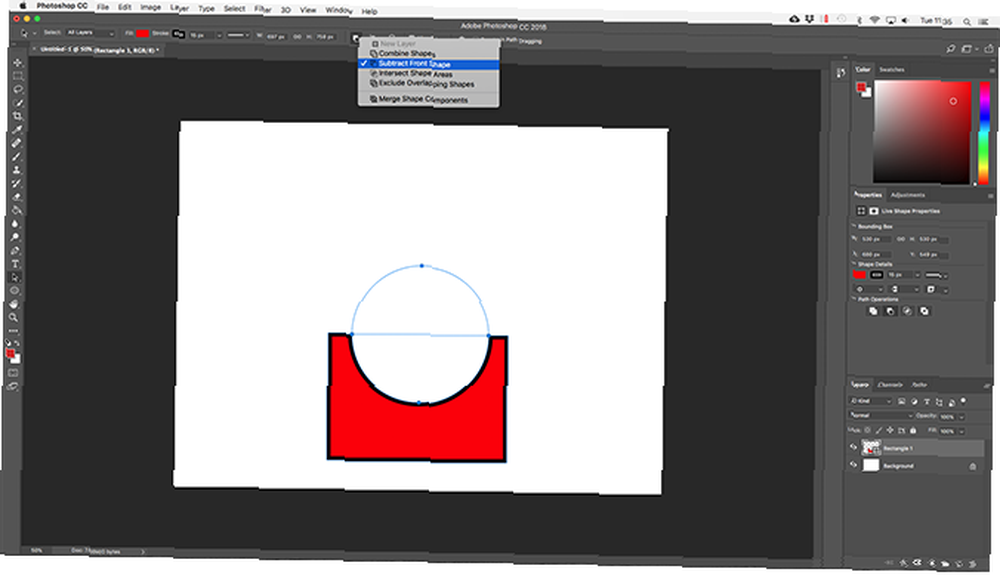
Kullan Yol Seçim Aracı Çektiğiniz ikinci şekli seçmek için Şimdi Yol İşlemleri seçmek Ön Şekli Çıkar. Şekil şimdi, ilk şekliyle çakıştığı alanla birlikte silinir.
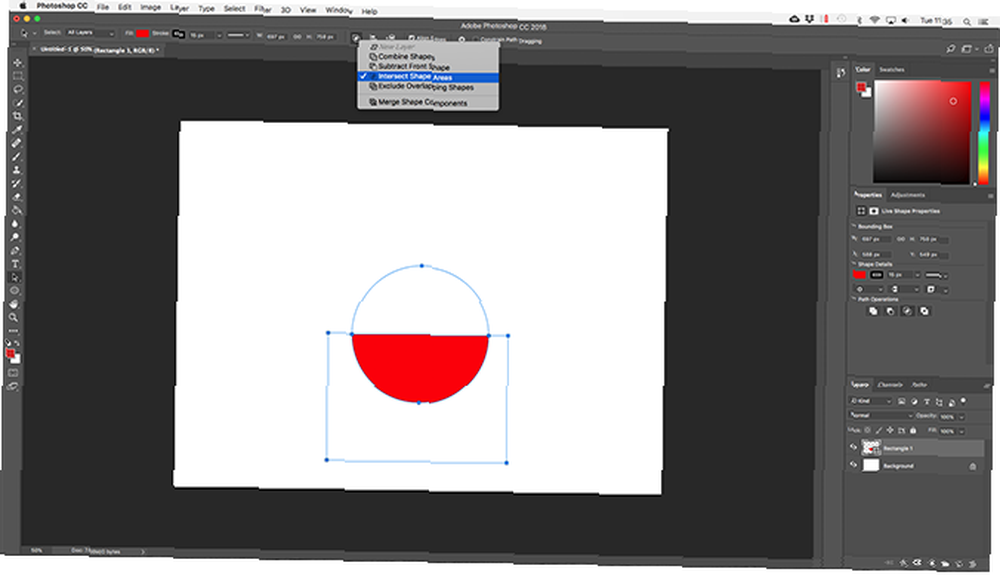
Her iki şekli de vurgulayın. İçinde Yol İşlemleri seçmek Kesişen Şekil Alanları. Bu, üst üste geldikleri alanlardan ayrı olarak her iki şekli de kaldırır. Yarım daire oluşturmak için bu seçeneği kullanıyoruz.
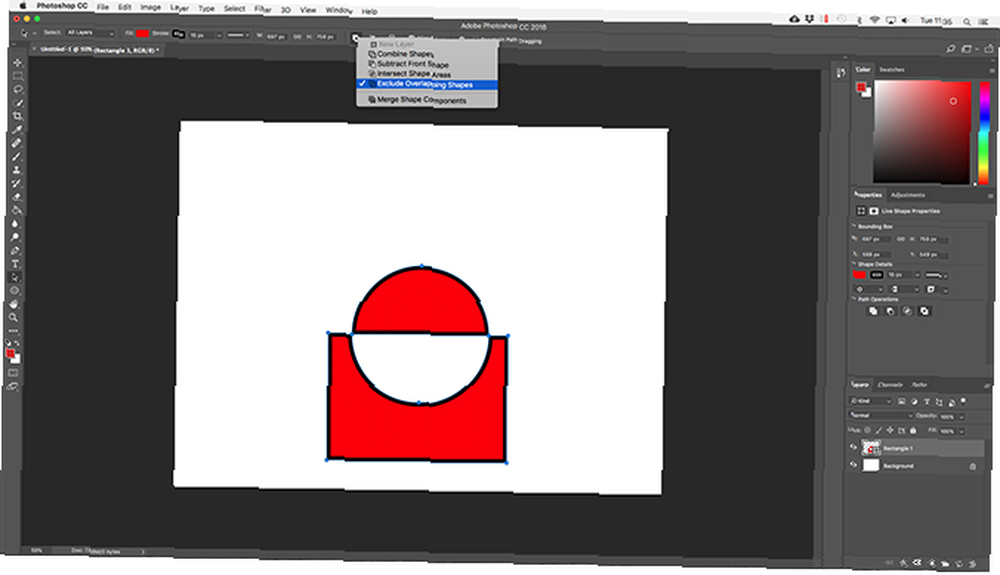
Son olarak, her iki şekli de vurgulayın ve Örtüşen Şekilleri Hariç Tut. Bu, iki şeklin çakıştığı alanı kaldırır ve diğer her şeyi dokunuşta bırakır.
Bu araçlar, yeni şekiller oluşturmak veya parçaları mevcut olanlardan ayırmak veya kesmek için etkili bir yoldur. Kalem Aracı ve Metin ile de çalışırlar.
Vektör Çizgileri Çiz
Bilmeniz gereken şekille ilgili iki araç daha var. İlk Çizgi aracı.
Aracı seçip Yükseklik Seçenekler çubuğunda Bu çizginin kalınlığını ayarlar. Daha sonra çizmek için belgenizi tıklayın ve sürükleyin. Çizgiyi sıfıra veya 90 dereceye sabitlemek için shift tuşunu basılı tutun.
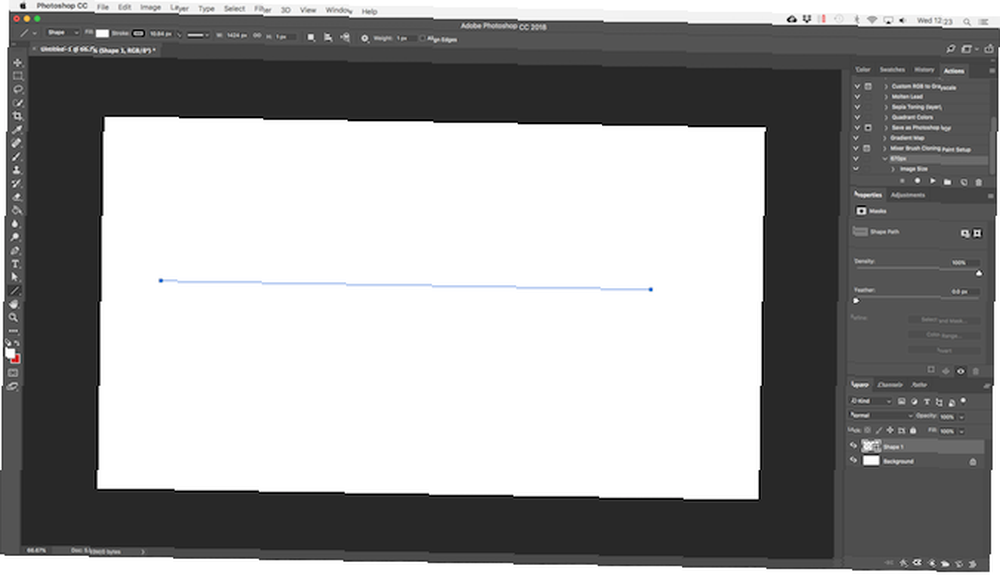
Bu araç birkaç gizli özelliğe sahiptir, ancak çoğunlukla düz bir çizgi çizmek için kullanacaksınız.
Özel Vektör Şekilleri Çiz
Sonunda, Özel Şekil Aracı. Dolgu ve kontur renklerini ayarlayın, ardından şekil Seçenekler çubuğundaki seçenek. Burada, Photoshop'un sağladığı sayısız önceden ayarlanmış özel şekillerden birini seçebilirsiniz..
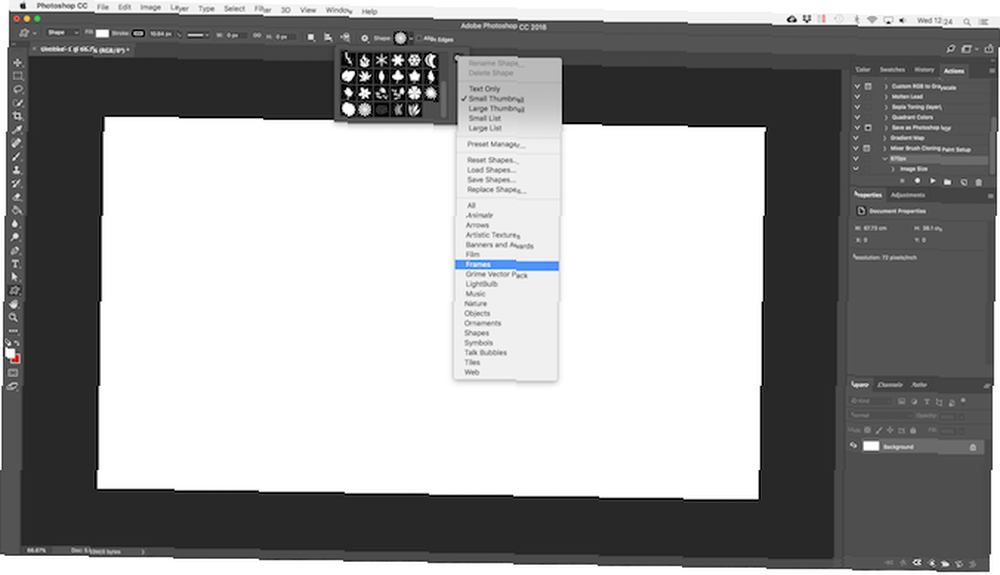
İlk seçimin ötesine daha fazla şekil eklemek için, Ayarlar cog ve eklemek için bir kategori seçin. Tüm kullanımlar-simgeler, konuşma balonları, oklar, dokular ve daha fazlası için şekiller vardır. Üçüncü taraf şekillerini de yükleyebilirsiniz..
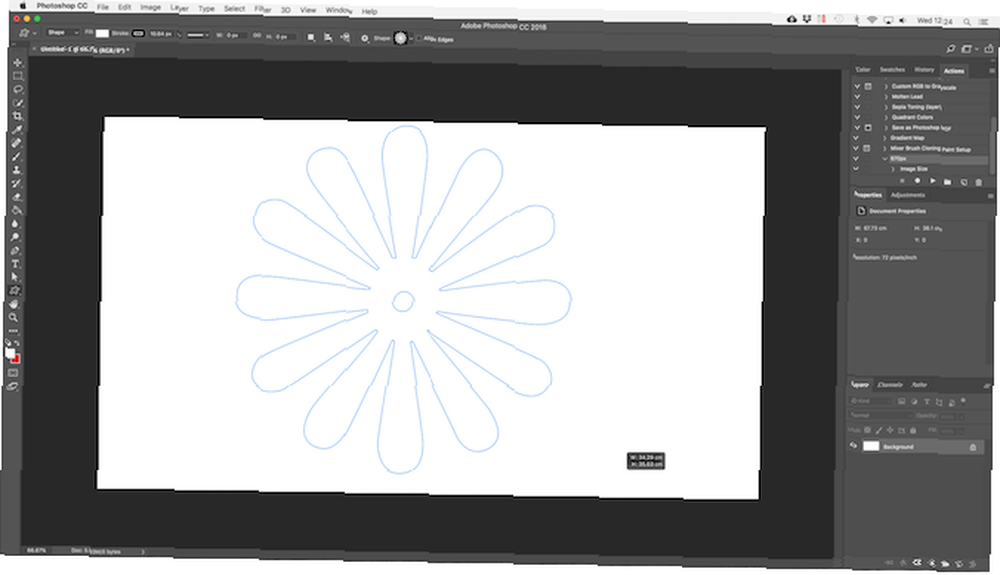
Şeklini resminize eklemek için tıklayın ve sürükleyin. Tam genişlik ve yükseklik belirtmek için tuvale de tıklayabilirsiniz.
Kalem Aracıyla Vektör Çizim Yapma
Illustrator ile ilgili herhangi bir deneyiminiz varsa, Serbest Çizim için Paintbrush Aracını kullandığınızı bileceksiniz. Photoshop'ta benzer bir iş yapan bir Fırça Aracı vardır. Ancak Photoshop'ta araç vektör tabanlı değildir, bu nedenle çizim için kullanmamalısınız. Kullanmalısın Kalem aracı yerine.
Kalem Aracı, Photoshop'taki en güçlü özelliklerden biridir. Photoshop'ta fotoğraf düzenleme işleminde çok kullanacaksınız Photoshop'ta Fotoğraf Düzenleme Öğrenin: 1 Saatte Temelleri İndirin Photoshop'ta Fotoğraf Düzenleme: 1 Saatte Temelleri Öğrenin Photoshop korkutucu bir programdır, ancak yalnızca bir saat, tüm temel bilgileri öğrenebilirsiniz. Düzenlemek istediğiniz bir fotoğrafı alın ve başlayalım! , çünkü çok kesin seçimler oluşturmanıza olanak sağlar. Çizim ve vektör sanat için de harika.
Kalem Aracıyla Başlayın
Kalem Aracı, tuval üzerine tıkladığınızda oluşturduğunuz bağlantı noktaları arasında bir yol çizerek çalışır. Yola bir kontur eklediğinizde anahat çizebilirsiniz; dolgu ekleyin ve sağlam bir nesne çizebilirsiniz. Daha fazla bilgi için Kalem Aracı'nı kullanma kılavuzumuzu inceleyin Photoshop Kalem Aracı Nasıl Kullanılır Photoshop Kalem Aracı Nasıl Kullanılır .
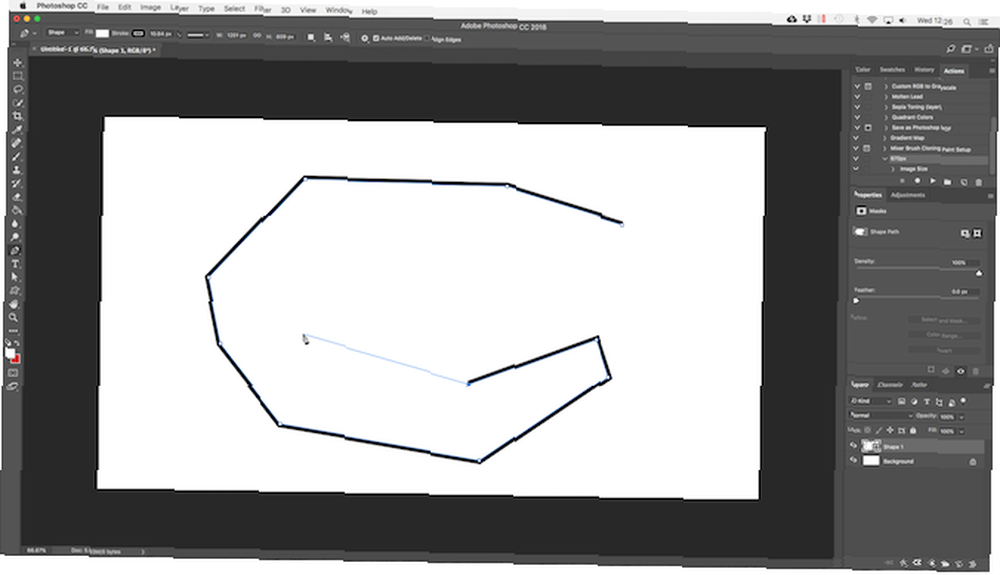
İşte başlamanız için hızlı bir başlangıç:
- Seçin Kalem Aracı (P). Bağlantı noktası bırakmak için resim tuvaline tıklayın.
- İmleci birkaç inç hareket ettirin ve başka bir bağlantı noktasını bırakmak için tekrar tıklayın. İkisini bağlamak için bir yol oluşturulacak. Daha iyi görmenize yardımcı olmak için konturu 5 piksel, siyah olarak ayarlayın..
- Yolu geliştirmek için birkaç kez daha tıklayın. Eğri bir yol oluşturmak için tıklayın ve sürükleyin. Bu aynı zamanda bağlantı noktasına gidon ekleyecektir. Eğrinin açısını ve derinliğini kontrol etmek için bunları sürükleyin.
- Click Girmek açık bir yol (bir çizgi) oluşturmak için veya kapalı bir yol (bir şekil) oluşturmak için ilk bağlantı noktasını tıklatın..
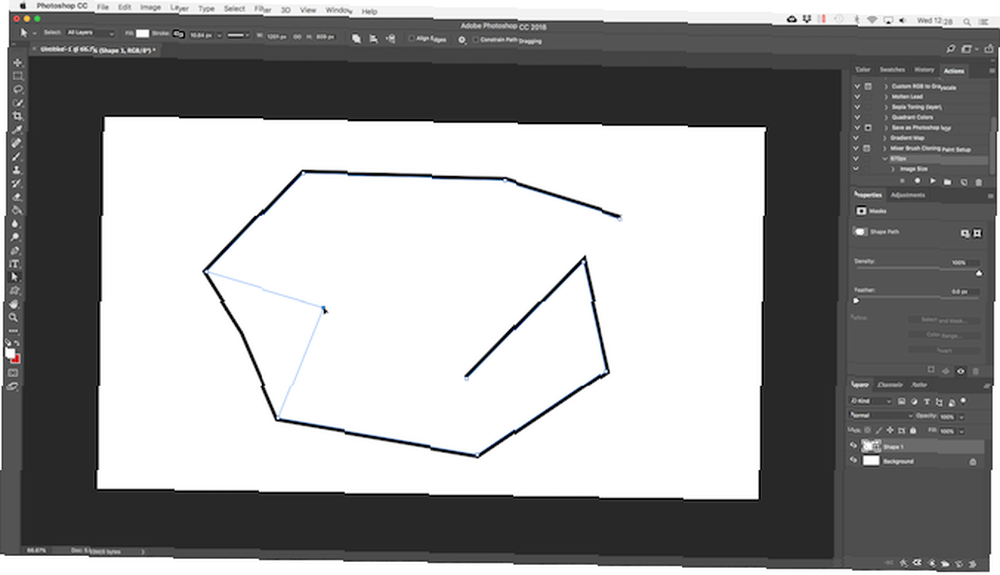
Kalem Aracını bu kadar kullanışlı yapan şey, istediğiniz zaman geri dönüp şeklinizi düzenleyebilmenizdir:
- Almak Doğrudan Seçim Aracı (A). Yolda bir bağlantı noktası seçin ve yeni bir konuma sürükleyin. Bir eğri düzenlemek için de bu aracı bir bağlantı noktasının gidonlarıyla kullanın.
- Seçin Bağlantı Noktası Aracı Ekleme Kalem Aracı'nı tıklayıp basılı tutarak. Elle yeni bir bağlantı noktası eklemek için yoldaki bir yeri tıklatın, ardından yerine sürükleyin. Bu, şeklinize ince ayar yapmanızı sağlar.
Üç Kalem Araçları
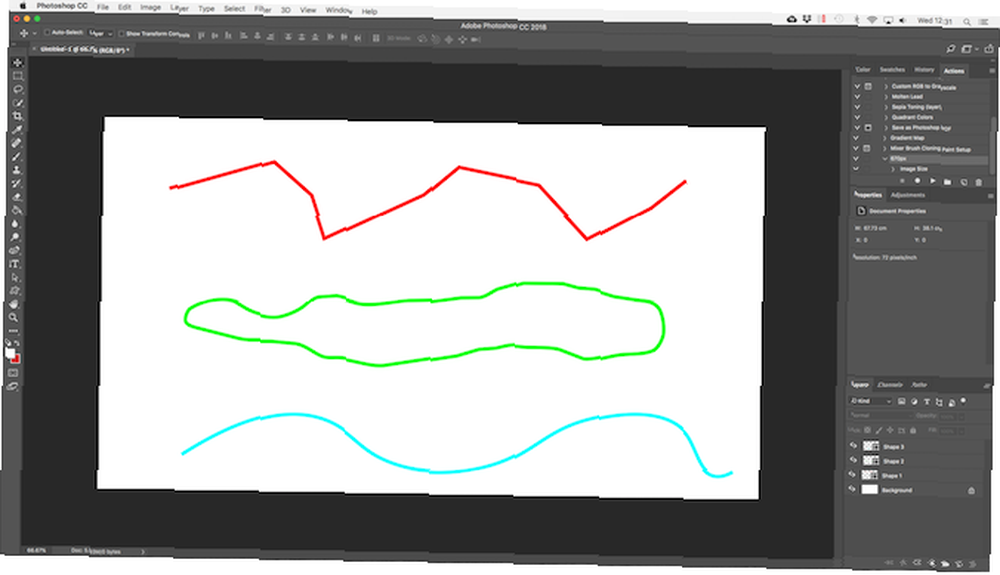
Photoshop çizim için üç farklı kalem sunar.
Kalem aracı varsayılan ve en esnek seçenektir. Yeni başlayanlar için bunu öncelikle düz çizgiler çizmek için kullanmanızı tavsiye ediyoruz. Daha gelişmiş hale geldikçe, kendinizi her şey için kullanırken bulabilirsiniz.
Serbest Biçimli Kalem Aracı Fırça Aracına benzer şekilde serbest çizim yapmanızı sağlar. Yine de daha sonra düzenleyebileceğiniz ve düzenleyebileceğiniz bir yol oluşturur. Bağlantı noktaları, çizerken otomatik olarak oluşturulur. Bir grafik tablet kullanıyorsanız, bu harika bir araçtır Dijital Tasarım için En İyi Grafik Tabletler ve Grafik Programları Dijital Tasarım için En İyi Grafik Tabletler ve Grafik Programları Kırmak istiyorsanız kullanmak için en iyi grafik tasarım tabletleri ve yazılımlarını tamamladık çizgi film ve diğer dijital sanat biçimleri içine. .
Eğrilik Kalem Aracı Ana Kalem Aracıyla yaptığınız gibi gidonla oynamaya gerek kalmadan eğrileri çizmeyi kolaylaştırır.
Photoshop'ta Görüntü Olarak Bir Görüntüyü İzleyin
Farklı kalem araçlarının nasıl kullanılacağını öğrendikten sonra, görüntüleri izlemek için bunları kullanabilirsiniz. Bu, taradığınız bir taslağı veya bir fotoğraftaki bir nesneyi bir vektör resmine dönüştürür..
Resmi Photoshop'ta açın ve yakınlaştırın. Kalem aracı ve ilk çapa noktanızı, izlemek istediğiniz nesnenin sınırına yerleştirin. Yeni çiziminiz otomatik olarak kendi katmanına geçecektir. Yolunuzu oluşturmak için kenarları tıklamaya devam edin.
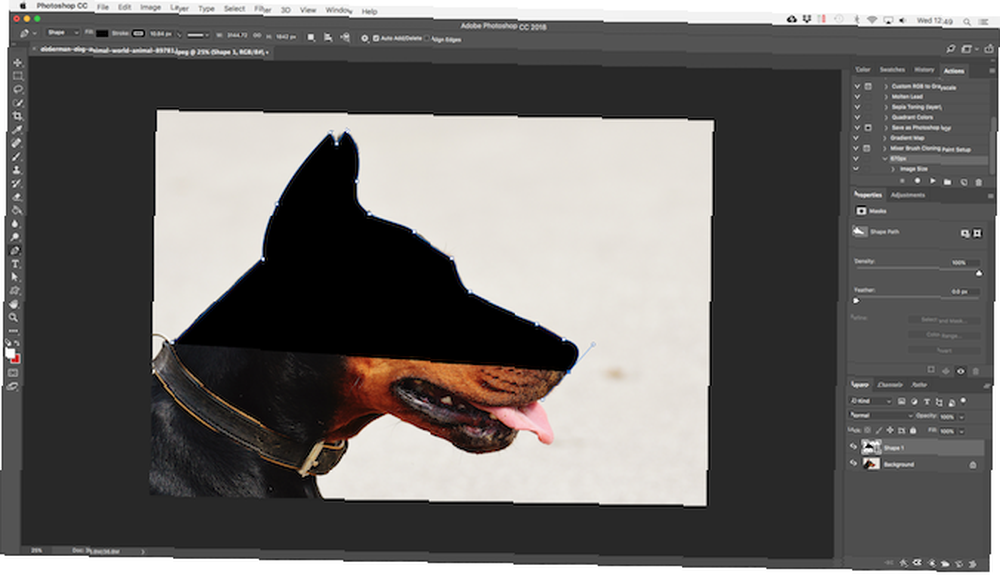
İzlemekte olduğunuz nesne düz bir arkaplana karşı ise, Serbest Biçimli Kalem Aracı ile Manyetik seçenek çubuğunda seçenek etkinleştirildi. Bu, yolunuzu nesnenin kenarına yaslar.
Photoshop'ta Vektör Metinle Çalışma
Photoshop'ta metin kullanmak oldukça açıklayıcıdır. Seçin Yatay Metin Aracı (T), Bir metin kutusu oluşturmak için görüntü tuvaline tıklayın, ardından yazın. Yazı tipini, boyutunu, ağırlığını ve diğer her şeyi, diğer uygulamalarda yaptığınız gibi ayarlayabilirsiniz..
Normal metin için dolgu rengini ayarlayın ancak kontur yok. Ağır stilize metinler için yalnızca kontur uygulayın.

İşiniz bittiğinde, metni bir vektör nesnesine dönüştürebilirsiniz. Metni seçin ve Yazım> Şekle Dönüştür. Bu, her karakterdeki bağlantı noktalarına erişmenizi sağlar, böylece bunları tek tek düzenleyebilirsiniz. Tek bir harfin rengini değiştirmek veya yazı tipi görünümünü değiştirmek için iyidir.
Dönüştürüldükten sonra, metin artık düzenlenemez. Bir yedeklemeye ihtiyacınız olması durumunda, kopyalayıp orijinal metin katmanını gizlemek iyi bir fikirdir..
Vektör Nesnelerini Yönetme
Resminizi oluşturabilmek için tüm bu nesnelerin doğru ve doğru boyutta olması gerekir. İşte bunun nasıl yapılacağı.
- Nesneleri taşı bunları seçerek Yol Seçim Aracı (A) ve onları yerine sürüklemek.
- Nesneleri yeniden boyutlandır bunları seçerek Yol Seçim Aracı sonra isabet Ctrl + T Windows’ta veya Cmd + T Mac’te Bu nesnenin etrafında bir kutu gösterir. Kenar boyunca bir gidon alın ve yeniden boyutlandırmak için içeri veya dışarı sürükleyin. Şunu tut vardiya Orijinal en boy oranını korumak için.
- Bir nesneyi döndür imleç bir döndürme simgesine dönüşene kadar farenizi gidonlardan birinin hemen dışında tutarak. Şimdi tıklayın ve sürükleyin.
- Nesneleri yeniden sırala bir katmanı tıklayıp başka bir katmanın üzerine veya altına sürükleyerek.
- Nesneleri hizala hepsini seçerek Taşıma Aleti (V) (veya tutma vardiya ve birden fazla katmanın tıklanması), ardından seçenekler çubuğundaki hizalama denetimlerini kullanma.
Photoshop'ta Vektör Grafikleri: Hepsini Bir Araya Getirin
Artık tüm araçları nasıl kullanacağınızı biliyorsunuz, kendi vektör sanat eserinizi yaratmak için bunları bir araya getirebilirsiniz.
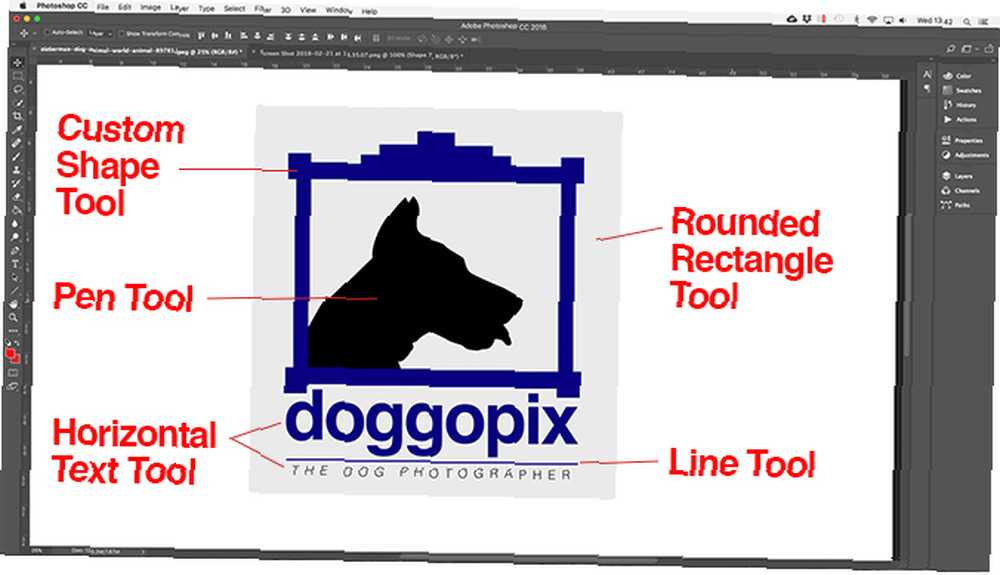
Photoshop, Bütçedeki Mac Tasarımcıları İçin En İyi Vektör Yazılımı Bütçe İçindeki Mac Tasarımcıları İçin En İyi Vektör Yazılımı Adobe Illustrator, Mac için vektör yazılımı söz konusu olduğunda altın standart olabilir, ancak Her zaman tasarım yazılımı için bir servet harcamak zorunda değilsiniz. grafik tasarım konusunda ciddi olan herkes için. Ancak, diğer belgelerde kullanmak istediğiniz logolar, simgeler ve küçük resimler gibi basit şeyler için, yeterince iyi.
Photoshop'u vektör grafikleri için kullanıyor musunuz? Photoshop'ta vektör oluşturmak için başka hangi ipuçlarınız var? Düşüncelerinizi aşağıda paylaşın!











