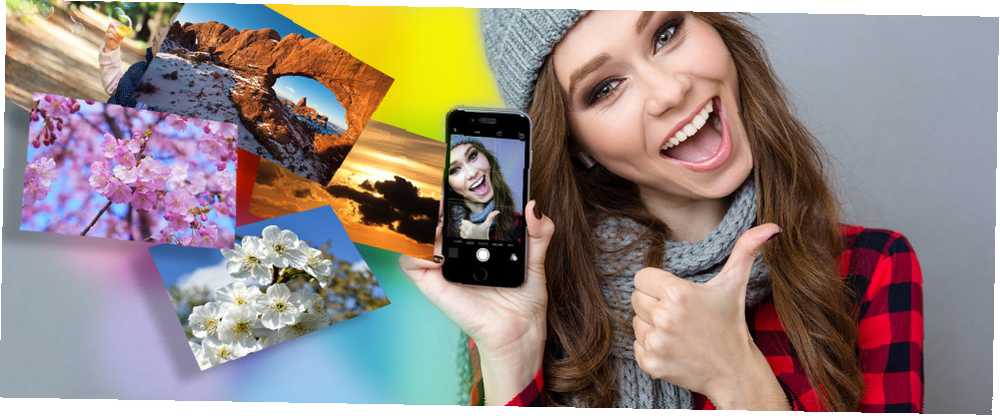
Joseph Goodman
0
4530
1111
Apple'ın iOS Photos uygulaması, muhtemelen göz ardı ettiğiniz bazı yararlı özelliklere sahiptir..
Cihazınızın tüm fotoğraf ve videoları için bir ev olmanın yanı sıra, Fotoğraflar sürprizlerle doludur. Örneğin, silinen fotoğrafları kurtarabileceğinizi, yalnızca iki dokunuşta kırmızı gözü kaldırabileceğinizi, videolarınızı kırpabileceğinizi ve hatta e-postaları göndermeden önce fotoğraf eklerinizin dosya boyutunu küçültebileceğinizi biliyor muydunuz??
Bugün size tüm bunları ve daha fazlasını nasıl yapacağınızı göstereceğiz. Ayrıca, gizli iOS 9 özellik listemize de göz atmanız gerekir. 10 Gizli iOS 9 Fark Etmeyeceğiniz Özellikler 10 Gizli iOS 9 Fark Etmeyeceğiniz Özellikler Pil ömrünüzün korunmasından gizliliğinizi korumak için 10 iOS 9 eklenti 15 dakikalık şöhretlerini hakediyorlar. fotoğrafların nasıl gizleneceğini ve büyük seçimlerin hiç olmadığı kadar çabuk nasıl yapıldığını gösterir..
Fotoğrafları Kullanarak Tarama ve Arama
Her iOS cihazı, bir iPhone, iPad veya hatta iPod Touch, üç bölüme ayrılmış bir içeriğe sahip olan Fotoğraflar uygulamasıyla birlikte gelir. Fotoğraflar bölüm tarihe göre düzenlenmiş tüm fotoğraflarınızı içerir. Buradan, dokunabilirsiniz yıl Fotoğraflarınızı yıl ve yere göre düzenlenmiş halde görmek için. Bir dünya haritasına sabitlenmiş fotoğrafları görmek için görünen herhangi bir yer adına dokunun.
Paylaşılan bölümünde, sizinle paylaşılan veya iCloud'un Fotoğraf Paylaşımı hizmetini kullanarak başkalarıyla paylaştığınız ortamlar listeleniyor.
İçinde albümler Bölümünde, Film Rulosu / Tüm Fotoğraflar klasörü, bu belirli cihazda çektiğiniz tüm fotoğrafları ve indirdiğiniz veya kaydettiğiniz fotoğrafları (diğer uygulamalardan) içerir. Herhangi bir fotoğraf veya videoda kalp şeklindeki simgeye dokunduysanız, bu öğeler ayrı ayrı görünür. Favoriler Klasör.
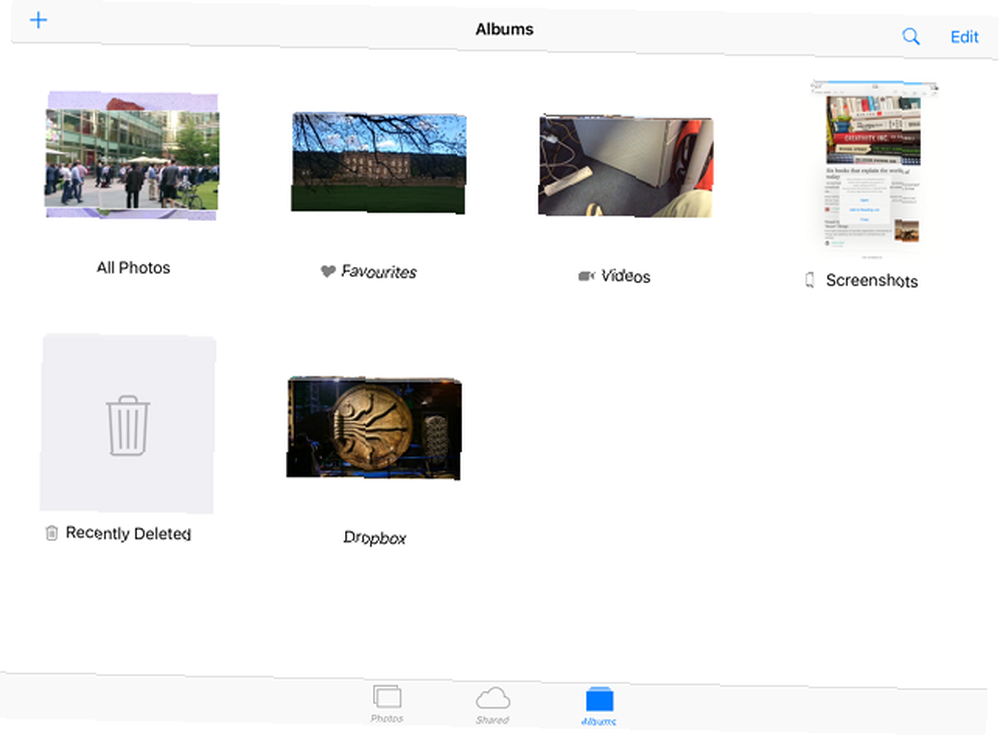
Ayrı var Ekran görüntüleri ve Videolar Burada da hızlı erişim için klasörler. Bazı üçüncü taraf uygulamalar (Dropbox gibi) kendi klasörlerini ekler, böylece bu uygulamalar aracılığıyla indirdiğiniz medya dosyalarına hızlı bir şekilde erişebilirsiniz. Ayrı bir de göreceksiniz Selfie'ler Ön kameranızla çekilmiş fotoğraflar için Kendi klasörünüzü oluşturmak için artı “+” üstteki simgeye, sonra adlandırın.
Kaçırmış olabileceğiniz bir özellik, tarihe veya yere göre çektiğiniz fotoğrafları ve videoları arama yeteneğidir. Örnek olarak, arama simgesi üstte ve Temmuz 2015 o ay içinde çekilen tüm fotoğrafları ve videoları görmek için arama çubuğuna girin. Benzer şekilde, bir yer yazın (örneğin Londra, İtalya veya New York) orada çektiğiniz tüm medya dosyalarını görmek için arama çubuğuna.
Bir fotoğrafı görüntülerken, bu klasördeki farklı öğeleri hızlıca taramak için kaydırıcıyı altta hareket ettirebilirsiniz. Buradan, klasörün üst görünümüne atlamanın iki yolu vardır. Sağ üstteki klasör adına dokunabilirsiniz. Daha da iyisi, görüntülediğiniz fotoğraftan aşağı doğru kaydırın.
Silinmiş Fotoğrafları ve Videoları Kurtar
Cihazınızdaki depolama alanını kurtarmanın birçok yolu vardır. İPhone'daki Sınırlı Depolama Alanınızı En Üst Düzeye Çıkarın: İşte iPhone'daki Sınırlı Depolama Alanınızı En Üst Düzeye Çıkarma: İşte Nasıl? Satın alındığında cihazdaki hafıza, sahip olacağı her şeydir. Daha fazlasına ihtiyaç var? Yeni bir iPhone al. Elma arttı…. Bunu yapmanın en etkili yollarından biri, özellikle 1080 veya 4K çözünürlükte çekim yapıyorsanız, istenmeyen videoları ve fotoğrafları silmektir. Live Photos & 4K: Neden 16GB'lık bir iPhone 6s Live Fotoğraflar & 4K Satın Almamalısınız: Neden? 16GB'lık bir iPhone 6s almamalısınız Yeni iPhone 6s kameradan yararlanmak istiyorsanız, muhtemelen 16GB'lık depolama seçeneğini kullanmaktan kaçınmak isteyeceksinizdir.. .
Ancak medya dosyalarınızın anında silinmediğini biliyor muydunuz? iOS aslında onları Son Silinenler Yaklaşık 40 gün önce kaldıkları klasör “kalıcı olarak silindi.”
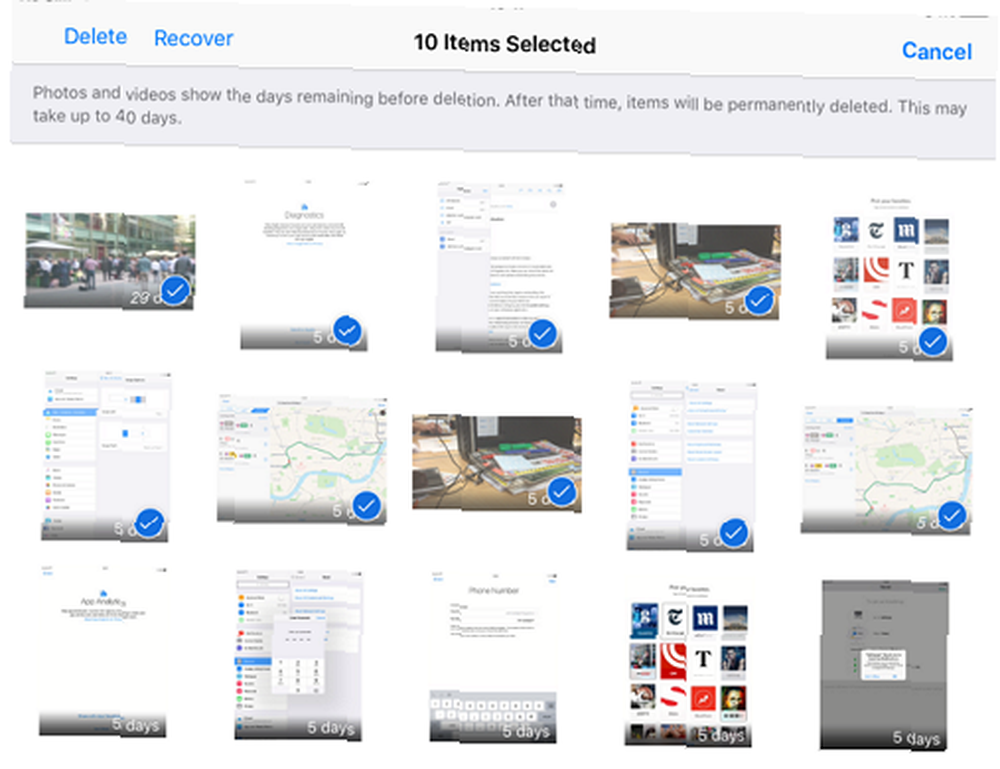
musluk Albüm Uygulamanızın en altında Son Silinenler dosyalarına erişmek için klasörü seçin. Buradan, dosyalarınızı kurtarabilir veya kalıcı olarak silebilirsiniz (böylece depolama alanını boşaltarak). İstediğiniz dosyaları seçin, ardından silmek veya Kurtarmak (ne yapmak istediğinize bağlı olarak).
İOS fotoğraflarınızı meraklı gözlerden gizlemeyi tercih ediyorsanız, bu uygulamalardan bir kaçını deneyin 4 iOS Uygulamaları iPhone Fotoğraflarınızı Gizlemek için 4 iOS Uygulamaları iPhone Fotoğraflarınızı Gizlemek İçin Fotoğraflarınızı meraklı gözlerden uzak tutmak istiyorsanız, sadece bir iPhone şifresi. yeterli değil. .
Fotoğraf Düzenleme Özellikleri
Photos'un yıldız fotoğraf düzenleme özelliklerine girmenin zamanı geldi. Aşağıda belirtilen simgeler, bir iPhone veya iPad kullanmanıza bağlı olarak ekranınızın farklı alanlarında görünebilir. musluk tamam düzenlemelerinizi onayladıktan sonra İptal etmek onları geri almak.
Tek Dokunuşla Düzeltme
Değnek şeklindeki simge, fotoğraflarınızı tek bir dokunuşla düzeltmenizi sağlar. Bu, görüntünüzü düzeltecek ve parlaklığını, kontrastını ve doygunluğunu değiştirerek renklerini artıracak.
Kırp ve Döndür
Kare şeklindeki simge, altına küçük bir kadran ile fotoğrafınıza dikdörtgen bir taslak ekler. musluk Oto otomatik olarak fotoğrafınızı düzeltmek için Bunu elle yapmak için kadranı hareket ettirebilirsiniz..
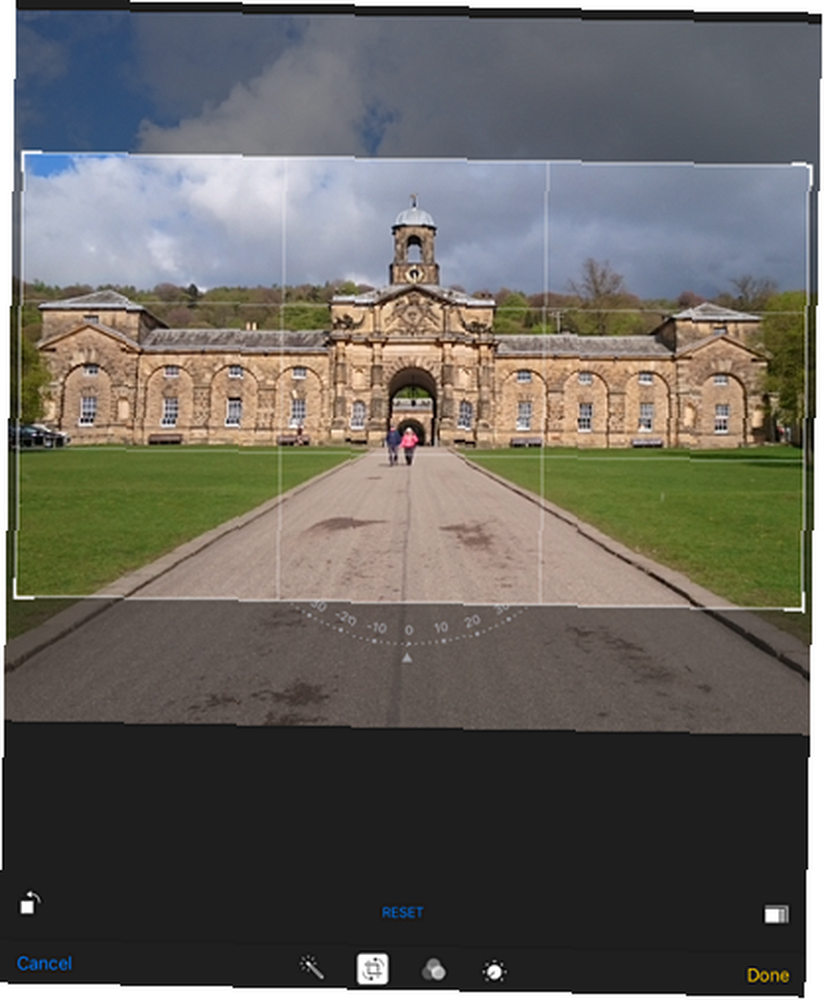
Sol alt köşedeki küçük simge fotoğrafınızı 90 derece döndürür ve sağ alt köşedeki görüntü, görüntüyü buna göre kırpmak için oranını (3: 2, 4: 3, 16: 9 vb.) Değiştirmenize olanak sağlar. Şeklini değiştirmek istiyorsanız, düzen kenarlarına dokunun ve sürükleyin. Bu düzende fotoğrafınızı yakınlaştırmak veya uzaklaştırmak için genişletme veya sıkma hareketlerini kullanın.
Filtre ekle
Üç çakışan dairesel simge, fotoğraflarınıza sekiz filtreden birini (Chrome, Noir, Fade, Tonal ve Mono dahil) uygulamanıza izin verir. Instagram değil, ancak üçüncü taraf bir uygulamaya güvenmeden sahip olmak için kullanışlı bir seçenek.
Fotoğraflar uygulamasındaki üçüncü taraf filtrelerine ve editörlerine de erişebilirsiniz - yalnızca üç nokta bir fotoğrafı düzenlerken Daha Desteklenen uygulamaların bir listesini görmek için Onay kutusunu kullanarak onları etkinleştirin ve ardından gelen düzenleme özelliklerine hızlı bir şekilde erişmek için üzerine dokunun..
Renklerinizi Ayarlayın
Kadran şeklindeki simge üç seçenek gösterir - Işık, Renkli ve S&B. Bunların her birine dokunulduğunda, bu seçeneğin resminizdeki yoğunluğunu değiştirmek için sürükleyebileceğiniz yatay bir kaydırıcı açılır..
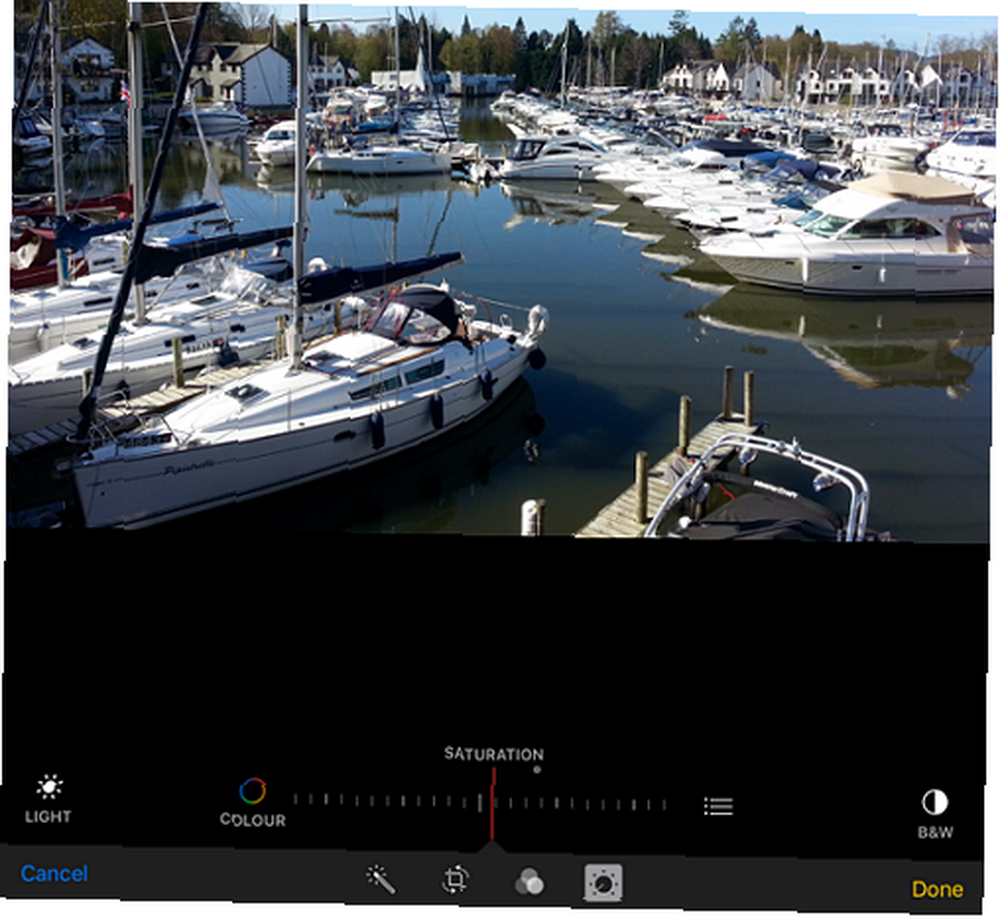
Kaydırıcının yanındaki üç çizgi simgesi, seçiminizle ilgili daha fazla seçenek gösterir. Örneğin, Renk seçildikten sonra üç satır simgesine dokunarak Doygunluk, Kontrast ve Dökme seçeneklerini görüntüler. Benzer sürgüleri kullanarak yoğunluğunu değiştirmek için bu üç seçenekten birini seçin. Bunlar, fotoğraflarını bir sonraki seviyeye çekmek isteyenler için şaşırtıcı derecede güçlü araçlardır..
Kırmızı Gözü Kaldır
Bazen üzerinde bir çizgi bulunan bir göz simgesi görürsünüz. Bu kırmızı göz giderme aracıdır. Yalnızca uygulama, fotoğraftaki insanları tespit ettiğinde ve flaşın nerede ateş açtığını gösterir. Aracın kullanımı basittir: düzeltmek için dokunun, fotoğrafınızı yakınlaştırın, sonra fotoğrafınızdaki kırmızı göz efektlerine dokunun.
Fotoğraflarınızı paylaşın
Fotoğraflarınızı nasıl paylaşacağınızı muhtemelen biliyorsunuzdur, ancak kaçırılması kolay birkaç ince özellik vardır. Paylaşmak istediğiniz fotoğrafları seçin ve ardından Pay alttaki iki simge sırasını ortaya çıkarmak için En üstteki satır, cihazınızdaki fotoğraflarınızı paylaşmanıza izin veren tüm uygulamaları içerir..
Ancak, bazı uygulamalar varsayılan olarak burada görünmez. Örneğin, Google Hangouts ve Microsoft OneDrive, fotoğraf paylaşımını destekleyen en yeni uygulamalardır, ancak bunları manuel olarak etkinleştirmediyseniz seçeneklerini en üst sırada göremezsiniz..
Hangi uygulamaların en üst sırada görüneceğini seçmenin kolay bir yolu var. Daha da iyisi, onları en sık kullandığınız uygulamaların bu satırda uygun bir konumda görüntülenmesi için yeniden düzenleyebilirsiniz. Üst satırı sola kaydırın, daha sonra Daha sonunda düğme.
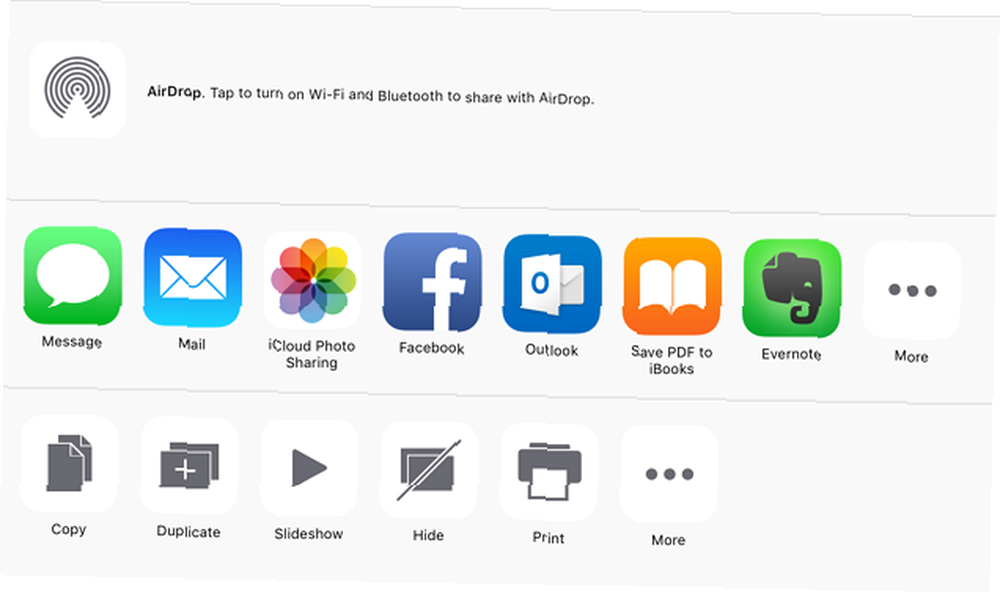
Fotoğraflarınızı paylaşabileceğiniz tüm uygulamalar artık bir liste olarak görünecektir. musluk sürgü Fotoğraf paylaşım seçeneklerini açmak için her uygulamanın yanında (bunu yapmak uygulamaları en üst satıra ekler). Belirli bir uygulamanın satırda göründüğü yeri yeniden konumlandırmak için, seçilen uygulamaya dokunup basılı tutun, ardından listede yukarı veya aşağı kaydırın. musluk tamam değişikliklerinizi sonlandırmak için.
Not: Üst sıradaki tüm fotoğraf paylaşım uygulamalarının sınırlamaları vardır ve bu nedenle biraz farklı davranırlar. Örneğin, Dropbox bir seferde yalnızca bir fotoğraf yüklemenize izin verirken OneDrive bir seferde 10'a kadar yükleme yapmanıza izin verir. Bu sınırdan daha fazla fotoğraf seçtiyseniz, bu uygulamalar en üst sırada görünmez.
E-postalamadan Önce Ekleri Yeniden Boyutlandır
Daha önceki sürümlerde, iOS bir seferde yalnızca beş fotoğraf göndermenizi yasakladı, ama neyse ki bu kural tamamen ortadan kalktı. İstediğiniz kadar fotoğraf e-postayla gönderebilirsiniz. Bunu yapmak için, e-postayla göndermek istediğiniz fotoğrafları seçin. Pay simgesine dokunun ve ardından simgesine dokunun. Posta onları eklemek.
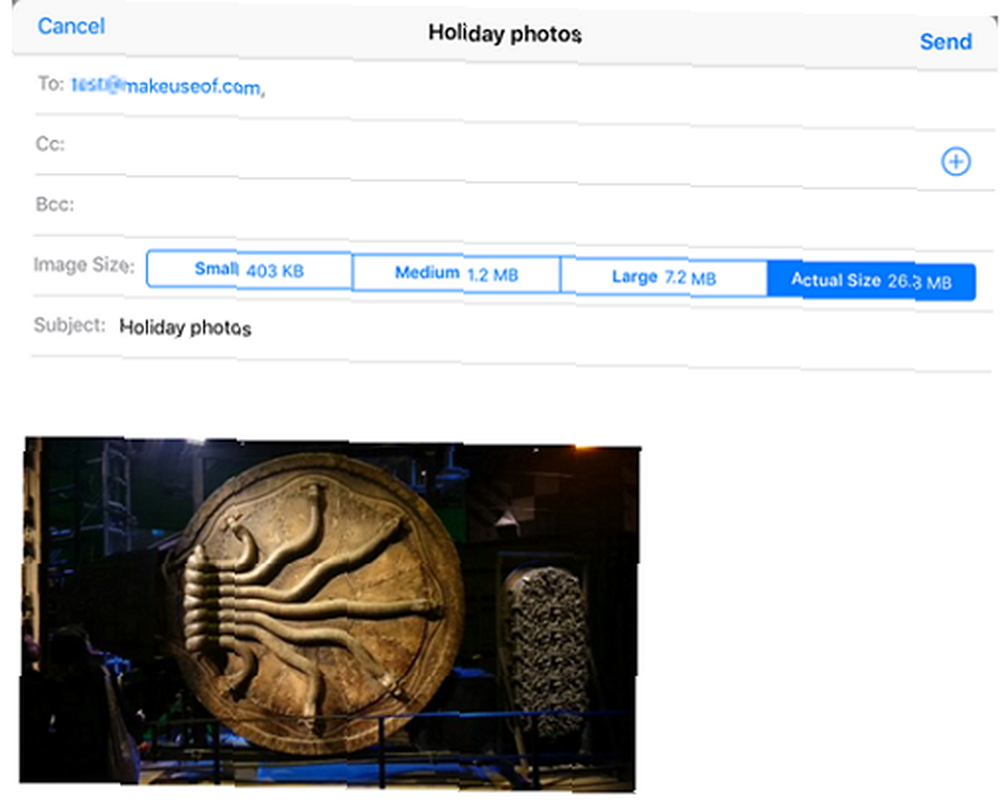
Eklemiş olduğunuz görüntü sayısına bağlı olarak, toplam ek dosya boyutu önemli olabilir. Bunu sağ üstte göreceksiniz. Aktarma hızı görüntü kalitesinden sizin için daha önemliyse, ek boyutunu ayarlayabilirsiniz..
Artık bağlı dosyalarınızı sıkıştırmak ve göndermek için üç seçenek göreceksiniz. seçen Büyük, örneğin, çok fazla kaliteden ödün vermeden eklerinizi sıkıştıracaktır. Bu, dosyalarınızın daha hızlı gönderilmesini sağlar. Diğer bazı iOS Mail uygulamalarına göz atın iOS Mail.app iPhone'unuzdaki bir Profesyonel Gibi E-Posta Göndermek İçin İpuçları ve İpuçları iOS Mail.app iPhone'unuzdaki bir Pro Gibi E-postaları için İpuçları ve Püf Noktaları İlk görünüme rağmen, iOS için Mail çok daha güçlü eskiden olduğundan Muhtemelen bilmiyorsun.
Slayt Gösterisi Oluştur
Bir slayt gösterisi oluşturmak için Fotoğraflar klasörü ve slayt gösterinize eklemek istediğiniz görüntüleri seçin. Sonra, simgesine dokunun. Pay simgesine dokunun ve ardından simgesine dokunun. Slayt altta. Slayt gösteriniz otomatik olarak oynatılmaya başlayacaktır. Özelleştirmek için ekrana ve ardından simgesine dokunun. Seçenekler altta.
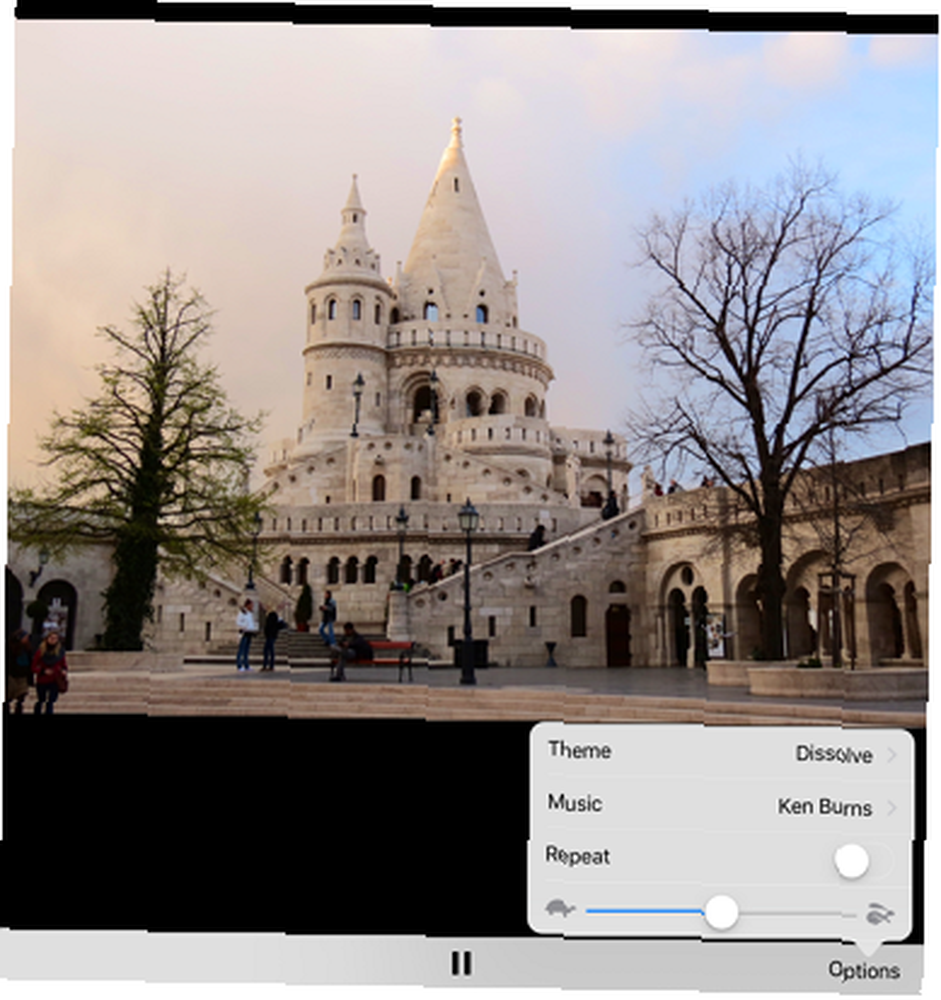
Artık slayt gösterinizin temasını, müziğini değiştirebilir ve tekrar etmeyi seçebilirsiniz. Alt kısımdaki kaydırıcı, montajınızdaki her slaydın süresini değiştirmenizi sağlar. Slayt gösterisi oynatılırken, bir sonraki veya önceki slayda atlamak için sağa veya sola kaydırabilirsiniz (ayrılan slayt gösterisi görüntüleme süresi dolmadan önce).
Videolarınızı Kesin
Tam özellikli bir video editörü istiyorsanız, iPad / iPhone Video Editörleri ve Araçlarından bahsettiğimiz uygulamalardan birini kullanmanız daha iyi olacaktır: Bunlar En İyi Seçenekleriniz iPad / iPhone Video Düzenleyenler ve Araçların: Bunlar En İyi Seçenekleriniz On yıl önce video düzenlemek için oldukça güçlü bir bilgisayar kullandı, ancak şimdi iPhone veya iPad'inizde her şeyi yapabilirsiniz. İşte. Ancak, yalnızca videonuzun başlangıç ve bitiş noktalarını kırpmak istiyorsanız, Fotoğraflar uygulaması mükemmeldir. Kırpma ayrıca video dosya boyutunuzu da azaltır.

Kırpmak istediğiniz videoyu seçin, ardından Düzenle altta bir zaman çizelgesi görmek için. Videonuzu kırpmak için uçlarını sürükleyin, ardından Oyun simgesi değişikliklerinizi önizlemek için musluk tamam Orijinal videonuzu kırpma seçeneklerini görmek veya kırpılan dosyayı yeni bir klip olarak kaydetmek için.
Fotoğrafları Nasıl Kullanıyorsunuz??
İPhone kameranıza adalet yaptığınızı düşünmüyorsanız, hızlı başlangıç kılavuzumuzu inceleyin iPhone Kamera için Hızlı Başlangıç Kılavuzu iPhone Kamera için Hızlı Başlangıç Kılavuzu iPhone hala en popüler nokta - Gezegendeki kamerayı vur, ama birçok kullanıcı hala kameranın yapabileceğinden uzak değil. İşte bilmeniz gerekenler. . Ayrıca birkaç Pro iPhone kursuna da göz atabilirsiniz Bu Kurslarla Profesyonel Olarak iPhone Fotoğraflarını Öğrenmeyi Öğrenin Bu Kurslarla Profesyonel olarak iPhone Fotoğraflarını Öğrenmeyi Öğrenin iPhone'unuz sıradan fotoğraflar çekmek ve özçekimler yapmaktan daha fazlası için kullanılabilir. Bu beş Udemy dersi, iPhone fotoğrafçılık becerilerinizi, iPhone veya iPad'inizde çarpıcı fotoğraflar çekmenize yardımcı olacak, temelden ileri düzeye nasıl alacağınızı öğretecektir..
Varsayılan iOS Photos, nasıl kullanılacağını öğrendikten sonra başka bir tane indirmenize gerek kalmayacak kadar küçük ama kullanışlı özelliklerle doludur. Kim bilir, bu makaleyi okumak diğer fotoğraf düzenleme uygulamalarınızdan bazılarını gereksiz kılmış olabilir.!
Fotoğraflar uygulamasını en çok ne için kullanıyorsunuz?? Düşüncelerinizi ve görüşlerinizi aşağıdaki Yorumlar bölümüne yazarak bize bildirin..
Resim kredisi: Shutterstock üzerinden Dean Drobot tarafından neşeli kadın











