
Michael Cain
0
1604
352
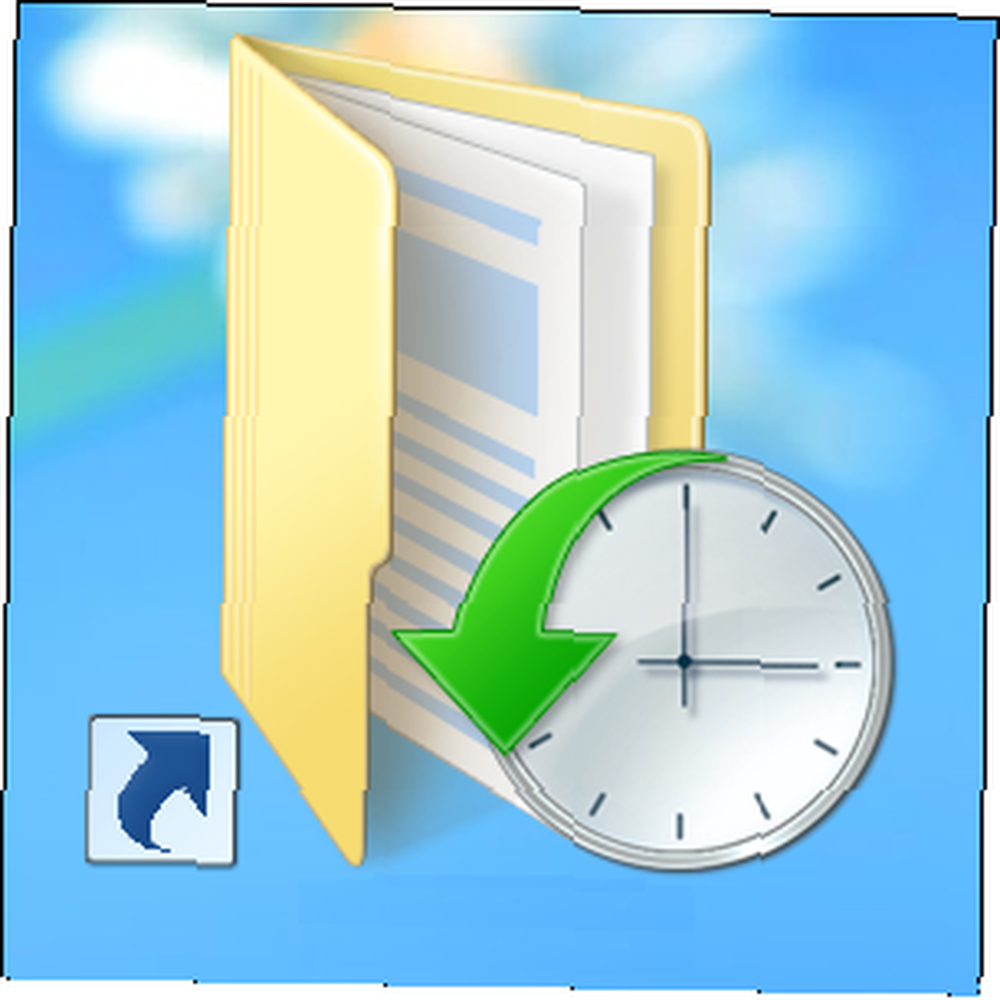 Bazen Windows 8’deki yeni odaklanmayı unutuyoruz “Modern” arayüz, ancak Windows 8'in çeşitli harika masaüstü geliştirmeleri var. Bunlardan biri, Apple'ın çok sevdiği Time Machine 4'e benzer bir şekilde çalışan yerleşik bir yedekleme özelliği olan File History, Time Machine ile bir Yedek Master olmak için Kaynaklar [Mac] 4 Time Machine ile bir Yedek Master Olmak için Kaynaklar [Mac]. Windows 8'i etkinleştirin “zaman makinesi” Dosya Geçmişi ve Windows, dosyalarınızı otomatik olarak harici veya ağ sürücüsüne yedekler. Bir dosyayı silmiş olsanız da veya bir dosyanın eski bir sürümünü kurtarmayı istiyorsanız, önceki sürümleri bu yedeklemelerden geri yükleyebilirsiniz.
Bazen Windows 8’deki yeni odaklanmayı unutuyoruz “Modern” arayüz, ancak Windows 8'in çeşitli harika masaüstü geliştirmeleri var. Bunlardan biri, Apple'ın çok sevdiği Time Machine 4'e benzer bir şekilde çalışan yerleşik bir yedekleme özelliği olan File History, Time Machine ile bir Yedek Master olmak için Kaynaklar [Mac] 4 Time Machine ile bir Yedek Master Olmak için Kaynaklar [Mac]. Windows 8'i etkinleştirin “zaman makinesi” Dosya Geçmişi ve Windows, dosyalarınızı otomatik olarak harici veya ağ sürücüsüne yedekler. Bir dosyayı silmiş olsanız da veya bir dosyanın eski bir sürümünü kurtarmayı istiyorsanız, önceki sürümleri bu yedeklemelerden geri yükleyebilirsiniz.
Dosya Geçmişi, dosyaları ana Windows sürücünüze kaydedemediğinden çıkarılabilir bir sabit sürücü veya ağ paylaşımı gerektirir. Bu, ana Windows sabit sürücünüz ölse bile, Dosya Geçmişi yedekleme sürücünüzün tüm önemli dosyalarınızın kopyalarının olmasını sağlar. Bu özellik aslında Windows 7 yedekleme özelliğinin yerini alıyor Windows 7 Yedekleme ve Geri Yükleme Özelliğini Ayarlama ve Kullanma Windows 7 Yedekleme ve Geri Yükleme Özelliğini Ayarlama ve Kullanma Windows 7 Yedekleme ve Geri Yükleme Özelliğini Ayarlama ve Kullanma Kişisel verilerinizin Şu an bir tane var mı? Çoğu insanın düzenli yedekleme hazırlamasını engelleyen şey… Windows 8'de - Windows 7 yedekleme araçları hala var, bu sayede isterseniz bunları kullanabilirsiniz, ancak Microsoft bunları eski olarak görüyor.
Dosya Geçmişini Etkinleştirme
Yazarak, Windows tuşuna basarak Dosya Geçmişi kontrol panelini açabilirsiniz. Dosya Geçmişi Başlangıç ekranında, Ayarlar kategorisini tıklayın ve Dosya Geçmişi görünen kısayol.
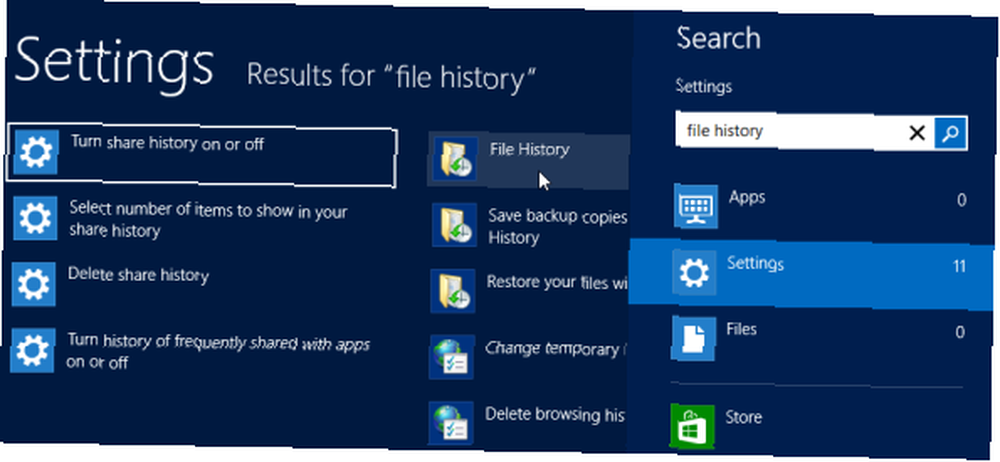
Harici bir sabit sürücüyü bilgisayarınıza bağlayın ve Aç Dosya Geçmişini etkinleştirmek için düğmeye basın. Ayrıca tıklayabilirsiniz Sürücü seç kenar çubuğundaki seçenek, sürücünün tam olarak seçilmesi için Windows'un önceki dosya sürümlerini kopyalaması gerekir. Kullanmak Sürücü seç ekrana, doğrudan bilgisayarınıza bağlı bir sabit sürücü yerine bir ağ paylaşımını kullanarak isteğe bağlı olarak Dosya Geçmişi'ni ayarlayabilirsiniz..
Windows, kütüphanelerinizdeki, masaüstünüzdeki, kişilerinizdeki ve sık kullanılanlarınızdaki dosyaların kopyalarını bu konuma kaydeder.
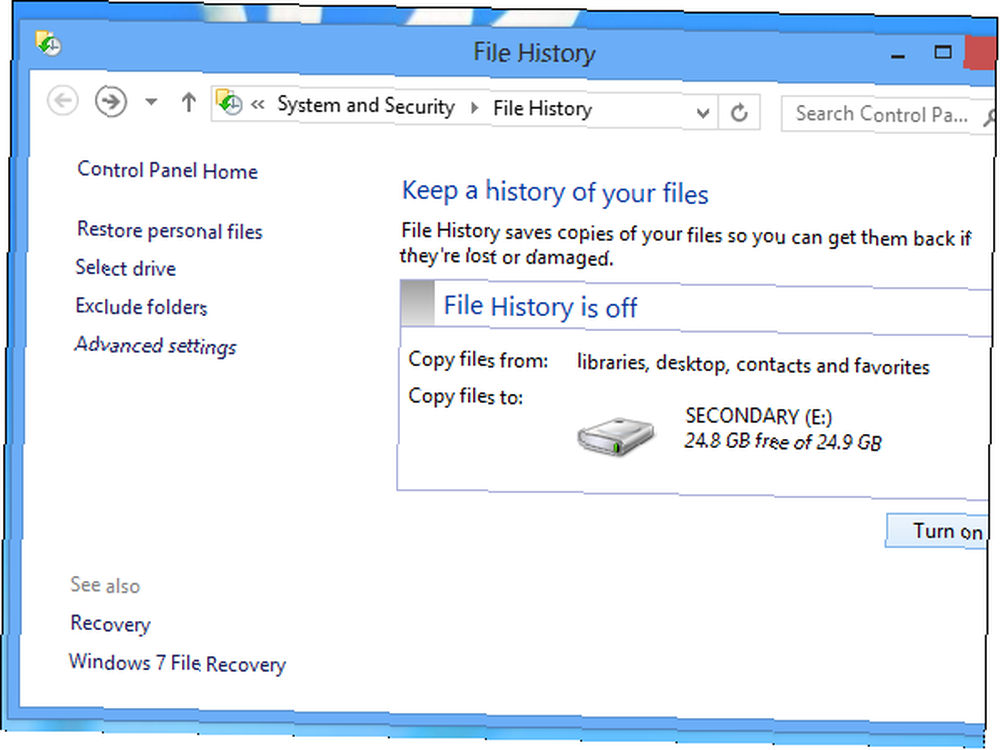
Aç'ı tıkladıktan sonra, seçebilirsiniz “Bu sürücüyü ev grubunuzun üyelerine önerin.” Bu otomatik olarak Ev Grubunuzdaki bilgisayarlarla paylaşır, böylece Dosya Geçmişi için bir ağ yedekleme konumu olarak kullanabilirler.
Açtıktan sonra, dosyalarınızın kopyalarını kaydettiğine dair bir gösterge göreceksiniz.
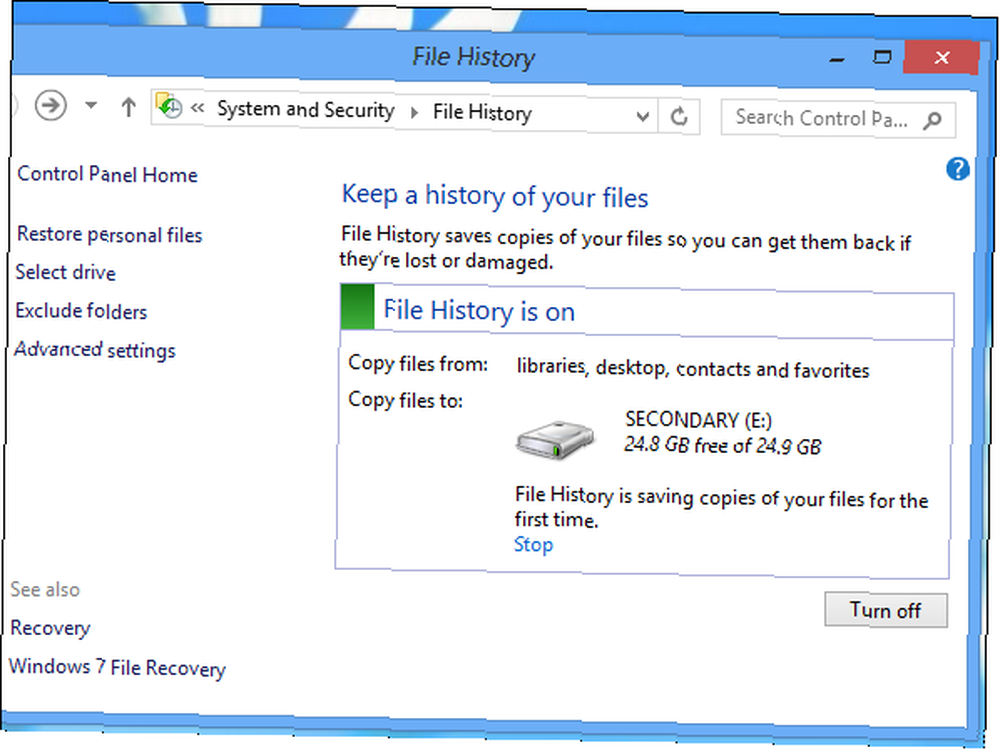
Bu kadar basit - Windows şimdi dosyalarınızın kopyalarını her saat otomatik olarak kaydeder. Çıkarılabilir sabit sürücünüzün bağlantısını keserseniz veya ağ paylaşımına bir süre erişilemez hale gelirse, Windows bir sonraki bağlandığınızda sürücüye kaydetmek için yerel bir dosya önbelleği oluşturur..
Kaydetme sıklığını, bu yerel önbelleğin boyutunu ve diğer ayarları tıklayarak Gelişmiş Ayarlar kenar çubuğundaki bağlantı.
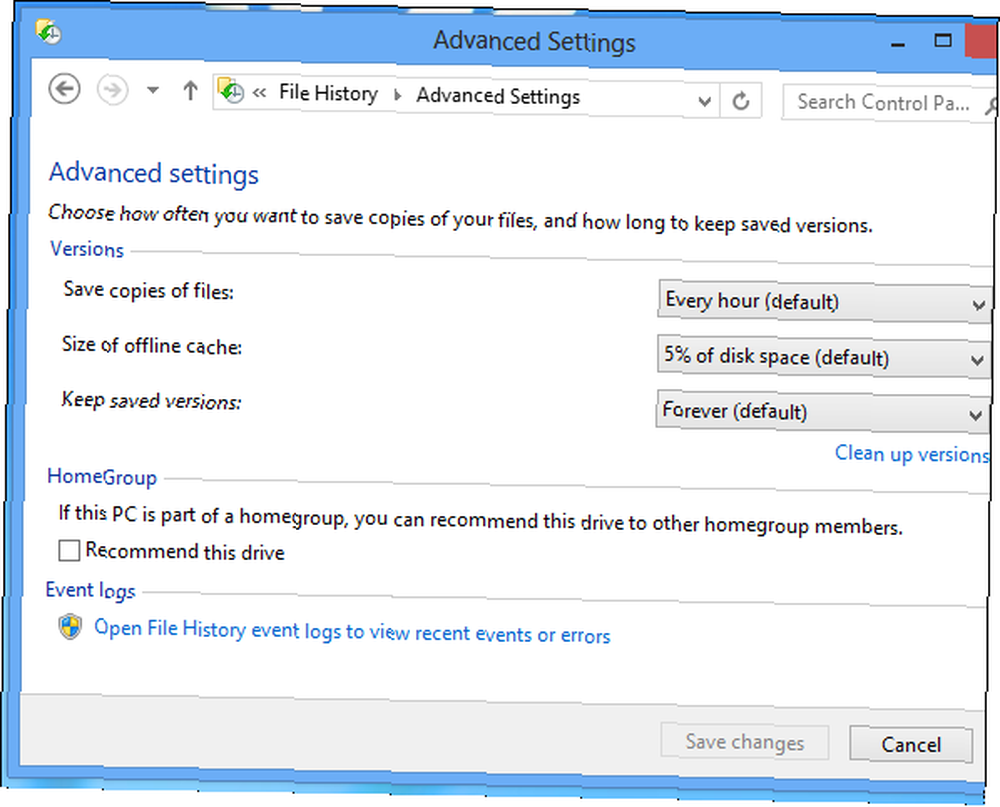
Belirli Klasörleri Hariç Tutmak ve Hariç Tutmak
Dosya Geçmişi kontrol panelinin kenar çubuğundaki Klasörleri hariç tut bağlantısını tıklayarak belirli klasörleri ve kitaplıkların tümünü hariç tutabilirsiniz. Dosya geçmişi yedeklemelerinin dışında bırakmak istediğiniz klasörleri ve kitaplıkları ekleyin. Örneğin, Videolar kitaplığınızda çok sayıda büyük video dosyanız varsa ve onları yedeklemekle ilgilenmiyorsanız, yer kazanmak için Videolar kitaplığınızı hariç tutabilirsiniz..
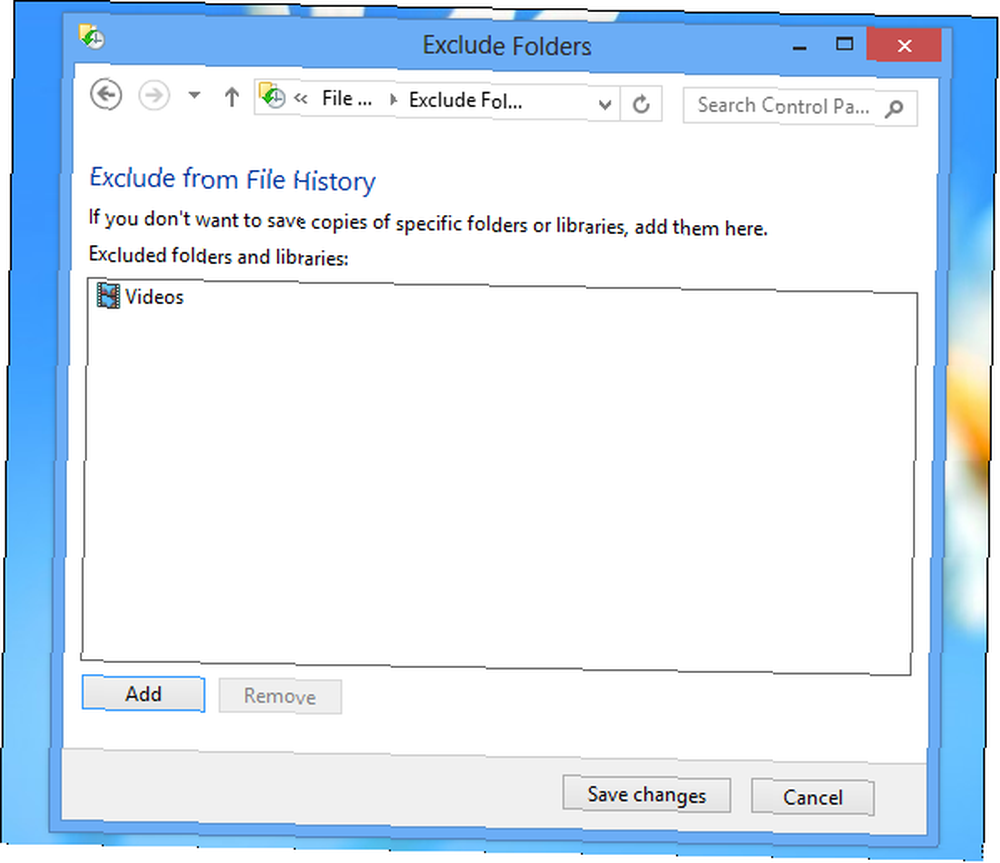
Yalnızca belirli klasörlerdeki dosyaların (kütüphaneleriniz, masaüstünüz, kişileriniz ve sık kullanılanlarınız) yedekleneceğini unutmayın. Başka bir klasörü yedeklenmeye zorlamak için, onu basit bir şekilde kütüphanelerinizden birine ekleyebilirsiniz. Windows 7 ve 8 Kütüphanelerini Sizin İçin Çalışın Yapın Windows 7 ve 8 Kütüphanelerinin Sizin İçin Çalışmasını Sağlayın, Windows 7 ve 8. sürümlerinde bulunan Belge, müzik, resim ve video kaydetmek için önerilen klasörlerin listesi. Kütüphanelerinizi kişiselleştirmek sadece ince ayar yapmak için ince değil -… .
Dosya Gezgini içinden bir kitaplık seçin ve şeritteki Kitaplığı yönet düğmesini tıklayın. Kütüphaneye yedeklemek istediğiniz klasörleri ekleyin..
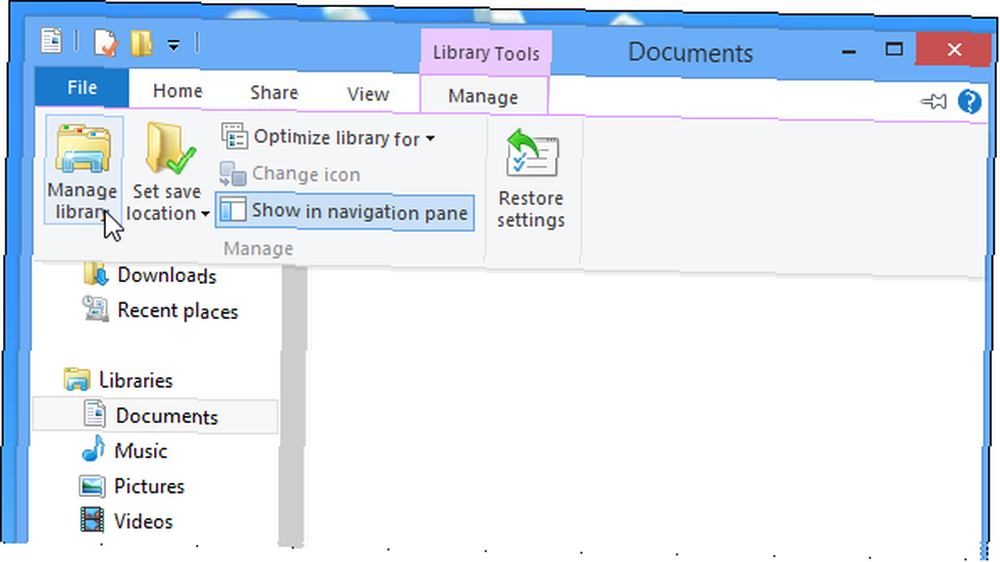
Bir Dosyayı Geri Yükleme
Bir dosyayı yanlışlıkla silmiş veya eski bir sürüme geri yüklemek isteyip istemediğiniz - belki de orijinal belgeye kaydettiyseniz - dosyayı şimdi Dosya Geçmişi yedeklemenizden geri alabilirsiniz..
Buna birkaç şekilde başlayabilirsiniz:
- Bir Dosya Gezgini penceresi açın, dosyayı içeren klasöre gidin ve bu klasördeki dosyaların geçmişini görüntülemek için şeridin üzerindeki Geçmiş düğmesine tıklayın..
- Bir Dosya Gezgini penceresi açın, bir dosya seçin ve söz konusu dosyanın önceki sürümlerini görüntülemek için Geçmiş düğmesine tıklayın..
- Dosya Geçmişi Kontrol Panelinde Kişisel dosyaları geri yükle bağlantısını tıklayın..
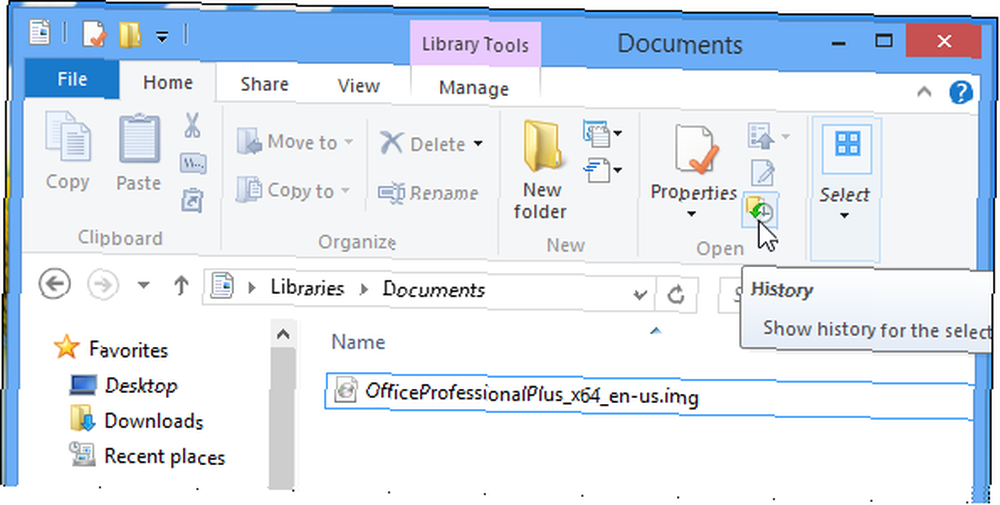
Belirli zamanlarda alınan yedeklemeler arasında geçiş yapmak ve istediğiniz dosyanın sürümünü seçmek için pencerenin altındaki okları kullanabilirsiniz. Bir dosyayı seçtikten sonra, dosyayı orijinal konumuna geri yüklemek için alttaki yeşil Geri Yükle düğmesini tıklayın..
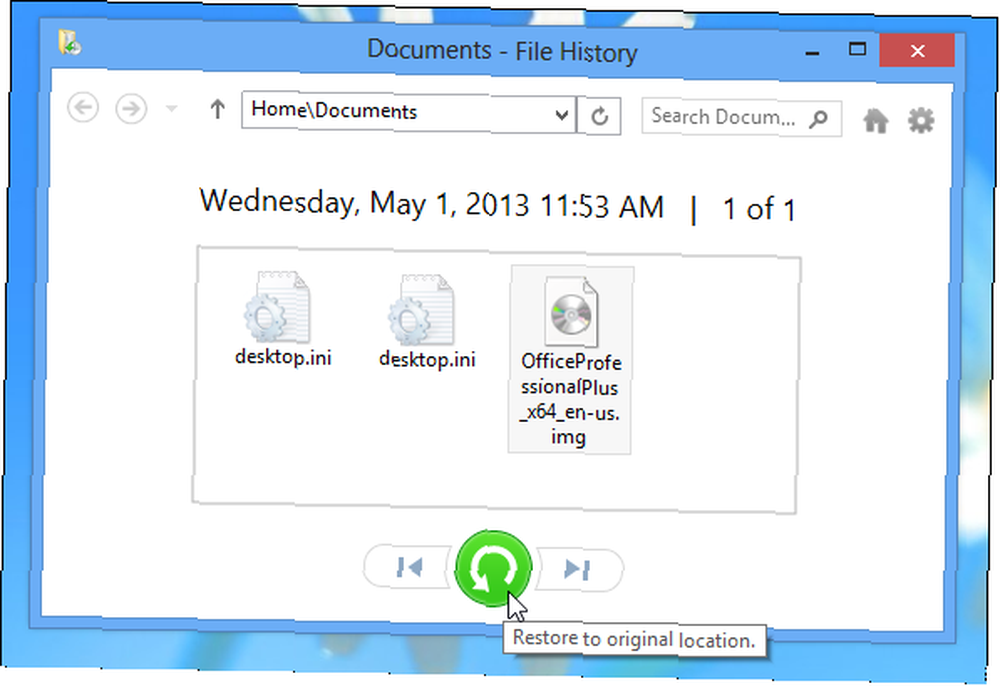
Dosyanız geri yüklenecek. Mevcut bir dosyanın üzerine yazarsa, Windows size ne yapmak istediğinizi soracaktır
Windows 8'i kullandınız mı “zaman makinesi” Henüz Dosya Yedekleme mi yoksa başka bir yedekleme çözümü mü tercih ediyorsunuz? Yorum bırak ve bize bildir!











