
Michael Fisher
0
1104
245
 Aşağı kaydırıp makalenin tamamını okumadan önce kendinize basit bir soru sorun. Fotoğraf ve fotoğraf düzenleme yazılımı söz konusu olduğunda, şovu çalıştıran kullanımı nedir? Oh, ikinci bir soru daha var - bunu yapmanın en basit yolu ne olabilir?
Aşağı kaydırıp makalenin tamamını okumadan önce kendinize basit bir soru sorun. Fotoğraf ve fotoğraf düzenleme yazılımı söz konusu olduğunda, şovu çalıştıran kullanımı nedir? Oh, ikinci bir soru daha var - bunu yapmanın en basit yolu ne olabilir?
İlk sorunun cevabı şöyle olabilir: - arka planda bir çöp kovası gibi istenmeyen unsurları kaldırmak; havai enerji hatları; telif hakkı bilgilerini kaldırmak; ve eski favoriler, yüz lekelerine dokunuyor, hatta başıboş bir kedi tarafından fotoğraf bombalanıyor. Bu durumda, ikincisinin cevabı kesinlikle Maxim Gapchenko tarafından geliştirilen bir fotoğraf restorasyon yazılımı olan Inpaint olmalı. Büyülerini klonlama araçlarıyla çalıştırabilen, maske ve içerik dolgusunun ne olduğunu bilen Photoshop virtüözleri muhtemelen bir fotoğrafa dokunmak için harcadığınız emeğe değer verecek.
Inpaint, tasarruflarınızı dipten çekmenize yardımcı olurken öğrenme eğrisini düzleştirir. Sadece 19.99 dolara mal oluyor ve hem Windows hem de Mac için geliyor. Sınırlı bir demo versiyonu da bulunmaktadır. Burada Windows sürümünden bahsediyoruz.
Basit Bir Aracın Basit Yüzü
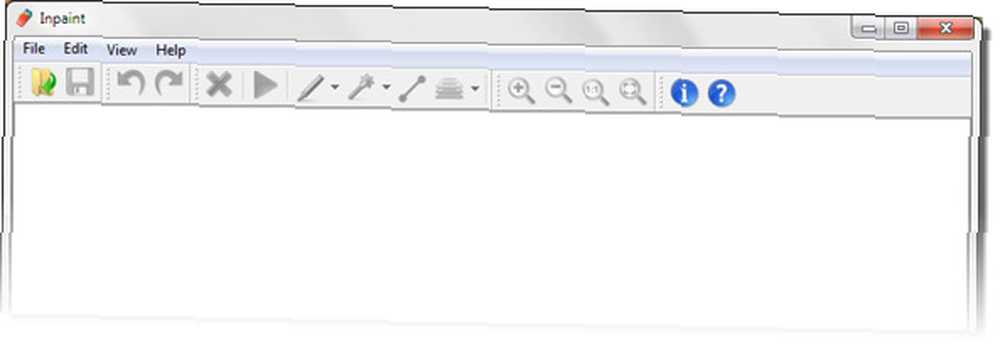
Inpaint, köşeyi sürükleyerek ve arayüzü azaltarak küçümseme özelliğinin yanı sıra, karmaşık bir Plain Jane görünümü sunar. Tek görebildiğiniz, fare hareketlerinizle dolaşan kırmızı bir nokta. Bir görüntüyü bırakıp sürükleyebilir veya Dosya iletişim kutusundan yükleyebilirsiniz. Inpaint araç çubuğu menüsü, çekeceğiniz ve aradığınız fotoğraf rötuşlama araçlarının dizilişini görüntülemeye yarar. İstenmeyenleri fotoğraftan kaldırma işine başlamadan önce bile, resmi Inpaint penceresine sığdırmak için Yakınlaştırma araçlarını kullanın. Uygun gördüğünüz gibi yakınlaştırıp uzaklaştırabilirsiniz..
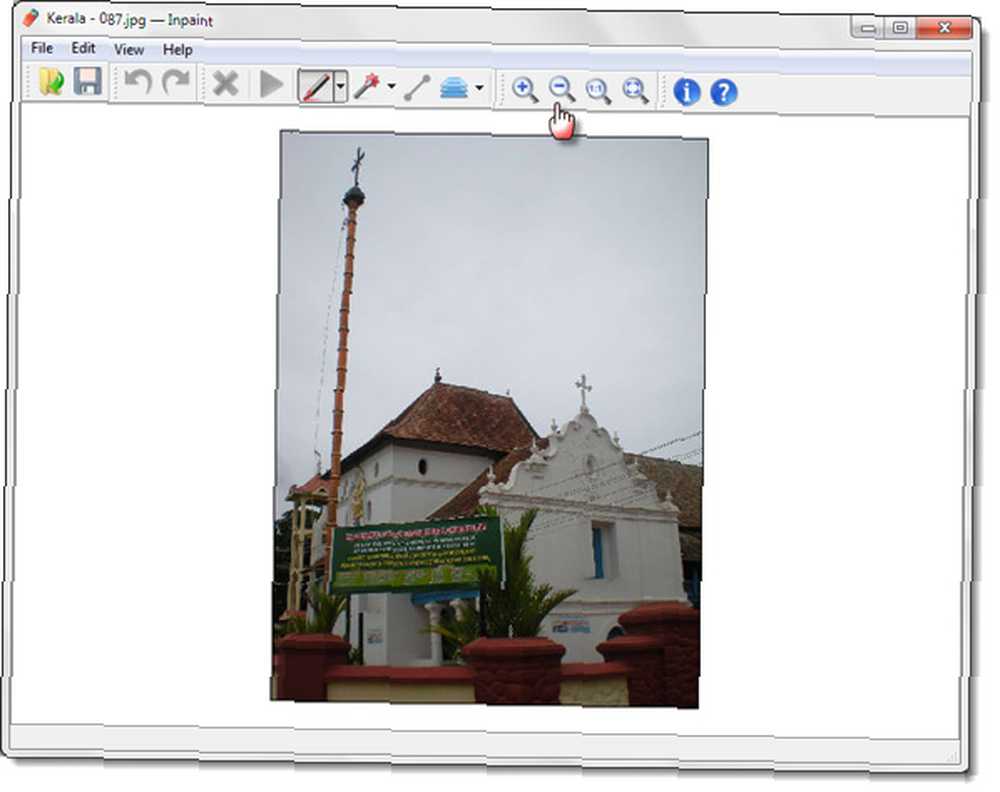
Bir fotoğrafın istenmeyen kısımlarını kaldırmak için Inpaint, Photoshop kullanıcılarının aşina olacağı maskeleme ilkesini izler. İşaretleyici aracı (artı işaretli kırmızı nokta) işlerin çoğunun aracıdır. Kalem ucunu çıkarmak istediğiniz alana göre daha büyük veya daha küçük yapabilirsiniz. Diyelim ki yüzünde küçük bir bölgeye rötuş yapmak istiyorsanız, resmi de yakınlaştırabilirsiniz. Alanı maskeledikten sonra (aşağıdaki resimdeki kablo), yapmanız gereken tek şey Inpaint düğmesi gibi oynatma kafasını tıklatmak.
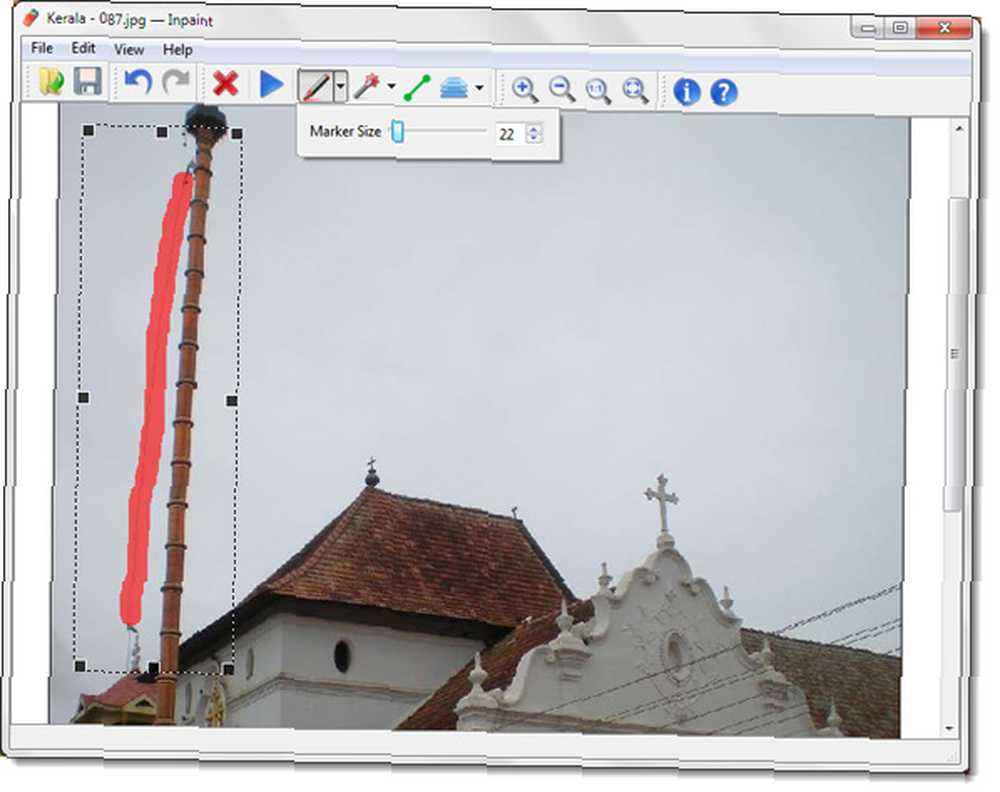
Viyola! Teller gitti ve kilisenin fotoğrafı daha düzenli görünüyor.

Tabii ki, Houdini'nin kaybolan eylemi değil. Inpaint, maskelenmiş alanı çevreleyen piksellere dikkatlice yaklaşır ve fotoğraftaki bir öğeyi 'kaybolmak' için maskeyi sorunsuz bir şekilde doldurur… Maskeleme ile gelen dikdörtgeni fark edebilirsiniz. Inpaint 'Donör Bölge' olarak adlandırıyor. Program tarafından bir içerik dolgusu olarak kullanılan alan (veya pikselleri). Sekiz tutamak, değiştirme dolgusu ve fotoğraftan ne çıkarıldığını tam olarak kontrol etmenizi sağlar. Bu, grup fotoğrafından tek bir kişiyi çıkarmanız gerektiğinde kullanışlı olur.
Temellerin Ötesinde - Diğer Üç Rötuşlama Aleti
Marker aracı işleri çok iyi başlatıyor. Ancak, konuya bağlı olarak arayabileceğiniz üç rötuşlama aracı var..
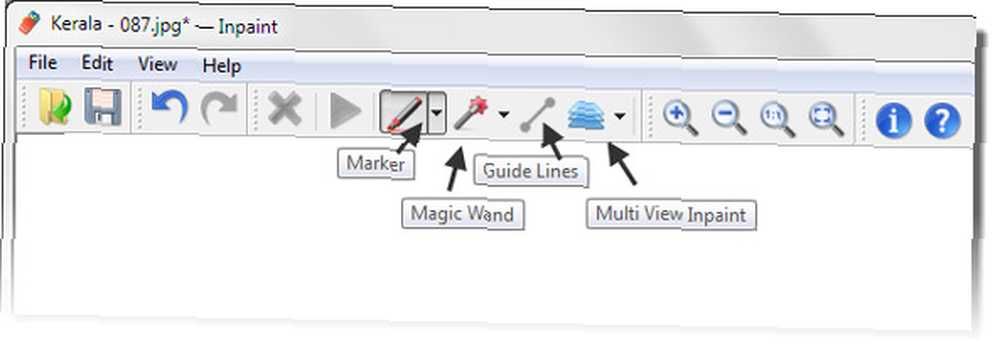
Sihirli değnek
Sihirli Değnek aracı, renk değerlerine ve tolerans türüne göre otomatik olarak bir alan seçer (yani, renklerin ne kadar yakından eşleştirileceğini belirler). Bu Inpaint öğreticisinin gösterdiği gibi, Magic Wand sadece fotoğrafa bir şey eklemek istediğinizde kullanabileceğiniz bir özellik. Örneğin panoramadaki bozulmaları kaldırmak veya tek tıklamayla filigran seçmek için.
Çoklu görünüm
Inpaint'teki Çoklu Görüntüleme özelliği, tek bir kompozit görüntü oluşturmak için iki veya daha fazla resmin farklı alanlarını karıştırmanıza izin verir. Bu Inpaint dersinde gösterildiği gibi, iki mükemmel sahneyi bir araya getirmek ve istenmeyen bir öğeyi son mükemmel bir görüntü oluşturmak için kaldırmak için son derece yararlı olabilir.
Kılavuz Çizgileri
Kılavuz Çizgileri aracı, çıkarmak istediğiniz nesnenin iki farklı türde arka plana sahip olduğu, yani arka planın farklı renk dokularına sahip olduğu karmaşık görüntüler içindir. Araç, bu alanları ayırmanıza ve ardından Inpaint'in işaretli alanların etrafındaki kenarları onarmasına izin verir. Bu Inpaint öğretici, Guide Lines'ın farklı geçmişlere sahip fotoğrafların hızlı ve kolay bir şekilde nasıl yapıldığını gösterir..
Farklı fotoğraf restorasyon işleri ve basit bir arayüzle paketlenmiş dört araç. Ancak bu fotoğraf düzenleme aracının kullanışlılığını hafife almayalım. Inpaint ably üsleri örter - tarih damgalarını çıkarmadan eski fotoğrafları rötuşlamaya kadar. Daha gelişmiş bir fotoğraf editöründe sizi bir saatin daha iyi bir kısmına götürebilecek olan Inpaint, bunu bir maske ve tıklama ile yapıyor. Sonuçta Inpaint, üretkenlik hakkında ve cerrah benzeri bir uygulamada, uzman kullanıcılar bile nihai sonuçları takdir etmelidir. Inpaint web sitesi, fotoğraflarınızı ayrıntılı öğreticiler ve video yolları ile düzeltmenin kolay yolunu gösterir.
Inpaint'e en kötü fotoğraflarınızla iyi bir çalışma yaşayın ve fotoğraf bombalanmış anlar için kaleci olup olmadığını bize söyleyin.











