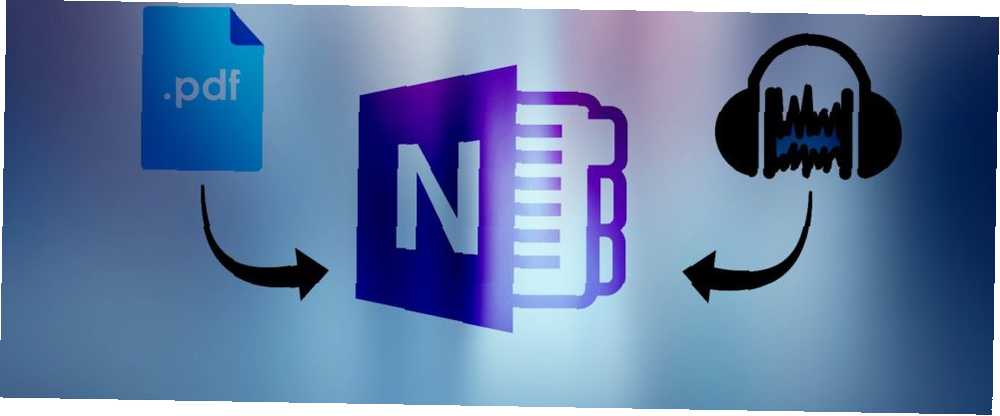
Edmund Richardson
0
3270
773
OneNote oyununa hazır mısın? Katıştırılmış içerikten daha fazlasını elde etmenin yolu.
Adından da anlaşılacağı gibi, OneNote tüm notlarınızı saklamanız için harika bir yazılımdır Her Yerden OneNote'a Nasıl Bir Şey Kaydetilir? Microsoft OneNote, serbest not almak için güçlü bir araçtır. OneNote'un benzersiz yapısı notlarınızı toplamanıza, düzenlemenize ve paylaşmanıza yardımcı olur. İşte her yerden bilgi toplamanın en iyi yolları. bir yerde. Ama neden orada durdun? Notlar yazdığımızda, genellikle başka bir şeyle ilgilidir. Yorum yaptığımız içeriği, yaptığımız notların yanı sıra saklayabilirsek harika olmaz mıydı??
OneNote, medyayı notlarımızın içine ve içine yerleştirmeyi inanılmaz derecede kolaylaştırır, bu nedenle kendinizi yazılı kelimeyle sınırlandırmayın. Dijital olarak çalışmanın tüm avantajlarından yararlanın ve OneNote'u bilgi dolu bir multimedya not defterine dönüştürün.
1. OneNote'a Belge Yazdırma
OneNote ile mevcut bir belgeye not eklemek, özellikle de kalemle el yazıyorsanız, bir esintidir. Notlarınız ve yorumlarınızla işaretleyebileceğiniz, belgenizin tam boyutlu bir dijital çıktısını gömmek kolaydır. Aslında, bunu PC'nizdeki herhangi bir programdan yapabilirsiniz..
OneNote'u yüklediğinizde, bilgisayarınız yazdırma iletişim kutusundan doğrudan programa belge gönderme yeteneği kazanır. PDF'ye yazdırmaya çok benziyor Herhangi bir Platformdan PDF'ye Yazdır Herhangi bir Platformdan PDF'ye Yazdır PDF'e bir dosya yazdırmanız mı gerekiyor? Hangi cihazı kullanıyor olursanız olun, düşündüğünüzden daha kolaydır. Tüm seçeneklerinizi özetledik.. .
Başlamak için, not defterinize yerleştirmek istediğiniz belgeyi açın. Google Chrome'u kullanarak bir PDF açmayı seçtim, ancak bu işlem PowerPoint sunumlarıyla çalışırken de kullanışlıdır..
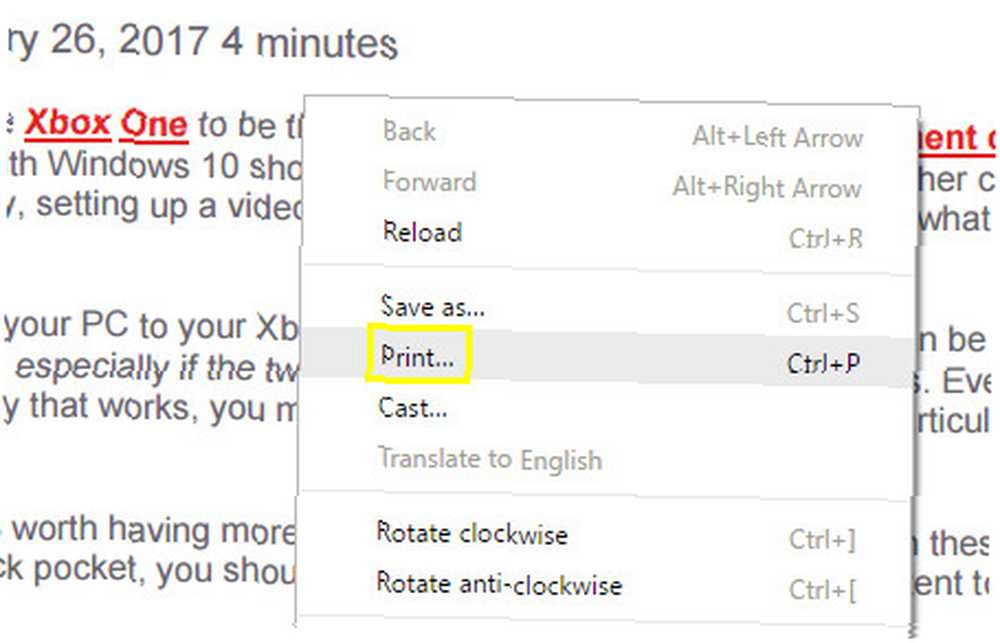
İlk önce, yazdırma iletişim kutusuna erişin. Kesin işlem kullandığınız programa bağlı olarak değişir, ancak Ctrl + P muhtemelen iş yapacak.
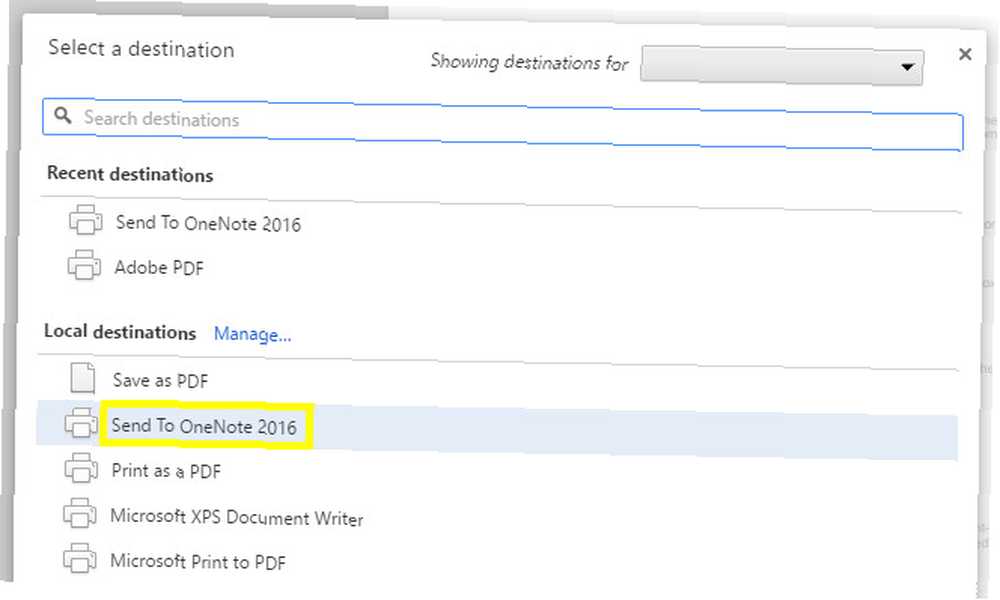
Seçmek OneNote 2016'ya Gönder yazıcınız olarak tıklayın ve baskı. OneNote açılacak ve belgenin tamamını içe aktaracak.
2. Belgeleri Ek Olarak Gömme
OneNote, kullanıcıların not defterlerine istedikleri zaman erişebilecekleri bir ek olarak bir belge eklemelerine izin verir. Yazılımın işbirliği araçlarıyla birleştirildiğinde, bu işlevi kullanarak paylaşılan bir belgede düzenlemeleri takip etmenin kullanışlı bir yolunu oluşturabiliriz..
İlk önce, üzerinden bir tablo oluşturun. tablo düğmesi Ekle sekmesi. Beş sütun kullandım, çünkü beş bilgi için yer açmak istiyorum: belgenin bir sürümünün gönderildiği tarih, sürüm numarası, yazarı, dosyanın kendisi ve tüm notlar. Tabii ki, ihtiyaçlarınız farklı olabilir.
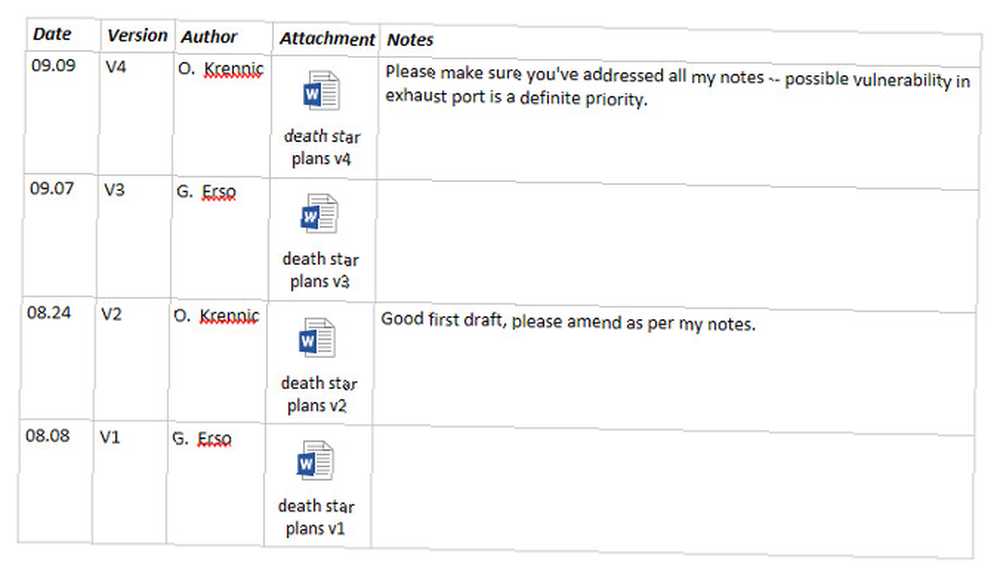
Yukarıda, kurduğum tablonun çalışan bir versiyonunu görebilirsiniz. Daha sonra, belgemizin beşinci ve son revizyonunu ekleyeceğiz. Başlamak için başlık satırına sağ tıklayın ve tablo > Aşağıya Ekle.
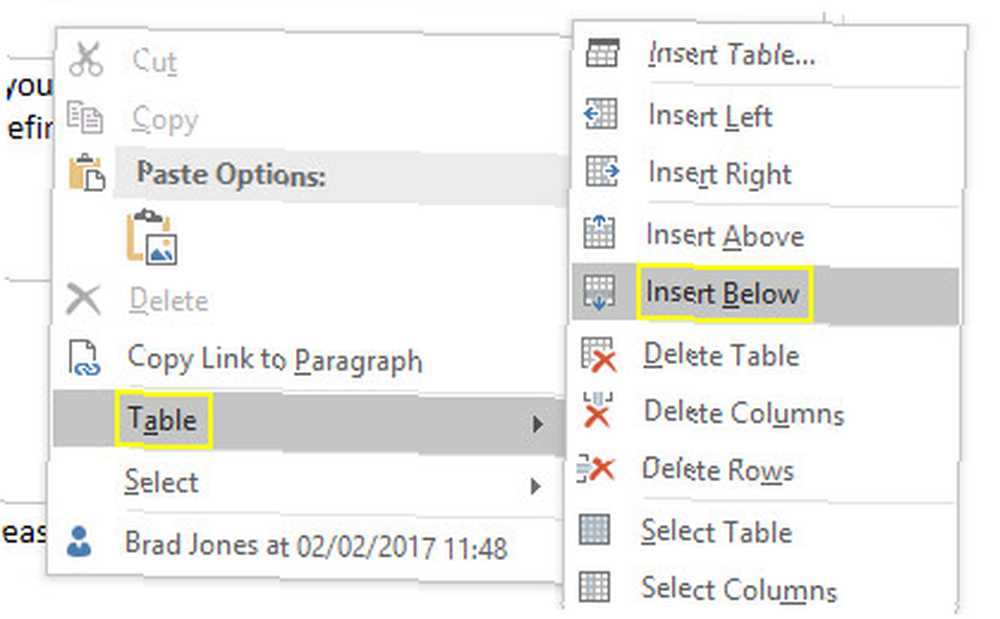
Bu, beşinci ve son revizyonumuz için yeni bir satır ekleyecektir. Belgeyi eklemek için uygun hücreye tıklayın ve Dosya eklentisi -den Ekle çıkıntı.
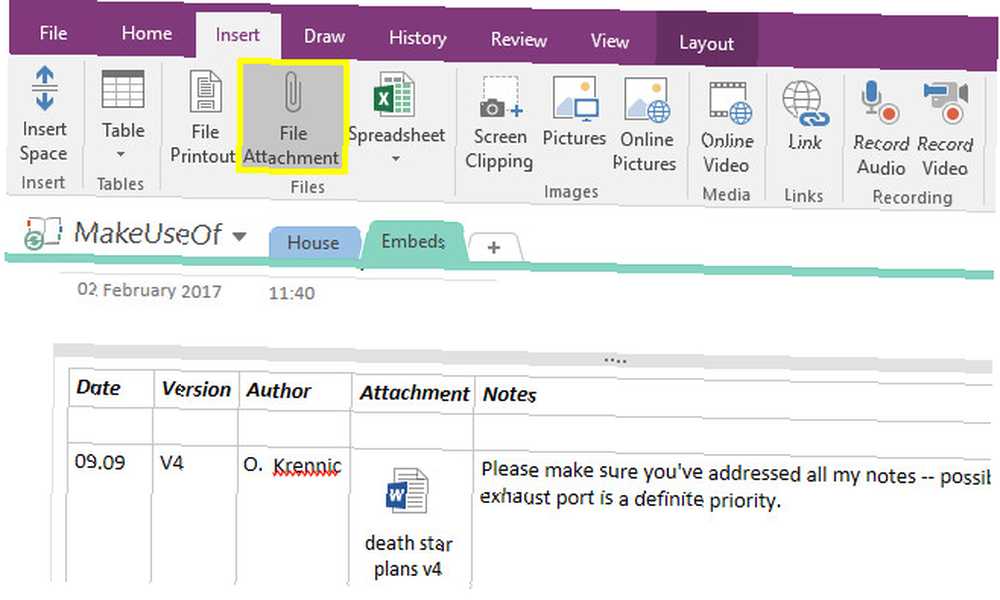
Eklemek istediğiniz dosyayı bulun ve ardından Tamam Dosya eki.
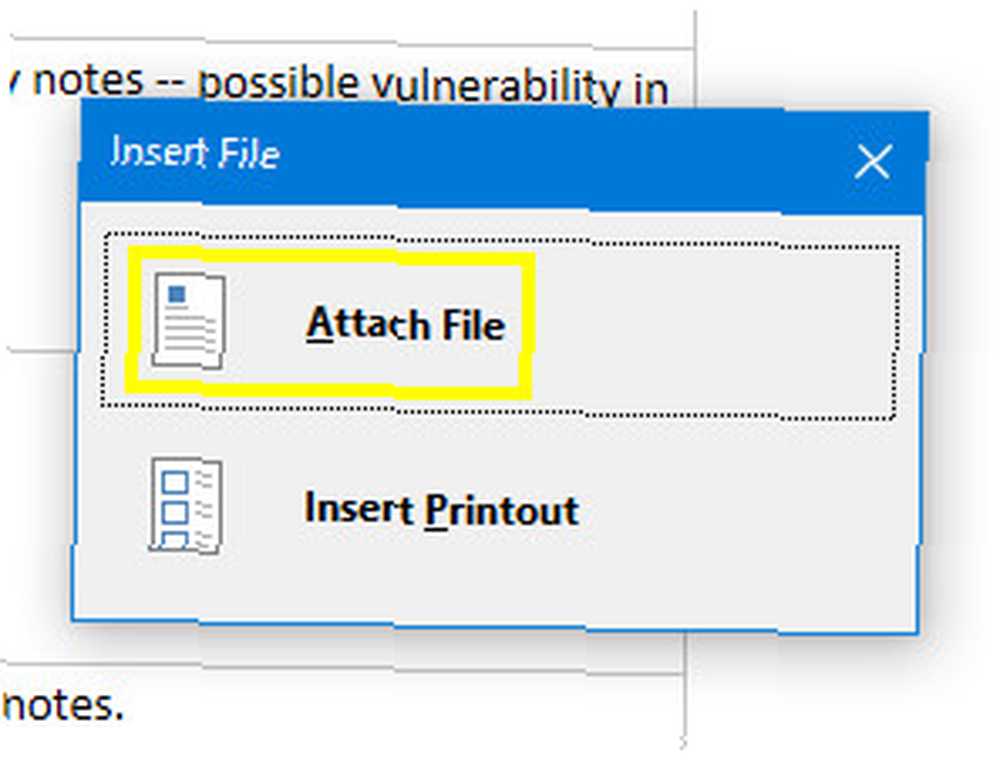
Şimdi sıradaki diğer hücreleri doldurmamız gerekiyor..
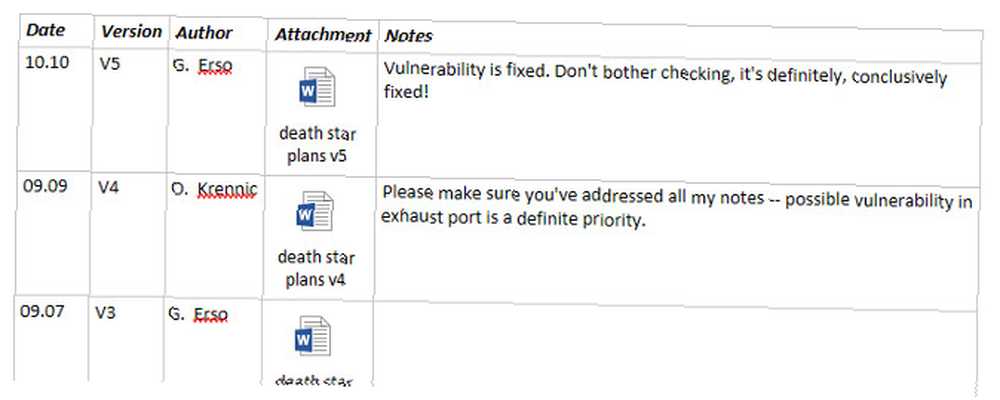
İşbirlikçi bir çaba 8 Evinizden Çevrimiçi Çalışmak ve İşbirliği Yapmak İçin Ücretsiz Araçlar 8 Evinizden Çevrimiçi Çalışmak ve İşbirliği Yapmak için Ücretsiz Araçlar Evden çalışmak, esnekliği sayesinde uygun bir kurulum olabilir. Ancak müşteriler ve ekiplerle çevrimiçi işbirliği hızla karmaşık ve stresli hale gelebilir. Güvenilir bir iş akışı oluşturmak için size ücretsiz araçlar sunuyoruz. genellikle büyük bir projeyle başa çıkmanın en iyi yolu, ancak organizasyon anahtardır. Bunun gibi basit bir kurulum, tüm katılımcıların belgenin her yinelemesine erişmelerini sağlar. İlerleme sırasında kimsenin çalışmalarının istemeden atılmamasını sağlamanın harika bir yolu ve en son sürümleri takip etmeyi çok kolaylaştırıyor.
3. OneNote İçindeki Sesi Dönüştür
Röportaj yapmak zorunda kaldıysanız, ses aktarımının gerçek bir sürükleme olabileceğini bilirsiniz. Bir akademik raporda veya bir gazetecilik parçası üzerinde çalışıyor olsanız da, doğruluk çok önemlidir. Bu, geri almak ve yeniden dinlemek için ses kontrollerinize erişmeniz gerekeceği anlamına gelir; not almak için bir programı kullanırken kaydı oynatmak için başka birini kullanırken garip olabilir.
Bunun yerine, ses dosyanızı doğrudan OneNote not defterinize yerleştirin. Bu şekilde, çalışırken notlarınız ve kayıtlarınız arasında sürekli olarak Alt-TAB kullanmak zorunda kalmazsınız. Başlamak için Ekle sekme tıklayın Dosya eklentisi ve ses klibinizi bulun.
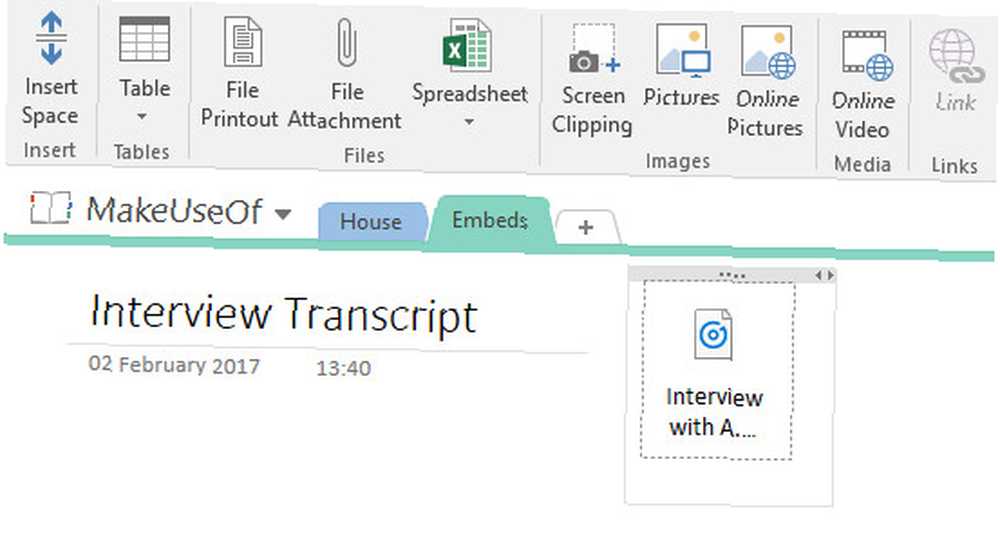
Dosya dizüstü bilgisayarınıza eklenecek. İlk bakışta, daha önce çalıştığımız eklere benziyor olabilir, ancak OneNote da oynatmayı kontrol etmemize izin veriyor.
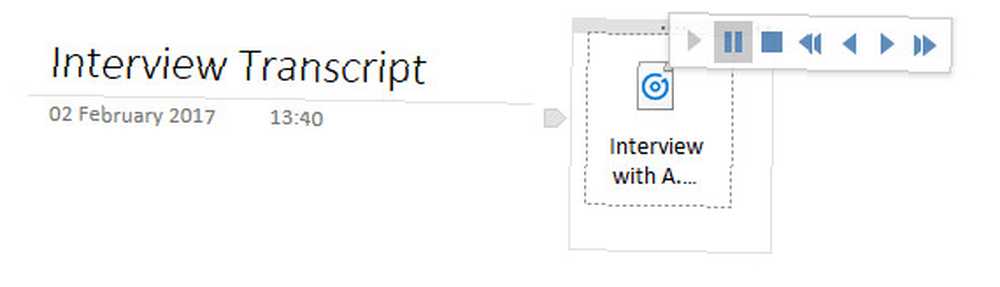
Eke tıklayın ve temel ses kontrollerine erişim kazanmalısınız. Kullanılan etkin bir ses öğesi varken, aynı zamanda Playback Şerit'e eklenen sekme.
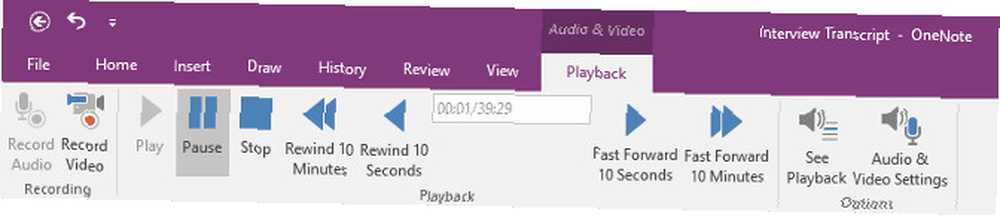
Buradan, önceden belirlenmiş bir süre boyunca ovalamak ve hızlı ileri veya geri sarmak için belirli bir zaman damgası belirleyebilir. 10 saniye geri atlamak, transkripsiyon sırasında çok faydalı olabilir, bu yüzden kısayolu hatırlamaya değer Ctrl + Alt + Y Böylece parmaklarınızı klavyeden çekmeden yapabilirsiniz..
4. Daha Sonra Başvuru için bir YouTube Videosu Katıştırın
Bir YouTube videosunu OneNote'a gömmek kolaydır: bağlantıyı kopyalayıp yapıştırın; oynatıcının göründüğünü göreceksiniz. Ancak, klibin içine belirli bir zaman damgası yerleştirirseniz, bu işlevsellikten daha fazla kilometre alabilirsiniz..
Bir ders ya da çevrimiçi izlediğiniz bir öğretim videosu hakkında not aldığınızı hayal edin. Konuşmacının sözlerini yazmadan belirli bir bölüme dikkat çekmek isteyebilirsiniz. Alternatif olarak, uzun bir videoyu bölümlere bölerek belirli bir konuyla ilgili notlarınızın videonun ilgili bölümüne eşlik etmesini sağlayabilirsiniz..
İşte bu tür bir çerçeveyi nasıl kurup çalıştıracağınız. Öncelikle, istediğiniz videonun URL’sini kopyalayıp OneNote’a yapıştırın.
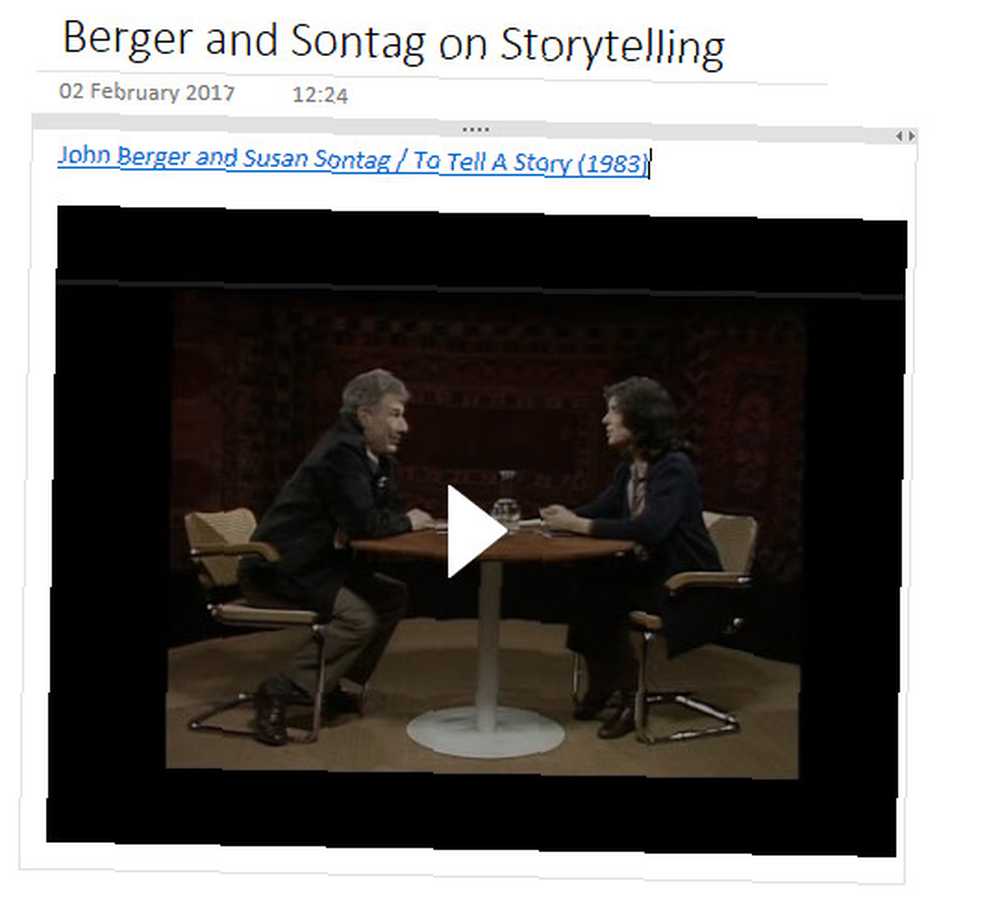
Gördüğünüz gibi, varsayılan gömme oldukça çıplak kemiklerdir: videonun başlığını ve altında bir oynatıcıyı buluruz. Başlığı silebileceğimizi ve videoyu kendi öğesi olarak saklayabileceğimizi belirtmekte fayda var. Not alabileceğimiz bir çalışma alanı kuracağım.
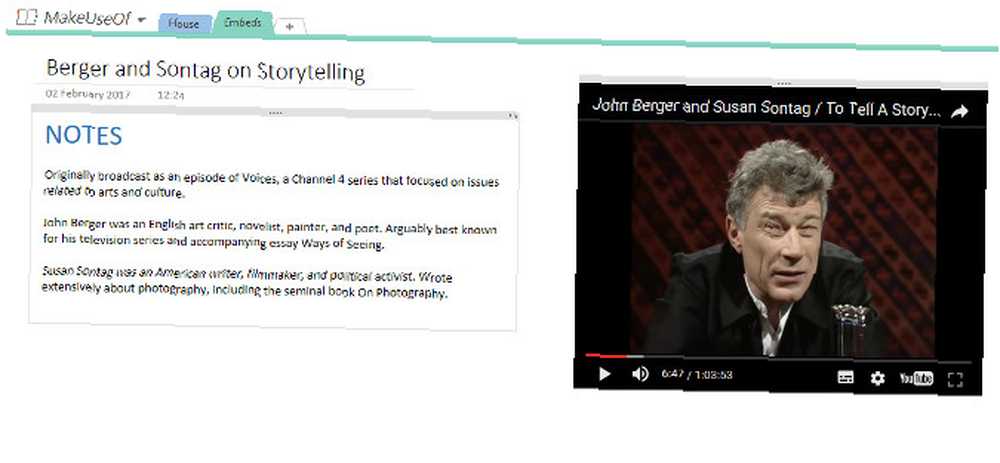
Yukarıda gösterilen, notları çekerken videoyu izleyebileceğim, yukarıda açıklanan röportaj transkripsiyon yöntemine benzemeyen bir ortam. Videoda daha sonra kaydetmek istediğim bir nokta buldum, bu yüzden doğrudan not defterimdeki zaman damgasına bağlanacağım..
Bunu yapmak için videoyu uygun noktaya ulaştığında duraklatırım. Sonra oynatıcıya sağ tıklayıp seçin Şu anda video URL’sini kopyala.
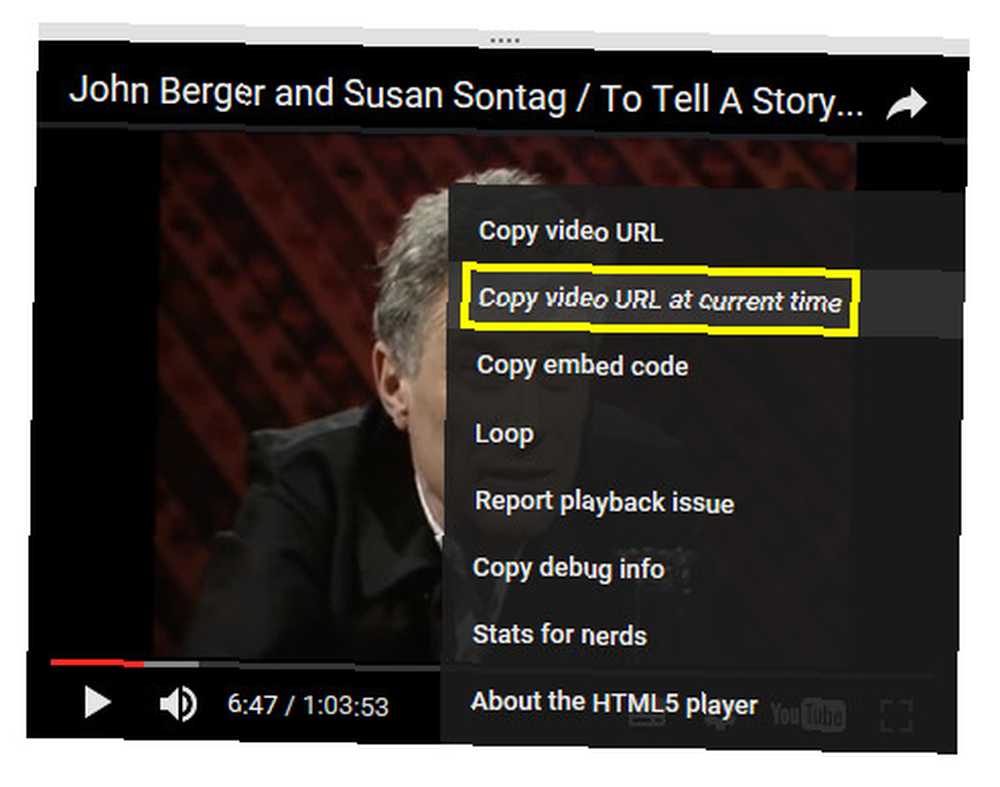
Şimdi sadece kullanmamız gerek Ctrl + V videoyu notlarımızın arasına yerleştirmek için.
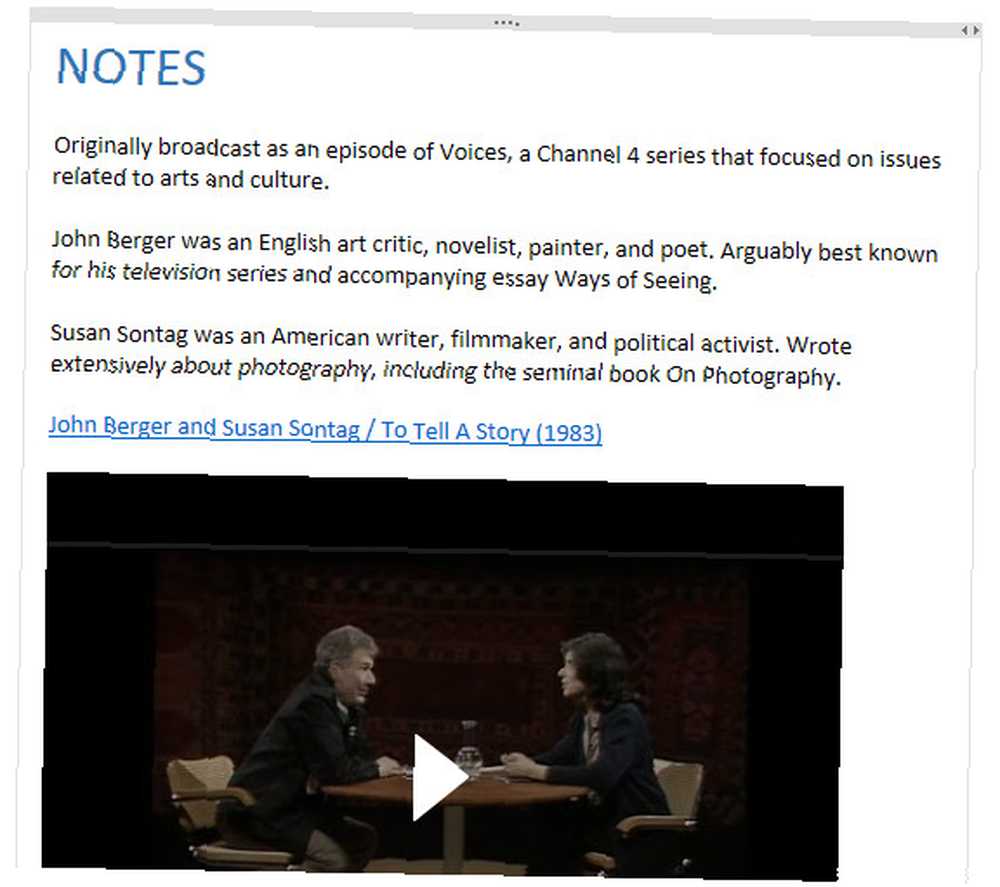
Orijinal video gibi görünebilir, ancak oynatmayı başlattığınızda, daha önce seçtiğiniz noktada başlayacaktır. Artık zaman damgasıyla çalışan bir bağlantımız var, ancak notlarımızı biraz daha düzgün bir şekilde birleştirebiliriz..
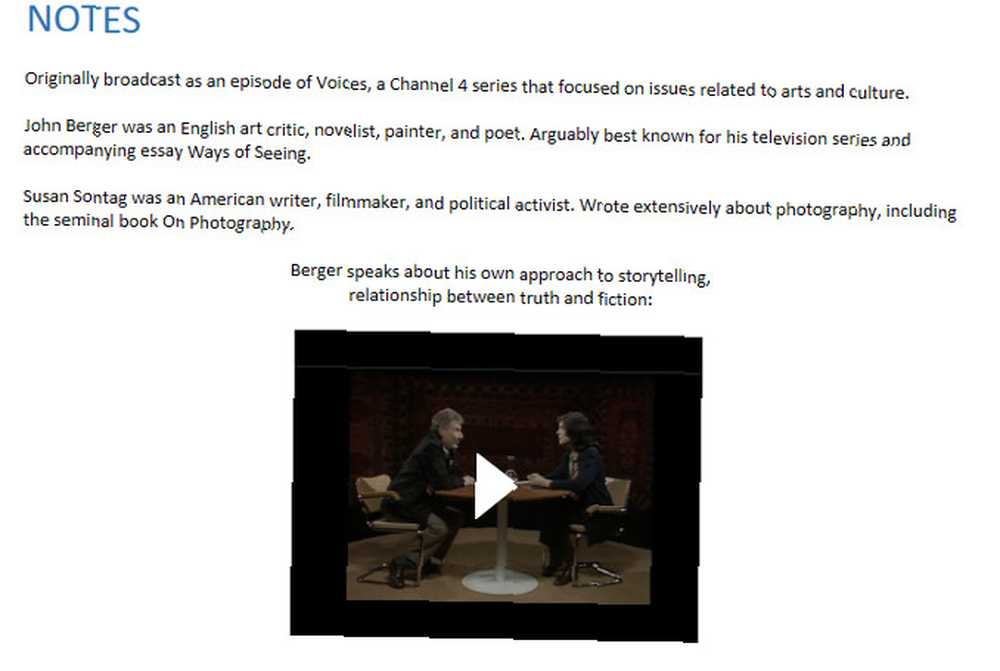
Bu tür bir not alma, alakalı bir videonun tam bölümünü belirlememize olanak tanır. OneNote not defterimizde göze çarpan bir klip bulursak, kolayca erişilebilir olduğundan emin olmak için bir dakikanızı ayırmaya değer - ilgili bölüm için bir video taramak eğlenceli değil!
OneNote Supercharged
Yukarıda göstermiş olduğumuz gibi, OneNote medya dosyalarıyla bazı güzel numaralar yapabilir. Yukarıdaki ipuçlarını beğendiyseniz, OneNote Kılavuzumuzu incelemeniz gerekir Her Zaman İhtiyacınız Olan Tek OneNote Kılavuzu Tek OneNote Kılavuzunun İhtiyacınız Olan OneNote güçlü bir not alma uygulamasıdır. Çapraz platformlu ve Microsoft Office'e iyi entegre edilmiş. OneNote uzmanı olmak için bu kılavuzu okuyun! daha iyi görüşler için.
Medyayı OneNote'a yerleştirmenin başka bir yararlı yolunu biliyor musunuz? Bize yorumlarda bize bildirin!
Resim Kredisi: Shutterstock.com üzerinden MaLija











