
Joseph Goodman
0
4020
188
Birçoğumuz zaman zaman harici sabit diskler ve USB flash sürücüler kullanıyoruz. Harici sürücülere olan güveninizi azaltmak için iCloud'u kullanabilir veya daha büyük bir MacBook satın alabilirsiniz, ancak bunlar hala gerekli bir kötülüktür..
Harici sabit diskiniz görünmediğinde (veya başka bir şekilde yanlış davrandığında) sinir bozucu bir deneyim olabilir. Neyse ki, sorununuzu oldukça hızlı bir şekilde gidermeyi deneyebileceğiniz bir dizi düzeltme var..
Bazı durumlarda sürücünüzü kurtarmanın imkansız olduğunu görebilirsiniz. Bu nedenle 3-2-1-yedekleme kuralı çok önemlidir.
Macbook Air'inizi kitap haline getirme konusunda daha ciddi sorunlar yaşıyorsanız, Mac'iniz önyükleme yapmazsa ne yapacağınızla ilgili bu adım adım kılavuzu inceleyin.
Windows sabit sürücünüzü tanımıyorsa Harici Disk Gösterilmiyor veya Tanınmıyor mu? Fix Fix Harici Sürücü Görünmüyor veya Tanınmıyor mu? İşte Düzeltme Harici sabit diskiniz Windows'ta görünmüyor mu? Algılanmayan bir sabit diski onarmanıza yardımcı olacağız. , bu platform için makaleye bakınız..
Başlamadan Önce: Salt Okunur Birimler ve NTFS
Harici sabit diskiniz gösteriliyor ancak yazamıyorsanız, muhtemelen bir Mac dosya sistemi kullanıyor olabilirsiniz Hangi Mac Dosya Sistemi Harici Sürücü için En İyisidir? Harici Bir Sürücü için Hangi Mac Dosya Sistemi En İyisidir? Mac'inizle kullanmak için bir sabit sürücüyü biçimlendirme? İşte macOS dosya sistemi seçenekleri ve sizin için en iyisini nasıl seçeceğiniz. bilgisayarınızın yazamayacağını Çoğu Windows dış sürücüsü varsayılan olarak NTFS'ye biçimlendirilmiştir ve macOS bir NTFS sürücüsü içermemektedir. Sürücünüze yazmak için, o dosya sistemini destekleyen bir sürücü yüklemeniz gerekir..
Ellerinizi kirletebilir ve açık kaynak kodlu bir çözümle salt okunur sorunları ücretsiz olarak çözebilirsiniz Harici Sabit Sürücünüzü Mac'te "Salt Okunur" Olması Nasıl Giderilir Harici Sabit Sürücünüzü Mac'te "Salt Okunur" Olması Nasıl Giderilir Mac’inizde "salt okunur" olarak gösterilen bir sabit disk mi? İşte kilitli bir Mac sürücüsünü nasıl düzelteceğinizi ve tekrar çalıştıracağınızı. veya macOS deneysel NTFS desteğini etkinleştirerek. Alternatif olarak, Paragon NTFS (Mac başına 20 ABD doları) veya TuxeraNTFS (tüm ev bilgisayarları için 31 ABD doları) gibi ücretli seçenekler NTFS birimlerinize erişimi hızla geri yükler.
Ayrıca Mac harici sürücülerinin kilidini nasıl açacağınızı da inceledik Mac'iniz için Harici Bir Sabit Sürücünün Kilidini Açma ve Biçimlendirme Mac'iniz için Harici Bir Sabit Sürücünün Kilidini Açma ve Biçimlendirme İşte Mac için harici bir sabit sürücüyü biçimlendirme hakkında hızlı bir kılavuz ve karşılaşabileceğiniz sorunları çözmek. , Eğer gerekliyse.
1. Sürücünüzü Bağlayın ve Kontrol Edin / Hacimler /
Tüm bağlı ve monte edilmiş ciltler ekranda görünecektir. / Birimleri / Klasör. Başlatmak Bulucu ve menü çubuğunda, Git> Klasöre Git. Sonra yazın / Birimleri / ve vur Girmek. Takılı tüm sürücüleri ve disk görüntülerini gösteren bir klasöre yönlendirilirsiniz.

Sürücünüzü burada bulursanız, erişmeyi deneyin. Sürücünüzün masaüstünüzde göründüğünü (veya görmeyi tercih ettiğiniz) alışkınsanız, Bulucu ve menü çubuğuna Bulucu> Tercihler> Genel. Masaüstünde hangi sürücülerin görüneceğini belirlemek için kutuları işaretleyin.
2. Disk Yardımcı Programını Kontrol Edin
Başlatmak Uygulamalar> Yardımcı Programlar> Disk Yardımcı Programı (veya sadece bunun için Spotlight'ı arayın). Bu sistem yardımcı programı, aşağıda listelenen takılı veya çıkarılmamış bölümleri olan tüm bağlı sürücüleri listeler. Sürücünüz görünüyor ancak bölüm monte edilmediyse (gri gösteriliyor), bölümü sağ tıklayıp seçmeyi deneyin dağ.
Sürücünüz hala erişilebilir durumda değilse, sürücüyü veya etkilenen bölümü seçip daha sonra İlk yardım. Disk İzlencesi, sorunların birimini denetleyecek ve algılarsa, size bir seçenek Onarım Diski. Sürücü yazılabilir veya macOS tarafından desteklenmiyorsa, İlk Yardım hiçbir şey yapamaz.
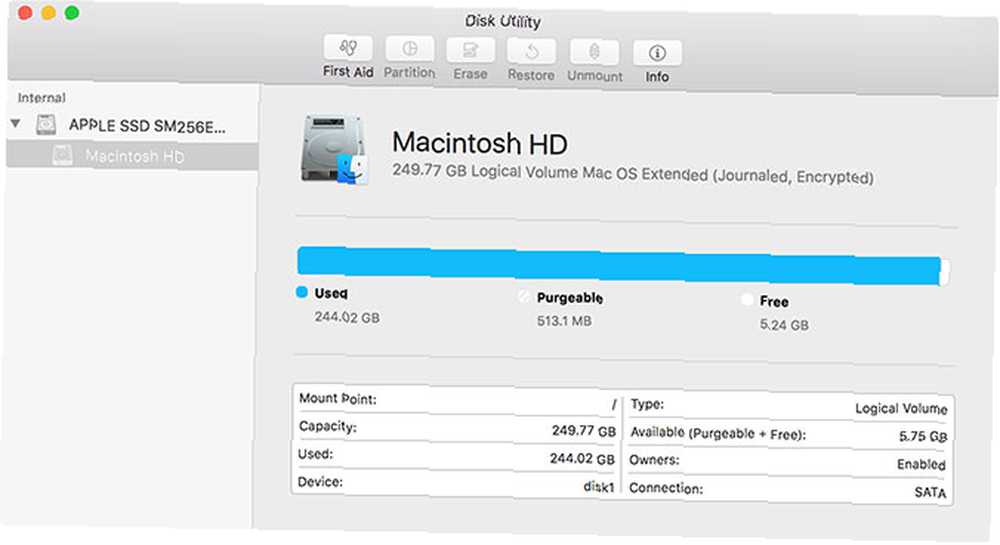
Sürücünüz Disk Yardımcı Programında görünüyorsa ancak herhangi bir bölüm ekleyemiyorsanız, bu sürücüdeki verileri yine de kurtarabilirsiniz. Çok sayıda iyi Mac veri kurtarma aracı var Mac için Kayıp Veri ve Dosyaları Bulmak İçin En İyi Veri Kurtarma Yazılımı Mac için Kayıp Veri ve Dosyaları Bulmak İçin En İyi Veri Kurtarma Yazılımı SSD'niz öldü mü? Dijital kamera SD kart kendini bozdu? Umutsuzluğa kapılma - dosyalarınızı kendi başınıza kurtarmak için yapabilecekleriniz. , TestDisk ve PhotoRec'in en iyilerinden ikisi olmaları.
Verilerinizle ilgilenmiyorsanız ve yalnızca sürücünüzü tekrar kullanmak istiyorsanız, silmek Yeni bir bölüm oluşturmak için Disk Yardımcı Programındaki bir araç.
3. Başlatma Hizmetleri Veritabanını Yeniden Oluşturma
Bazı kullanıcılar, daha önce eksik olan sürücülerini macOS başlatma hizmetleri veritabanını yeniden oluşturarak gösterme konusunda başarılı olduklarını bildirdi. Apple bunu şöyle tarif ediyor: “Çalışan bir uygulamanın Finder veya Dock'a benzer şekilde diğer uygulamaları veya belge dosyalarını açmasını sağlayan bir API.”
Ücretsiz bakım uygulaması OnyX'i indirip yükleyerek veritabanını yeniden oluşturabilirsiniz. Başlat ve yönetici şifrenizi girerek OnyX'in değişiklik yapmasını sağlayın. Uygulamaya masanızın yapısını doğrulamak isteyebilir; tık Devam et ve eğer öyleyse bekleyin. İşlem tamamlanırken OnyX yanıt vermeyecek.

OnyX hayata döndüğünde, simgesine tıklayın. Bakım sekme ve ardından Yeniden. Emin olun LaunchServices işaretli (geri kalanının işaretini kaldırabilirsiniz) sonra Görevleri Çalıştır pencerenin altında. Bu olurken, Finder yanıt vermeyebilir.
İşlem tamamlandıktan sonra Mac'inizi yeniden başlatın. Yeniden başlatıldıktan sonra eksik sürücünüzü yeniden bağlamayı deneyin.
4. Döngü USB Bağlantı Noktaları ve Kabloları
Bağlantı noktaları ve kablolar fiziksel bağlantılardır ve tamamen arızaya yol açabilecek aşınmaya meyillidirler. Harici HDD'niz görünmüyorsa, bunun bir fark yaratıp yaratmadığını görmek için başka bir USB portu kullanmayı deneyin. Sürücü belirirse, bu belirli USB bağlantı noktasında bir sorun olduğunu gösterir (bunu aşağıdaki 7. bölümde bulabilirsiniz).

Ve bu işe yaramazsa, dikkatinizi kabloya çevirin. Sürücüyü uzun süredir kullanmadıysanız, doğru kablo tipine sahip olduğunuzu kontrol edin. Bazı eski sürücüler, ayrı güç konektörlerine sahip USB kabloları gerektirir. Eski sürücüler için özel DC güç adaptörleri gerekir, bu yüzden bunlardan birini kaçırmadığınızdan emin olun.
Kabloyu bir başkasıyla değiştirmeyi ve bunun bir fark yaratıp yaratmadığını görmeyi deneyebilirsiniz. USB flash sürücüde sorun gidermeye devam ediyorsanız, konektöre hasar belirtileri olup olmadığını kontrol edin..
5. Başka Bir Bilgisayarı Deneyin
Eğer varsa, sürücünün arızalı olup olmadığını bir başka bilgisayara bağlamaya çalışarak doğrulayabilirsiniz. İdeal olarak başka bir Mac denemek istersiniz, ancak bir Windows PC de çekime değer. Her ikisine de erişiminiz varsa ve sürücünüz herhangi bir Apple donanımında görünmeyi reddediyorsa, bunun sadece uyumlu olmaması olasılığını göz önünde bulundurmaya değer.
Bu sorunla modern donanımda karşılaşılması nadir olsa da, bazı USB aygıtlarının belirli işletim sistemlerinde çalışmaya başlamaları için sürücüleri yüklemeleri gerekir. Bu özellikle çoğu için geçerlidir “güvenli” İstenmeyen erişimi önlemek için bir tür yazılım şifrelemesi kullanan USB sürücüleri.
Potansiyel bir çözüm, kendi markanız ve modeliniz için çevrimiçi arama yapmaktır. Üreticiler Mac sürücülerini ayrı bir indirme olarak dahil etmiş olabilirler..
6. Güncelleme macOS
Bu temel bir öneridir, ancak bazen harici sabit diskiniz görünmediğinde yardımcı olur. Uygulanacak olağanüstü güncellemeleriniz varsa bunları uygulamayı ve tekrar denemeyi deneyin. Özellikle, bazı üretici yazılımı güncellemeleri, özellikle USB ile bağlanan çevre birimleri ve cihazlarla ilgilidir. Başlat Mac App Store uygulama ve baş Güncellemeler çıkıntı.
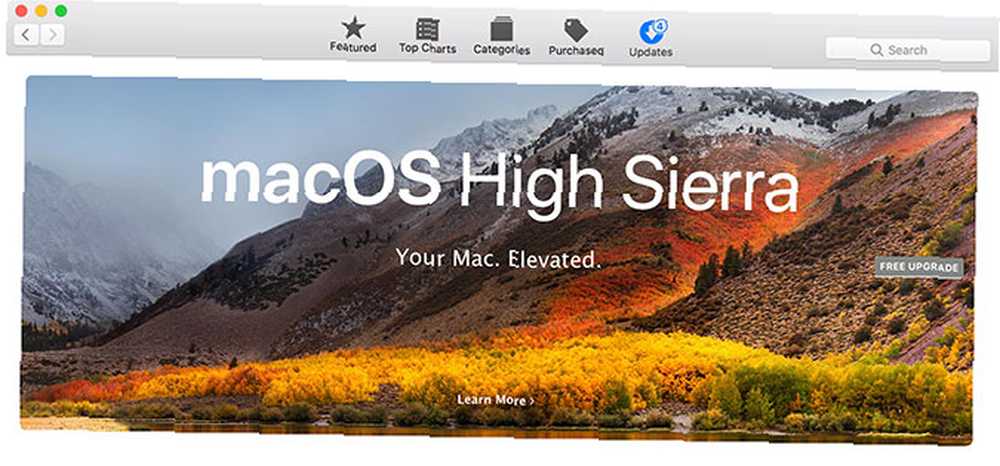
Mac'inizi Time Machine Bölümü ile yedeklemek ve Zaman Makinenizin Sabit Diskini Kullanarak Dosyalarınızı Depolamak İçin Çok Bölümlemek ve Zaman Makinenizin Sabit Diskini Kullanarak Dosyalarınızı Çok Depolamak İçin Mac'in sabit diskinin küçük olması ve Time Machine sabit sürücünüzün kullanılması büyük olduğundan, sürücüyü hem yedekleme hem de depolama amacıyla kullanmaya değer olabilir. büyük güncellemeleri yüklemeden veya macOS'u bir sonraki ana sürüme yükseltmeden önce.
7. SMC ve PRAM'ı sıfırlayın
İşaretler, Mac'inize sorunun kaynağı olarak işaret ediyorsa (veya tamamen fikir dışındaysanız), sistem yönetimi denetleyicinizi (SMC) ve parametre rasgele erişim belleğini (PRAM) sıfırlamayı denemek isteyebilirsiniz..
MAC üzerindeki PRAM ve SMC'yi sıfırlamayı denediniz mi? Hatta ilk yardım diskini ya da cehenneme ne diyorlarsa harici disklerde ?
- Heartwood Enstitüsü (@ Heartwood9) 27 Nisan 2018
USB cihazlarıyla ilgili sorunlar için, SMC'yi sıfırlamak en iyi çözümü bulma şansını sağlayacaktır. Bu işe yaramadıysa, makinenizi gerçekten uzun vadeli sorunlara neden edemediğinden PRAM'ı sıfırlamayı denemek isteyebilirsiniz..
Talimatlar, özel Mac'inize bağlı olarak farklılık gösterir, bu nedenle SMC ve PRAM'ı sıfırlama kılavuzumuza bakın. SMC ve PRAM / NVRAM Nasıl Yapılır Mac'inizde Sıfırlama SMC ve PRAM / NVRAM Nasıl Sıfırlanır? PRAM / NVRAM, MacBook Pro ve MacBook Air dahil olmak üzere herhangi bir Mac'in tekrar sorunsuz çalışmasına yardımcı olabilir. makineniz ile ilgili detaylar için.
8. Donanım Sorunlarını Tespit Etmek için Mac Teşhis'i Çalıştırın
Suçu senin Mac'in olduğuna ve daha fazla bilgi edinmek istediğine ikna oldun mu? Apple'ın tüketici dostu donanım testlerini evde gerçekleştirebilirsiniz, ancak muhtemelen size fazla bir şey söylemezler. Sorunun derinliklerine dalmak istiyorsanız, makineniz için Apple Service Diagnostic'i bulmanız ve kapsamlı bir şekilde test etmeniz gerekir..
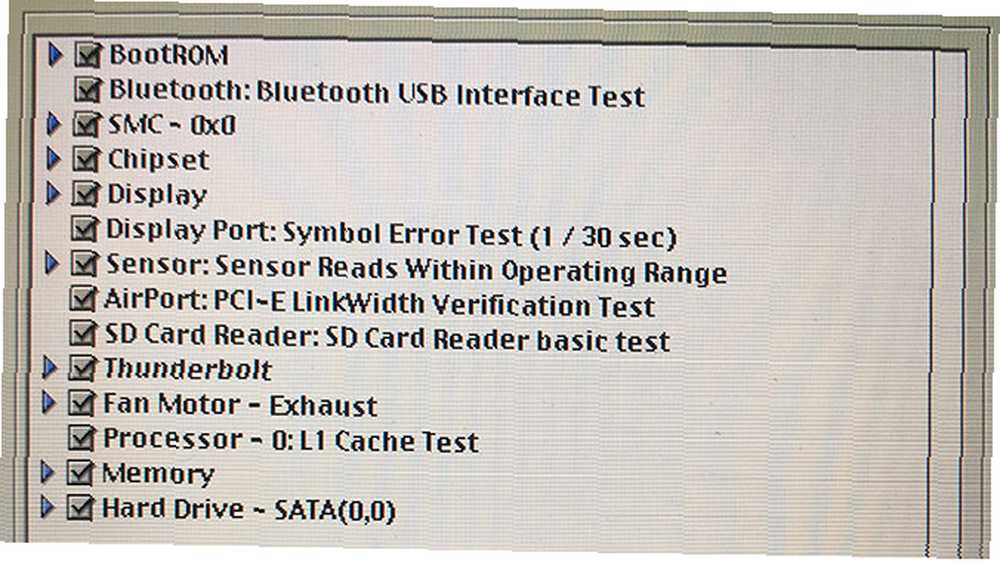
Apple Service Diagnostic, teknisyenler tarafından hata bulmak için kullanılan bir dizi tanılama aracıdır. Mac'inizin Giderilmesi için Apple Service Diagnostic Nasıl Kullanılır Mac'inizin Giderilmesi için Apple Service Diagnostic Nasıl Kullanılır Apple'ın güçlü Mac teşhis yazılımına erişmek ister misiniz? Buna Apple Servis Teşhis adı verilir ve size onu nasıl alacağınızı ve en iyi sonuçları elde etmek için nasıl kullanacağınızı göstereceğiz. . Ellerinizi ilgili disk görüntülerine sokmak çok zor olmamalıdır; bunun ardından test amacıyla önyüklenebilir bir Apple Service Diagnostic sürücüsü oluşturabilirsiniz..
Bu, makinenizi düzeltmeyecek, ancak şüphelerinizi onaylayacak veya reddedecektir. Belirli bir USB bağlantı noktasıyla ilgili bir sorununuz varsa, kalan bağlantınızdan en iyi şekilde yararlanmak için bir hub'a yatırım yapmak isteyebilirsiniz. Daha büyük sorunların göstergesi olabileceğinden başka bir makineye yükseltme yapmayı düşünmenin zamanı da olabilir..
Sürücülerinizi güvenle çıkarmayı unutmayın
Herkes sürücülerini güvenle çıkarmaz, özellikle de veri aktarımı için kullanılan küçük USB flash sürücüleri. Bununla birlikte, çok sayıda değerli veri depolayan daha büyük harici sabit diskler, sabrınıza daha layık olur. Bir sürücüyü çeşitli şekillerde çıkarabilirsiniz:
- Sağ tıklatarak ve seçerek çıkarmak.
- Kullanmak çıkarmak altındaki simge Cihazlar Finder'ın kenar çubuğunun bölümü.
- Sürücüyü masaüstünüzden veya Bulucu’ya tıklayıp sürükleyerek Çöp Dock'ta.
- Ejector gibi ücretsiz bir menü çubuğu uygulamasını kullanma.
Hiçbir şeyin birime yazmadığından ve güvenli bir şekilde çıkardığından emin olmak için zaman ayırarak, böyle bir makaleye tekrar bakmanızın gerekme ihtimalini azaltırsınız. Harici sürücülere olan bağımlılığınızı azaltmak için, MacBook'unuza depolama eklemenin tüm yollarını inceleyin MacBook'unuza Daha Fazla Depolama Ekleme: 6 MacBook'unuza Daha Fazla Depolama Ekleme Yöntemleri: 6 Yerinde Çalışan Yöntemler MacBook'unuzda mı? MacBook'unuza daha fazla depolama alanı eklemek için tüm seçenekleriniz. .











