
Mark Lucas
0
2705
245
Mac'inizi kişiselleştirmek ve işletim sisteminin çalışma şeklini değiştirmek istiyorsanız 9 Henüz Ayarlamadığınız Mac Sistem Tercihleri 9 Henüz Ayarlamadığınız Mac Sistem Tercihleri OS X'te veya uzun süredir kullandığınız kullanıcılar için yeni bir seçenek: muhtemelen Sistem Tercihleri'nde henüz bulamadınız. İşte kaçırmış olabileceğiniz dokuz şey. Mac Sistem Tercihleri içinde oldukça fazla zaman harcamanız gerekecek.
Mac ayarlarınıza erişmek için hızlı bir iş akışına sahip olmanıza yardımcı olur. Bugün olacağız, her seferinde doğru tercih bölmesine atlayabileceğiniz birçok yolu araştırıyoruz. Favorilerinizi bulun!
Not: Aşağıdaki birkaç durumda, Sistem Kütüphanesi klasörüne erişeceğiz. OS X Kitaplığı Klasörüne Nasıl Erişilir ve Neden Kullanışlı? OS X Kitaplığı Klasörüne Nasıl Erişilir ve Kullanışlı Neden Çoğu OS X Kitaplığı klasörünü yalnız bırakabilirsiniz, ancak Kullanıcı Kitaplığı içinde ve çevresinde yolunuzu bilmek faydalıdır. en Mac> Sistem> Kütüphane. Bu klasör, macOS'un çalışması için gereken önemli verileri içerir ve genellikle onu yalnız bırakmanızı öneririz. Yine de bu örnekte, orijinal klasörü bozulmadan bırakırken yalnızca belirli bir klasöre kısayollar oluşturacağımızdan, onu incelemeye özgürlük alıyoruz..
1. Spotlight Kullanın
MacOS X'te Spotlight'tan MacOS'un her köşesine daha verimli bir şekilde erişmeye alışkınsanız En İyi Spotlight İpuçları ile Mac OS X'te Daha Verimli Arayın En iyi Spotlight İpuçlarımızla Spotlight, düzenli olarak Cupertino ile yıllardır katil bir Mac özelliği olmuştur. Redmond masaüstü arama sanatında eğitim. Mac'inizde daha fazlasını bulmanıza yardımcı olacak birkaç ipucu. Sistem Tercihlerini oradan da açabilirsiniz. Bireysel bölmeleri de açabilirsiniz (Genel, Rıhtım, Dokunmatik yüzey, ve benzeri) hemen Spotlight'tan.
Bir bölmenin veya ayarın adını yazmaya başladığınızda, Spotlight size Sistem Tercihleri kategorisinin altında, sorgunuzla eşleşen bölmelerin bir listesini gösterir. En yakın eşleşmeler En Çok Tıklananlar kategorisinde gösterilir. I vur komuta Seçili olan herhangi bir bölmenin bulunduğu tuşa basın ve Finder'da nerede yaşadığını göreceksiniz (bu herhangi Spotlight'da arama sonucu).
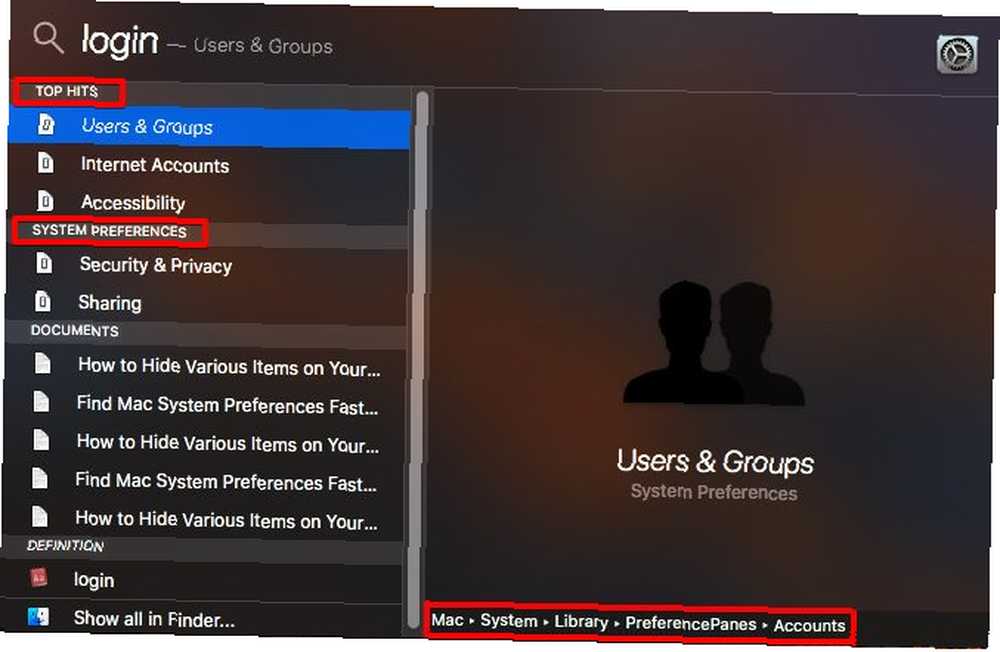
Spotlight'ta Sistem Tercihleri kategorisini hiç göremiyorum? Geçmişte devre dışı bırakmış olabilirsiniz. Altında Sistem Tercihleri kutusunu işaretleyin Sistem Tercihleri> Spotlight> Arama Sonuçları o kategoriyi göstermeye zorlamak.
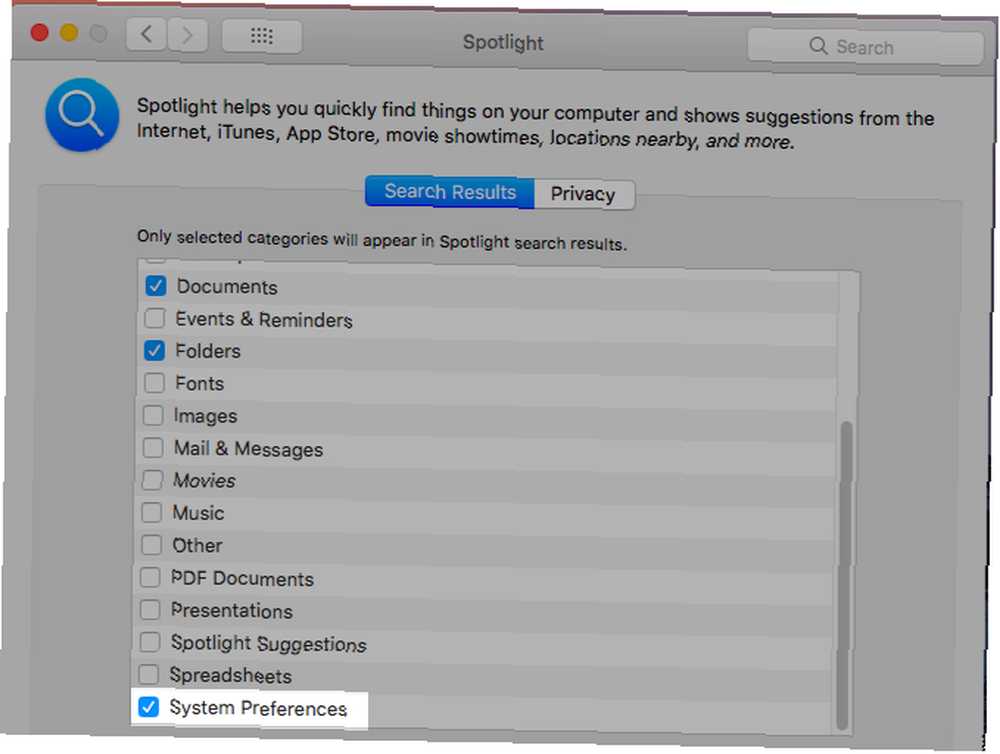
2. Dock'tan Açın
Sağ tık veya Mac Sistem Tercihleri uygulamasının dock simgesini tıklayıp basılı tuttuğunuzda, tüm ayar bölmelerinin alfabetik listesini içeren bir açılır menü göreceksiniz. Uygulamanın bu listeye erişmek için açık olmasına gerek yoktur ve oradan sağdaki bölmeye atlamak için tek bir tıklama yeterlidir..
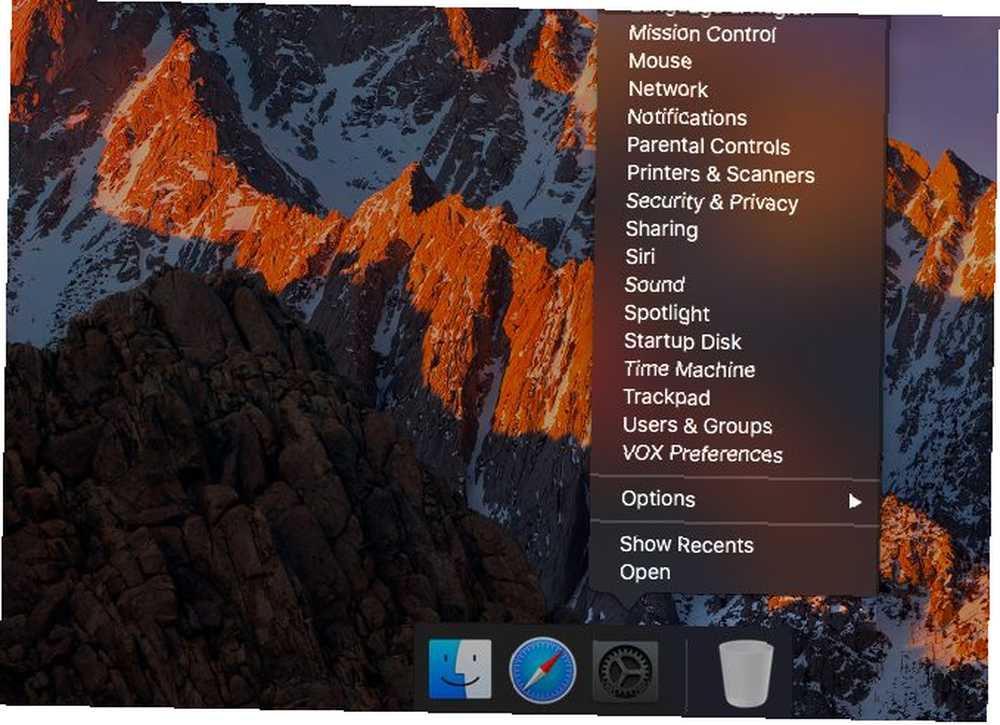
Sistem Tercihlerini dock'ta tutmak yerine, içeriğini dock'ta yer imlerine eklenmiş bir klasörde tutabilirsiniz Mac'inizi Bu 5 Kısayollarla Yeniden Harikalaştırın Mac Dock'unuzu Bu 5 Kısayollarla Yine Harika Yapın Neden gelen simgeler karmakarışıklığına devam edin Mac'in dock'undayken onları bir sürü süper kısayolla değiştirebiliyor musunuz? . Bunu yapmak için, Finder'daki Sistem Kütüphanesine gidin ve PreferencePanes klasörünü dock'a sürükleyin ayırıcının sağ tarafına. Şimdi o dock klasörüne tıkladığınızda tüm ayar bölmelerini göreceksiniz.
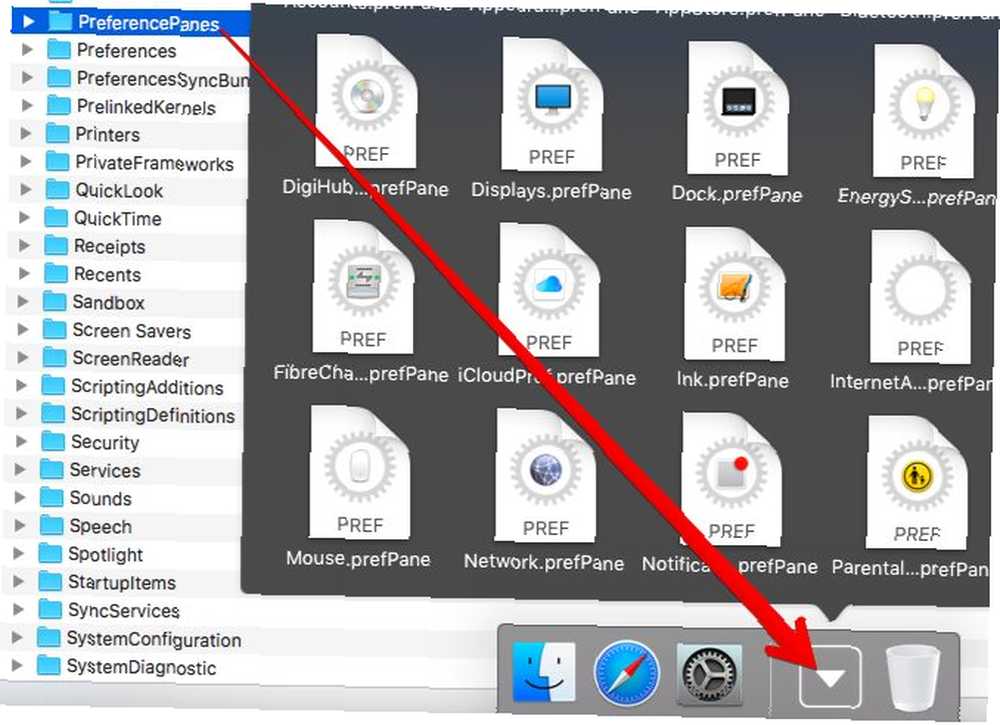
Klasörün bağlam menüsü veya sağ tıklama menüsü, panelleri ızgara, fan veya liste halinde görüntüleme seçenekleri sunar.
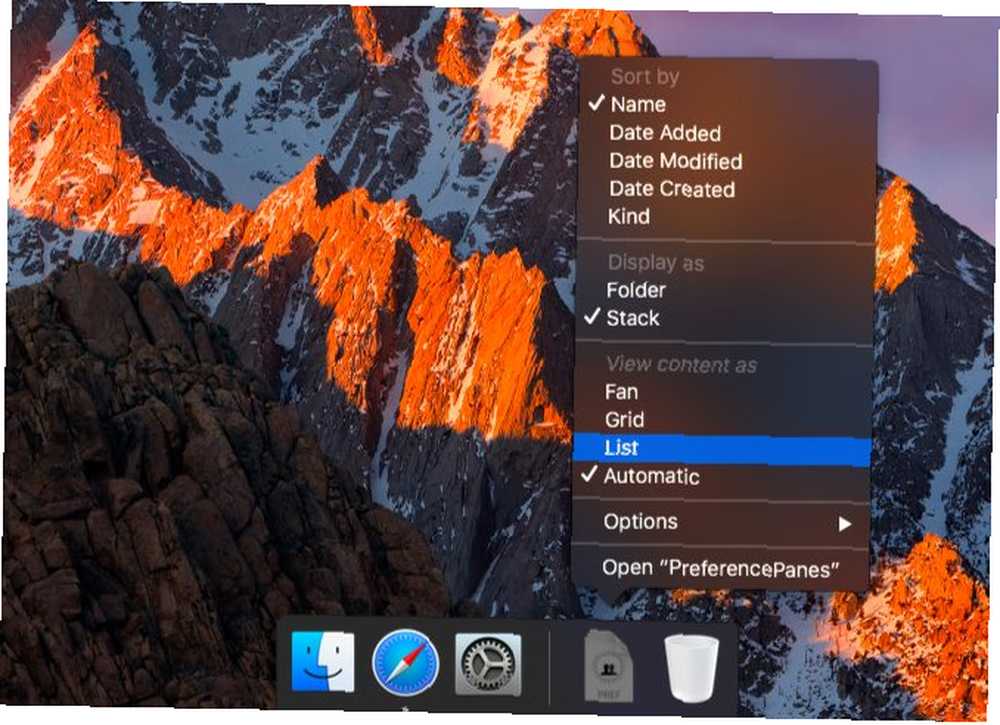
Daha önce görmediğiniz bazı bölmeler görüyor musunuz?? Bazı bölmeler Mac'inizde yardımcı olmayabilir, çünkü ya cihazınızın şu anda desteklemediği özelliklere bağlılar ya da önemli verileri kaçırıyorlar. Öyle olmasaydı, bu bölmeler varsayılan olarak Sistem Tercihleri’nde gösterilmiş olacaktı..
Dock menüsündeki bu tür panellere tıklamak, Sistem Tercihleri'nde bir hata mesajı verir veya boş bir panel görüntüler..
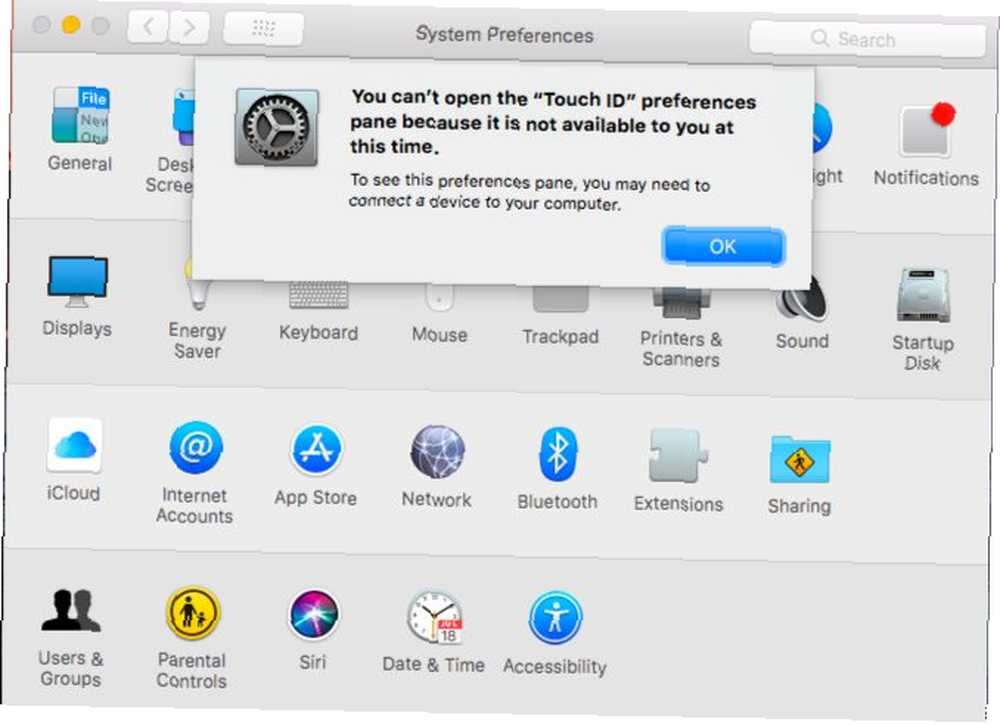
Desteklenmeyen bölmelerden bahsetmişken, işte üç örnek:
- Dokunmatik kimlik: Touch Bar desteğine ihtiyaç var
- Mürekkep: Grafik tablet desteğine ihtiyaç var
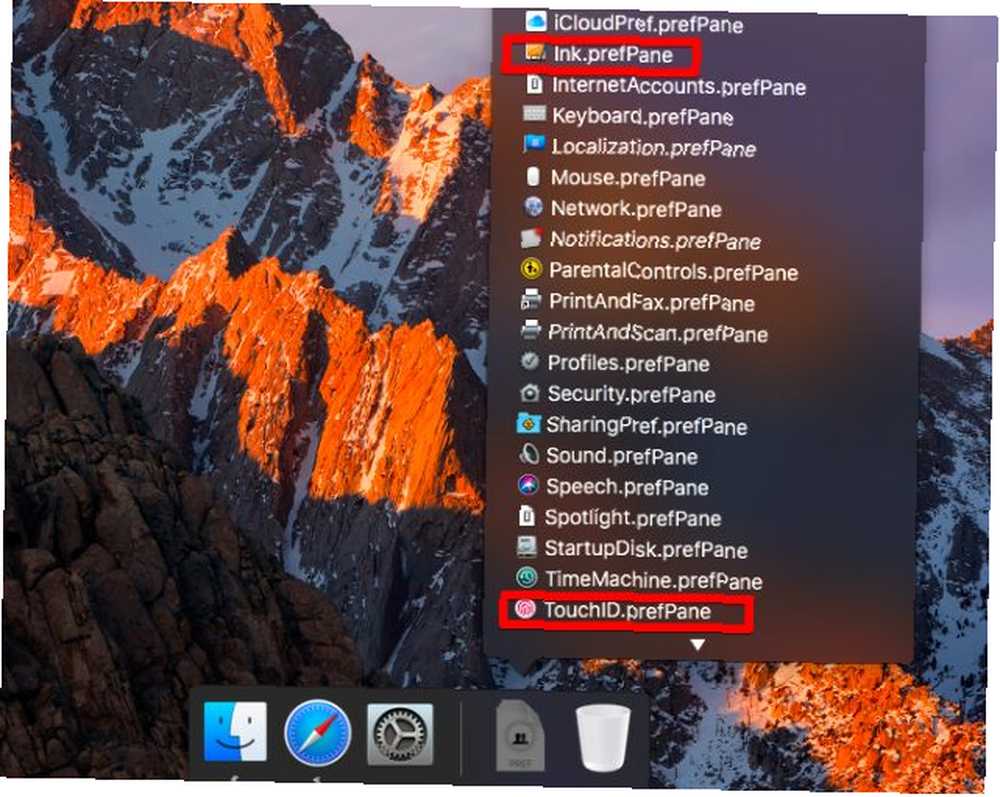
PreferencePanes klasörünün tamamını iskeleye sürüklemeniz gerekmez. Bunun yerine, tek bir bölmeyi tek tıklatmayla erişim için klasörden sürükleyebilirsiniz. Bu, yine de bağlantıyı bozabilir, bu nedenle en fazla 4-5 paneye yapışmak isteyebilirsiniz..
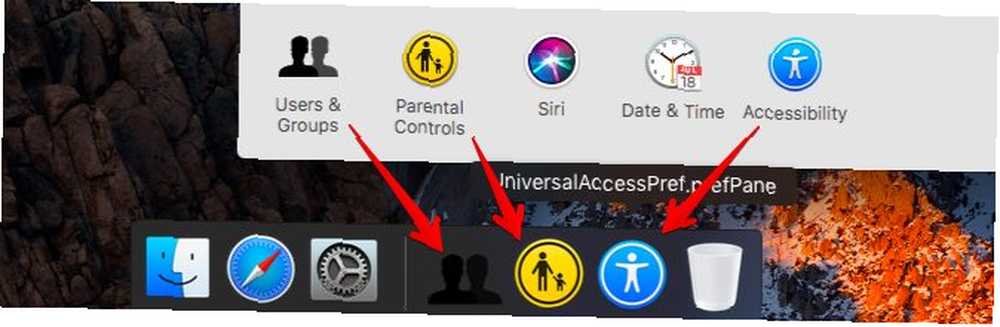
3. Arama Kutusundan Bulun
Hangi ayar bölmesinde hangi ayarın yapıldığını sık sık unutursanız, Sistem Tercihleri'ndeki arama kutusu sizi kurtarmak için buradadır. Çeşitli Mac uygulamalarında arama ile ilişkili standart klavye kısayolu (Komut + F) burada da çalışıyor. Aradığınız kutunun adını arama kutusuna yazmaya başladığınızda, olası eşleşmelerin açılır bir listesini göreceksiniz..
Uygulamadaki arama kutusu, Spotlight'tan daha güçlüdür çünkü bir sorgu yazmaya başladığınızda kişisel ayarları önerir. Dahası, tıklamanız gereken doğru tercih bölmesini vurgular ve sonra ayarı bulacağınız doğru sekmeye götürür.
Örneğin, giriş öğelerini eklemeniz veya kaldırmanız gerekirse, oturum aç veya oturum aç Arama kutusunda. Daha sonra seçebileceğiniz ayar önerilerini göreceksiniz ve ilişkili bölmeler de vurgulanmış olarak görünecektir. Şimdi tıklayın Giriş öğeleri seçenek veya isabet Girmek Ne zaman seçtiniz? Bir anda görünüm sağ bölüme geçer (Kullanıcılar ve Gruplar> Giriş Öğeleri) giriş öğelerini düzenleyebileceğiniz yerden.
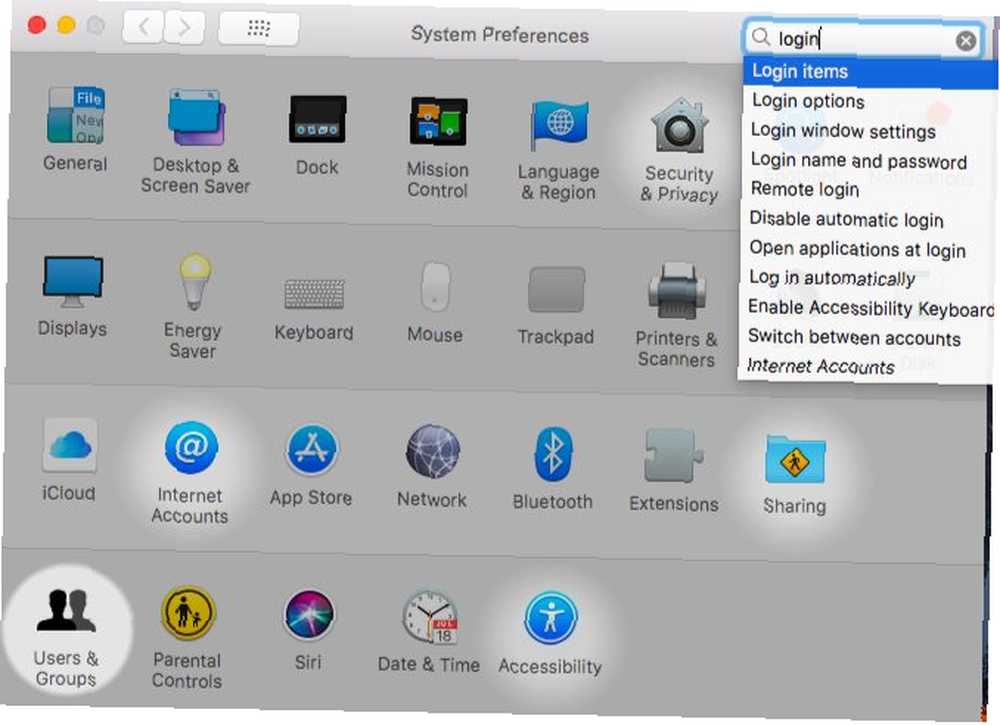
4. Görünüm Menüsünden tıklayın.
Sistem Tercihleri açıkken, aşağıdaki listedeki alfabetik listeden sağ bölmeyi seçebilirsiniz. Görünüm Menü.
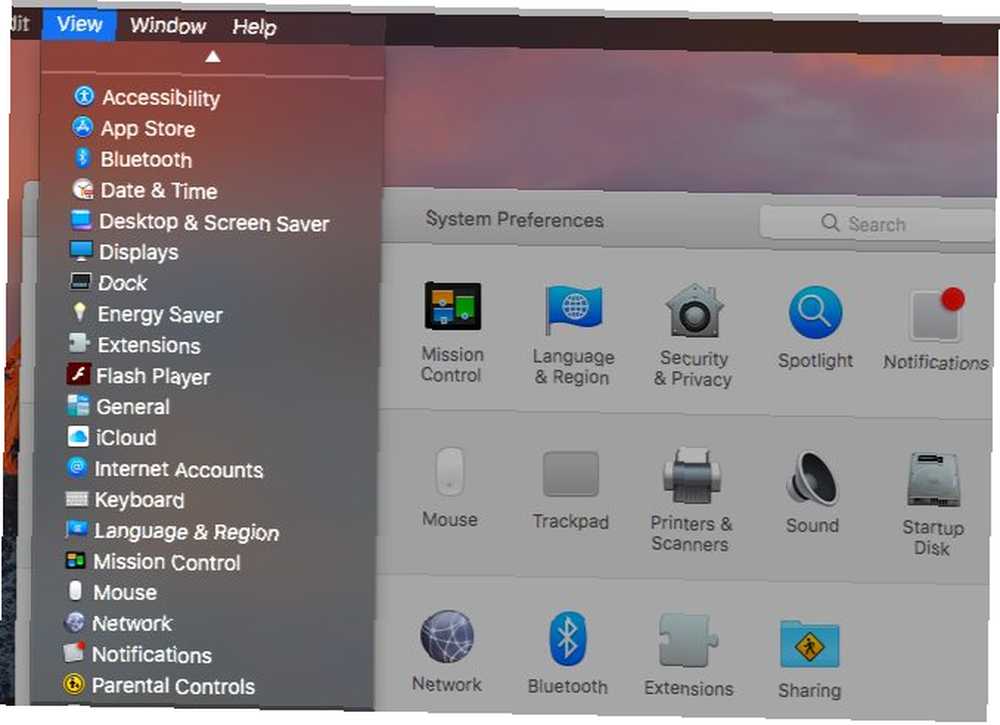
5. Gönderen'i tıklayın. “Hepsini Göster ↓” Menü
Mac Sistem Tercihlerinizde nerede olursanız olun, simgesine tıklayın. Hepsini Göster ↓ başlık çubuğundaki düğme (Komut + L) hemen ana görünüme veya ızgara görünümüne götürür. Bu düğme başka bir küçük, kullanışlı özellik daha barındırıyor 18 Küçük ama Faydalı macOS Özellikleri Bilmek İstediğiniz 18 Küçük ama Faydalı macOS Özellikleri Bilmek İstediğiniz MakOS Hakkında Bilgi Vermek İsteyeceğiniz En Küçük ve Faydalı Özellikler Onlara veya birileri size onları işaret eder. Bu, her seferinde ana görünüme dönmeden panelleri değiştirmenize yardımcı olur. Tıklayın ve basılı tutun Hepsini Göster ↓ düğmesine bastığınızda mevcut tüm tercih bölmelerinin listesini göreceksiniz. Geçiş yapmak için bu listeden birini seçin.
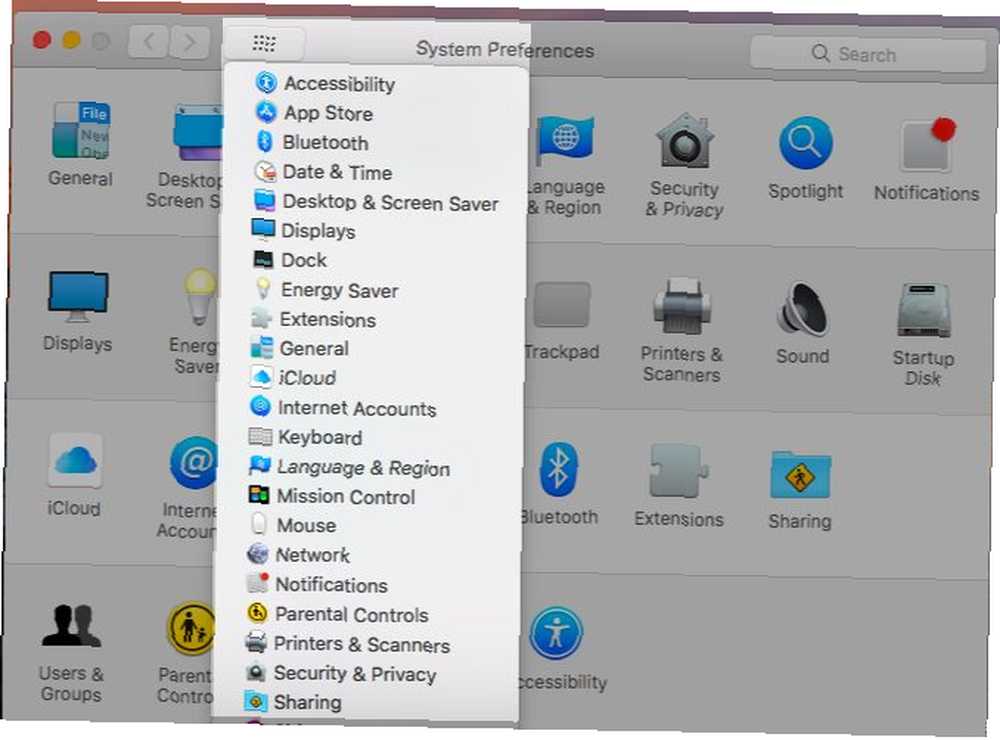
6. Menü Çubuğundan Açın
İlgili Sistem Tercihleri bölmesine doğrudan bir bağlantı bulmak için menü çubuğundaki çeşitli sistem ikonlarına tıklayın. Wi-Fi simgesinden Ağ bölmesine, pil simgesinden Enerji Tasarrufu bölmesine ve Bluetooth simgesinden Bluetooth bölmesine geçebilirsiniz..
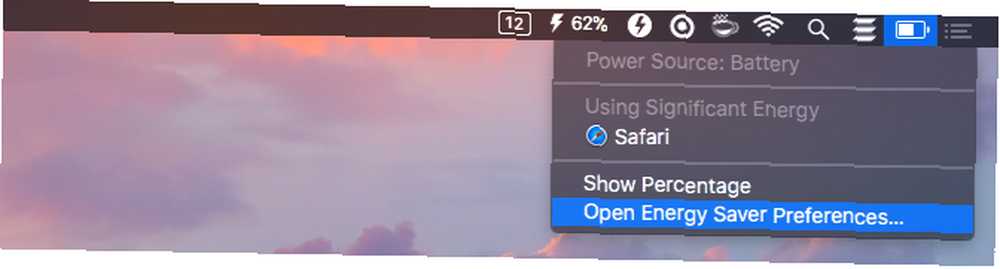
Tabii ki, her bölmede karşılık gelen bir menü çubuğu simgesi yoktur ve tüm menü çubuğu simgeleri sizi ayar panellerine yönlendirmez. Erişmek istiyorsanız herşey Menü çubuğundan Sistem Tercihleri bölmeleri, XMenu (Free) benzeri bir uygulama yükleyin.
XMenu’yu kurduktan sonra, menü çubuğu simgesiyle ayarlarını açın (XMenu> Tercihler… ). Etkinleştirebileceğiniz birkaç varsayılan menü varken, Sistem Tercihlerinin bunlardan biri olmadığını göreceksiniz. Yine de kullanıcı tanımlı bir menü olarak ekleyebilirsiniz. Seçin Kullanıcı tanımlı Menü çubuğunda oluşturduğunuz yeni menüyü görüntülemek için onay kutusu.
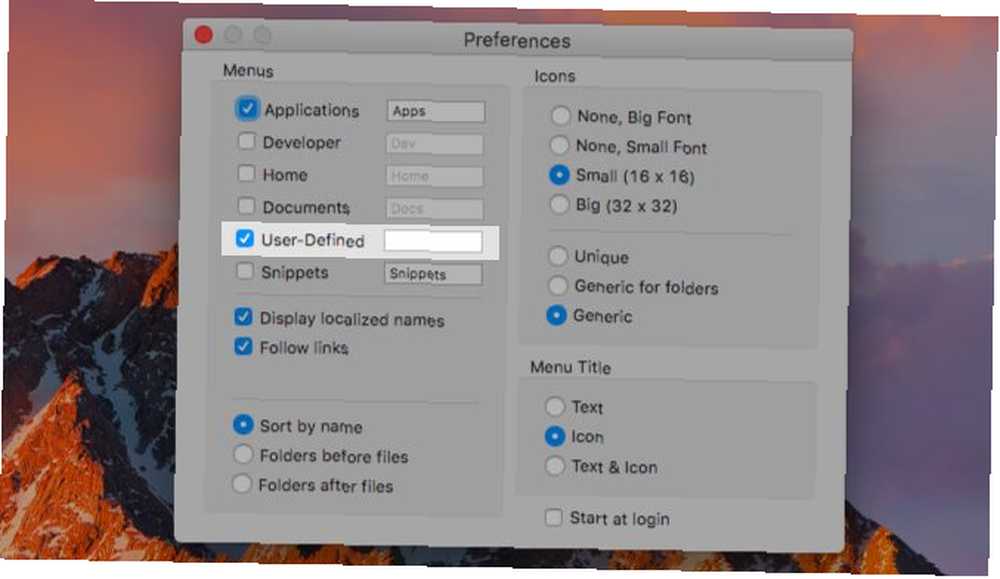
Şimdi, tercih bölmeleri için bu özel menüyü nasıl yaratacağımızı görelim. İlk önce Mac Sistem Kütüphanesine gidin ve oradaki PreferencePanes klasörüne bir takma ad veya kısayol oluşturun. Bu görev için yönetici kimlik bilgilerine ihtiyacınız olacak. Klasörün sağ tıklama menüsünün içine bakın. Takma Ad Yap seçenek.
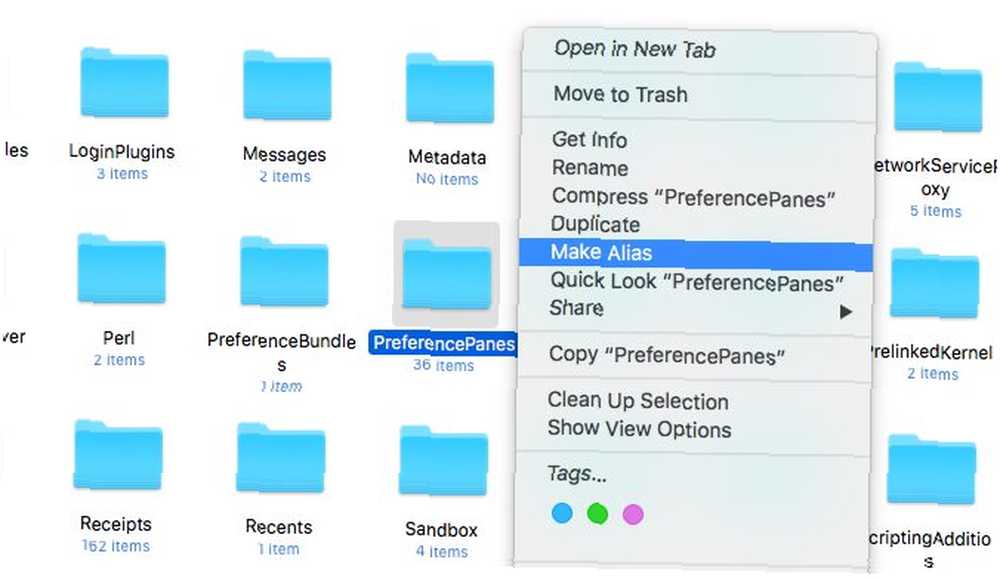
Diğer ad, orijinalle aynı klasörde görünür. Kullanıcı Kitaplığında bu konuma taşımalısınız: ~ / Kütüphane / Uygulama Desteği / XMenu / Özel. Takma adı istediğiniz herhangi bir şeye yeniden adlandırmaktan çekinmeyin, Menü Çubuğu Sys Tercihleri - ancak orijinal klasörü yeniden adlandırmayın!
Şimdi menü çubuğundaki XMenu dişli simgesinin arkasına gizlenmiş bu yeni kısayol klasörünü göreceksiniz ve tüm Sistem Tercihleri panellerinize erişmek için kullanabilirsiniz.
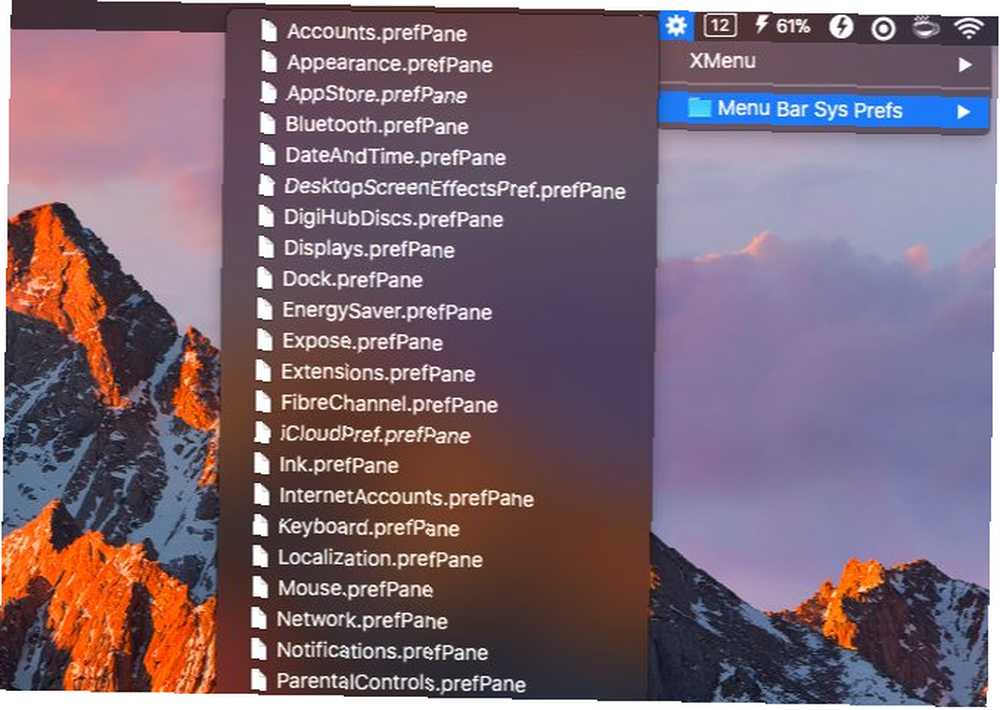
MenuPrefs geliştiricilerinin modern macOS sürümleriyle çalışmak için güncelleme yapmadıkları çok yazık. Uygulama, sistem tercihlerini bir menü çubuğu listesine dönüştürür.
7. Klavye Kısayolu deneyin
Sen gelebilirsin bazı klavye kısayolları olan ayar panelleri. Bu kısayollar seçenek Mac klavyenizin üst kısmındaki özel tuşlarla birlikte
- Bölmeyi görüntüler: Option + bir ekran parlaklık tuşu (F1 veya F2)
- Görev Kontrol bölmesi: Option + Görev Kontrol tuşu (F3)
- Klavye bölmesi: Option + klavye parlaklığı tuşu (F5 veya F6)
- Ses bölmesi: Option + bir ses seviyesi tuşu (F10, F11 veya F12)
Sistem Tercihlerini Temizle
Kaydırmadan önce, macOS ayarları uygulamasını optimize etmek için yapabileceğiniz üç şeye bakalım:.
Kullanılmayan Bölmeleri Gizle
Şuna bak Özelleştirmek… seçenek Görünüm Sistem Tercihleri menüsü? Enerji Tasarrufu veya Başlangıç Diski gibi normal kullanım için bulamadığınız panelleri gizlemenizi sağlar. Bu menü seçeneğine tıkladığınızda her bölmenin yanında onay kutularını göreceksiniz..
Gözden uzak tutmak istediğiniz bölmeler için kutuların işaretini kaldırın ve tamam değişiklikleri kaydetmek için Bu bölmeler şimdi gitti! Sadece Uygulamanın ana görünümünden olsa. Hala Spotlight’ta görünecekler Görünüm Menü, arama kutusu vb..
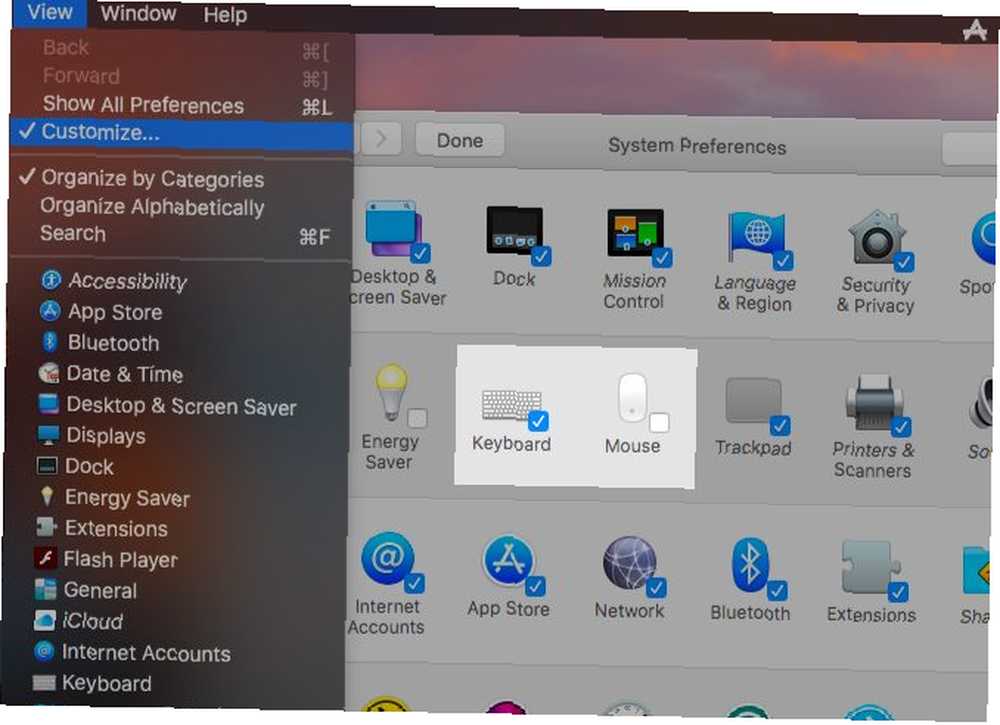
Panelleri Alfabetik Olarak Listele
Varsayılan olarak, Sistem Tercihleri mantıksal kategorilere göre ayar panellerini düzenler. Bunu yararlı bulmazsanız ve panellerin alfabetik sıraya göre görünmesini tercih ederseniz, üzerine tıklayın. Görünüm> Alfabetik Olarak Düzenle.
Gelecekte varsayılan sıralamaya geri dönmek, seçmek kadar kolaydır. Kategorilere göre düzenle -den Görünüm Menü.
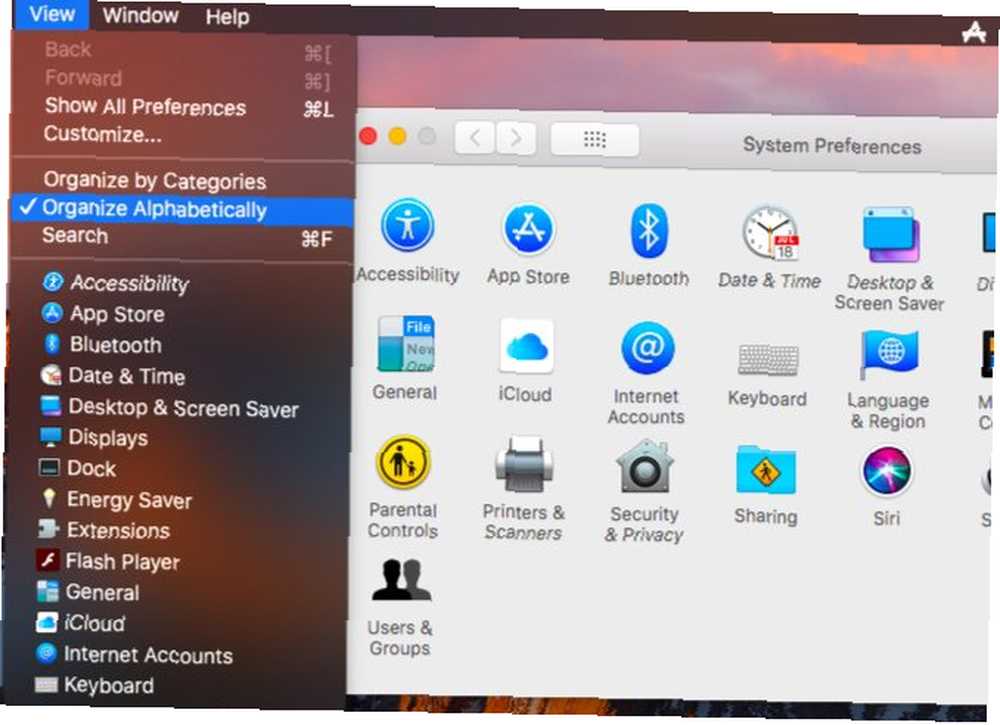
Ayarları iCloud ile Eşitle
Mac'inizi ayarlamak için muhtemelen çok zaman harcadınız sadece bu yüzden. Etkinleştir / devre dışı bıraktın, özel bildirimler yaptınız, metin genişletme kısayollarını ayarladınız Metin Genişletme Nedir ve Zaman Kazanmanıza Nasıl Yardımcı Olabilir? Metin Genişletme Nedir ve Zaman Kazanmanıza Nasıl Yardımcı Olabilir? Kendinizi yazmaya harcadığınız zamanın küçük bir kısmını bile kurtarabilirseniz, her hafta zamanınızdan bir kaç saat tasarruf edebilirsiniz. Bu tam olarak metin genişletme içindir. , ve bunun gibi. Bütün bu tweaks'ları öngörülemeyen bir dijital felakete kaybettiyseniz, tekrar gözden geçirmek acı verici olacaktır..
Mac Sistem Tercihleri uygulamasını iCloud ile senkronize ediyorsanız ayarları geri yüklemek kolaydır. Bunu yapabilirsin Sistem Tercihleri> iCloud> iCloud Drive> Seçenekler… Yedeklemeyi etkinleştirmek için Sistem Tercihleri onay kutusunu seçin..
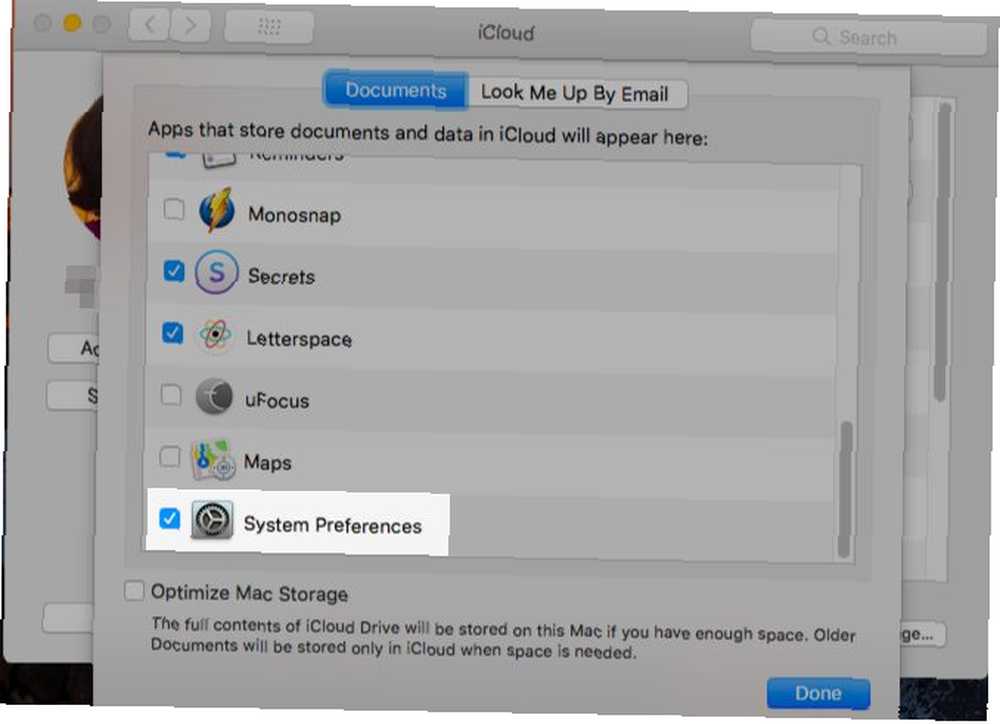
Mac Sistem Tercihleri bölmelerini bulmak için tercih ettiğiniz yöntem nedir? Gözden kaçtığımız herhangi bir kısayol ya da püf noktası var mı? Yorumlarda bize bildirin!











