
Gabriel Brooks
0
1587
293
Mac'inizdeki bir fotoğrafı döndürmek veya not eklemek istiyorsanız, Önizleme'yi veya başka bir resim düzenleme uygulamasını açmanız gerekmez. Bulucu adlı Hızlı İşlemler özellik, bu tür basit görevleri hızlı bir şekilde yönetmenin verimli bir yolunu sunar.
Finder’ın önceden ayarlanmış Hızlı İşlemleriyle neler yapabileceğinizi ve kendiniz için özel olanlarla nasıl karşılaşabileceğinizi görelim..
Hızlı İşlemler Nedir ve Nasıl Kullanılır?
Hızlı Eylemler, macOS Mojave'nin en iyi yeni özelliklerinden biridir. Finder'da bir dosya veya klasör seçtiğinizde bazı genel görevlerle ilgilenmenize yardımcı olmak için basit bir tıklatma düğmeleridir..
Hızlı Eylem düğmelerini yalnızca etkinleştirdiyseniz göreceksiniz. Ön izleme Finder'da kenar çubuğu. Kenar çubuğu otomatik olarak ekranda görünür. galeri görüntülemek için, ancak diğer görünümlerde manuel olarak etkinleştirmeniz gerekebilir. Yapması kolay, basitçe tıklayın Görünüm> Önizlemeyi Göster.
Şimdi, kenar çubuğunda Hızlı İşlemleri görmek için Finder'daki dosyalarınızdan birini seçin. Bir resim dosyası seçtiyseniz göreceksiniz Döndürme ve Biçimlendirme dosya önizlemesinin altında.
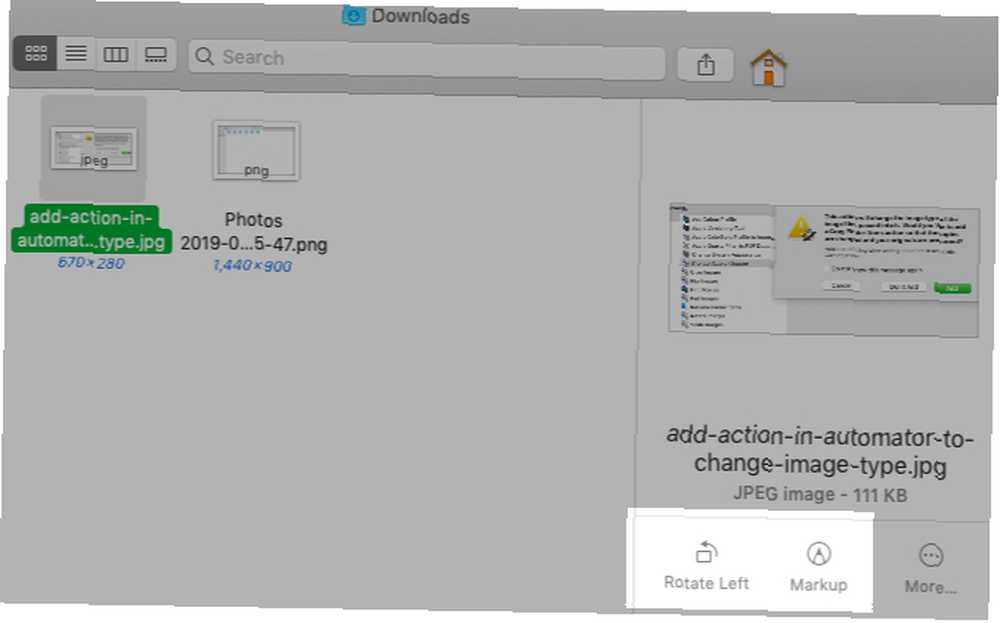
İlk Hızlı Harekete tıklayın (Döndürme) Seçilen görüntüyü sola, sağdan Bulucu’ya döndürmek için.
Eğer tıklarsan Biçimlendirme, görüntünün popout önizlemesini İşaretleme Araç Çubuğu üstündeki Önizleme uygulamasından. Bu pencereden görüntüde düzenlemeler yapmaktan çekinmeyin ve tamam değişiklikleri kaydetmek için araç çubuğu düğmesi.
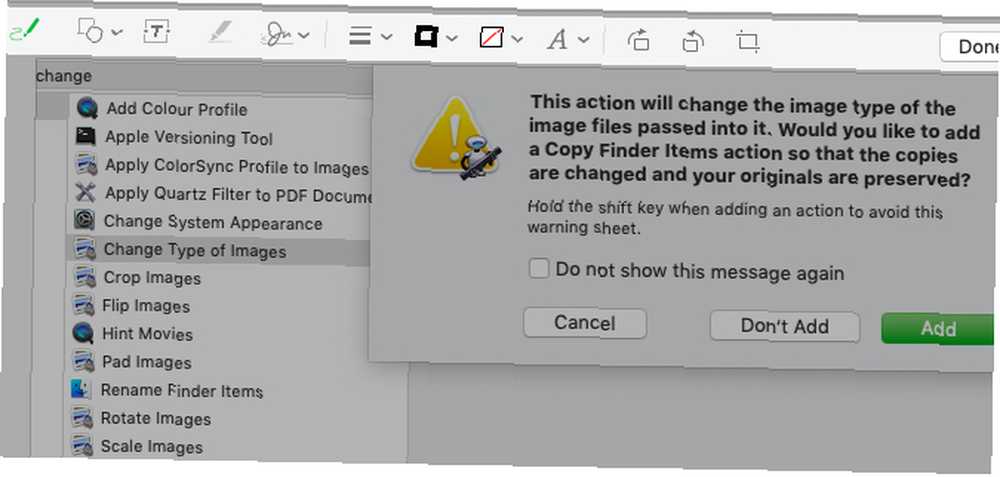
Sonra yeni bir düğme göreceksiniz-Önizleme ile aç-aynı noktada ortaya çıkıyor. Görüntüde daha fazla düzenleme yapmak istiyorsanız, görüntüyü Önizleme uygulamasında açmak için buna tıklayın. Aksi takdirde, ESC Hızlı Bak önizlemesinin yaptığı gibi, açılır kutuyu arka plana çekilmeye zorlamak için.
Kenar çubuğunda görünen Hızlı Eylemler, seçtiğiniz dosya türüne bağlı olarak değişir. Örneğin, bir düzeltmek belirli video dosyaları için seçenek. Görüntüler için ayrıca bir PDF oluştur seçenek-eğer bu görünmüyorsa, üzerine tıklayın. Daha yanındaki düğme Döndürme ve Biçimlendirme.
Bu arada, Hızlı İşlemlere ayrıca seçtiğiniz Finder öğesi için içerik menüsü veya sağ tıklama menüsü yoluyla da erişilebilir..
Özel Hızlı İşlemler Nasıl Oluşturulur
Varsayılan olarak, Finder'ın etkileyici olmayan yalnızca birkaç Hızlı İşlemi vardır. Yine de harika olan, çok daha fazlasını yaratabilmeniz. Tek ihtiyacınız olan, macOS'ta yerleşik olan otomasyon uygulaması olan Automator'ın küçük bir bilgisidir..
Automator'ın temellerini öğrenmek bu örnekle kolaydır Automator iş akışları 9 Dakikada 5 Dakikada Oluşturabileceğiniz Automator Uygulamaları 9 Automator'u 5 Dakikada Oluşturabileceğiniz Automator Uygulamaları Mac'inizde Automator kullanarak sıkıcı işlerde hızlı çalışmanıza olanak sağlar. İşte birkaç dakika içinde oluşturabileceğiniz birkaç basit iş akışı. . Bir sonraki oluşturacağımız temel Hızlı İşlem de yardımcı olacaktır..
Özel Hızlı İşlem: JPG'ye Dönüştürün
Dosya boyutunu düşük tutmak için görüntüleri JPG formatına sık sık dönüştürürseniz, “JPG'ye dönüştür” Hızlı Eylem size biraz zaman kazandırabilir. Bunu Automator kullanarak yaratalım..
Başlamak için, Automator uygulamasını açın, Hızlı eylem Belgeniz veya iş akışı türünüz olarak Seçmek buton. (Hızlı Eylemler, Mojave öncesi sistemlerde bulunmadığından, bu belirli belge türü de görünmez.)
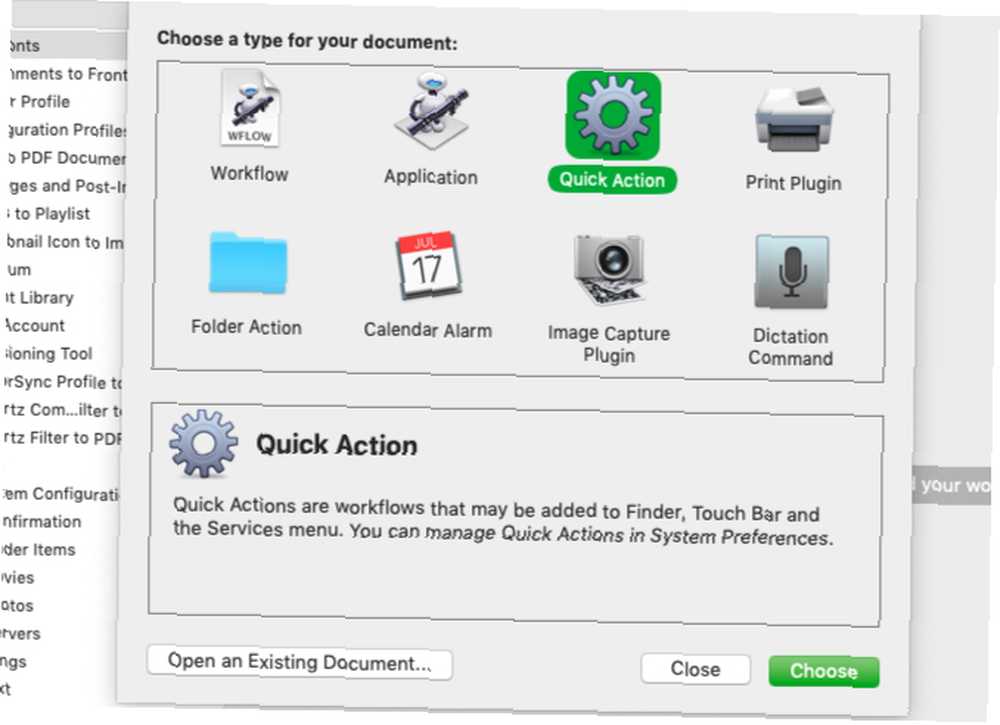
Şimdi, Automator'ın standart üç sütunlu görünümünü göreceksiniz. Üçüncü sütun, birkaç tıklamayla bir dizi eylemi tetiklemek için özel bir iş akışı oluşturduğunuz yerdir.
Bu arada, ikinci sütun size seçmeniz gereken bir eylem kütüphanesi verir ve ilk önce bu eylemleri mantıksal kategorilere ayırır. (Seçilen eylemin açıklaması için birinci ve ikinci sütunların altındaki küçük paneli arayın.)
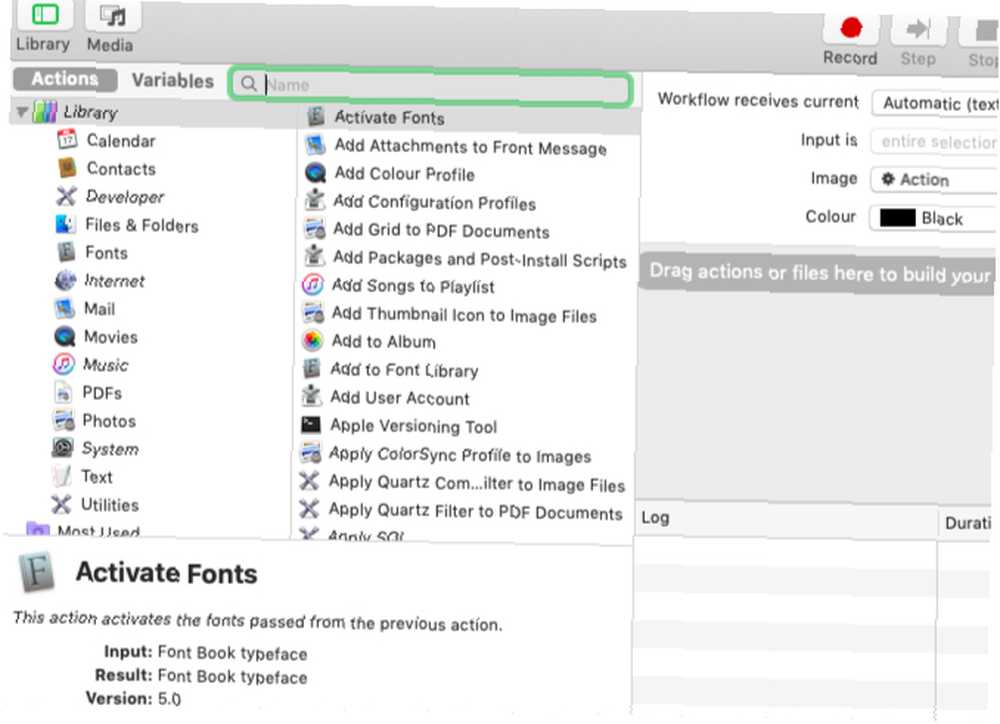
Açık olmak gerekirse, örneğimizde, seçili bir Bulucu görüntüsünü herhangi bir formatta JPG görüntüsüne dönüştürmek için tek tıklamayla Hızlı Eylem iş akışı oluşturacağız.
İş Akışı Oluşturma Adımları
Üçüncü sütundan başlayalım İş akışı mevcut alır açılır menüyü seçin görüntü dosyaları. Şimdi, bu eylemi aramak için ikinci sütunun üzerindeki arama kutusunu kullanın: Görsel Türünü Değiştir. Bu işlemi üçüncü sütuna sürükleyin.
Automator daha sonra eklemek isteyip istemediğinizi sorar. Bulucu Öğeleri Kopyala Orijinal görüntünüzün bir kopyasını korumak için Tıkla Eklemek bunu kabul edip devam etmek için düğme.
Ardından, JPEG seçeneği Yazmak Seçtiğiniz işlem için açılan menüden üçüncü sütunda. Bu ayarda, giriş görüntüsü için resim türünün JPG olarak değişmesini istediğinizi belirtiyorsunuz..
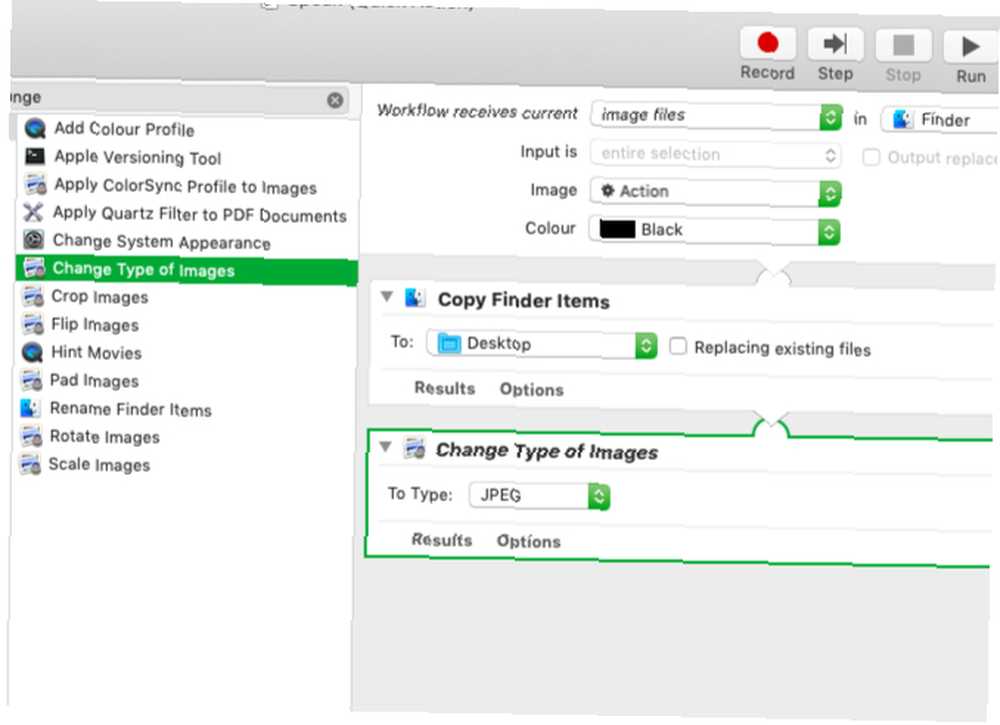
Şimdi bu iş akışını kaydetme zamanı geldi Dosya> Kaydet, Hızlı İşlem için uygun bir isim ekleyin ve Kayıt etmek buton. Şimdi altında listelenen Hızlı İşlem'i görmelisiniz. Daha Finder'da Hızlı İşlemler menüsü.
Çalışıp çalışmadığını görmek için Finder'da bir PNG resmi seçin ve simgesine tıklayın. JPG'ye dönüştür Hızlı İşlem. Resim dosyası anında bir JPG dosyasına dönüşmeli ve orijinal PNG dosyasının bir kopyası masaüstünde görünmelidir..
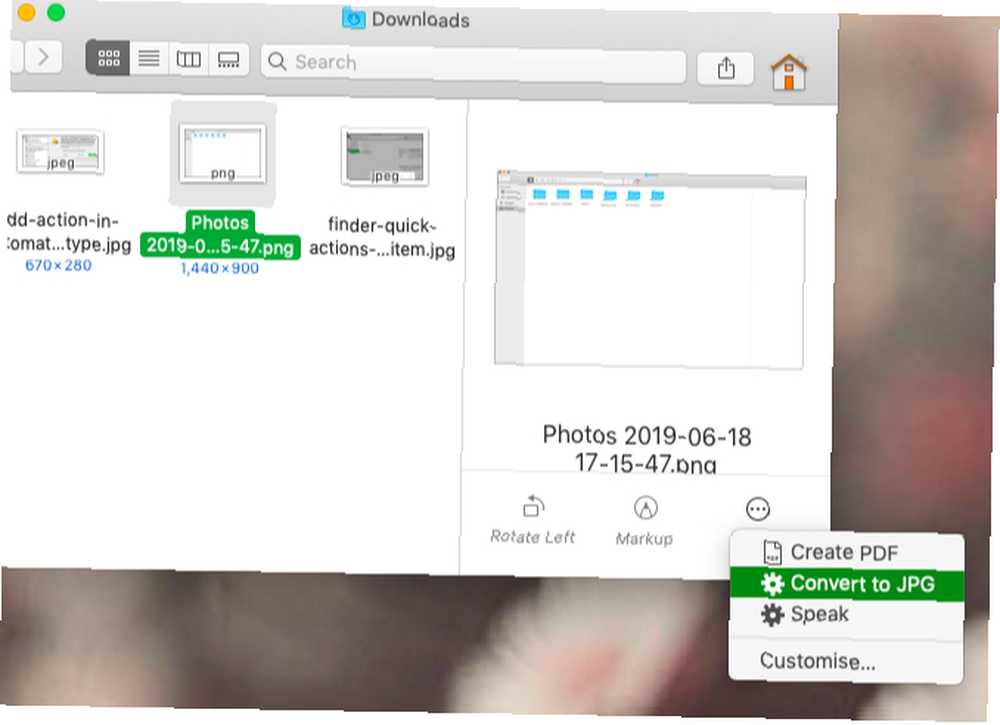
Hızlı İşlemler İçin Ne Yapabilirsiniz??
Artık özel Hızlı İşlemlerin nasıl oluşturulacağını biliyorsunuz, hangileri işe yarayacak? Sizin için birkaç fikrimiz var. Aşağıdakiler için Hızlı Eylemler oluşturabilirsiniz:
- Görüntüleri standart boyutlarda yeniden boyutlandırma.
- Arşiv oluştur.
- Filigran belgeleri.
- Özelleştirilmiş klasör görünümlerine geç.
- PDF'leri böl.
- Belirli albümlere fotoğraf ekle.
- Dosyaları farklı sıralama.
Üçüncü taraf uygulamalar da karışıma kendi Hızlı Eylem kümelerini getirir, bu nedenle bunlara dikkat edin. Hızlı İşlemler’in görünürlüğünü Sistem Tercihleri> Uzantılar> Finder.
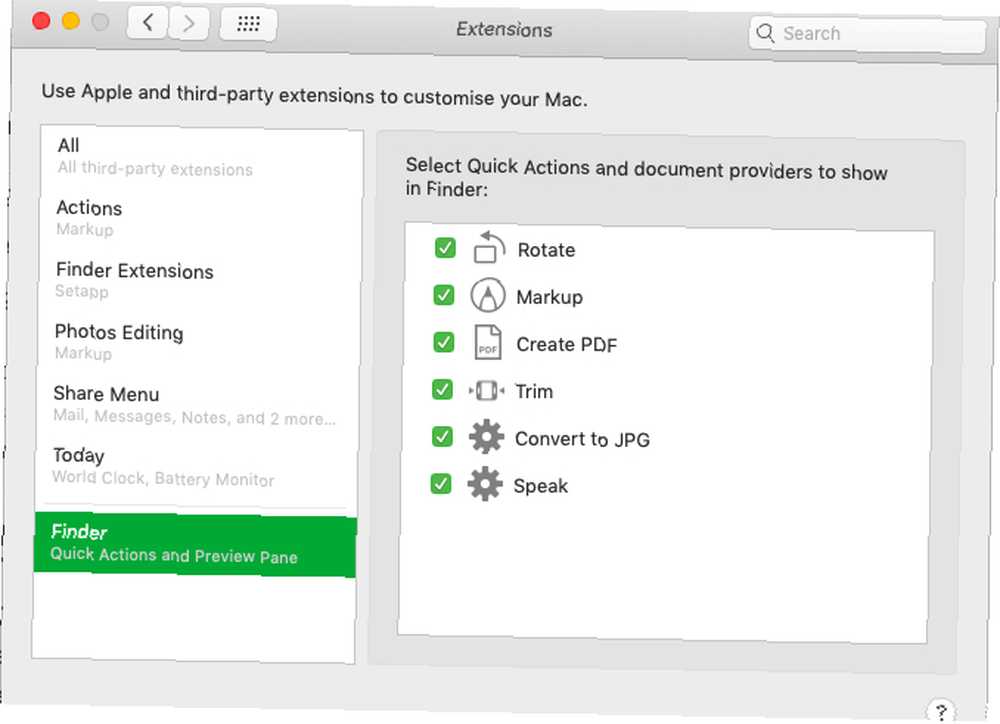
Finder'da Keşfedilecek Daha Çok Şey Var
Hızlı İşlemler ve Hızlı Görünüm'den etiketlere ve akıllı klasörlere kadar, Finder'ın her köşesinde saklanmış birçok faydalı bit ve parçası vardır. Daha önce paylaştığımız Finder ipuçlarında epeyce keşfedeceksiniz.
Neden daha sonra Finder kısayollarını öğrenmiyorsunuz? Veya Mac'inizde en son kullanılan dosyaları bulmak için birkaç arama püf noktası almaya ne dersiniz??
Unutmayın, MakeUseOf ayrıca sorun gidermeye yardımcı olabilir. Örneğin, Mac'inizden kaybolan öğeleri Mac'inizden Kaybolan Bir Şey? Mac'inizden Kaybedilen 7 Genel Öğeyi Geri Yükleme 7 Genel Öğeleri Geri Yükleme Dock'u bulamıyor veya Mac'inizde eksik bir menü bulamıyor musunuz? MacOS'ta gizli öğeleri geri yükleme. .











