
Mark Lucas
0
938
195
Bunu okuyorsanız, internetiniz muhtemelen yavaştır. Yavaş internet hızları tüm PC kullanıcılarını bir noktada veya başka bir zamanda etkiler. Ayrıca, hiç kimse bir şey istemedi Yavaş Internet.
Belirli bir ağ sorununun kesin amacı en iyi duruma göre vaka bazında belirlenirken, gereksiz veri kullanımını hafifletmek için Windows'ta gerçekleştirebileceğiniz kesin, büyük ölçüde bilinmeyen bazı değişiklikler vardır..
İnternet Hızları: Kısa Bir Bakış
Kullanıcıların yavaş bir internet bağlantısı yaşadığını söylerken ne demek istiyoruz? Eh, yavaş yavaş sayfa yükleme biraz daha fazla.
İnternet bağlantı hızları, çoğunlukla İnternet bağlantınızla bilgisayarınıza bağlanan ve daha sonra web tarayıcınız tarafından bir web sitesi olarak yorumlanan veri paketlerini ifade eder. Yavaş bir internet bağlantısına yol açabilecek üç genel parametre vardır:
- Ekonomik bağlantılar - İnternet hızları söz konusu olduğunda, ödediğinizin karşılığını alıyorsunuz. Ucuz internet sağlayıcıları, kullanıcılara genellikle daha pahalı olanlardan daha düşük bir bağlantı sağlar. Benden alın: zamanınızın doğal olarak yavaş olduğunu bulmak için bağlantınızı hassaslaştırarak saatlerinizi harcamak istemezsiniz.
- Veri Alıcıları - PC'nizde çalışan programları hiç kontrol ettiniz mi? Çok az kullanıcı var, ancak bu açık programlar ciddi bağlantı bozulmalarına yol açabiliyor. Hem varsayılan hem de üçüncü taraf yazılımı içerir: fark etmeden büyük bir Windows güncellemesi indiriyor olabilirsiniz.
- Bağlantı türü - Aynı yönlendiriciyi yıllarca kullandın mı? Wi-Fi bağlantısıyla Overwatch oynuyor musunuz? Bağlantınızdaki yedinci kişi siz misiniz? Bu faktörlerin tümü daha zayıf bir veri bağlantısına yol açabilir.
Aşağıdaki ipuçları veri bağlantınızı en üst düzeye çıkarmanıza yardımcı olurken, aşağıdakileri sağlayarak hemen faydalanacaksınız: PC'niz bir Ethernet kablosu üzerinden modeminize bağlanır, LAN sürücüleriniz günceldir ve hem modeminiz hem de bağlantınız düzgün yükleme ve indirme hızlarına izin verir.
Bağlantım Ne Durumda?
İnternet bağlantınızı hassaslaştırmadan önce mevcut bağlantınızın durumunu kontrol edin. Speedtest olmasa en popüler olanlardan biri En popüler, çevrimiçi hız testi. Speedtest'e gidin, uygulamayı çalıştırın ve internet bağlantınızı ölçün.
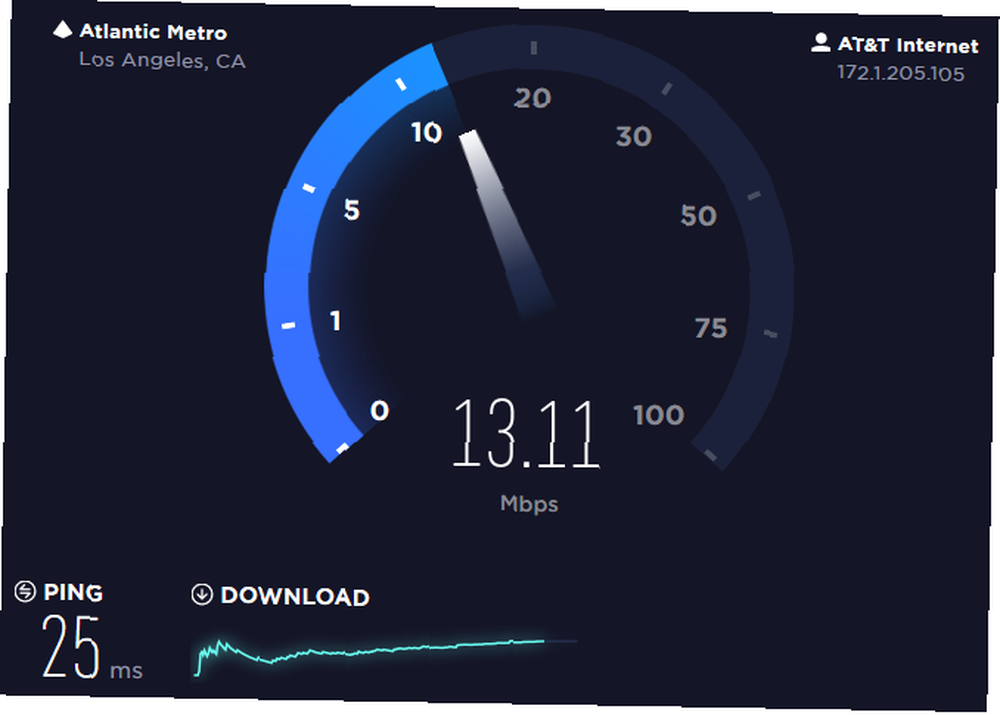
Aranacak üç parametre Ping, İndirme ve Yükleme hızları.
- Ping - Bağlantınızın bir isteği yerine getirmesi veya bir sunucuyla iletişim kurması için gereken yanıt süresi (veya gecikme süresi). Ping uygulamanız ne kadar yüksek olursa, veri aktarımı o kadar uzun sürer.
- İndirme / Yükleme Hızları - İnternet bağlantınız üzerinden verinin bir bilgisayardan diğerine aktarma hızı. İndirme ve yükleme hızlarınız, ping'inizle aynı seviyede çalışırken, aynı değildir. Eğer internet bağlantısı bir nehir olsaydı, ping, suyun indirme, yükleme, yükleme hızı,.
Yüksek bir ping ve düşük indirme / yükleme hızı yoğun ve güvenli bir internet bağlantısına yol açacaktır. Aşağıdakiler, mevcut veri paketinizden ekstra ağırlık almak için ping'lerinizi nasıl düşüreceğinizi ve yaşayabileceğiniz veri sorunlarını nasıl azaltacağınızı gösterecektir..
Şimdi, bağlantınızı düzeltmeye başlayalım.
1. Ağ Uygulamalarını Kapatın
Ağ uygulamaları, sınırlı bir anlamda, ağ verilerini kullanan tüm masaüstü programlarıdır. İnternet bağlantınızı serbest bırakmak için 4 Neden Wi-Fi Neden Çok Yavaş (Ve Nasıl Onarılır) 4 Neden Wi-Fi Neden Çok Yavaş (Ve Nasıl Onarılır) Hiç soruyorum: "neden benim Wi - Fi çok yavaş "? Bu makalede, Wi-Fi internet bağlantınızı hızlandırmanın hızlı ve kolay yolları açıklanmaktadır. veri yoğun programlar için, önünüzdeki programları kapatmanız gerekir. Bu açık görünse de, bazı işlemler ve programlar siz fark etmeden internet bağlantınızı hızlandırabilir.
Hangi programların veri kullandığını kontrol etmek için, sağ tık Görev çubuğunuzda seçin ve Görev Yöneticisi. Görev Yöneticisi penceresinde, etiketli kategoriye tıklayın Ağ. Bu, çalışan uygulamaların listesini veri tüketimine göre sıralayacaktır.
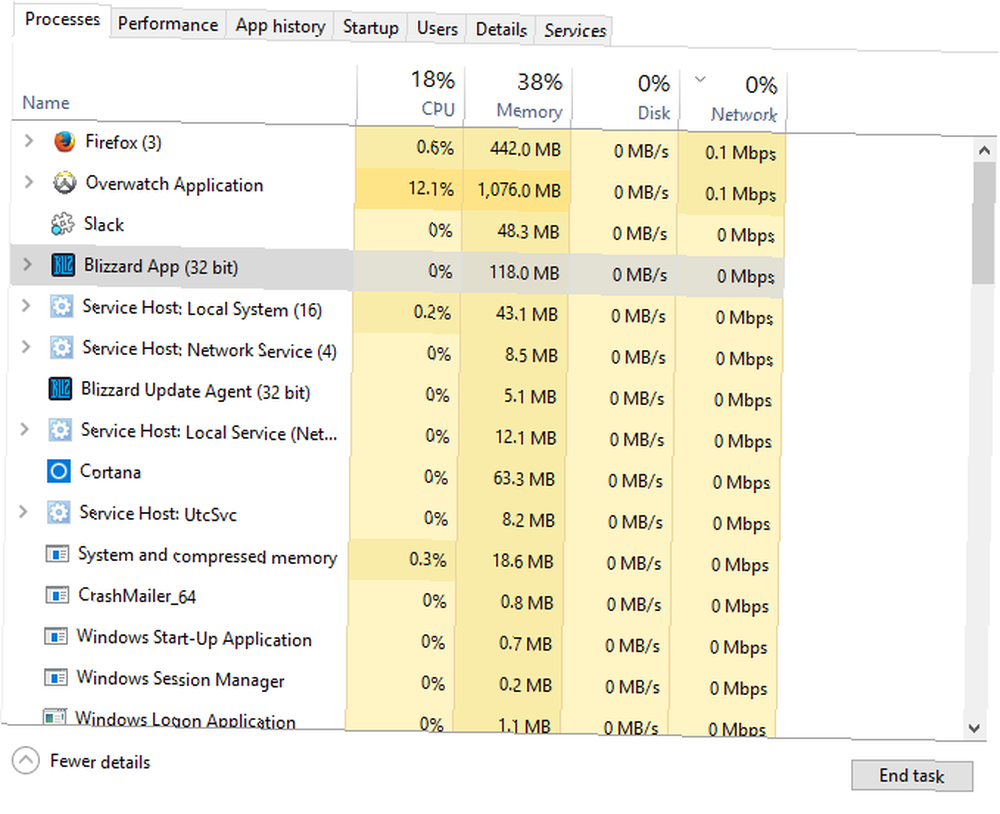
Kullanılan ana programla ilgili olmayan uygulamaları kapatın. Bunu yapmak için, sağ tık programda ve Görevi bitir.
2. Wi-Fi Kanalınızı Değiştirin
Hangi Wi-Fi kanalında olduğunu biliyor musun? Çoğu değil. Wi-Fi kanalları açıklamak için biraz karmaşık olsa da - frekans aralıklarının teknik ayrıntılarıyla ilgili oldukları için - herhangi bir özel Wi-Fi bağlantısının 11 kanala sahip olduğunu söylemek yeterlidir (ABD dışındaki bölgelerde 13). Birden fazla kullanıcı tek bir Wi-Fi kanalına bağlıysa, o kanaldaki herhangi bir yerden aşağı düşebilir. Daha az kalabalık bir Wi-Fi kanalına bağlanmak, diğerlerinden daha hızlı bir bağlantıya izin verir.
Başlamadan önce, Wi-Fi kanallarını analiz eden bir program indirmeniz gerekir. Windows Mağazana gidin ve kullanıcıların Wi-Fi sağlıklarını ölçmelerini sağlayan harika bir yazılım olan WiFi Analyzer'ı indirin. Programı açın ve programı seçin. çözümlemek çıkıntı.
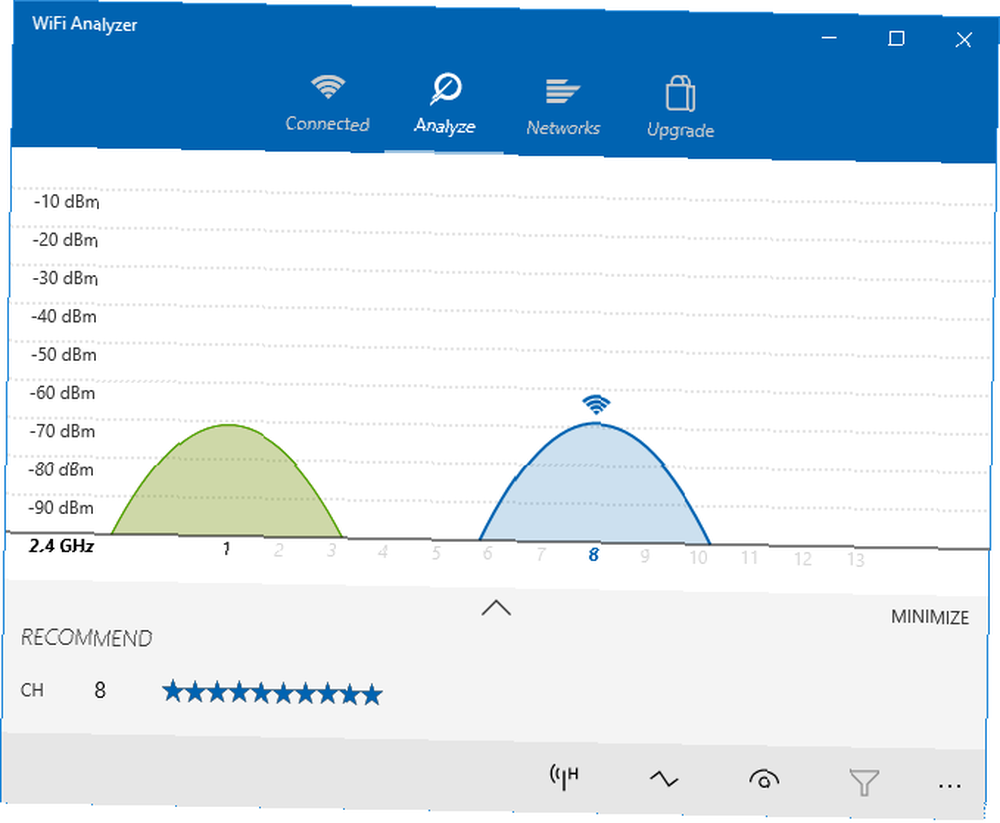
Bu grafik, bölgenizdeki Wi-Fi gücünü gösterir. Wi-Fi göstergesi kendi bağlantınızı gösterir. Kanallarınızın durumunu kontrol etmek için tıklayın. yukarı pencerenin altındaki ok. Bu, bağlantı gücünü, anlaşılması kolay bir yıldız derecelendirmesi ile derecelendiren kanal analizinizi açacaktır..
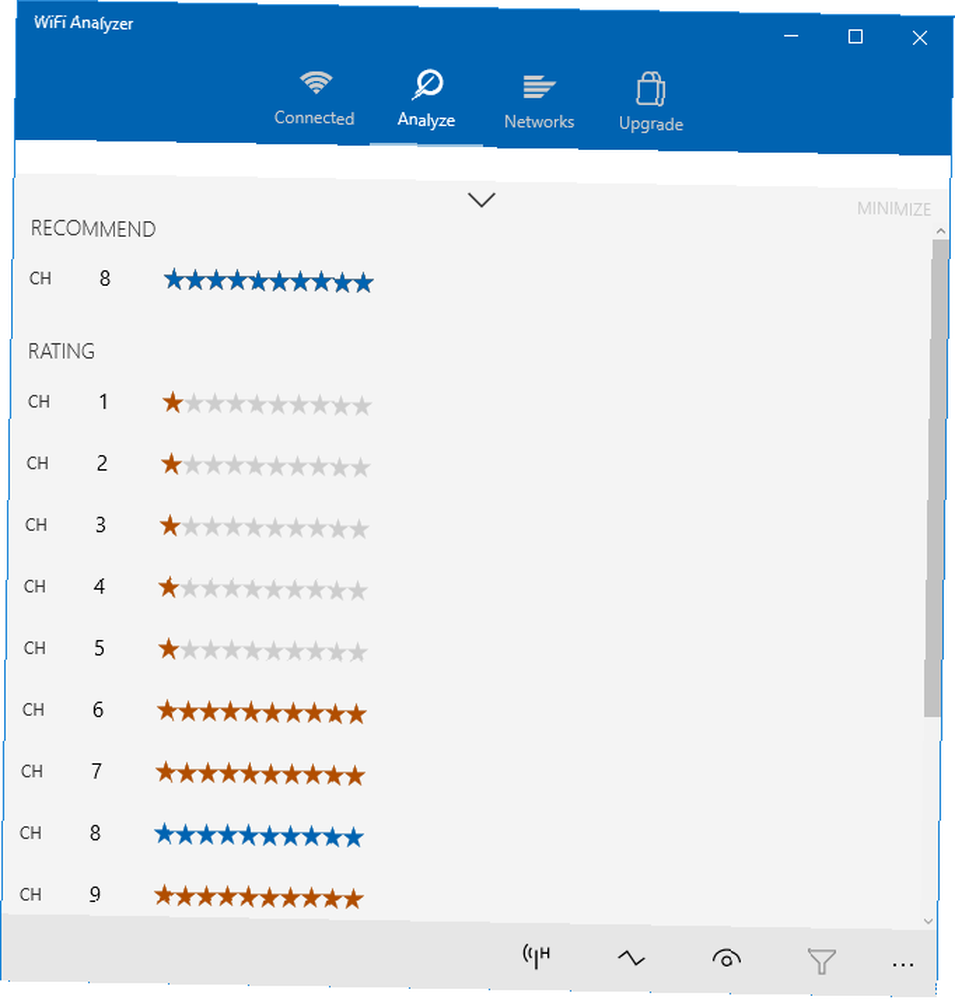
Zaten önerilen kanal bağlantısındayım. Sizinkini değiştirmek için internet sağlayıcınızın varsayılan IP adresine gidin (genellikle Varsayılan Ağ Geçidi olarak etiketlenir). Kendinizinkini kontrol etmek için komut isteminizi açın. Bunu yazarak, Başlat Menünüz üzerinden yapabilirsiniz. cmd ve üzerine tıklayarak Komut istemi seçeneği. tip ipconfig komut isteminize girin ve tıklayın Girmek Klavyenizdeki Özel adresiniz Wi-Fi adaptörünüzün girişinde görünecek.
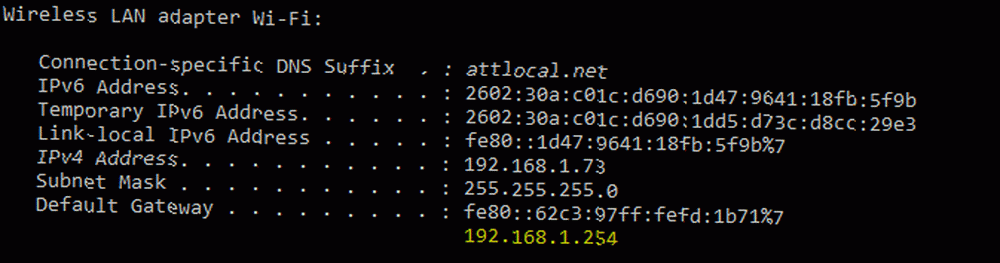
Giriş adresi girmeniz istenirse, girmeyi deneyin. yönetim Hem kullanıcı adınız hem de şifreniz için. İnternet ayarlarınıza ulaştıktan sonra, kablosuz ayarlarınıza gidin (bu ayarların konumu şebeke sağlayıcınıza bağlıdır)..
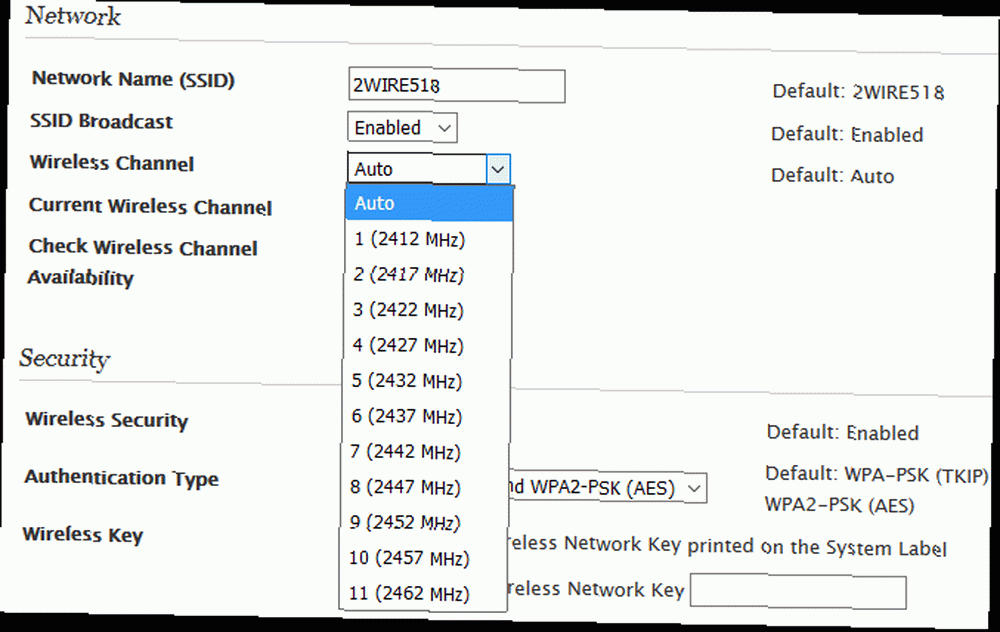
Kablosuz kanalınızı seçmenize izin verecek bir seçenek görmelisiniz. Bu kanallar aynı görünse de, hepsi eşit yaratılmıyor. Daha güçlü bir kanala geçin, tarayıcınızdan çıkın ve bilgisayarınızı yeniden başlatın (yalnızca emin olmak için).
3. Windows Güncellemelerini Sınırlandırın
Çok uzun zaman önce, Windows, Windows 10'a itilmeleriyle biraz çılgına döndü. Microsoft'un Windows 10'u Nasıl İttiği ve Microsoft'un Windows 10'u Nasıl İttiği Sonuçları ve Microsoft, bir yıldan fazla bir süredir Windows 10'u agresif bir şekilde tanıtıyor. Hedef, yeni işletim sisteminin 2018 yılına kadar bir milyar cihazda çalışmasını sağlamaktı. Microsoft'un yöntemlerine ve sayılarına bakıyoruz. . Windows kullanıcıları adına küçük bir aşk kaybolurken, sinir bozucu Yükselt Windows 10'un bel kemiği hala bazen yüzeye çıkabiliyor.
Varsayılan olarak, arka planda Windows 10 güncellemeleri gerçekleşir. Ayrıca, güncelleme dosyalarınızın çevrimiçi bağlantı yoluyla diğer bilgisayarlara yüklendiği bir işlem olan güncellemeleri de eklerler. Bu, yavaşça verileri saptırarak mevcut verilerinizi oyuna, akışa veya göz atmaya sınırlar. Sınırlamak için Ayarlar Başlat Menünüzü açıp yazarak güncelleştirme. Sonra, tıklayın Güncellemeleri kontrol et seçenek.
Yönelmek Güncelleme ve güvenlik ve tıklayın Gelişmiş seçenekler senin içinde Windows güncelleme penceresi. Altında Güncellemelerin nasıl yükleneceğini seçin, seçmek Yeniden başlatmayı zamanlamak için bildir. sağlamak Windows güncellerken diğer Microsoft ürünleri için bana güncellemeler ver denetlenmedi.
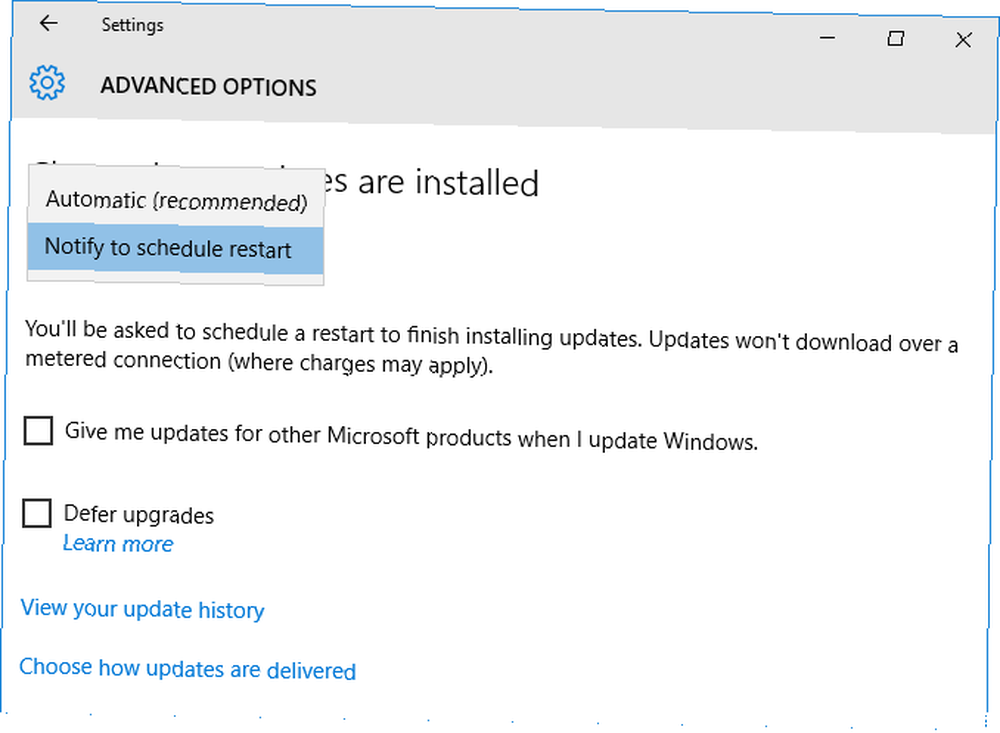
Sonra tıklayın Güncellemelerin nasıl yayınlanacağını seçin. Bu pencerede gösterilen seçeneği çevirin kapalı.
Bu kadar! Bir güçlük gibi görünüyor, ancak bu bir seferlik düzeltme, Windows'taki bu ve diğer varsayılan veri sorunlarının bağlantınızı kesmesini önleyecek.
4. DNS Sunucularını Değiştirin
İnternet bağlantısıyla ilgili sayılar belirdiğinde kullanıcılar gergin olur. Ancak DNS’in anlaşılması oldukça basittir..
Bir DNS veya Etki Alanı Adı Sistemi, IP adreslerini işler ve alan adlarına çevirir. Bu işlemin kalibresi, DNS isteklerini işleyen bir DNS sunucusunun diğerine göre ne kadar iyi donanımlı olduğuna bağlıdır. Varsayılan olarak, DNS sunucunuz otomatik olarak seçilir. Bununla birlikte, DNS sunucunuzu daha yakın, daha hızlı ve daha güvenli olan bir sunucuyla değiştirebilirsiniz..
Daha güvenilir, genel DNS sunucularından biri, Google’ın ücretsiz DNS sunucusudur. Google, DNS protokolünün ne olduğunu ve nasıl yapılandıracağını açıklayan resmi bir sayfa bile sunar. Dışarıdaki tek ücretsiz DNS sunucusu olmasa da, isim sorunsuz bir şekilde denenebilecek kadar güvenilir ve tanınabilir..
Kendi DNS'nizi değiştirin
DNS sunucunuzu değiştirmek için, ağ Başlat Menünüze girin ve Ağ ve Paylaşım Merkezi. Yanındaki ana bağlantınıza tıklayın. Bağlantılar sonra parametre Özellikleri, ve etiketli parametreyi bulun İnternet Protokolü Versiyon 4 (TCP / IPv4) Muhtemelen Asla Bilmediğiniz 10 Ağ Terimi Ve Ne Demek İstediğiniz Muhtemelen Asla Bilmediğiniz 10 Ağ Terimi Ve Ne Demek İstedikleri Burada 10 ortak ağ terimini, ne anlama geldiklerini ve nerede olduklarını keşfedeceğiz. onlarla karşılaşması muhtemel. veya benzeri.
Bu parametreye tıklayın ve seçin Özellikleri üzerinden Ethernet Özellikleri penceresi. Artık hem IP adresleri hem de DNS sunucuları için seçenekleri görebilmelisiniz. Tıkla Aşağıdaki DNS sunucu adreslerini kullanın radyo düğmesini kullanın ve aşağıdakileri girin:
- Tercih edilen DNS sunucusu: 8.8.8.8
- Alternatif DNS Sunucusu: 8.8.4.4
Son olarak, tıklayın tamam. Bu kadar! Şimdi Google’ın kendi genel DNS’ini kullanıyorsunuz. Herhangi bir sorunla karşılaşırsanız (birkaç program için ortaya çıkabilir) sadece DNS sunucusu adresini otomatik olarak al varsayılana dönmek için radyo düğmesi.
Yukarı, Yukarı ve Uzakta
İnternet hızları söz konusu olduğunda, çoğu size aynı şeyi söyleyecektir: daha iyi bir modem, daha kaliteli bir veri paketi satın alın ve bir Ethernet kablosu kullanarak PC'nizi doğrudan modeminize bağlayın.
Bu faktörlere rağmen irade derhal bağlantınızı geliştirin, internetinizi hızlandıracak tek yöntem yoktur. Bu son derece bağlı dünyada, boşa hiçbir veri bırakmak en iyisi.
İnternete bağlandığınızda bilgisayarınız yavaşlarsa ne yapılması gerektiğini de tartıştık. İnternete bağlandığınızda bilgisayarınız yavaşlıyorsa, interneti bağlandığında yavaşlarsa bunu deneyin. Bilgisayarınızın yavaşladığını bulma internete bağlanıldığında İşte bunun için genel nedenler ve düzeltmeler. ayrı bir problem.











