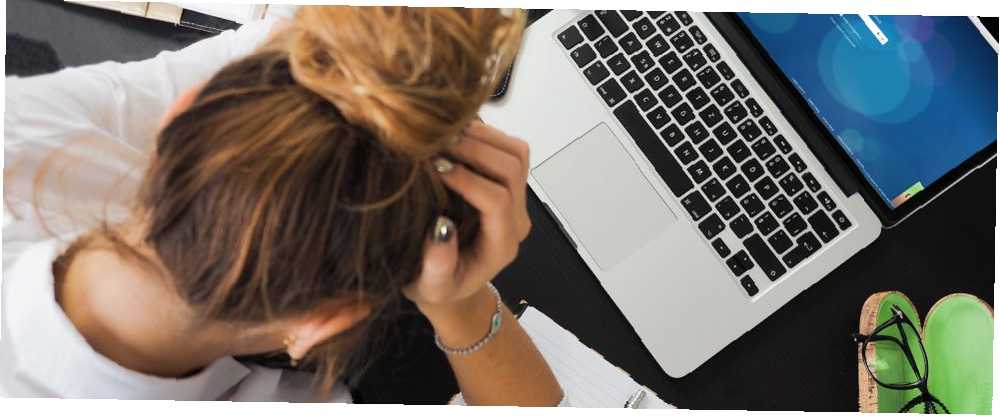
Mark Lucas
0
1720
235
Apple kimliğiniz, App Store, Apple Music, iCloud, iMessage ve daha fazlası gibi Apple servislerine erişmek için kullandığınız hesaptır. Bu kimlik basit bir kullanıcı adı ve parola gibi görünse de, Apple ekosistemiyle entegrasyonu çok daha derinlere gider.
Her ikisini de duyabilirken iCloud ve Apple kimliginiz kullanılan terimler, teknik olarak aynıdır. Apple ID şifrenizi unuttuğunuzda ne olur? Neyse ki panik yapmanıza gerek yok. Apple Kimliğinizle ilişkili şifreyi sıfırlamanın bazı yollarını göstereceğiz..
Not: Aşağıdaki talimatlar iOS 12.1.4 ve macOS 10.13.6 Yüksek Sierra çalıştıran bir iPad'e dayanmaktadır.
İki Faktörlü Kimlik Doğrulamayı Etkinleştirdiyseniz
Bugünlerde ziyaret ettiğiniz her web sitesi iki faktörlü kimlik doğrulaması kullanmaya teşvik etmeye çalışıyor. 2FA ile, hesabınıza yalnızca iPhone'unuz gibi güvendiğiniz cihazlardan erişebilirsiniz.
Yeni bir cihazda ilk defa oturum açtığınızda, iki bilgi parçası gerektirir: şifreniz ve güvenilir cihazınızda gösterilen altı basamaklı doğrulama kodu.
Kodu girerek, yeni cihaza güvenebilirsiniz. Çıkış yapmazsanız, cihazı sıfırlamazsanız veya yakın zamanda şifrenizi değiştirmediyseniz bir doğrulama koduna tekrar ihtiyacınız olmaz. Ve iOS 11.3 veya üzeri sürümlerde, kodu girmeniz gerekmeyebilir. Güvenilir telefon numaranız arka planda otomatik olarak doğrulanır.
Apple kimliğiniz için 2FA etkinse, iCloud şifrenizi güvenilir bir cihazdan sıfırlayabilirsiniz..
1. Bir iPhone veya iPad'de iCloud Parolanızı Sıfırlayın
Devam etmeden önce, cihazınızda iOS 10 veya üstü olduğundan emin olun. Sonra aç Ayarlar Uygulamanın. musluk [Adınız]> Şifre ve Güvenlik, sonra Şifre değiştir.
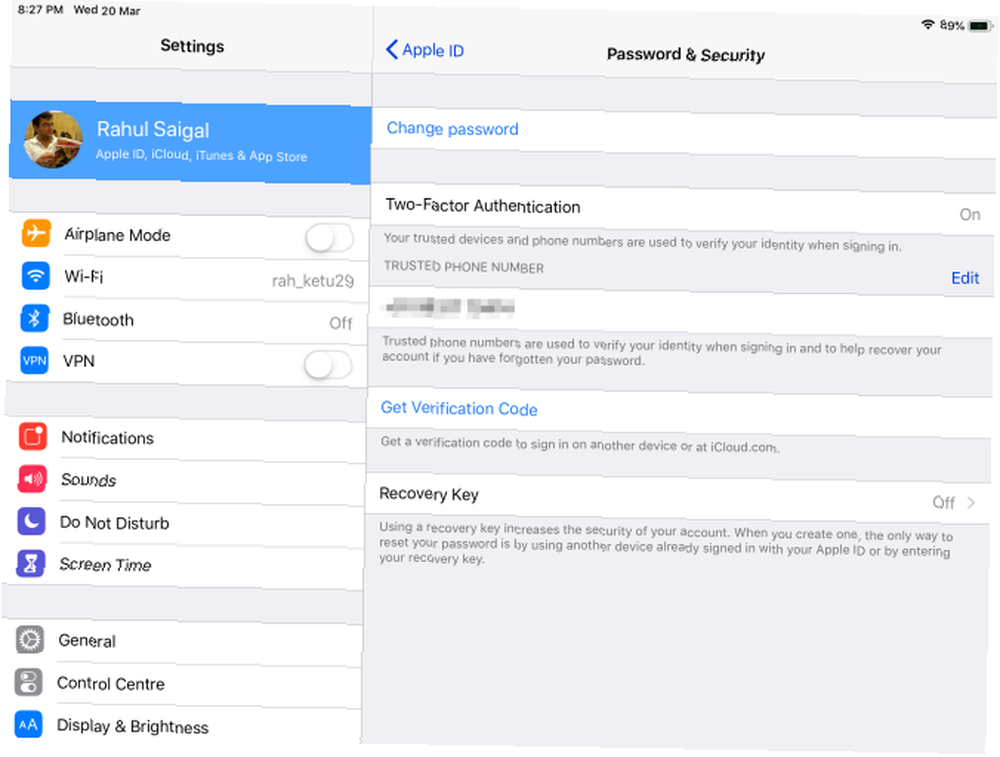
Ardından, cihazınızın kilidini açmak için kullandığınız şifreyi yazın. Üzerinde Şifre değiştir görünen ekran, her iki alana da yeni bir şifre girin ve Değişiklik.
Şimdi bu yeni Apple ID şifresini diğer tüm cihazlara girebilirsiniz..
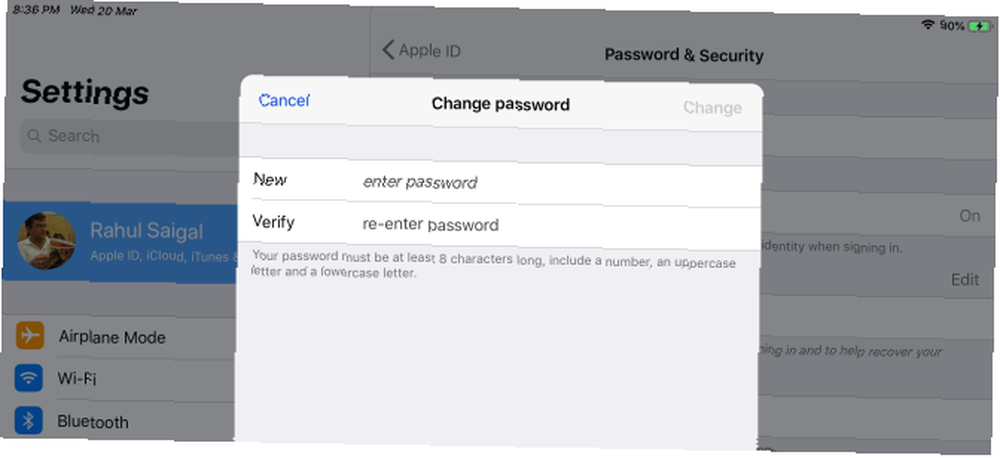
2. Mac’te Apple ID Parolanızı Sıfırlayın
Git Apple menüsü> Sistem Tercihleri, sonra tıklayın iCloud.
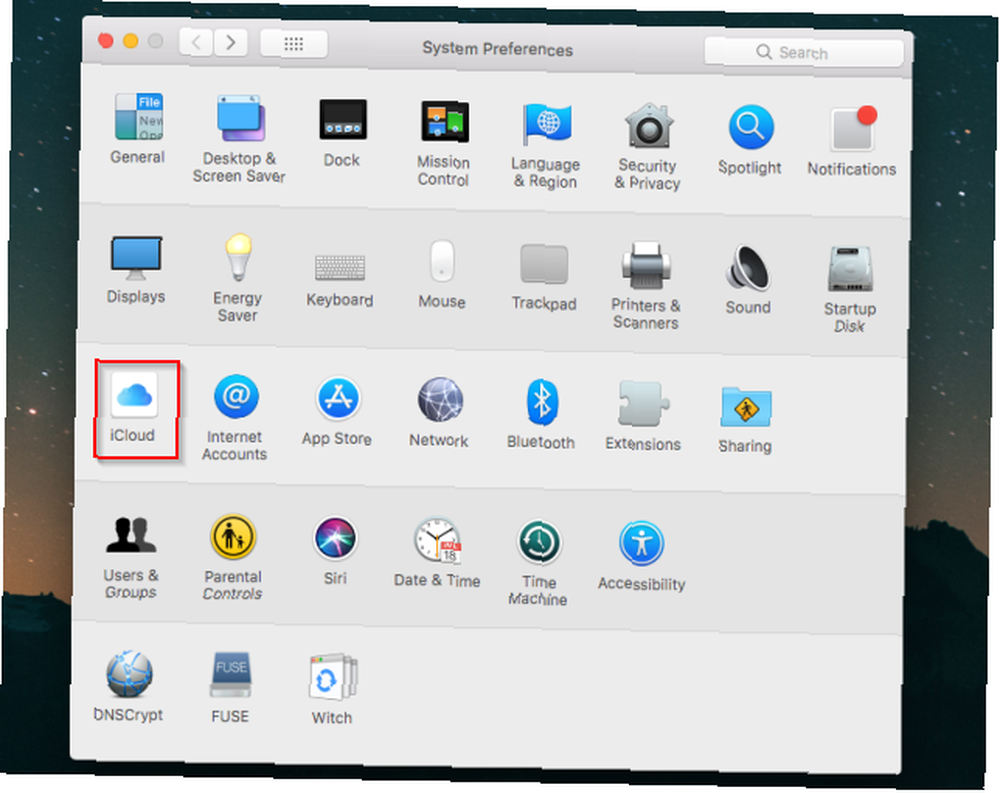
İşte, tıklayın hesap detayları.
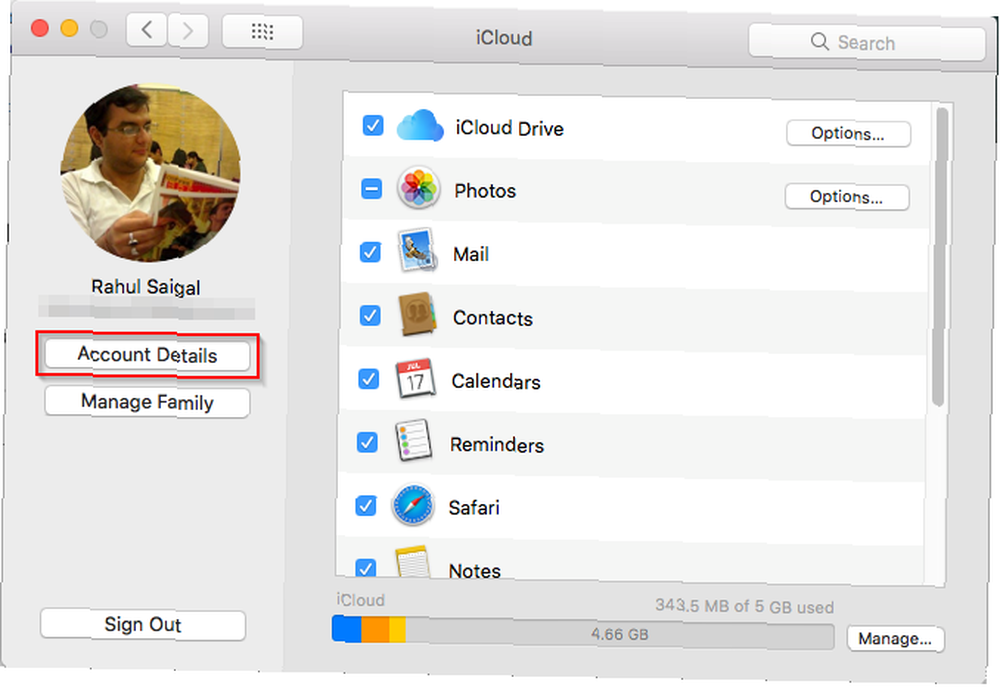
Açılan pencerede, pencereyi açın. Güvenlik çıkıntı.
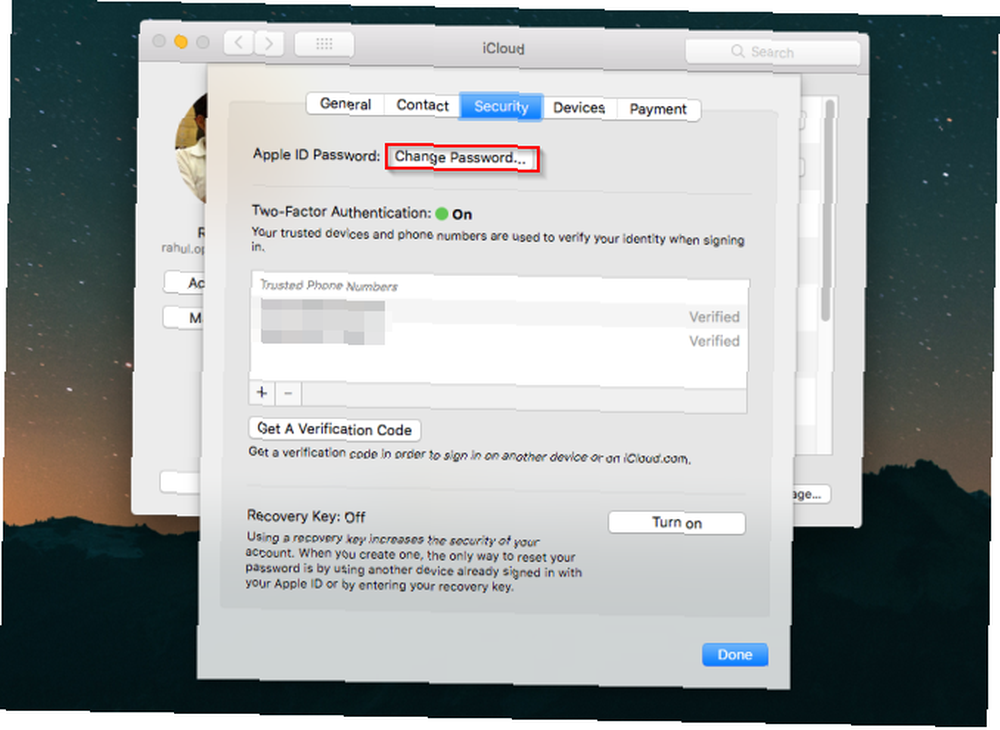
Şimdi tıklayın Şifre değiştir buton. Mac'in yönetici hesabının şifresini girmeniz gerekir. Çıkan kutudan yeni bir şifre girin ve şifreyi tekrar girin. DOĞRULAYIN alan.
Memnun kaldığınızda, tıklayın Değişiklik. İCloud şifrenizi başarıyla sıfırladınız ve şifreyi diğer cihazlarda kullanabilirsiniz.
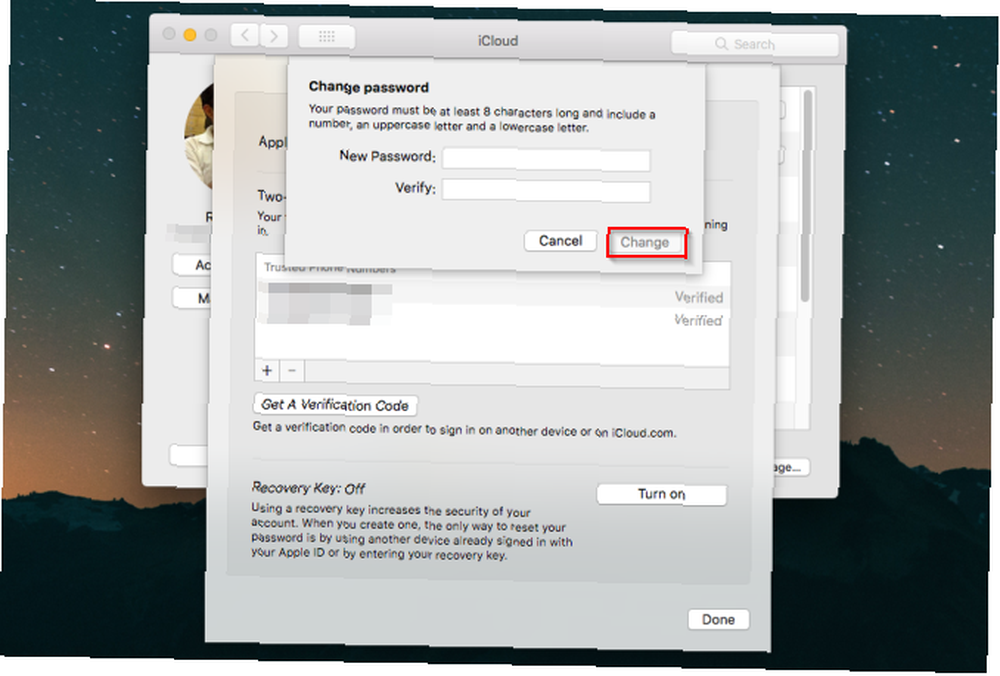
3. Apple kimliği web sitesinde Apple kimliği şifrenizi sıfırlayın
Apple'ın iForgot web sitesine gidin. Apple kimliğinizi girin ve tıklayın Devam et.
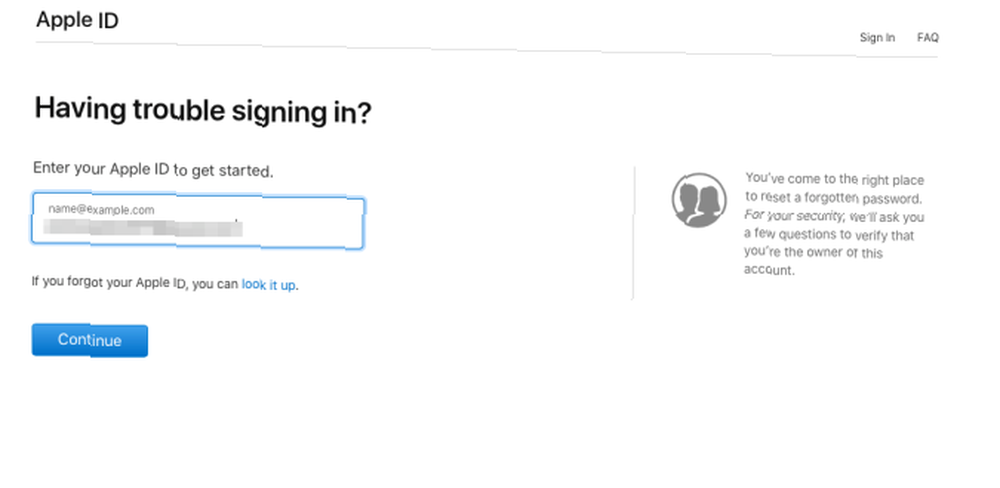
Apple kimliğinizle birlikte kullandığınız telefon numarasını girin. Click Devam et tekrar. Şimdi tüm güvenilir cihazlarınızda talimatların bulunduğu bir mesaj görünecektir. Tıklayın veya dokunun İzin vermek içinde Şifreyi yenile mesaj.
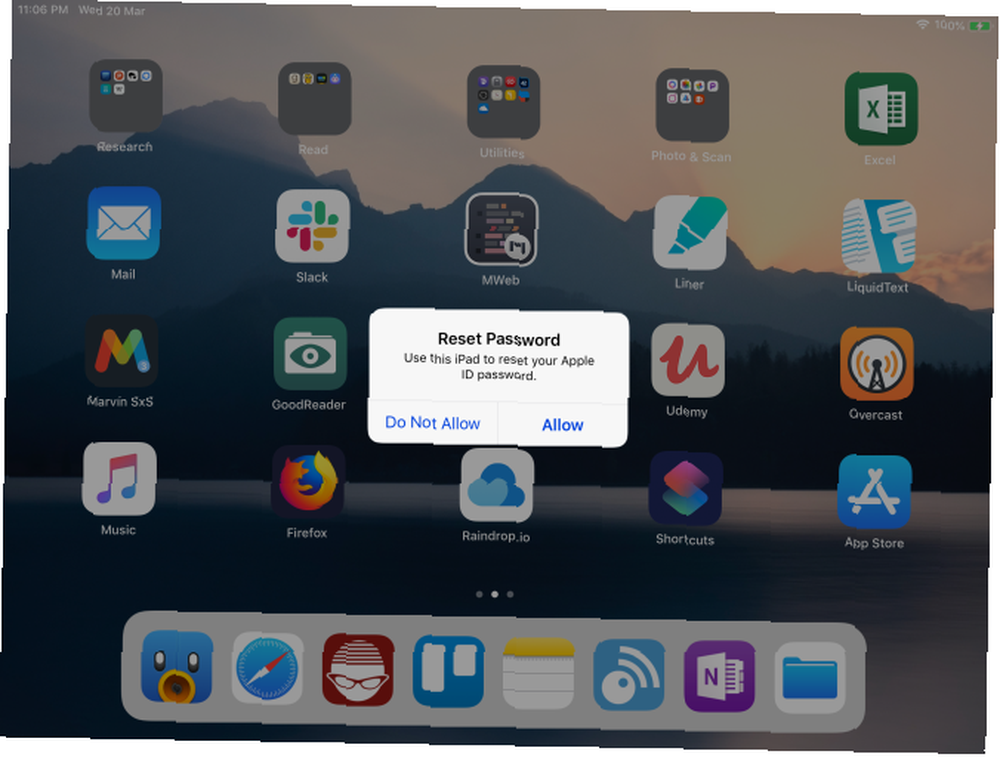
İOS şifrenizi veya macOS yönetici şifrenizi girin ve Tamam Devam et. Ardından yeni şifrenizi yazın ve ardından tekrar DOĞRULAYIN alan. Click Değişiklik veya dokunun Sonraki. Apple kimliği şifrenizi sıfırladınız.
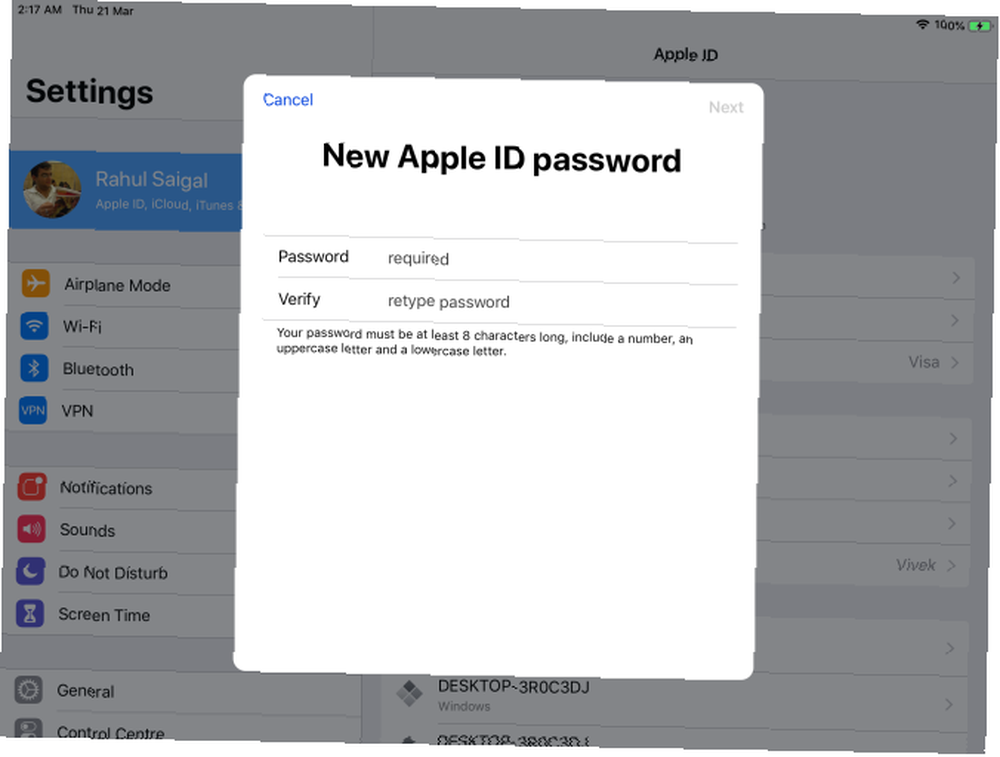
4. iPhone'umu Bul uygulamasını kullanarak iCloud Parolanızı sıfırlayın
Bu yöntem, Apple ID hesabınızla ilişkili olmayan bir cihazda iPhone'umu Bul uygulamasını kullanarak çalışır. Bir arkadaş veya aile üyesinin iPhone, iPad veya iPod Touch'ını ödünç almanız ve aşağıdaki adımları uygulamanız gerekir..
İPhone'umu Bul uygulamasını açın. Bir oturum açma ekranı göründüğünde, sahibinin Apple Kimliği ayrıntılarını silin. Gerekirse, tıklayın veya dokunun Oturumu Kapat.
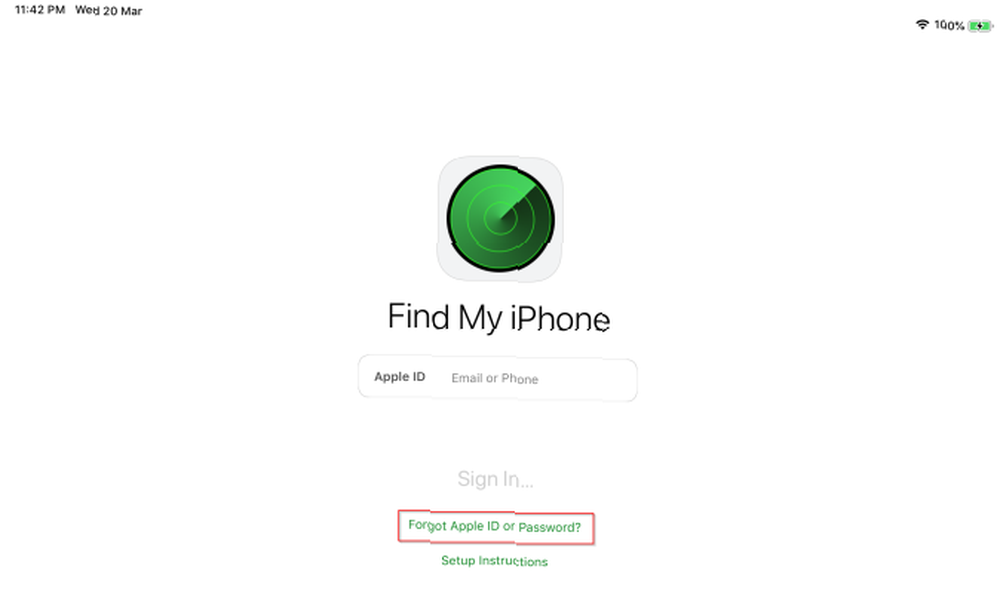
Giriş ekranında, Apple kimliğinizi veya şifrenizi mi unuttunuz?, daha sonra ekrandaki adımları izleyin. Şifrenizi değiştirdikten sonra, sahibinin cihazından çıkış yapmayı unutmayın.
Artık iCloud şifrenizi diğer cihazlarınıza tekrar girebilirsiniz. İPhone'umu Bul'u söyleyerek, iPhone'unuzu nasıl bulacağınızı bildiğinizden emin olun Konum Servislerini Kullanarak iPhone'unuzu Nasıl İzler ve Buluruz Konum Servislerini Kullanarak iPhone'unuzu Nasıl İzler ve Bulursanız iPhone'unuzun Konum Servisleri özelliği oldukça kullanışlıdır. İşte iPhone'unuzun konumunu nasıl paylaşacağınızı, arkadaşlarınızın nerede olduğunu ve daha fazlasını öğrenin. eğer kaybolursa.
İki Adımlı Doğrulama Kullanırsanız
İki faktörlü kimlik doğrulamasından önce, Apple iki adımlı doğrulama teklif etti. Bununla birlikte, Apple iOS'ta iPhone'umu Bul sistemini kullanarak ve diğer cihazlara kısa mesaj yoluyla kısa bir sayısal kod gönderir. Mac'ler bu kodları alamaz.
Bu eski sistem aynı zamanda kilitli kalmamak için sağlanan bir kurtarma koduna dayanmaktadır. Hesabınız bir nedenden ötürü kilitlenirse ve kurtarma kodunu kaybederseniz, erişimi tekrar kazanamayabilirsiniz.
İnsanlar için iki aşamalı doğrulama mevcuttur:
- Kim bir sebepten dolayı iOS 9 veya OS X El Capitan’a güncelleme yapmak istemiyor veya güncelleyemiyor.
- Artık güncelleme almayan eski Apple cihazlarını kullanma (yani, iOS 8 veya OS X Yosemite’de takılı kalmaları anlamına gelir).
2FA, iOS 9 veya üstü ya da OS X El Capitan veya üstü olan en az bir cihaza sahip olduğunuz sürece kullanılabilir. İOS 11 veya sonraki sürümlerine veya macOS High Sierra veya üst sürümlerine yükseltme yaptığınızda, cihaz güvenlik ayarlarınız otomatik olarak iki faktörlü kimlik doğrulamasına güncellenir.
5. İki Adımlı Doğrulama Etkinken iCloud Parolanızı Sıfırlayın
İki adımlı doğrulamayla korunan bir Apple Kimliğini sıfırlamak için, bir kurtarma anahtarına ve güvenilir bir aygıta veya telefon numarasına sahip olmanız gerekir. Sonra şu adımları izleyin:
- Apple'ın iForgot web sitesine gidin.
- Apple kimliğinizi girin ve tıklayın Devam et.
- Parolanızı sıfırlama ve isabet seçeneğini seçin Devam et tekrar.
- Kurtarma kodunuzu girin ve Devam et bir kez daha. İki adımlı doğrulama yaptığınızda oluşturulan 14 karakter uzunluğunda bir koddur..
- Ardından, onay kodunu almak için güvenilir bir cihaz seçin..
- Onay kodunu girin.
- Yeni bir şifre seçin ve ardından Tamam Şifreyi yenile.
İki aşamalı bir şifrenin sıfırlanmasıyla ilgili Apple destek belgesine göre, başarılı bir şekilde oturum açmak için bu üç öğeden en az ikisine ihtiyacınız var. Biri Apple kimliği şifreniz, ikincisi güvenilir bir aygıttır, üçüncüsü kurtarma anahtarınızdır.
Bu öğelerden ikisini kaybettiyseniz, oturum açamaz veya hesabınıza erişim kazanamazsınız. Maalesef seçenek dışındasınız ve bu nedenle yeni bir Apple kimliği oluşturmanız gerekiyor.
6. Yalnızca Parola iCloud Hesabını Sıfırlama
İCloud şifrenizi mi unuttunuz ve Apple ID hesabınızda iki aşamalı veya iki faktörlü kimlik doğrulaması kullanmıyor musunuz? Şifrenizi Apple'ın iForgot web sitesini kullanarak yine de sıfırlayabilirsiniz. Bu ek güvenlik önlemlerinden hiçbirine sahip olmadığınız için, hala ayarlanmışsa, şifrenizi e-posta yoluyla veya güvenlikle ilgili sorularla sıfırlayabilirsiniz..
Apple kimliği şifrenizi sıfırladıktan sonra, Apple hesabınıza ek güvenlik eklemeyi ciddi şekilde düşünmelisiniz. İki faktörlü kimlik doğrulaması çok üstün güvenlik sağladığında, yalnızca parola korumasını kullanmak için hiçbir neden yoktur..
Neyse ki, bu kurulumu kolaydır. Apple hesabınızı iki faktörlü kimlik doğrulamasıyla güvenli hale getirme kılavuzumuzu izleyin İki Faktörlü Kimlik Doğrulama ile Apple Hesabınızı Koruyun İki Faktörlü Kimlik Doğrulama ile Apple Hesabınızı Koruyun Apple'ın iki faktörlü kimlik doğrulaması, iOS cihazınızı kullanarak Apple Kimliğinizi korumanıza izin verir veya Mac. İşte nasıl kurulacağınız ve kilitlenmeyeceğinizden emin olmanız. (2FA). Ayrıca, kullandığınız diğer çevrimiçi hizmetler için 2FA'yı etkinleştirmeyi düşünebilirsiniz. Bunu yaptığınızda, kolayca 2FA kodları oluşturmak için bu Mac uygulamalarından birini kullanın Mac'te 2FA Kodları Oluşturmak İçin En İyi 5 Doğrulayıcı Uygulamalar Mac'te 2FA Kodları Oluşturmak İçin En İyi 5 Doğrulayıcı Uygulamalar Bu Mac iki faktörlü kimlik doğrulama uygulamaları masaüstü ve çevrimiçi hesaplarınızı korumanıza yardımcı olur. . (Apple hesabınız için kod oluşturmak için bir kimlik doğrulama uygulamasına ihtiyacınız yoktur. Kodlar, güvenilir Apple cihazlarınızdan birinde otomatik olarak görünür.)
Gelecek İçin Daha Fazla Kendini Kurtarma Bilgisi Ekleyin
Bir cihazı veya şifreyi kaybederseniz, Apple'da bir kişiyi meşru sahip olduğunuza ikna etmek zorunda kalmazsanız, hesabınızın daha fazla kurtarma bilgisi olmasını sağlayarak hesabınızı hızla kurtarabilirsiniz. İCloud şifrenizi bir daha unutursanız, hayatınızı çok daha kolaylaştırmak için Apple kimliğinize giriş yapın ve aşağıdaki basit adımları izleyin:
- İki veya daha fazlasını dahil et “ulaşılabilir” adresleri. Apple, destekli hesap kurtarma işleminde bunları kullanır.
- Bir tane daha yedek güvenilir telefon numarası ekleyin. Örneğin, eşiniz veya ebeveynleriniz için telefon numarasını yedek olarak ekleyebilirsiniz..
- İki adımlı doğrulama kullanıyorsanız, kurtarma kodunu yazdırın ve güvenli bir yerde saklayın.
Unutma: Parola Yöneticisini Kullan
Apple, Apple kimliğinizi veya iCloud şifrenizi sıfırlamak için birçok yöntem sunar. Hangisinin kullanılacağı hesabınızın nasıl ayarlandığına bağlıdır. Şifrenizi değiştirdikten sonra, şifreleri saklamak için bir şifre yöneticisi kullanmanızı önemle tavsiye ederiz. Bu şekilde, her çevrimiçi hesap için şifreleri hatırlamanız gerekmez. Sadece bir ana şifreyi hatırlamanız gerekiyor.
2FA ile birlikte, çevrimiçi hesaplarınızı kilitlemek için en iyi uygulamalardan biridir. Hangi şifre yöneticisini kullanmanız gerektiğine karar vermekte sorun yaşıyorsanız, hangi şifre yöneticisinin ihtiyaçlarınızı karşıladığını öğrenin Her Durum için En İyi Şifre Yöneticileri Her Durum İçin En İyi Şifre Yöneticileri giderek daha ayrıntılı şifrelerinizi hatırlamak için mücadele ediyor musunuz? Bu ücretsiz veya ücretli şifre yöneticilerinden birine güvenmenin zamanı geldi! .











