
Brian Curtis
0
1139
197
 Pencereler arasında geçiş yapmak için Alt + Tab tuşlarına basmaktan çok Alt + Tab'a daha fazlası var. Alt + Tab değiştiriciyi daha hızlı ve kullanımı daha kolay hale getiren çeşitli gizli klavye kısayolları vardır. Alt + Tab değiştiriciyi özelleştirmenin, eski stil, klasik Alt + Tab değiştiriciye dönmenin veya Alt + Tabbing sırasında görüntülenen pencere önizlemelerini devre dışı bırakmanın da yolları vardır.
Pencereler arasında geçiş yapmak için Alt + Tab tuşlarına basmaktan çok Alt + Tab'a daha fazlası var. Alt + Tab değiştiriciyi daha hızlı ve kullanımı daha kolay hale getiren çeşitli gizli klavye kısayolları vardır. Alt + Tab değiştiriciyi özelleştirmenin, eski stil, klasik Alt + Tab değiştiriciye dönmenin veya Alt + Tabbing sırasında görüntülenen pencere önizlemelerini devre dışı bırakmanın da yolları vardır.
Windows ile birlikte gelen Alt + Tab değiştiricinin ötesine geçebilir ve farklı bir tasarıma, daha fazla yapılandırılabilirliğe ve ek özelliklere sahip bir üçüncü taraf Alt + Tab değiştiriciyi yükleyebilirsiniz.
Klavye kısayolları
Çoğu insan gibiyseniz, muhtemelen sadece Alt + Tab tuşlarına basın ve istediğiniz pencereye ulaşana kadar Tab tuşuna basmaya devam edin. Alt + Tab özelliğini bu şekilde kullanıyorsanız, çok sayıda yararlı klavye kısayolunu kullanmıyorsunuz 25 Arkadaşlarınızı Etkileyecek Klavye Windows Cool 7 Klavye 7 Arkadaşlarınızı Etkileyecek Klavye Windows 7 İyi Klavye Püf Noktaları sana zaman kazandırabilir.
- Ok tuşlarını kullanın: İstediğiniz pencereyi kolayca seçmek için Alt + Tab değiştirici kullanılabilir durumdayken ok tuşlarına basın. Bir pencereyi seçmek onu görünür kılar, böylece istediğiniz pencereyi kolayca bulabilirsiniz. Seçili pencereye geçmek için Alt tuşunu bırakın veya Enter tuşuna basın.
- Tersine Alt + Tab: Alt + Tab tuşlarına basıyorsanız ve seçmek istediğiniz pencereyi yanlışlıkla gitmek istiyorsanız, tüm açık pencerelerde dolaşmak için Sekme tuşuna art arda basmanız gerekmez. Pencereleri ters sırada seçmek için Alt + Shift + Tab klavye kısayolunu kullanın.
- Fareyi kullan: Alt + Tab değiştirici ayrıca bir fare ile kullanılabilir. Pencereyi etkinleştirmek için fareyle küçük resimlerden birine tıklamanız yeterli. Küçük resmin üzerine gelmek pencereyi görünür kılar.
- Alt Tuşu Aşağı Basmadan Alt + Tab tuşlarını kullanın: Alt tuşunu sürekli basılı tutmadan Alt + Tab tuşlarını kullanmak için, Alt + Ctrl + Tab tuşlarına aynı anda basın. Daha sonra tüm tuşları bırakabilirsiniz ve Alt + Tab değiştirici görünür kalacaktır. İstediğiniz pencereyi seçmek için ok tuşlarını ve Enter tuşunu veya fareyi kullanın.
- Alt + Tab Değiştiriciyi kapatın: Alt + Tab değiştiriciyi başka bir pencereye geçmeden kapatmak için Escape tuşuna basabilirsiniz. Bu, pencereleri değiştirmek istemediğinize karar verirseniz, başlattığınız pencerede arama yapmaktan daha uygun olabilir..
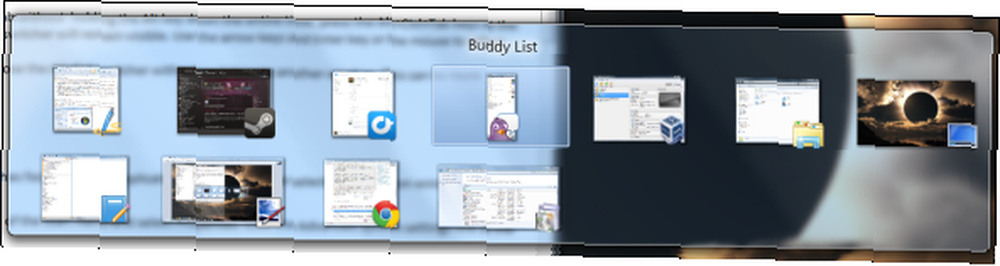
Pencere Önizlemelerini Devre Dışı Bırak
Alt + Pencereler arasında sekme işleminin arka plandaki pencereler arasında sürekli olarak odağı nasıl değiştirdiğini beğenmezseniz, seçilen uygulama penceresini vurgulayarak ve diğer tüm pencereleri gizleyerek “Aero Peek Windows 7'de Aero Etkilerini Etkinleştirme ve Sorun Giderme Windows 7'de Aero Etkilerini Etkinleştirme ve Sorun Giderme .”
Bunu yapmak için, Başlat düğmesine tıklayın, sağ tıklayın. Bilgisayar Başlat menüsünün sağ tarafında Özellikleri. Tıkla Gelişmiş sistem Ayarları pencerenin sol tarafındaki bağlantı.
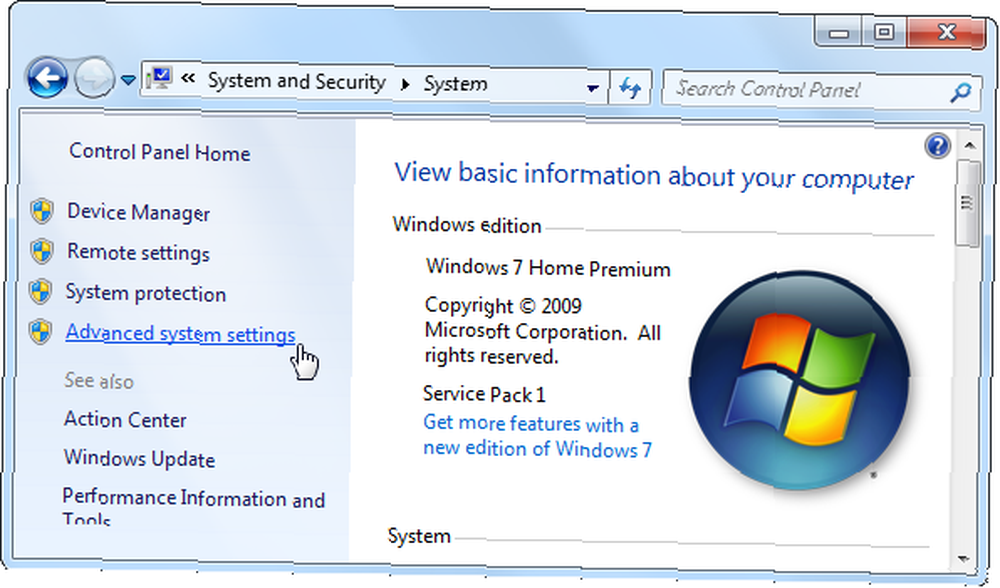
Tıkla Ayarlar altındaki düğme performans ve işaretini kaldırın. Aero Peek'i Etkinleştir onay kutusu. Click tamam Windows, arka planda odağı değiştirmeden, açık pencerelerinizden Alt + Tab tuşlarını kullanabilirsiniz..
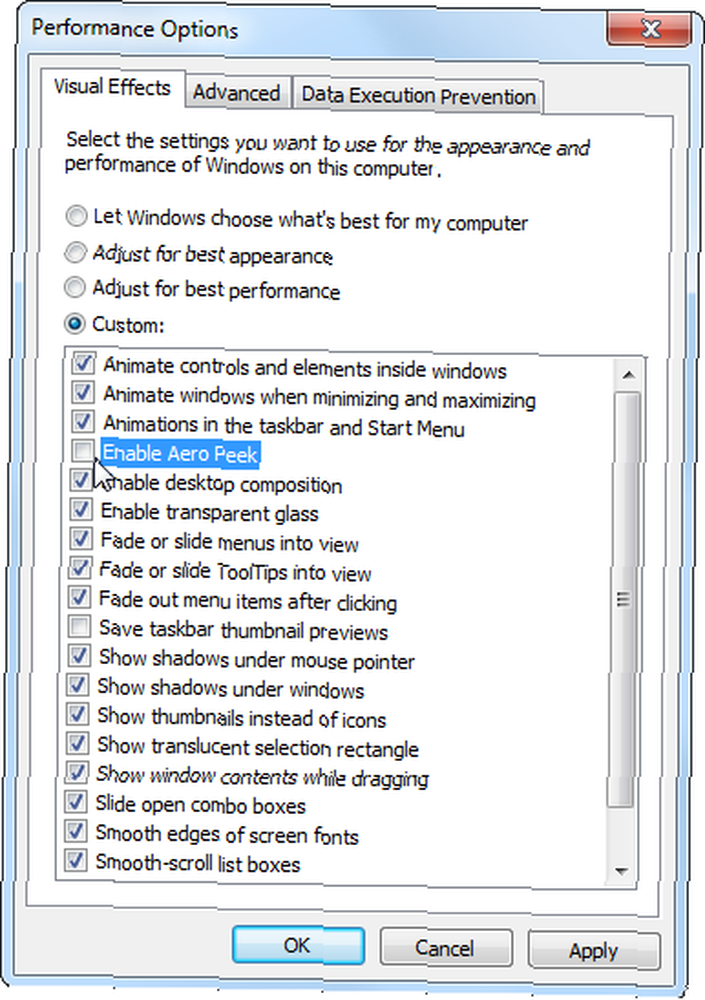
Klasik Alt + Tab Switcher
Windows 7'nin yeni Alt + Tab değiştiricisini beğenmezseniz ve saydamlık veya küçük resimler olmadan klasik stil Alt + Tab değiştiriciyi tercih ediyorsanız, yine de Windows 7'de kullanabilirsiniz..
Eski stil Alt + Tab değiştiriciyi etkinleştirmek için sol Alt tuşunu basılı tutun, sol Alt tuşunu basılı tutarken sağ Alt tuşunu basılı tutun ve ardından Sekme tuşuna basın. Klasik Alt + Tab değiştirici görünecektir; Artık Alt + Tab tuşlarını Windows'un eski sürümlerinde yaptığınız gibi yapabilirsiniz.
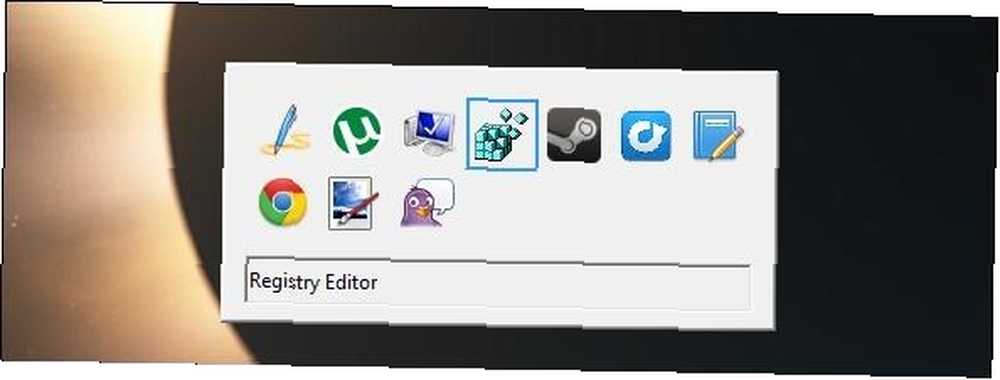
Bu Alt + Tab değiştiriciyi yenisine tercih ederseniz, yeni Windows 7 görev değiştiricisini devre dışı bırakabilir ve bunun yerine klasik olanı kullanabilirsiniz. Bunu yapmak için kayıt defteri düzenleyicisini açın - tıklayın başla, tip regedit, ve açmak için Enter tuşuna basın..
Kayıt Defteri Temizleyicisini Kullanarak Kayıt Defteri'nde aşağıdaki kayıt defteri anahtarına gidin: Gerçekten Fark Yaratıyor mu? Registry Cleaner kullanmak: Gerçekten bir fark yaratıyor mu? Kayıt defteri temizleyicileri için reklamlar tüm Web’de. Deneyimsiz bilgisayar kullanıcılarını, kayıt defterlerinin düzeltmeye ihtiyaç duyduklarına ve 29.95 $ 'lık on kolay ödeme için ... editörlerine ikna etmeye eğilmiş bir endüstri var.
HKEY_CURRENT_USER \ Software \ Microsoft \ Windows \ CurrentVersion \ Explorer \
Sağ bölmede sağ tıklatın, Yeni'nin üzerine gelin ve Dword değeri.
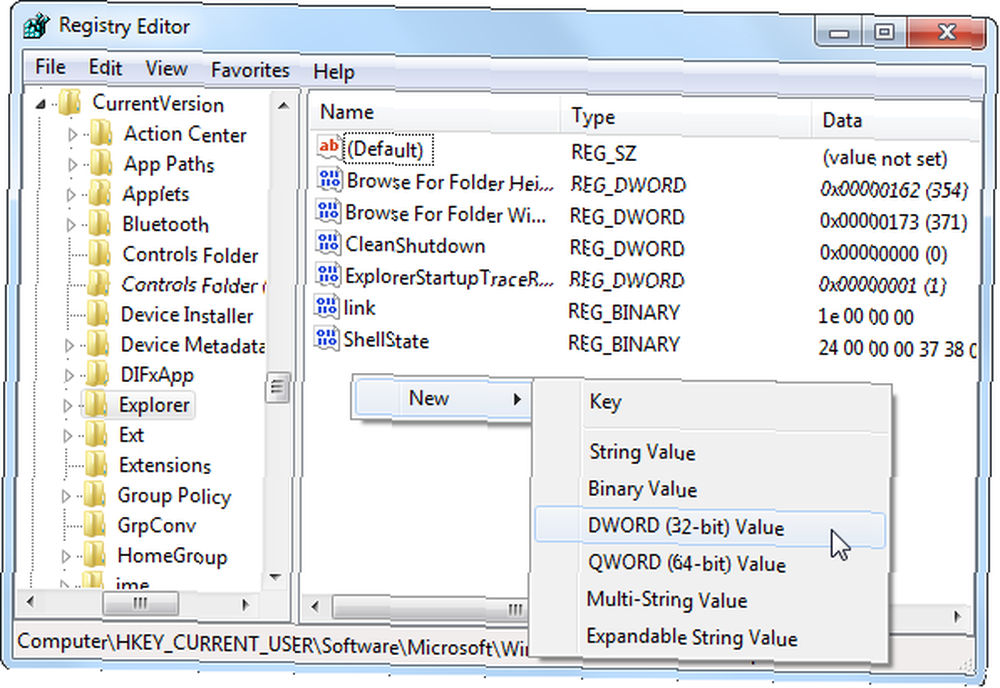
Değeri adlandırın AltTabSettings daha sonra çift tıklayın ve 1 değerini girin.
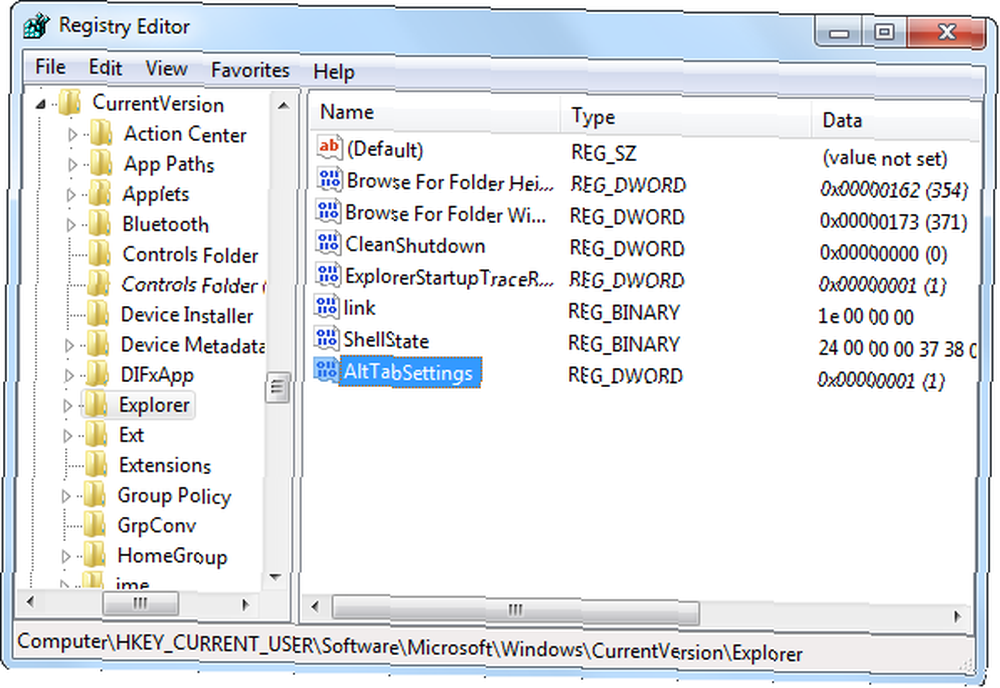
Şimdi ne zaman Alt + Tab tuşlarını görüyorsanız klasik Alt + Tab değiştiricisini göreceksiniz. Yeni Alt + Tab değiştiriciyi tekrar kullanmak için kayıt defterinizdeki AltTabSettings değerini sağ tıklayın ve silin.
Üçüncü Taraf Alt + Sekme Değiştirici Kullanma
Microsoft'un Windows'ta içerdiği Alt + Tab değiştiriciyi kullanmak zorunda değilsiniz. Geçmişte Vista Switcher'da ele aldığımız VistaSwitcher gibi bir üçüncü taraf değiştirmeyi kullanabilirsiniz - Windows'un Alt-Tab'ini Soğutucu Bir Şeyle Değiştirin Vista Switcher - Windows'un Alt-Tabını Soğutucu Bir Şeyle Değiştirin. Adın sizi aldatmasına izin vermeyin - VistaSwitcher aslında Windows Vista için tasarlanmışken, Windows 7'de de çalışır ve varsayılan Alt + Tab değiştiriciden daha fazla yapılandırılabilirliğe sahip farklı bir arayüz sunar.
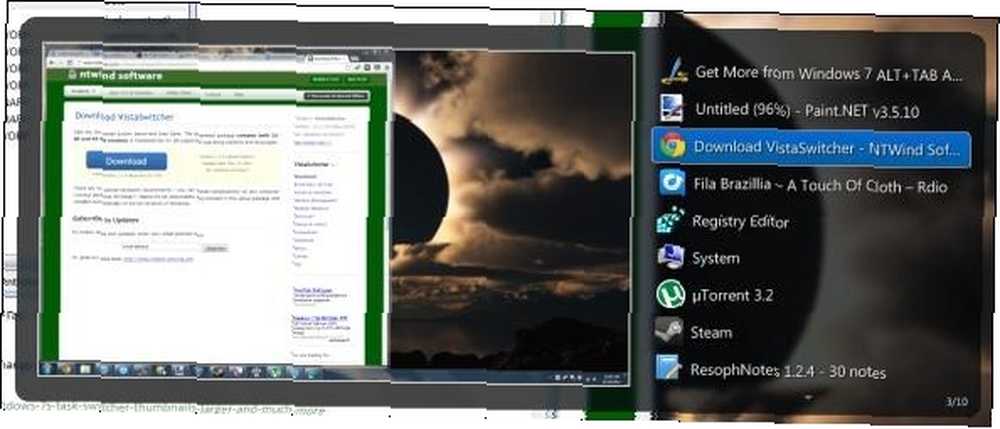
Etkinleştirmek için Windows Tuşu + Sekme kısayolunu da kullanabilirsiniz. “3D çevirin”, 3 boyutlu bir pencere değiştirici, ancak Flip3D kullanışlı bir özellikten ziyade parlak bir teknoloji demosudur. Aslında, Windows 8'de Microsoft'un kaldırdığı çok az kullanıcı tarafından kullanılıyor. Windows 8'den Neler Var? Windows 8'den Kaçan Ne? Windows 8, Başlat düğmesi, Başlat menüsü ve Windows Aero dahil olmak üzere yıllar boyunca Windows için anahtar olan birçok özelliğin kaldırılmasını gördü. Yeni özelliklere odaklanma eğilimindeyiz… .
Windows 7'ye hakim olmak hakkında daha fazla bilgi için, Windows 7'ye ücretsiz Ultimate Rehberimizi indirin Windows 7: Ultimate Kılavuzu Windows 7: Ultimate Kılavuzu Vista veya XP'den yükseltme yapmaktan korkuyorsanız, kullandığınızdan tamamen farklı olduğunu düşünüyorsunuz Bu yeni kılavuzu okumalısınız. .
Başka herhangi bir üçüncü taraf Alt + Tab değiştirme veya tweaks kullanıyor musunuz? Yorum bırak ve paylaş!











