
William Charles
0
1116
215
 Yani, kendinize bir Arduino başlangıç seti satın aldınız mı Bir Arduino Başlangıç Seti'nde Neler Var? [MakeUseOf Açıklar] Bir Arduino Başlangıç Kitine Neler Dahil? [MakeUseOf Açıklıyor] Arduino açık kaynaklı donanımını daha önce MakeUseOf'ta tanıtmıştım, ancak bir şey oluşturmak ve gerçekten başlamak için gerçek Arduino'dan daha fazlasına ihtiyacınız olacak. Arduino "başlangıç kitleri"… ve muhtemelen başka bazı rastgele havalı bileşenler 8 Arduino Projeleriniz için Daha Fazla Soğuk Bileşen 8 Arduino Projeleriniz için Daha Fazla Soğuk Bileşen Arduino Projeleriniz için Daha Soğuk Bileşenler dirençler sizi haftasonu meşgul edecek kadar mı olacak? Muhtemelen değil. İşte 8 tane daha… - şimdi ne? Aslında bu Arduino şeyini programlamaya nasıl başladınız? Arduino Nedir ve Bununla Ne Yapabilirsiniz? Arduino Nedir ve Bununla Ne Yapabilirsiniz? Arduino dikkat çekici bir küçük elektronik cihazdır, ancak daha önce hiç kullanmadıysanız, tam olarak ne olduklarını ve bunlarla ne yapabilirsiniz? ? Bunu nasıl ayarlayıp kod yüklediniz? Okuyun ve hepsini açıklayacağım.
Yani, kendinize bir Arduino başlangıç seti satın aldınız mı Bir Arduino Başlangıç Seti'nde Neler Var? [MakeUseOf Açıklar] Bir Arduino Başlangıç Kitine Neler Dahil? [MakeUseOf Açıklıyor] Arduino açık kaynaklı donanımını daha önce MakeUseOf'ta tanıtmıştım, ancak bir şey oluşturmak ve gerçekten başlamak için gerçek Arduino'dan daha fazlasına ihtiyacınız olacak. Arduino "başlangıç kitleri"… ve muhtemelen başka bazı rastgele havalı bileşenler 8 Arduino Projeleriniz için Daha Fazla Soğuk Bileşen 8 Arduino Projeleriniz için Daha Fazla Soğuk Bileşen Arduino Projeleriniz için Daha Soğuk Bileşenler dirençler sizi haftasonu meşgul edecek kadar mı olacak? Muhtemelen değil. İşte 8 tane daha… - şimdi ne? Aslında bu Arduino şeyini programlamaya nasıl başladınız? Arduino Nedir ve Bununla Ne Yapabilirsiniz? Arduino Nedir ve Bununla Ne Yapabilirsiniz? Arduino dikkat çekici bir küçük elektronik cihazdır, ancak daha önce hiç kullanmadıysanız, tam olarak ne olduklarını ve bunlarla ne yapabilirsiniz? ? Bunu nasıl ayarlayıp kod yüklediniz? Okuyun ve hepsini açıklayacağım.
Bir Arduino Uno tahtanız olduğunu varsayacağım, çünkü çoğu Arduino başlangıç kitiyle birlikte gelenler.
Sürücüleri Yükleme
Mac OS X:
Mac'te kolay. En son Arduino paketini indirin, bağlayın, sonra dahil olanı çalıştırın FTDIUSBSerial Sürücü. Bu yapıldığında, uygulamayı uygulamalar klasörüne sürükleyin. Yeni sürücülere tekme atmak için yeniden başlatmanız gerekecek.
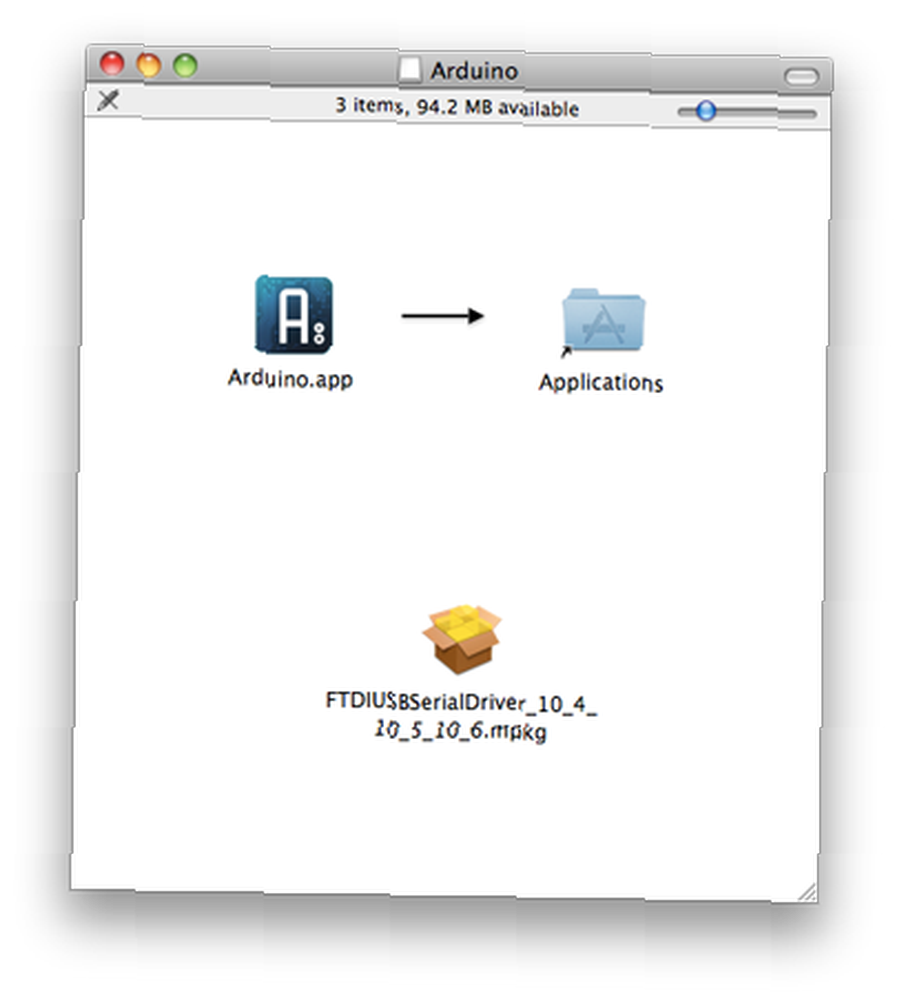
Arduino'yu ilk taktığınızda, OSX size yeni bir arayüz tespit ettiğini söyleyecektir. Sadece tıkla Ağ Tercihleri ve vur Uygulamak - orada yapılacak yapılandırma yok.
Windows 7
Windows'ta hiçbir şey kolay değildir, özellikle de sürücüler söz konusu olduğunda. Klasör yapısını koruyarak, en yeni paketi indirerek ve paketini açarak başlayın. Oldukça büyük bir indirme - kontrol ettiğimde 85 MB, tamamen 230 MB’ye genişleyen, bu yüzden indirmek biraz zaman alabilir.
Arduino'yu verilen USB kablosuyla takın. Sürücüleri aramayı deneyebilir, ancak başarısız olabilir. Sadece sihirbazı kapatın ve cihaz yöneticisini açın. Windows'un kafa karıştırıcı Denetim Masası çok düzeyli menülerinde gezinmeye çalışmak yerine bunu yapmanın en hızlı yolu, tıklamaktır. başla, ve yazın devmgmt.msc . Enter tuşuna basarsanız cihaz yöneticisini doğrudan açarsınız.
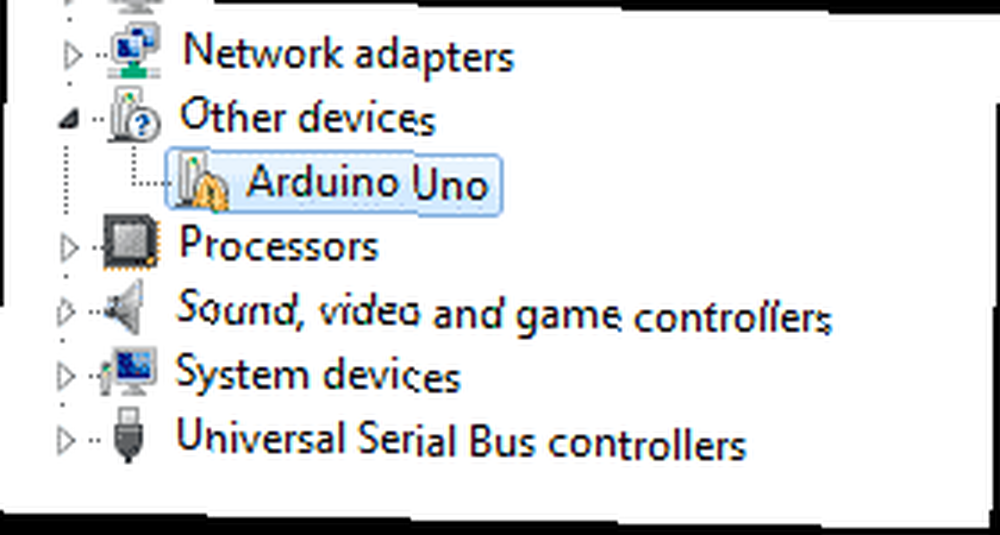
Altında Diğer cihazlar görmelisin Arduino Uno bunlardan biri olan sarı “sorun” mark. Çift tıklayın, seçin Sürücüleri güncelle, ve Seç Sürücü Yazılımları için Bilgisayarıma Gözat.
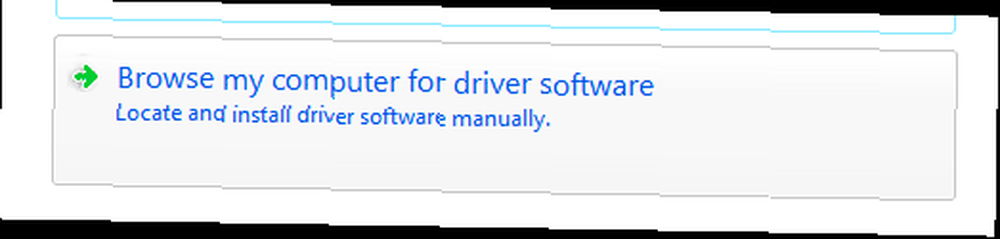
Seçeneklerini seçin Sürücü Seçmeme İzin Ver, tık Tüm cihazlar, Diske sahip olmak, ve indirme klasörüne gidin. Sürücüler klasöründe bir Arduino Uno dosya. Bunu seç. Sürücü yükleme işlemi bunu bir “İletişim Limanı”, ve neden olur “imzasız sürücü hatası” yüklediğinizde görünmek için Bunu yoksay ve yine de yükle.
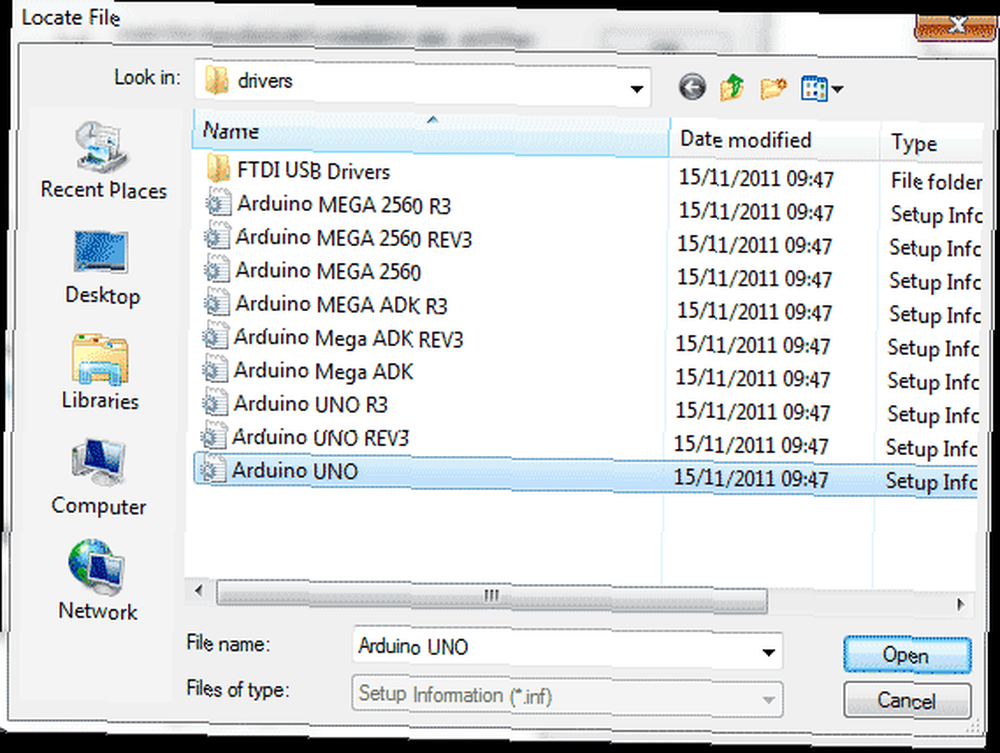
XP kullanıyorsanız, süreç biraz daha fazla ve iki sürücü grubunu içeriyor. Arduino sayfasındaki tüm talimatları okuyun.
Yönetim Kurulu ve Bağlantı Noktasını Ayarlama
Arduino uygulamasını indirme klasöründen veya uygulamalar klasöründen başlatın. Yapmamız gereken ilk şey, limanı ve tahtayı kurmak. Her iki sistemde de bir araçlar menüsünüz olmalıdır. Bunu tıkla ve şunlardan emin ol:
- Eşleşen bir tahta seçildi. Uno varsayılandır ve kurulumumda zaten seçildi, ancak kontrol etmek her zaman iyidir.
- Seri port doğru seçildi. Windows'ta tek bir seçeneğim olduğunu gördüm (ekran görüntüsüne bakın) ve seçilmemesi nedeniyle seçim zor değildi.
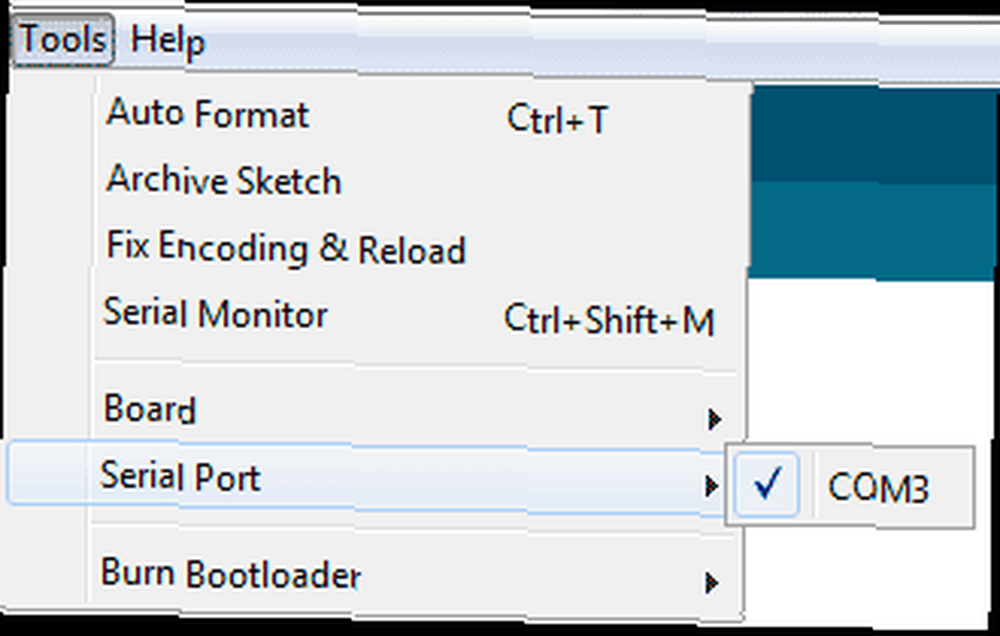
- Mac'te, bağlantı noktası adları biraz daha karmaşıktır, ancak temelde listelenen iki USB bağlantı noktasından birinde olacaktır.. cu-USB makinemde doğru seçim yapıldı, ancak sizin için farklı olabilir.

Dene
Araç çubuğuna hızlıca bir göz atalım.
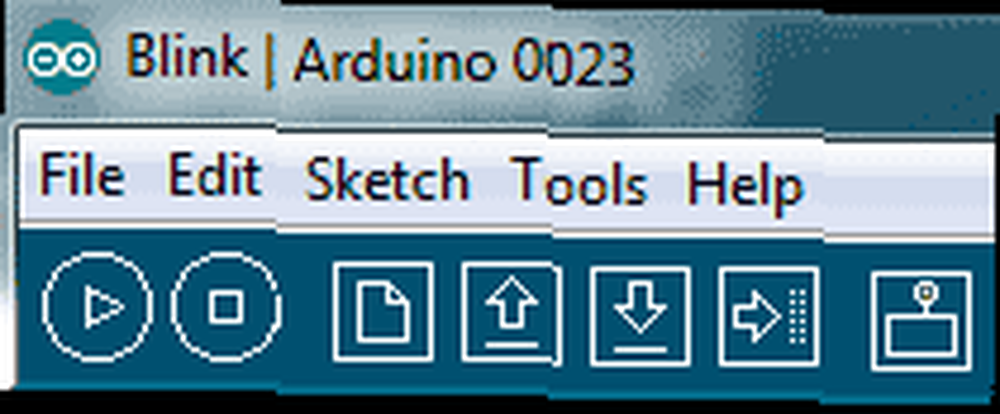
Soldan sağa:
- Sembol oynamak: Bu, kodunuzu Arduino’ya yüklemeden kontrol etmek için derler, ancak yükle düğmesini tıklatarak da bunu gerçekleştirir..
- Durdurma sembolü: Bu, Arduino'ya önceden yüklenmiş olan çalışan herhangi bir uygulamayı durdurmaz, programınızın COMPILE'sini durdurur..
- Yeni dosya: Yeni bir kod projesi başlattı
- Yukarı ok: Açık - mevcut bir projeyi yükler. İçerisinde yüzlerce örnek program var, ancak şimdilik bunu bırakın.
- Aşağı ok: Kayıt etmek
- Sağ ok: Geçerli kodu Arduino'ya yükle.
- Seri monitör: Arduino'dan gelen ve bilgisayara bağlandığında gelen iletişimleri kontrol etmenizi sağlar, ancak şimdilik endişelenmeyin.
Tamam, ilk uygulamanızı çalıştırma zamanı. Click Açık, ve iletişim kutusundan örnek uygulamayı seçin. 1. Temel Bilgiler -> Göz Kırpma. Aşağıdaki kodu görmelisiniz:
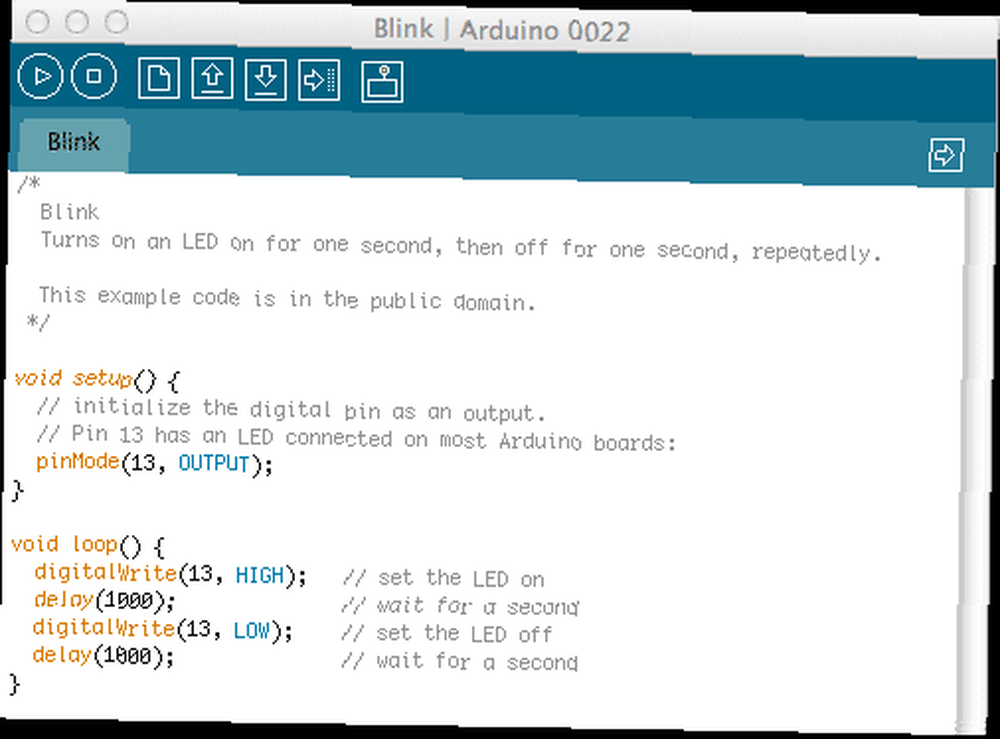
Arduino kartınızın doğru çalıştığını ve bağlandığını kontrol etmek için devam edin ve Yükleme buton. Uygulamayı derleme kısa bir süre sonra, bazı turuncu ışıklar etiketli TX / RX Arduino üzerinde yanıp sönmeye başlamalıdır. Bu, bir şey ilettiği veya aldığı anlamına gelir - bu durumda yüklediğiniz kod. İşlem tamamlandığında, kod derhal çalıştırılır.
Bu uygulama inanılmaz derecede basit - sadece olacak “goz kirpmak” etiketli yerleşik LED L (kart takılıyken, yeşil bir LED yanık kalır, bu sadece gücü gösterir ve yanıp sönmez). İsterseniz kendi LED'inizi de kullanabilirsiniz - iki bacağın uzunluğunu 13 numaralı deliğe yapıştırın ve kısa bacağınız (LED bu tarafta kafanın üzerinde düz bir bit olmalıdır) komşu GND deliğine yerleştirin. LED'ler şimdi birlikte yanıp sönecek.
Bu sefer gideceğimiz kadarıyla. Arduino'yu şimdi kurdunuz ve nasıl çalıştığını doğrulayarak uygulamaların nasıl yükleneceğini anladınız. Bu iyi bir başlangıç ve bu noktada Blink uygulama kodunu incelemek isteyebilir ve ne yaptığını veya nasıl yaptığını anlamaya çalışabilirsiniz. Henüz anlamadıysanız endişelenmeyin, bir dahaki sefere kodu detaylıca açıklayacağım gibi, Arduino kartındaki çeşitli bitleri de açıklayacağım.
Okuduğunuz için teşekkürler ve her zaman olduğu gibi yorumlarınızı bekliyoruz. Yönetim kurulunu kurmakta sorun yaşıyorsanız, yorumlarda sormaktan çekinmeyin, ancak sorunuz Windows'un eski bir sürümü veya belirsiz bir Linux dağıtımıyla ilgiliyse, o zaman muhtemelen yardımcı olamam.











