
Owen Little
3
3964
931
Chrome sürekli çökmeye devam edince sinir bozucu olur. Hatta açamıyorsanız bile veya Chrome belirli web sitelerinde çöküyorsa, Firefox gibi başka bir tarayıcıya geçmek için cazip olabilirsiniz.
Ama bunu henüz yapma. Genel Chrome çökmelerine ilişkin düzeltmeleri ve tarayıcınızı nasıl kararlı duruma geri getireceğinizi göstereceğiz.
Google Chrome Yanıt Vermiyor: Sorun Giderme
Chrome çökmeye veya donmaya başladığında, önce tamamen yeniden başlatmayı deneyin.
Bunu yapmak için git Menü> Çıkış veya tuşuna basın Ctrl + ÜstKrkt + Q. Ardından Chrome'u yeniden açın ve sorunun çözülüp çözülmediğine bakın. Eğer sadece tıklayın X sağ üst köşede, bu seçeneği etkinleştirdiyseniz Chrome arka planda çalışmaya devam eder.
Sonra, Chrome'da ne kadar açık kaldığına bakmalısınız. Bilgisayarınızın RAM'i düşükse (genellikle yüksek bellek kullanımı nedeniyle Chrome'da bir sorun), web sitelerinin çökmesine neden olabilir. Kullanmadığınız tüm sekmeleri kapatmayı, herhangi bir Chrome yüklemesini duraklatmayı ve bilgisayarınızda çalışan diğer programlardan çıkmayı deneyin.
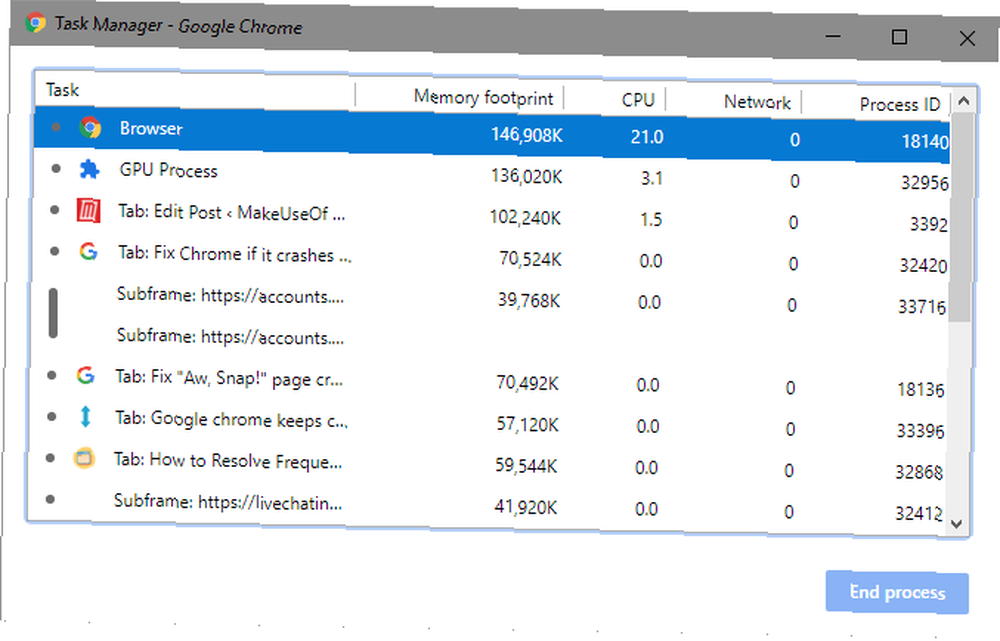
Yukarıdaki düzeltmelerden hiçbiri çalışmıyor gibi görünüyorsa, bilgisayarınızı yeniden başlatmalısınız. Bildiğiniz gibi, yeniden başlatma birçok sorunu düzeltir Neden Bilgisayarınızı Yeniden Başlatma Neden Bu Kadar Çok Sorunu Giderir? Bilgisayarınızı Yeniden Başlatma Neden Bu Kadar Çok Sorunu Giderir? “Yeniden başlatmayı denedin mi?” Etrafa çok fazla atılan teknik bir tavsiye, ancak bir neden var: işe yarıyor. Sadece PC'ler için değil, geniş bir cihaz yelpazesi için de geçerlidir. Nedenini açıklıyoruz. , ve Chrome ile herhangi bir geçici tuhaflıkları temizleyebilir.
Son olarak, adresindeki Chrome güncellemelerini kontrol etmek iyi bir fikirdir. Menü> Yardım> Google Chrome Hakkında. Yeni sürümler aksaklıkları artırabilir.
Google Chrome Kilitlenmeye Devam Ediyor: Gelişmiş Düzeltmeler
Yukarıdaki ilk adımlar sorununuzu çözmediyse, bazı sorun giderme yöntemlerine devam edin.
Uzantıları Devre Dışı Bırak
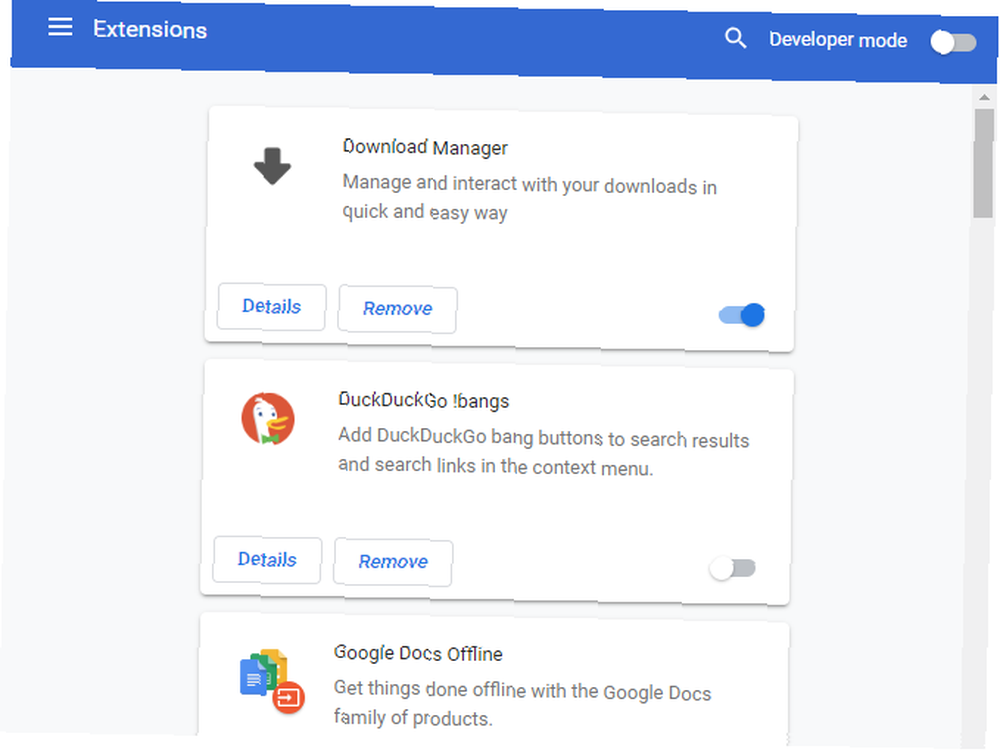
Daha sonra yüklü eklentilerinizi Menü> Diğer araçlar> Uzantılar sayfa. Aktif olarak kullanmadığınız herhangi bir şeyi devre dışı bırakın veya kaldırın. Ve, Chrome Uzantıları listemizdeki herhangi bir şeyi attığınızdan emin olun. Hemen Kaldırmanız Gereken 10 Chrome Uzantısı Hemen Kaldırmanız Gereken 10 Chrome Uzantısı Hemen Kaldırmanız Gereken 10 Chrome Uzantısı, hangi uzantıların haklarını kötüye kullandıklarını takip etmeniz zor kesinlikle bu 10’u en kısa sürede kaldır. .
Çok fazla uzantıya sahip olmak tarayıcınızı yavaşlatabilirken kötü amaçlı uzantılar Chrome'un çalışmasını engelleyebilir.
Çok fazla uzantınız varsa ve tümünü manuel olarak devre dışı bırakmak istemiyorsanız, gizli bir pencere açmayı deneyin. Varsayılan olarak, bu tüm uzantıları devre dışı bırakır. Gizli iken bir web sitesinin ziyaret edilmesi, bir uzantının hatalı olup olmadığının belirlenmesini kolaylaştırır.
Kötü amaçlı yazılımları tara
Tüm Chrome sorunlarına kötü amaçlı yazılım neden olmamakla birlikte, devam etmeden önce göz ardı edilmeye değer. Kötü amaçlı bir program tarayıcınızın güvenliği veya ağ ayarlarıyla karışabilir ve bağlantı sorunlarına neden olabilir.
Chrome'da yerleşik bir kötü amaçlı yazılım tarayıcısı bulunmaktadır Chrome'un Dahili Kötü Amaçlı Yazılım Tarayıcısını Kilidini Açma Chrome'da Dahili kötü amaçlı yazılım Tarayıcısının Kilidini Açma Chrome'da, zararlı yazılımları temizlemenize yardımcı olabilecek yerleşik bir kötü amaçlı yazılım tarayıcısı vardır. İşte bu kullanışlı özelliğe nasıl erişeceğiniz. , ancak daha kapsamlı bir kontrol için Malwarebytes ile tarama yapmadan daha iyi olursunuz.
Uygulama Çakışmalarını Kontrol Et
Chrome, PC'nizdeki diğer uygulamaların işlevselliğini bozup bozmayacağını size bildiren daha yeni bir özelliğe sahiptir. Erişmek için Menü> Ayarlar ve tıklayın ileri bu sayfanın altında.
Tüm yol boyunca aşağı kaydır Uyumsuz uygulamaları güncelleme veya kaldırma, ve Chrome size sorunlu uygulamaları gösterecek.
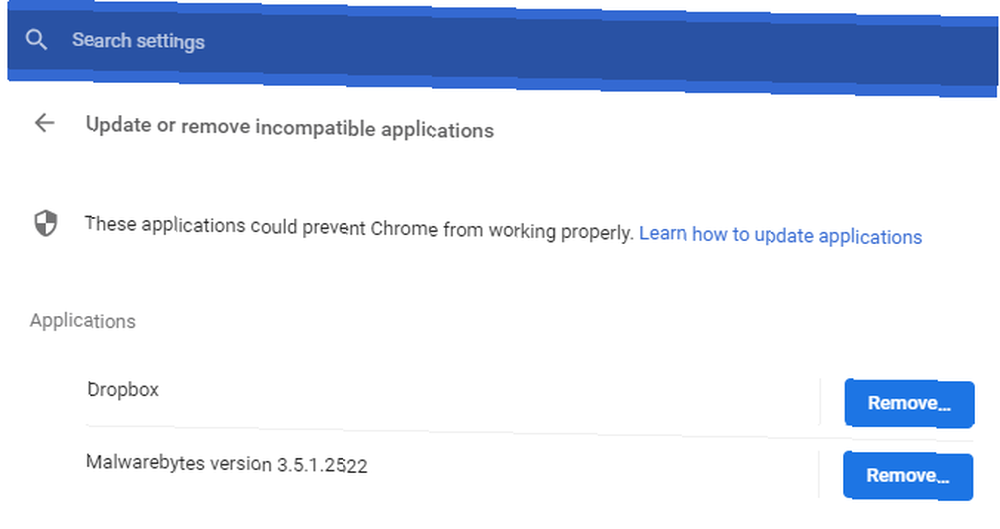
Bunları kaldırmak veya kaldırmak size kalmış. Örneğin, Chrome sorunlara yol açabileceğini söylemesine rağmen Malwarebytes Premium'u kaldırmaya değmez. Malwarebytes, sizi güvende tutmak için tehlikeli web sitelerini engeller; bu da Chrome hatalarına neden olabilir.
Başka Bir Tarayıcı Deneyin
Yüklenecek belirli bir siteyi bulamıyorsanız, sorunun yalnızca Chrome'da mı yoksa tüm tarayıcılarda mı olduğunu onaylamalısınız. Firefox veya Edge gibi başka bir tarayıcı açın ve bu web sitesinin benzer bir hata sağlayıp sağlamadığını görün.
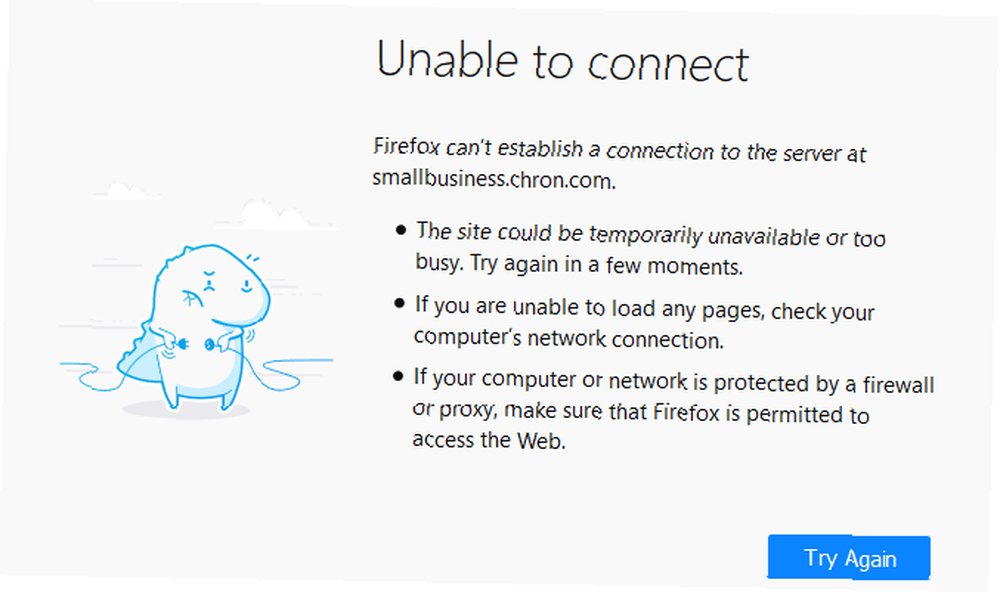
Eğer öyleyse, bu belirli sitenin muhtemelen sorunları var. Sorunları çözmek için beklemeniz gerekir; belki de sosyal medya aracılığıyla web sitesi sahibiyle iletişim kurmak.
Ancak web sitesi diğer tarayıcılarda iyi yüklerse, sorun Chrome'dadır. Daha fazla sorun giderme için aşağıdaki adımlara devam edin.
Donanım Hızlandırmasını Devre Dışı Bırak
Donanım ivmesi, ağır işi CPU'nuzun yerine başka bir bileşene yükleyen bir özelliktir. Genellikle, bu grafik işlemleri GPU'nuza aktarır. Bunu etkinleştirmek Chrome'un daha sorunsuz çalışmasına yardımcı olabilir, ancak bazı durumlarda sorunlara da neden olabilir.
Yukarıdaki düzeltmeleri denedikten sonra hala Google Chrome'un donmasıyla karşılaşıyorsanız, donanım hızlandırmayı devre dışı bırakmalı ve bir fark yaratıp yaratmadığını görmelisiniz. Bunu yapmak için git Menü> Ayarlar> Gelişmiş ve devre dışı bırak Mümkün olduğunda donanım ivmesini kullanın.
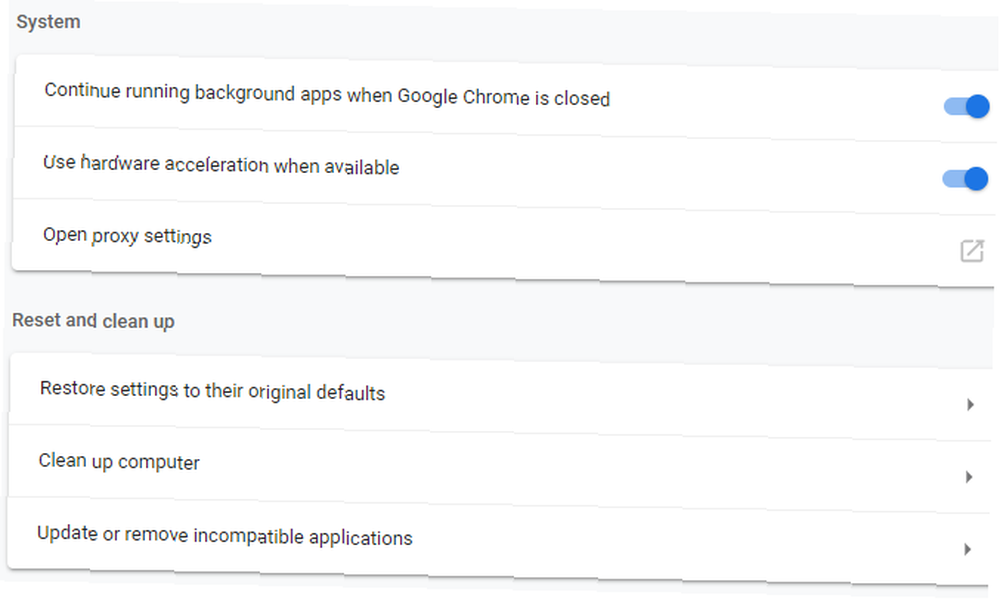
Başka Bir Profili Dene ve Chrome'u Yeniden Yükleyin
Bu noktada, Chrome kopyanızın çökmesini engelleyen ciddi sorunlar olabilir. Yeni bir tarayıcı profili oluşturmayı deneyin 5 Kullanmaya Başlamanız Gereken 5 Özel Krom Profil Bir Chrome Kullanmaya Başlamanız Gereken 5 Özel Krom Profili genellikle göz ardı edilir: Birden fazla kullanıcı profiline sahip olma yeteneği. Size hayatınızı nasıl kolaylaştıracağını gösteriyoruz. Ve evet, profilleri Firefox'ta ve diğer tarayıcılarda da kullanabilirsiniz. yolsuzluğu kontrol etmek. Bu hiçbir şeyi çözmezse, Chrome'u sıfırlamalı veya yeniden yüklemelisiniz.
Yeniden yükleme yapmadan yeni bir duruma geçmek için Chrome'un yerleşik sıfırlama işlevini kullanabilirsiniz. Yönelmek Menü> Ayarlar> Gelişmiş> Ayarları orijinal varsayılanlarına geri yükle Bu aracı kullanmak için Chrome'un dediği gibi, bu, yer işaretlerinden, geçmişlerden ve kaydedilen şifrelerden başka her şeyi sıfırlar.
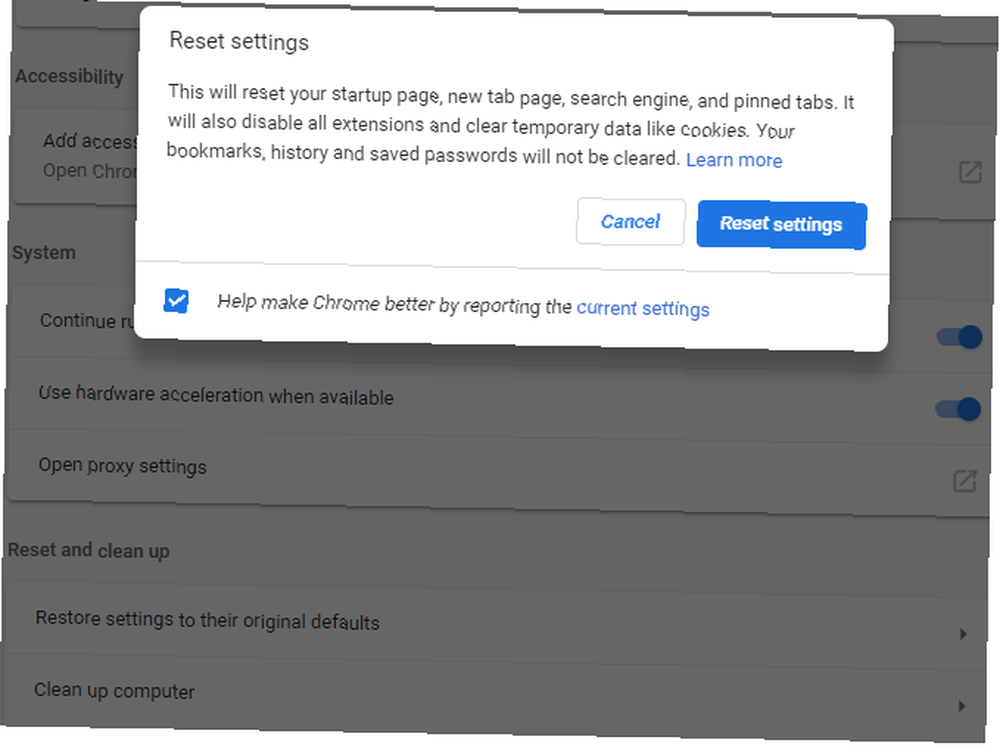
Chrome'un tamamen kaldırılması için düzgün bir şekilde yeniden yüklemelisiniz. Yönelmek Ayarlar> Uygulamalar> Uygulamalar ve özellikler ve listede Google Chrome'u bulun. Tıklayın ve seçin Kaldırma. Ardından yeni bir Chrome kopyası indirin.
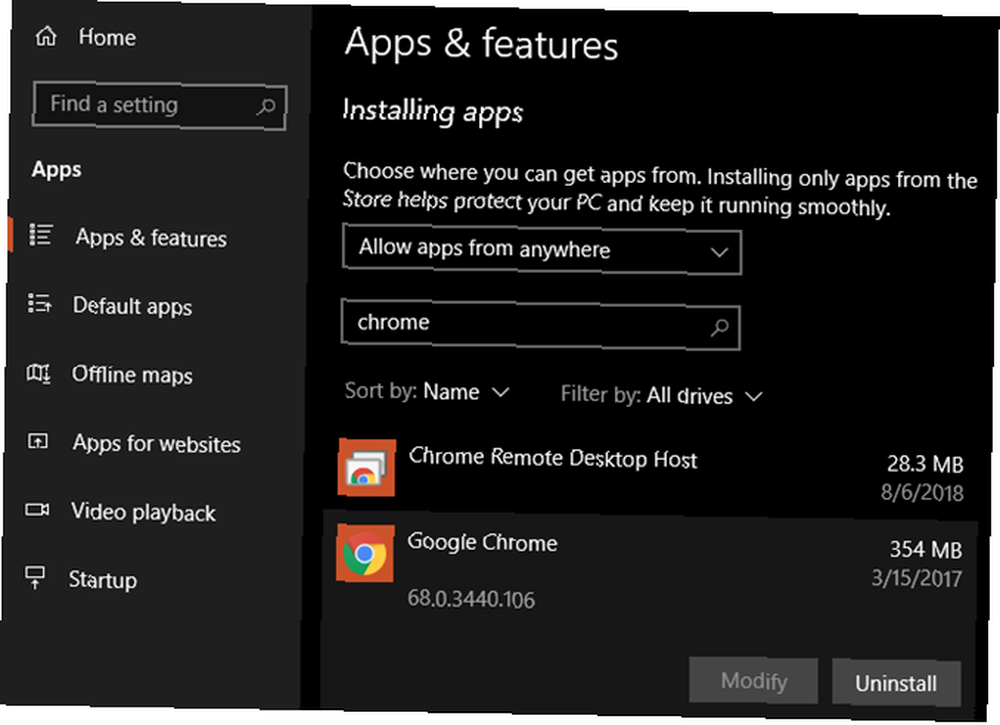
Google Chrome Her Web Sitesi İçin Donmayı Sağlıyor
Chrome, erişmeye çalıştığınız her web sitesi için bir hata gösteriyorsa, muhtemelen internet bağlantınızla ilgili bir sorununuz olabilir. Bunun için, ağ sorunlarını teşhis etmek için basit adımlarımızı izlemenizi öneririz Ağ Sorunları? 7 Tanılama Püf Noktaları ve Basit Düzeltmeler Ağ Sorunları? 7 Tanılama Püf Noktaları ve Basit Düzeltmeler Ağ problemleri çözülemeden önce teşhis edilmelidir. Bu makale ağınızı düzeltmek için yedi basit hileyi kapsar. .
Google Chrome Yanıt Vermiyor: Hiç Başlamıyor
Chrome ilk etapta başlamayacak mı? İlk önce, Görev Yöneticisini kontrol ederek açık olmadığından emin olun. Basın Ctrl + ÜstKrkt + Esc açmak için. Eğer görürsen Google Chrome veya chrome.exe'ye listeleniyorsa, o girişi sağ tıklayın ve Görevi bitir. Ardından Chrome'u tekrar açmayı deneyin.
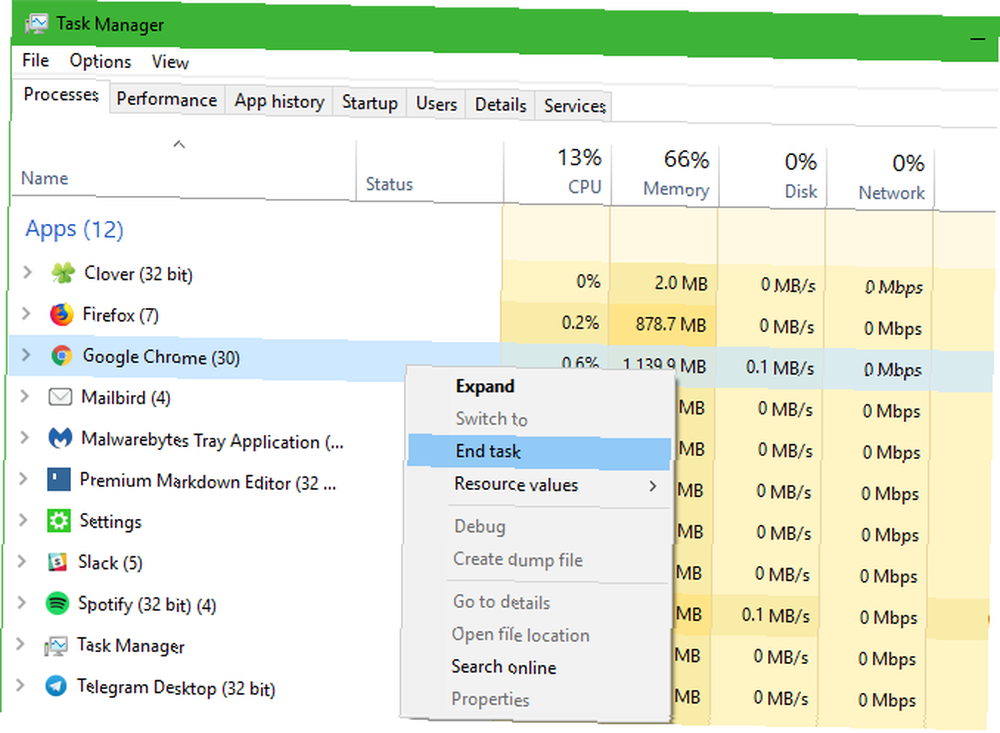
Sorun bu değilse, virüsten koruma yazılımınız veya bazı kötü amaçlı yazılımlarınız Chrome'u engelliyor olabilir. Chrome'un açılmasına izin verip vermediğini görmek için virüsten koruma yazılımınızı geçici olarak devre dışı bırakmayı deneyin. Bakın “Kötü amaçlı yazılımları tara” Bu konuda öneriler için yukarıdaki bölüm ve tüm kötü amaçlı yazılım temizleme kılavuzunu izleyin Tüm Kötü Amaçlı Yazılımları Temizleme Kılavuzu Tüm Kötü Amaçlı Yazılımları Temizleme Kılavuzu Kötü Amaçlı Yazılımlar, bugünlerde her yerdedir ve kötü amaçlı yazılımları sisteminizden silmek, rehberlik gerektiren uzun bir işlemdir. Bilgisayarınıza virüs bulaştığını düşünüyorsanız, ihtiyacınız olan kılavuz budur. daha fazla yardıma ihtiyacınız olursa.
Chrome hala açılmıyorsa, PC'nizi yeniden başlatmayı deneyin. Bundan sonra, en iyi seçeneğiniz yukarıdaki talimatlara göre Chrome'u kaldırıp yeniden yüklemek..
Chrome Kilitlenmesi: Belirli Hatalar
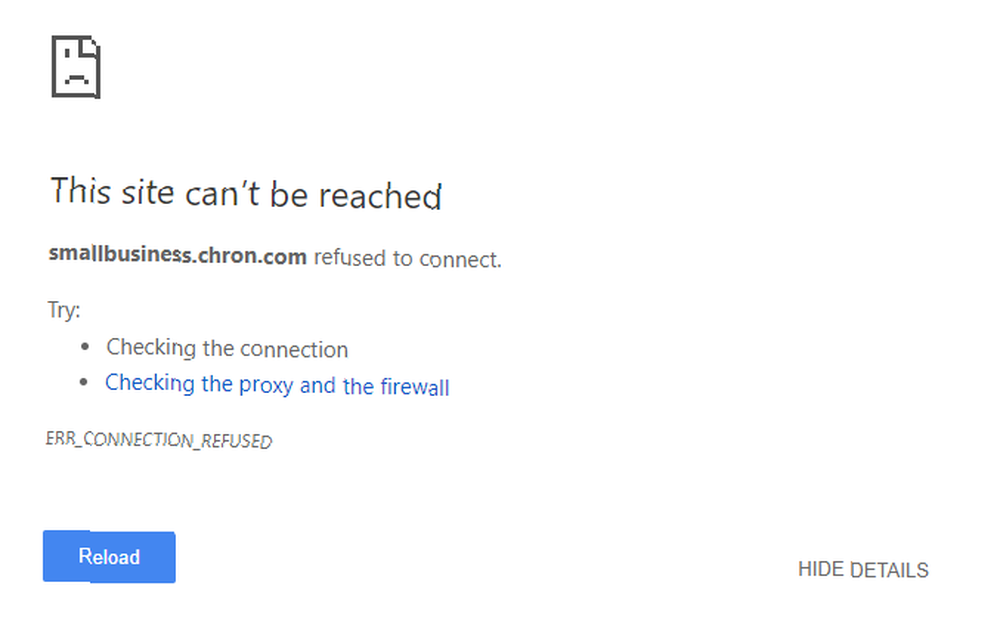
Yukarıdaki sorun giderme ipuçları, Chrome sorunlarının çoğunda işe yaramalıdır. Diğer durumlar için, birkaç genel Chrome hata mesajını ve bunları düzeltmek için neler yapabileceğinizi tartışalım..
Bazı yaygın Chrome hataları şunlardır:
- ERR_NAME_NOT_RESOLVED: Web adresi mevcut değil. URL’deki yazım denetleme denetle.
- ERR_CONNECTION_REFUSED: Web sitesi tarayıcınızın bağlanmasına izin vermedi. Buna VPN kullanımı neden olabilir..
- ERR_CONNECTION_RESET: Bağlantınız yük ortasında kesildi. Sayfayı yenilemeyi deneyin.
- ERR_CONNECTION_TIMED_OUT: Sayfa yüklenemedi çok uzun sürdü. Bunun nedeni, aşırı derecede meşgul olması veya bağlantınızın çok yavaş olmasıdır..
- Ah, Snap !: Bu genellikle bir web sayfasının Chrome'un bir nedenle çökmesine neden olduğunda görüntülenir. Bir eklenti sorunu nedeniyle olabilir.
Sayfayı daima ile yenilemeyi deneyin. Ctrl + R ya da Yenile Bu mesajları gördüğünüzde adres çubuğunun solundaki simgesi Ayrıca kullanabilirsiniz Ctrl + ÜstKrkt + R önbelleği yoksaymak ve web sitesinden yeni bir kopyasını yeniden yüklemek için.
Yukarıda bahsedildiği gibi, hataları gösteren web sitelerini açmak için gizli bir pencere denemelisiniz. Bunlar çerezleri veya diğer göz atma bilgilerini kaydetmediğinden, yararlı bir sorun giderme aracıdır. Bir site gizli çalışıyorsa ancak normalde çalışmıyorsa, tarama verilerinizi temizleyin Tarayıcı Geçmişinizi El İle ve Otomatik Olarak Silme Tarayıcı Geçmişinizi El İle ve Otomatik Olarak Silme Ziyaret ettiğiniz web siteleri bilgisayarınızda iz bırakır. Firefox, Chrome, Edge ve Internet Explorer’da göz atma geçmişinizi nasıl sileceğinizi gösteriyoruz. .
Chrome çöktüğünde, girebilirsiniz. chrome: // çöker / onlar hakkında bilgi görüntülemek için adres çubuğuna Maalesef, bu size yararlı bir bilgi sağlamaz, ancak çökmeleri araştırmak için Google’a gönderebilirsiniz.
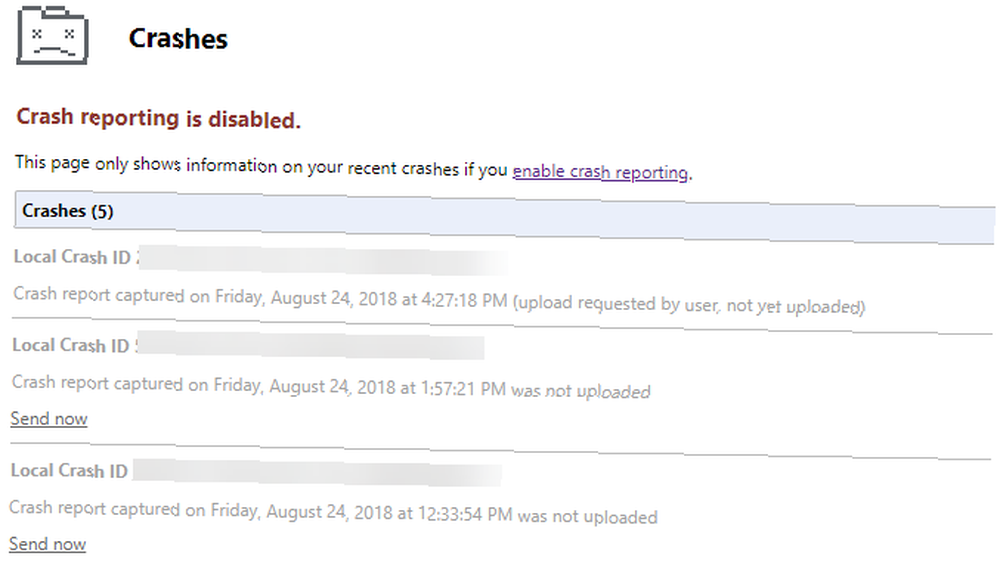
Krom Kilitlenme ve Donma Sorunları Çözüldü!
Tarayıcınızda çok şey yaptığınız için, yanıt vermediğinde inanılmaz derecede sinir bozucu olur..
Sorununuzun nedeni ne olursa olsun, umarım bu sorun giderme talimatları sorunu çözmenize yardımcı olmuştur. Ayrıca, rahatsız edici diğer Chrome sorunlarını çözme konusuna da bakabilirsiniz 10 Rahatsız edici Chrome Sorunları ve Onarma Çözümleri 10 Rahatsız edici Chrome Sorunları ve Onarma Sorunları Krom sorunları yaşıyorsanız, doğru yere geldiniz. Bu makalede, en yaygın hataların bazılarına göz atacağız ve nasıl düzeltileceği konusunda kılavuzluk ediyoruz. ve 5 Web Tarayıcıyı Hızlandırmak İçin Daha Hızlı Chrome Uzantıları Web Tarayıcıyı Hızlandırmak için 5 Hızlı Chrome Uzantıları Google, tarayıcı krallığının kralıdır, ancak zamanla yavaşlar. Bu araçlar, özellikle daha yavaş bağlantılarda Chrome'u hızlandırır. sen varken Chrome tüm bunlardan sonra hala sorun yaşamaya devam ediyorsa, Windows Sorun Giderme'ye bakmalısınız. Windows Windows Aptallar için Sorun Giderme Windows Aptallar için Sorun Giderme Windows, kontrolü dışındaki sorunlar için çok fazla sorun çıkarıyor. İnsanların yanlış bir şekilde Windows'a sabitlemelerini ve bunları nasıl gidereceğinizi öğrenin. daha derin problemler için.











