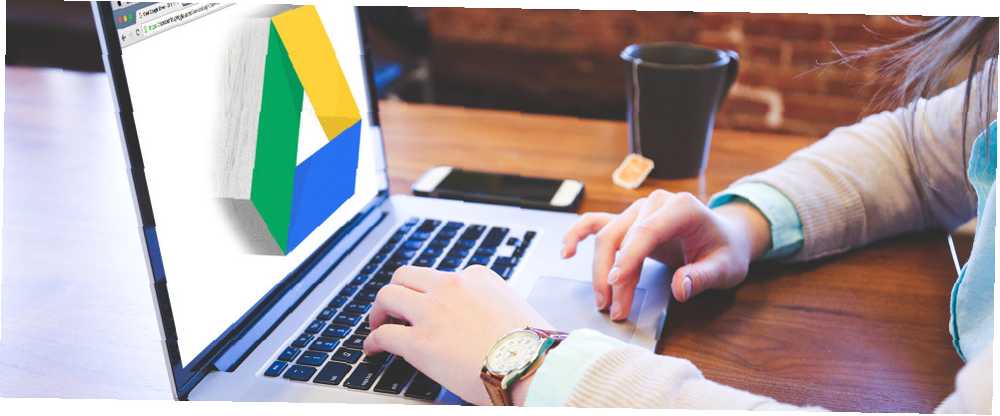
William Charles
0
1251
8
Google Drive çevrimiçi belgeler üzerinde işbirliği yapmak için harikadır. Kullanmıyorsanız, özellikle bulut depolama alanını daha önce hiç kullanmadıysanız, denemenizi öneririz. Ancak alternatif bir bulut depolama hizmetinde zaten rahat olsanız bile, Bulut Depolama Açılımı - Dropbox, Google Drive, SkyDrive ve Daha Fazlası Bulut Depolama Açılımı - Dropbox, Google Drive, SkyDrive ve Daha Fazlası Google tarafından uzun zamandır beklenen bir giriş ve Microsoft'tan yenilenen bir SkyDrive. Dropbox büyük oyuncular tarafından uzun süredir tartışılmaz hale geldi, ancak bu değişti…, geçişi yapmayı düşünün.
Yeni başlayanlar için Google Drive yeterince güvenlidir Google Drive’da Belgeleriniz Ne Kadar Güvende? Belgeleriniz Google Drive'da Ne Kadar Güvende? çoğu kullanıcı için. Ayrıca, Google Dokümanlar ile zaten entegre olmuşsanız Android için Microsoft Office ve Google Dokümanlar için Office: Hangisi Daha İyi? Microsoft Office ve Google Dokümanlar İçin Microsoft Office: Hangisi Daha İyi? , sonra Google Drive doğal ve kullanışlı bir tamamlayıcıdır. Ve iyi haber, eğer başka bir yerden geliyorsanız, Google Drive’a geçiş yapmak oldukça kolaydır..
başlamaya hazır mısın? Giriş yapıp dosyalarınızı nasıl ayarlayacağınız. Dosyalarınızdan herhangi birini Google dışındaki kullanıcılarla paylaşmak istiyorsanız Google'ı Nasıl Bırakmalı? Google'ı Nasıl Kullanmalı? Öyleyse, Google tüm dünyada bir ton ürün ve hizmeti içerdiğinde ve kontrolünden kaçmak istediğinizde ne yapabilirsiniz? ? Şikayetler ve protestolar işe yaramadığında, en iyi yol… - ki bu aslında Google Drive'ın büyük bir satış noktasıdır - buna da başlayabiliriz..
Google Drive'da Oturum Açma
Ziyaret ederek başlayın http://drive.google.com Seçtiğiniz tarayıcınızda. Bir Google hesabınız yoksa, Drive'ı kullanmak için bir tane oluşturmanız gerekir. İstendiğinde, giriş kimlik bilgilerinizi girin:
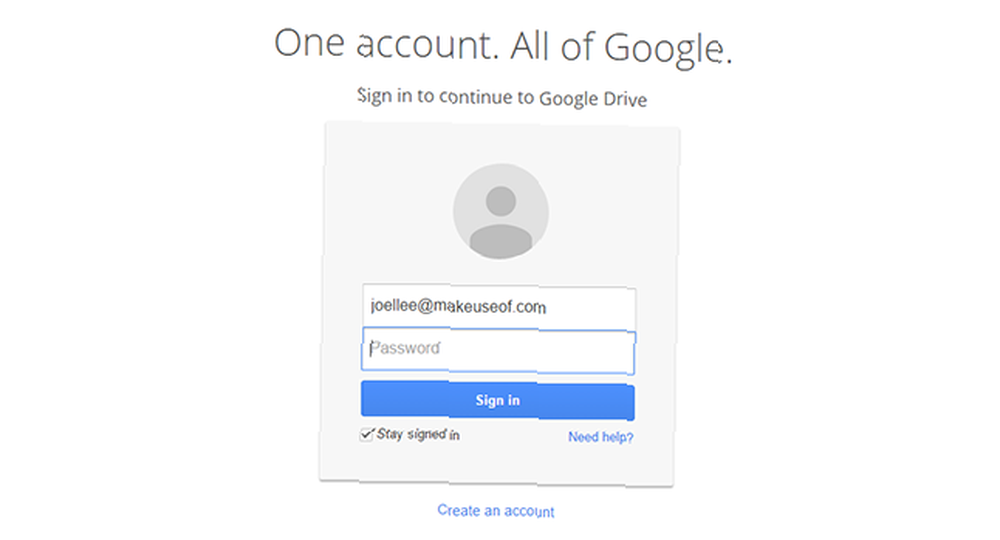
İki faktörlü kimlik doğrulamanız varsa İki Faktörlü Kimlik Doğrulama Nedir ve Neden Kullanmalısınız? İki Faktörlü Kimlik Doğrulama Nedir ve Neden Kullanmalısınız? İki faktörlü kimlik doğrulama (2FA) iki farklı yol gerektiren bir güvenlik yöntemidir. kimliğini kanıtlamak. Günlük yaşamda yaygın olarak kullanılır. Örneğin, bir kredi kartıyla ödeme yapmak, yalnızca kartı gerektirmez,… Google hesabınızda etkinleştirilir, bir sonraki adım onay kodunu beklemektir. Alındıktan sonra devam etmek için girin:
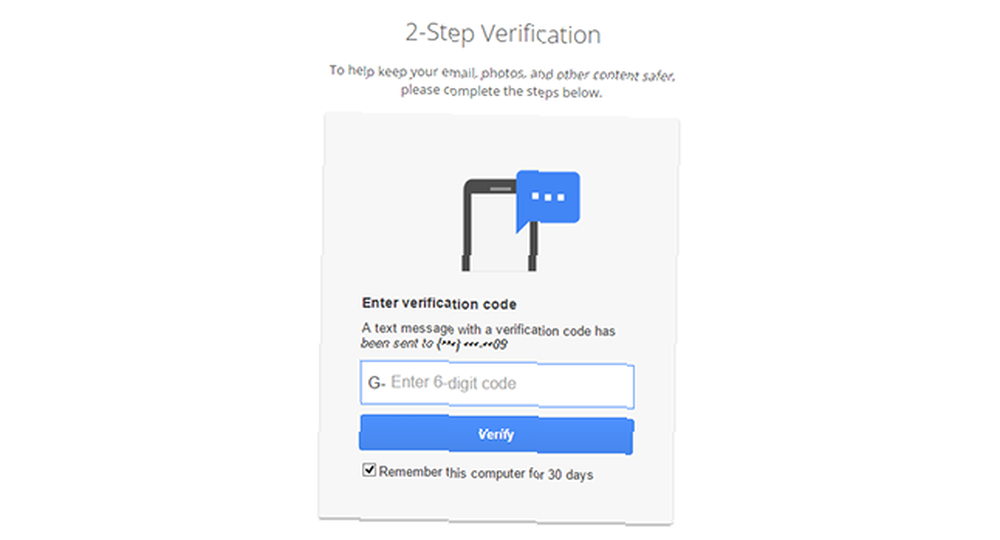
Ve işte bu kadar. Yeni hesaplara ilk giriş yapıldıktan sonra Drive otomatik olarak kurulur ve sürücü tek bir dosya dışında boş başlar: Drive'a nasıl başlanır. Üzerine çift tıklayarak bir okuma yapmaktan çekinmeyin.
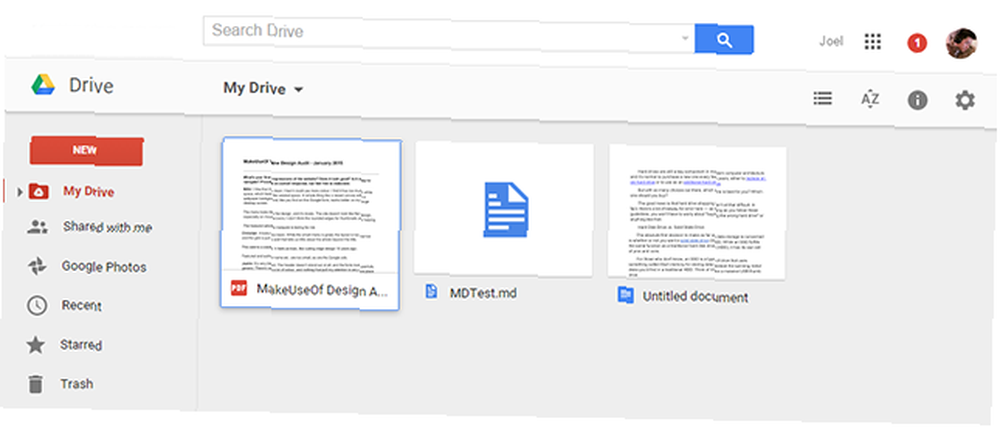
Eğer kaybolursanız ve Drive'a geri dönüş yolunu bulamazsanız, Google ana sayfasını ziyaret edin. Üst gezinme çubuğu boyunca, üzerine tıklayın sürücü ve gitmen gereken yere götürecek. (Drive'ı göremiyorsanız, üzerine tıklayın. Daha.)
Google Drive Dosyalarını Paylaşma
Artık Google Drive'da oturum açtığınızdan, paylaşılan dosyalara geçebiliriz. İlk önce, hangi dosyaların sizinle başkaları tarafından paylaşıldığını görmek için tıklayın. Benimle paylaştı Sol kenar çubuğunda Çok basit.
Harika olan şey, bu dosyaların depolama kotanıza sayılmaması; bunun yerine, gerçek dosyalarınız altında saklanır. Benim sürücü Bölüm. İki dosyayı kullanarak bu dosyaları başkalarıyla paylaşabilirsiniz..
Her Google hesabının kendisiyle ilişkilendirilmiş Sürücü depolaması vardır. Doğrudan Google’ın tüm kullanıcılarına ücretsiz olarak 15 GB’lik bir teklif sunmasına karşın, 100 GB’a ayda 1.99 dolara kadar ekstra alan satın alarak bu miktarı artırabilirsiniz..
Belgeleri Ek Olarak E-postayla Gönderin
Google Drive ana sayfanızdan paylaşmak istediğiniz dosyayı bulun ve çift tıklatarak açın. Google, dosya biçimine bağlı olarak, işlemek üzere ilgili web uygulamasını açar (örneğin, kelime işlemesi için Google Dokümanlar, e-tablolar için Google E-Tablolar, vb.).
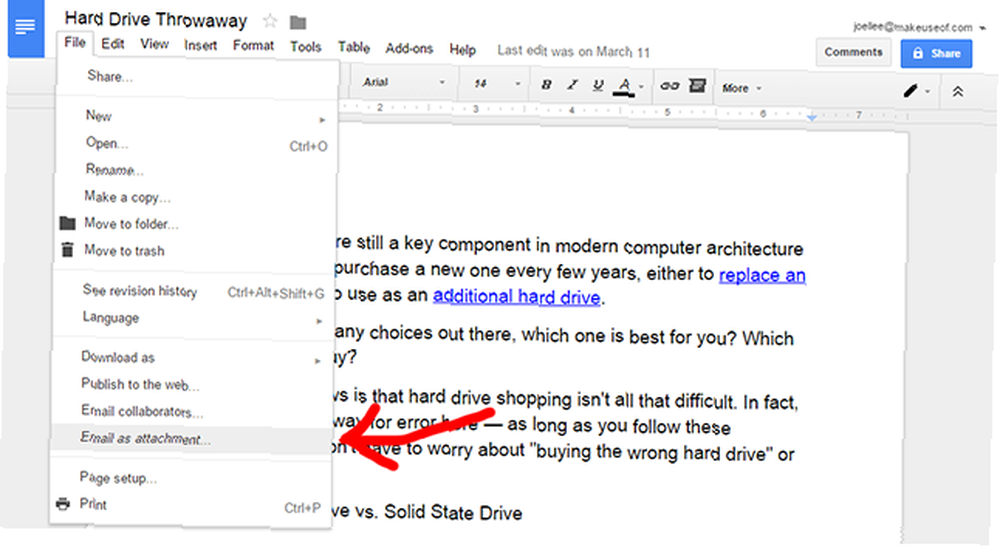
Dosya açıldığında, üstteki menü çubuğuna gidin ve Dosya> Ek Olarak E-postayla Gönder.
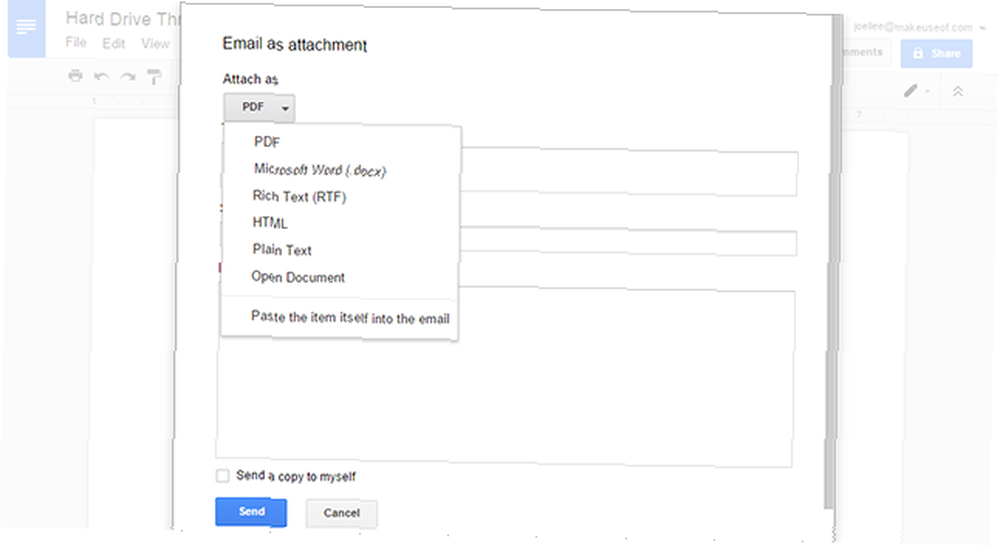
Dosya e-postayla gönderilmeden önce birkaç ayrıntı doldurabileceğiniz bir form görüntülenir. Neyse ki, Google sizin adınıza tüm e-postayı otomatikleştirmiyor.
En dikkat çekici seçenek Farklı ekle gönderdiğiniz dosyanın biçimini seçebileceğiniz seçenek. Örneğin, dokümanım Word’den basit bir DOC olarak başlasa da, Google anında PDF, ODT, RTF, HTML’ye dönüştürebilir veya düz metin olarak bırakabilir.
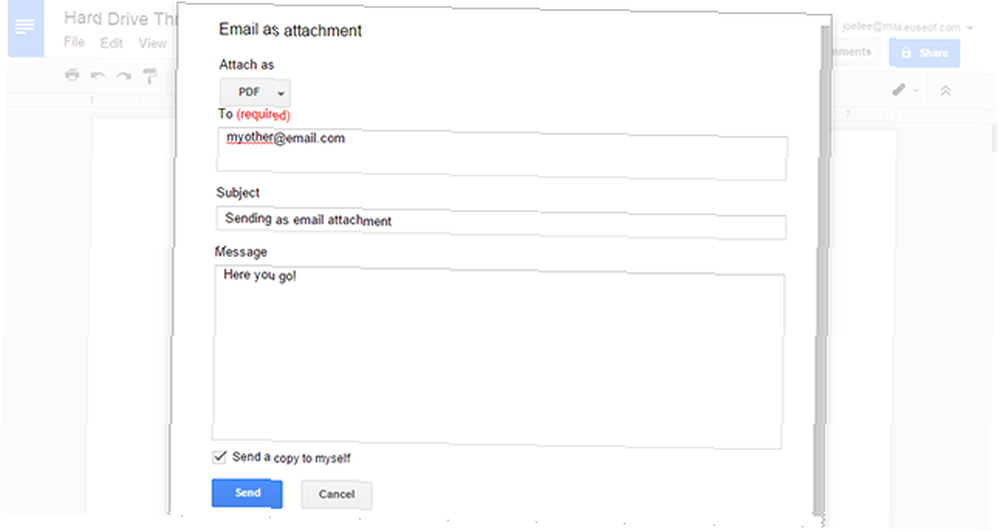
Formun geri kalanı açıklayıcıdır. Gördüğünüz gibi, birine dosya göndermek bu yolla şaşırtıcı derecede kolaydır.
Başkalarının Belgeleri Görüntüleme ve Düzenleme İzni Ver
Dürüst olmak gerekirse, nadiren kullanıyorum. Ek olarak e-postayla gönder seçeneği. (Nadiren, asla demek istemiyorum.) Hem size hem de alıcıya daha fazla güç ve kontrol sağlayan çok yönlü bir yöntem var ve bu yöntem benim tercih ettiğim paylaşım şekli..
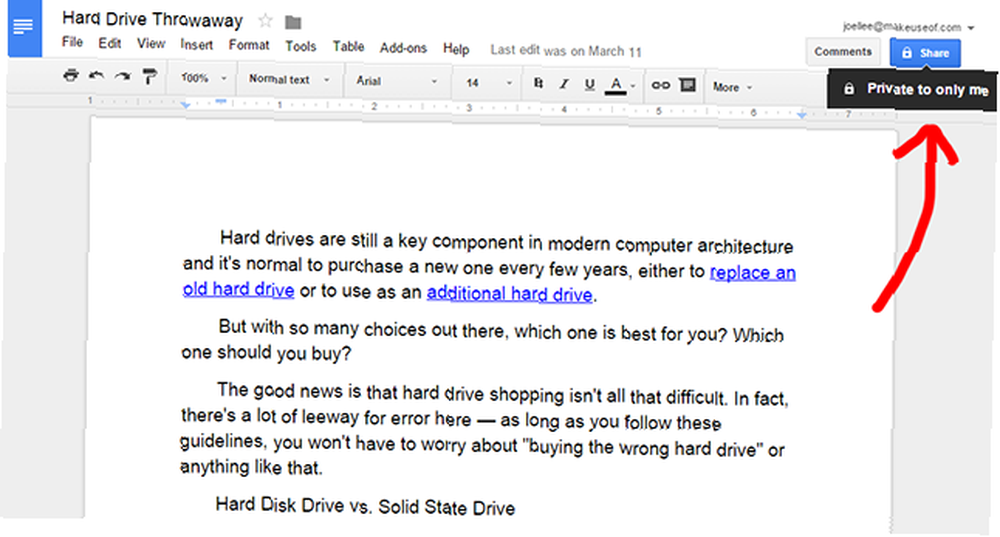
Yukarıda belirtilen adımları kullanarak Google Drive'da herhangi bir dosyayı açın ve etiketli mavi düğmeyi arayın Pay Ekranın sağ üst köşesinde. Oldukça görünür ve kaçırması zor. Tıkla. (Ya da belgenin geçerli paylaşım durumunu görmek için üzerine gelin.)
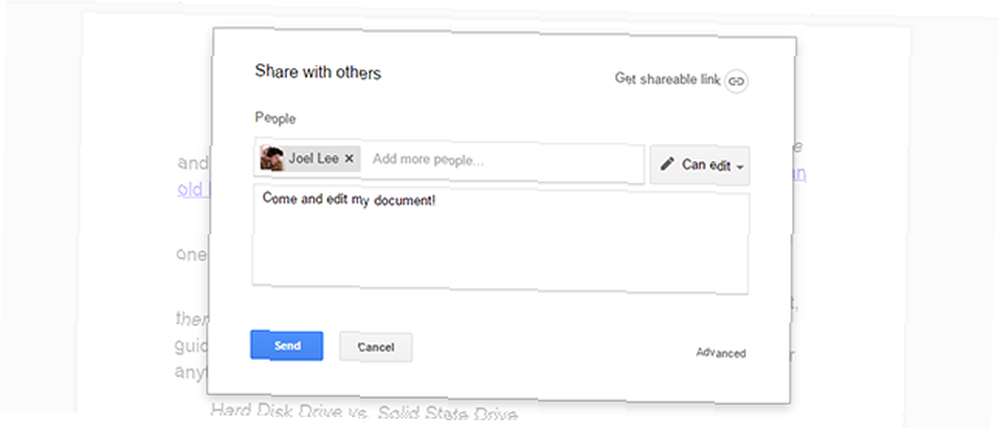
Tek tek e-posta adreslerini girebileceğiniz bir form açılır. Girdiğiniz tüm e-posta adresleri, verebileceğiniz isteğe bağlı bir notla birlikte bu belgeye geri dönen bir bağlantıyla bildirilecektir.
Ayrıca aralarından seçim yapabileceğiniz bir açılır menü var Düzenleyebilir, Yorum yapabilir, ve Görüntüleyebilir. Bunlar, davetlilerin belge üzerinde ne kadar kontrol sahibi olduklarını belirler. Düzenleme tam denetim verir, Yorum yapma ek açıklama ekleme yeteneği verir ve Okuma salt okunur modunu görüntüleme.
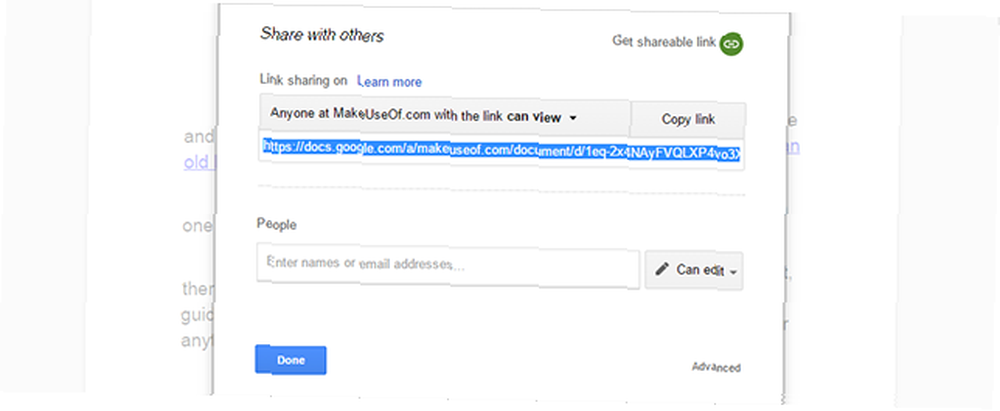
Çok sayıda kişiyle paylaşmak ve bireysel e-posta adreslerini girmeyi çok hantal bulmak istiyorsanız, üzerine tıklayın. Paylaşılabilir Bağlantıyı Al formun sağ üst köşesinde. Bu bağlantıyı alan herkes belgeye erişebilecek.
Neyse ki paylaşılabilir bağlantı kullanılarak aynı şekilde sınırlandırılabilir. Düzenleyebilir, Yorum yapabilir, ve Görüntüleyebilir izinleri. Google hesabınız bir kuruluşun parçasıysa - benimki MakeUseOf’un bir parçası gibi - o zaman paylaşım bu kuruluşla sınırlı olacak.
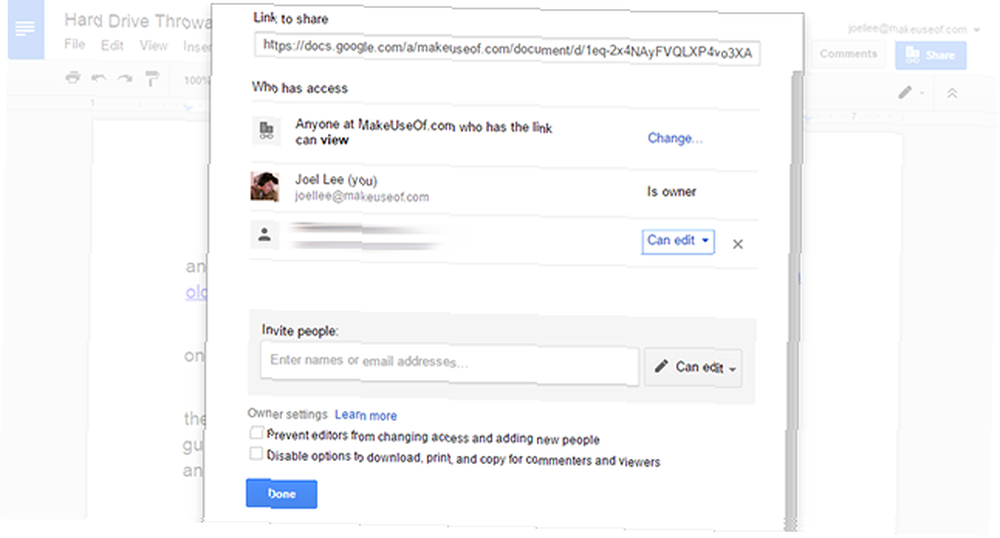
Son olarak, yalnızca tıklatarak erişilebilen birkaç gelişmiş seçenek vardır. ileri formun sağ alt köşesinde. Gelişmiş form, yukarıdaki seçeneklerin tümünü bir kerede artı bir kaç tane daha gösterir..
Örneğin, belgeye davet ettiğiniz her kişinin yanında listelenen izin düzeyi vardır. Gelişmiş görünümde, dördüncü bir izin seviyesi elde edersiniz. Sahip, bir belgeyi başkasına vermek için kullanabileceğiniz.
Bir dokümanın sahibi iki ekstra ayar arasında geçiş yapabilir: 1) editörlerin yeni kişileri davet edip edemeyeceği ve mevcut davetlilerin erişimini değiştirip değiştiremeyeceği ve 2) yorumcuların ve izleyicilerin belgeyi indirebileceği, yazdırabileceği ve kopyalayıp kopyalayamayacağı.
Bilmeniz Gereken Diğer Şeyler
Yukarıdaki her şey birkaç kez yaptıktan sonra oldukça basittir ve Google Drive'ın meslektaşlarınızla, arkadaşlarınızla ve ailenizle dosya paylaşmak için tercih ettiğiniz hizmet haline gelmesi çok uzun sürmez..
Olduğu söyleniyor, dalmadan önce bilmeniz gereken birkaç şey var.
Paylaşılan Google Drive dosyalarıyla ilgili en güzel şeylerden biri, birden çok kullanıcının aynı anda aynı dosyaya erişebilmesi ve böylece işbirliğinin ilerleyişi açısından çok kullanışlı olması. Ancak, bir sınırı var 50 eşzamanlı editör ve yorumcu Herhangi bir zamanda.
Eğer kullanacaksan “E-posta Adresiyle Davet Et” yöntemi, bir sınır olduğunu unutmayın Belge başına maksimum 200 davetiye. Bu sınırı aşmanız gerekirse, tek seçeneğiniz bunun yerine bir Paylaşılabilir Bağlantı kullanmaktır..
Son olarak, Android’de Google Drive kullanıyorsanız, Google Drive ile Her Yerden Dosyalarınıza Erişin [Android] Google Drive ile Her Yerden Dosyalarınıza Erişin [Android] Bilgisayarınızda Google Drive kullanıyorsanız ve bir Android sahibiyseniz akıllı telefon veya tablet için Android için Google Drive'ı yüklemelisiniz. Bu uygulama ile Google Drive'ınızdaki dosyalara erişebilirsiniz…. Yeni bir güncelleme, Google Drive’ınıza bir dosya yükleme işlemi tamamlandığında sizi uyaran bir özellik içeriyordu ve bu bildirimlerde davet etmek ve paylaşmak için tek dokunuşla kolay tuşlar var..
Google Drive’a bağlı kalmaya karar verirseniz, bundan en iyi şekilde yararlanmanız için birkaç ipucu ve püf noktası verilmiştir. 7 Google Drive’dan en iyi şekilde yararlanmak için 7 İpuçları ve Püf Noktaları Google Drive’dan en iyi şekilde yararlanmak için 7 İpuçları ve Püf Noktaları harika bir hizmet, ancak Google Drive uygulamasını yüklemek ve bazı dosyaları senkronize etmek sadece ilk adımdır. Bu püf noktaları hem masaüstünde hem de Google Drive’dan yararlanmanıza yardımcı olacak… .
Bu yardımcı oldu mu? Aşağıdaki yorumlarda bize bildirin! Google Drive kullanıyor musunuz? Eğer öyleyse, ne için? Olmazsa, denemek için sizi ikna eden şey?











