
Michael Cain
0
4631
767
Windows Gezgini - Windows 8'de Dosya Gezgini olarak bilinir - muhtemelen iyi zaman harcadığınız bir uygulamadır. Başka bir Microsoft programı kullanmaktan kaçınan Windows meraklıları bile, üçüncü taraf bir dosya yöneticisi yerine Windows Gezgini'ni kullanma eğilimindedir. Ancak, tarayıcımızı uzantılarıyla kişiselleştirmek için zaman harcıyor olsak da, dosya yöneticimizi hacklemeyi düşünmüyoruz. Dosya yönetimi deneyiminizi daha hızlı ve daha verimli hale getirmek için Windows Gezgini'ni özelleştirmenin birçok yolu vardır.
Windows Explorer'ın yerleşik seçenekleri üzerinde durmayacağız 3 Windows 7 Gezgini'ni Geliştirmenin Kolay Yolları 3 Windows 7 Gezgini'ni Geliştirmenin Kolay Yolları Windows Gezgini, Windows masaüstünü ve görev çubuğunu yöneten ve dosyalarınıza erişmenizi sağlayan dosya yöneticisi uygulamasıdır . Güzel bir grafik arayüzü olmadan, bilgisayarınızı kontrol etmek çok daha karmaşık olurdu. Burada… işte - dövülmüş pistten çıkıp bariz olmayan şeyler yapmanın en ilginç yolları.
Klasöre Kopyala ve Klasöre Taşı
Hızlı bir kayıt defteri kesmesi ile Windows Kayıt Defteri Nedir ve Nasıl Düzenleyebilirim? Windows Kayıt Defteri Nedir ve Nasıl Düzenlerim? Windows kayıt defterini düzenlemeniz gerekirse, birkaç hızlı değişiklik yapmak kolaydır. Kayıt defteri ile nasıl çalışılacağını öğrenelim. , ekleyebilirsin “Klasöre Kopyala” ve “Klasöre taşı” Windows Gezgini içerik menüsüne giriş yapın. Dosyalara veya klasörlere sağ tıklayıp Klasöre Kopyala veya Klasöre Taşı seçeneklerini seçebilirsiniz. Her iki seçeneği de seçmek, dosya kopyalama ve taşıma işlemini basitleştirerek tercih ettiğiniz hedef klasörü seçebileceğiniz bir pencere açar..
Bunu yapmak için, tercih ettiğiniz seçenek için .reg dosyasını Seven Forums web sitesinden indirin - Add_Copy_To_Folder.reg veya Add_Move_To_Folder.reg - veya çift tıklayın. Windows bilgileri kayıt defterinize ekler ve bağlam menünüzdeki seçenekleri görüntüler.

Menüye Gönderinizi Düzenleyin
Gönder menüsü, dosya veya klasörleri sağ tıklayıp kolayca üzerinde bir işlem gerçekleştirmenizi sağlar. Varsayılan olarak, bir belgeyi masaüstünüze gönderebilir, sıkıştırabilir, birisine e-postayla gönderebilir ve diğer işlemleri yapabilirsiniz. Ancak, varsayılan olarak burada görünen seçeneklerle sınırlı değilsiniz. Aslında Gönder menünüz aslında sadece bir klasördür ve kendi özel kısayollarınızı kolayca eklemek ve zaten mevcut olan kısayolları silmek için açabilirsiniz..
Windows 7 veya 8'de Send To klasörünü açmak için, Çalıştır iletişim kutusunu açmak için Windows Key + R tuşlarına basın, shell: sendto yazın ve Enter tuşuna basın. Klasörü açtıktan sonra, kullanmak istediğiniz kısayolları klasöre kopyalayın. Kısayolları Gönder menüsünden kaldırmak isterseniz, bunları klasörden silin..
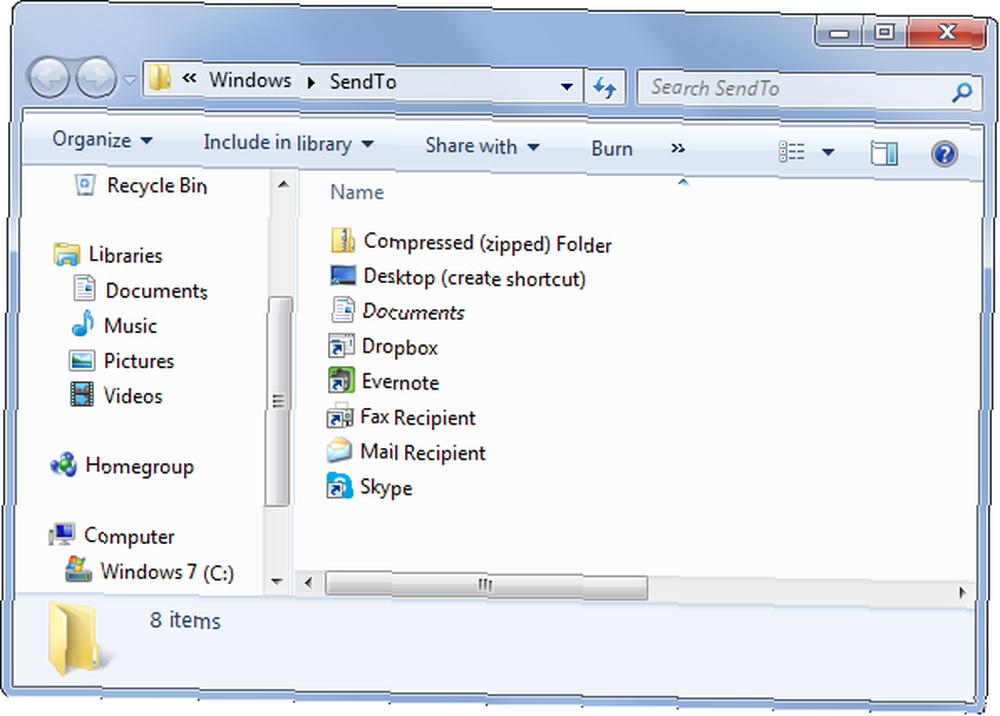
İçerik Menünüzü Özelleştirin
Windows Explorer'ın içerik menüsü veya sağ tıklatma menüsü, daha fazla yazılım yükledikçe zamanla karışık hale gelir. Sağ tıklanan menü girişlerinden kurtulmak için ilişkili programları normal olarak kaldırabilirsiniz, ancak bunları yüklemeyi bırakmayı tercih ederseniz ne olur? Sağ tıklama menünüzden kullanmadığınız seçenekleri kaldırmak için CCleaner gibi bir araç kullanabilirsiniz;.
CCleaner, tüm bağlam menüsü girişlerini listelemiyor - bağlam menüsü girişlerini kaldırmanın yollarını içeren listemize bakın. Bağlam Menüsü Girdilerini Kaldırarak Windows 7'yi Daha Hızlı Yapın Bağlam Menüsü Girdilerini Kaldırarak Windows 7'nin bağlam menüleri zaman içinde karışık olabilir yüklediğiniz çeşitli programlardan farklı seçeneklerle. Daha kötüsü, kötü davranış gösteren içerik menüsü girişleri, içerik menüsü görünmeden önce gecikmeler ekleyebilir, daha fazla bilgi için yavaşlatan ....
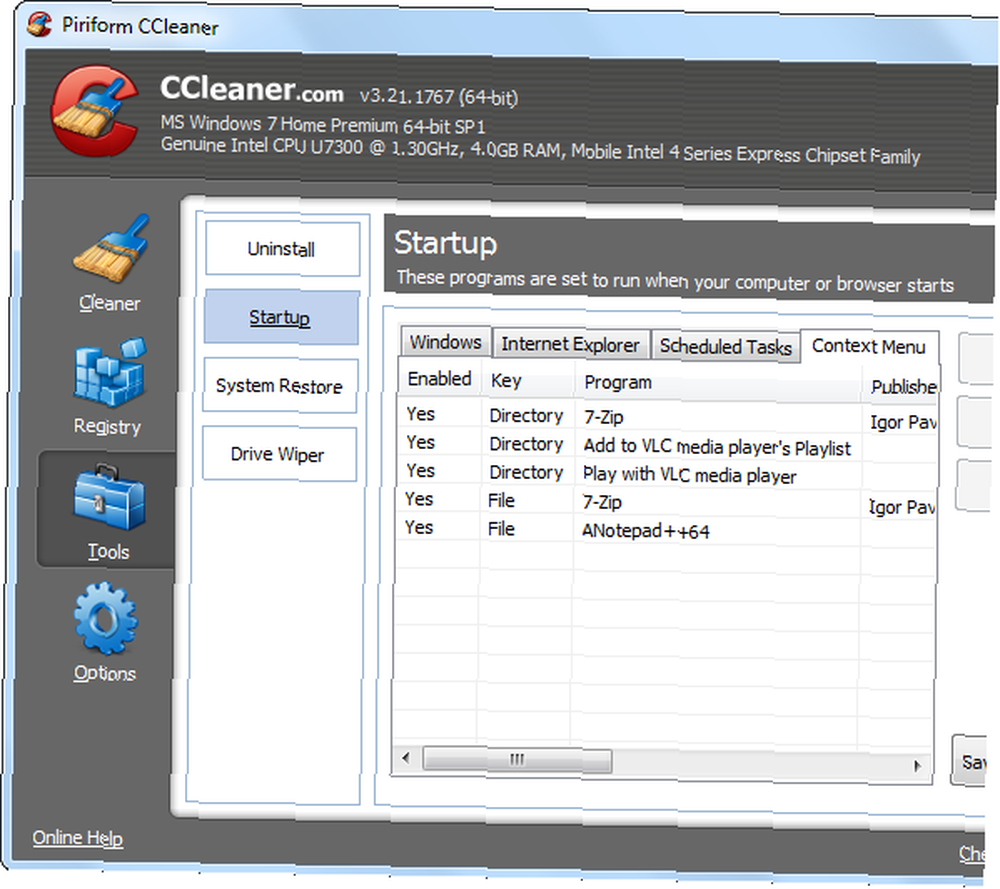
Bağlam menünüze özel kısayollar eklemeyi tercih ediyorsanız, daha önce kapladığımız FileMenu Araçları gibi bir program kullanarak, Dosya Bağlam Menünüzü FileMenu Araçları ile Daha Yararlı Hale Getirin Araçlar Chris'in yakın zamanda açıkladığı gibi, Windows sıkıntılardan adil bir pay aldı. Bugüne kadar, beni en çok rahatsız eden bu rahatsızlıklardan biri sağ tıklama menüsü. Değişmiş görünen bir canavar ve… .
Varsayılan Klasörünüzü Değiştirin
Windows 7'de, Windows Explorer her açtığınızda Kütüphaneler klasörünüze açılır. Ama belki de kütüphaneleri kullanmıyorsunuz, Windows 7 ve 8 Kütüphanelerini Sizin İçin Çalışın Yapın Windows 7 ve 8 Kütüphanelerini Sizin İçin Çalışın, Windows 7 ve 8'de bulunan Kitaplık Yapın, belgeleri, müzikleri, resimleri kaydetmek için önerilen klasörlerin bir listesinden daha fazlası ve video. Kütüphanelerinizi kişiselleştirmek sadece ince ayar yapmak için ince ayar yapmaz -… ile veya belki de daha sık farklı bir klasör kullanırsınız..
Microsoft bu seçeneği açıkça ortaya çıkarmamaktadır, ancak varsayılan Windows Explorer klasörünü tercih ettiğiniz klasöre kolayca değiştirebilirsiniz 3 Windows Gezgini'ni Kullanmak İçin Gelişmiş İpuçları ve Püf Noktaları 3 Windows Gezgini'ni Kullanmak İçin Gelişmiş İpuçları ve Püf Noktaları Windows Gezgini, varsayılan Windows dosya yöneticisidir. Geçen hafta, özellikleri değiştirerek ve tüm potansiyelini kullanarak Windows 7 Explorer'ı geliştirmenin 3 kolay yolunu tanıttım. Bu makalede,… görev çubuğunuzun Windows Gezgini kısayolunu düzenleyerek. Windows Gezgini'ni her başlattığınızda, seçtiğiniz klasörü göreceksiniz. İndirilenler klasörünü varsayılan klasör haline getirmeyi seviyoruz, en son indirdiğiniz dosyalara kolayca erişebiliyorsunuz, ancak en çok kullandığınız klasörü seçmelisiniz.
Bunu yapmak için, görev çubuğunuzdaki Windows Gezgini (veya Dosya Gezgini) kısayolunu sağ tıklayın, açılan atlama listesinde Windows Gezgini'ni sağ tıklayın ve Özellikler'i seçin. Tercih ettiğiniz klasörün yolunu Kısayol kutusunun sonuna ekleyin..
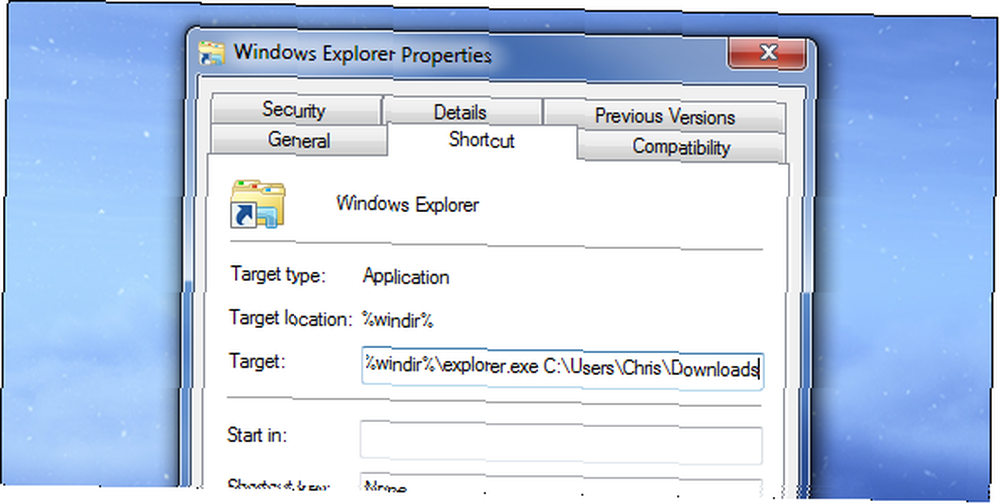
Sekmeler ekle
Apple'ın Finder'ı OS X Mavericks'te sekmeler alıyor ve Linux dosya yöneticileri uzun süredir sekmelerde bulunuyor. Ancak Windows Gezgini hala sekmesiz, hatta Windows 8'de bile. Internet Explorer sekmeleri alan son büyük tarayıcıydı ve Windows Gezgini sekmeleri alan son büyük dosya yöneticisi olacak gibi görünüyor -.
Windows Gezgini'ni sekmeli dosya yöneticileriyle değiştirebilseniz de, yeni bir dosya yöneticisine geçmeniz gerekmez, Windows Gezgini için Eğlenceli ve Faydalı Alternatifler Windows Gezgini için Eğlenceli ve Faydalı Alternatifler Windows Gezgini için - şimdi Windows 8'de Dosya Gezgini olarak bilinen - Windows masaüstünün temel dayanağıdır. Windows hoparlörlerinin kaç alternatif program kullandığı önemli değil, çoğu insan sadece bu küçük özellik için… gibi görünüyor. QTTabBar gibi üçüncü taraf araçlar, Windows Gezgini'ne Sekmeli Tarama Eklemek için Windows Gezgini 3 Araçlarına Sekme ekleyebilir Windows Gezgini'ne Sekmeli Tarama Eklemek için 3 Araç Gezgini Sekmeli Tarama, 10 yıl önce Firefox'un önceki enkarnesi olan Firebird'de ilk karşılaştığım bir özellik. O zamandan beri, kullanıcı arayüzleriyle ilgili hemen her alanda sekmeler açıldı. Kolaylaştırırlar… Aynı dosya gözatma penceresinde birkaç klasör açılmasını sağlar.
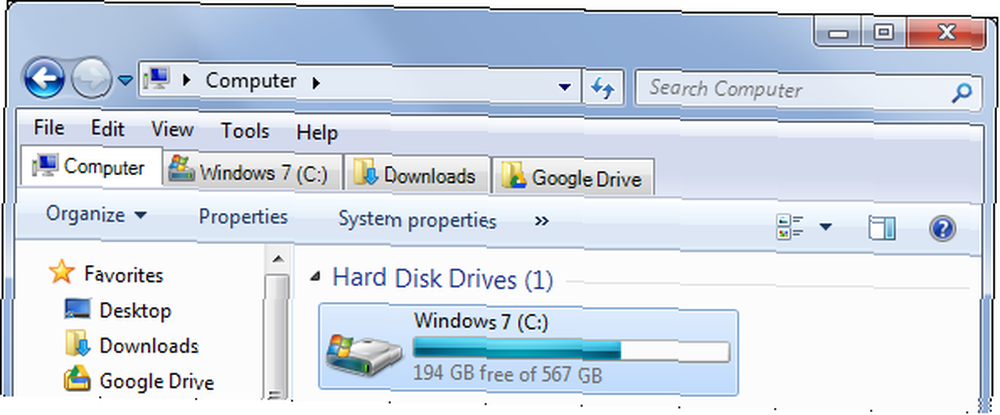
Dosya Kopyalamayı Geliştirin
Windows 7 ve önceki Windows sürümlerinde dosya kopyalama iletişim kutusu çok iyi değil. Yavaş, dosya çakışmaları ile başa çıkmada sorun yaşıyor ve dosya işlemlerini duraklatmanıza izin vermiyor. Bir dosya çakışması veya başka bir sorun varsa, dosya kopyalama iletişim kutusu izlerini durduracak ve daha sonra çatışmalarla devam etmek ve uğraşmak yerine girişinizi bekleyecektir. Windows 8 bu konuda gelişti, ancak daha iyi bir dosya kopyalama deneyimi elde etmek için Windows 8'e yükseltme yapmanız gerekmiyor.
Gelişmiş bir dosya kopyalama iletişim kutusu elde etmek için 6 Windows 10'da Dosyaları Daha Hızlı Kopyalama Yolları 6 6 Windows 10'da Dosyaları Daha Hızlı Kopyalama Yolları 10 Dosyaları nasıl daha hızlı kopyalayacağınızı mı merak ediyorsunuz? İşte Windows'ta dosya transferlerini hızlandırmanın en iyi yolları. sadece TeraCopy uygulamasını kurun ve Explorer entegrasyon seçeneklerini etkinleştirin. Windows Gezgini'nde dosyaları kopyaladığınızda veya taşıdığınızda - sürükle ve bırak veya kopyala ve yapıştır ile - TeraCopy devreye girecek ve bunun yerine dosya kopyalama işlemini gerçekleştirecektir. Bu, Windows'un zayıf dosya kopyalama iletişim kutusunu etkin bir şekilde ortadan kaldırır ve size daha iyi bir tane sunar. Standart dosya kopyalama iletişim kutusunu kullanmak istiyorsanız, gelecekte entegrasyonu devre dışı bırakabilirsiniz..
TeraCopy ayrıca seçenek olarak kendini içerik menünüze ekler, böylece yalnızca istediğiniz zaman başlatabilir ve tercih ederseniz çoğu zaman standart dosya kopyalama iletişim kutusunu kullanabilirsiniz..
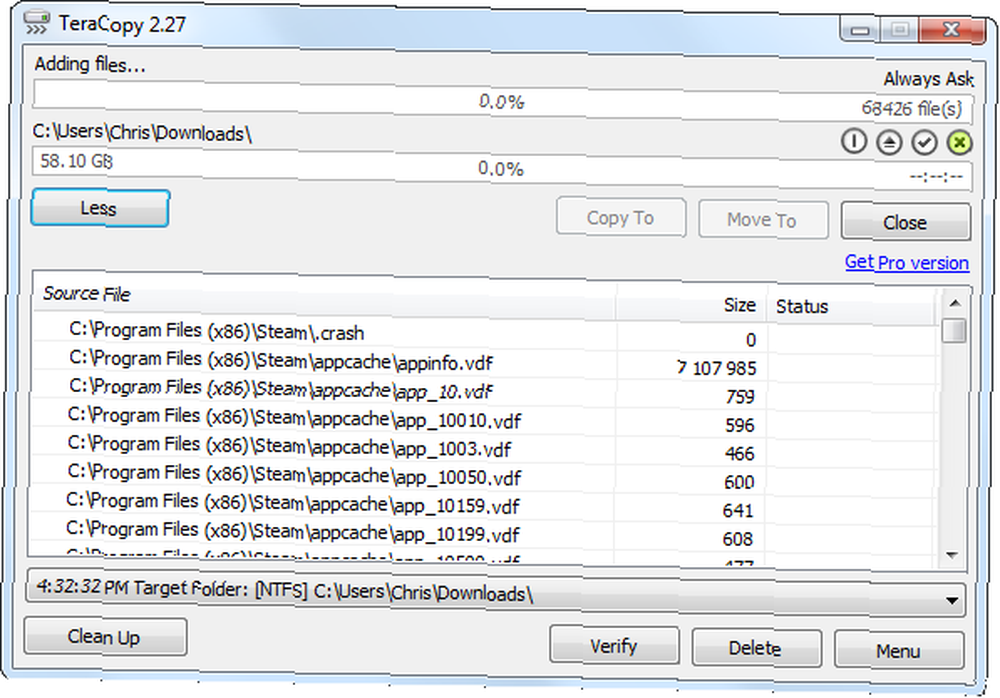
Windows Gezgini'nde kaçırmak için başka yararlı ipuçlarınız var mı? Yorum bırak ve paylaş!











