
Brian Curtis
0
2953
170
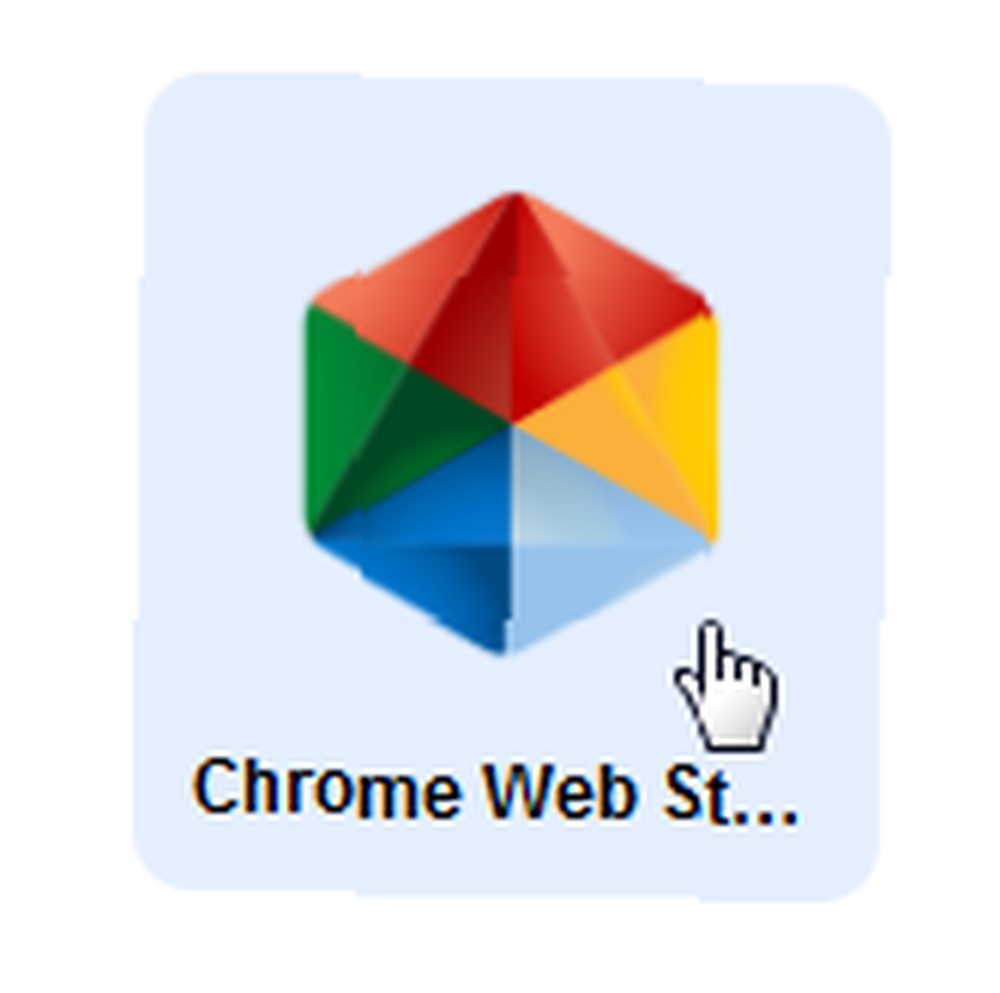 Bildiğiniz gibi, Google Chrome OS’nin (Chromium ile Açık Kaynak Kuzeni) bu yıl bir süre sonra piyasaya sürülmesi planlanıyor. İşletim sistemine olan arayüz, bugünlerde kullandığınız Chrome web tarayıcısına benziyor. Yaratıcılar, sandbox çalıştırması, her zaman güncellenmiş işletim sistemi ve sorunsuz kullanım gibi avantajlar sunar.
Bildiğiniz gibi, Google Chrome OS’nin (Chromium ile Açık Kaynak Kuzeni) bu yıl bir süre sonra piyasaya sürülmesi planlanıyor. İşletim sistemine olan arayüz, bugünlerde kullandığınız Chrome web tarayıcısına benziyor. Yaratıcılar, sandbox çalıştırması, her zaman güncellenmiş işletim sistemi ve sorunsuz kullanım gibi avantajlar sunar.
Bununla birlikte, insanlar dünyada böyle bir işletim sistemini bilgisayarınızda yapmanız gerekebilecek tüm görevler için nasıl kullanabileceğinizi merak ediyorlardı? Google’ın bir yolu olsaydı, her şey için Google hizmetlerini görürdünüz. Belgeler ve E-Tablolar sürekli iyileştiriliyor, PDF desteği ve görüntüleniyor, Gmail gün geçtikçe daha iyi oluyor ve Picasa'da fotoğraf düzenleme desteği var..
Şimdi, Chrome web tarayıcısının cep telefonunuza yaptığınız gibi uygulamaları yüklemenizi sağladığını da ekleyin. Evet, doğru okudunuz, bir Chrome Web Mağazası için, tarayıcınıza ekleyebileceğiniz web uygulamaları, oyunlar ve yardımcı programları barındıracak ve her türlü şeyi yapacak olan planlar var.
Size Chrome OS'u nasıl deneyebileceğinizi göstermiş olsak da, Google Chrome OS'ı USB Sürücüsünden Çalıştırma Google Chrome OS'ı USB Sürücüsünden Çalıştırma Google Chrome Chrome'un özelliklerinden yararlanmak için bir Chromebook'a ihtiyacınız yoktur. Tek ihtiyacınız olan çalışan bir bilgisayar ve bir USB sürücüsü. , Chrome Web Apps'ı denemek için o kadar ileri gitmenize gerek yok. İhtiyacınız olan tek şey Google Chrome'un Dev Kanalı. Google Chrome web tarayıcısının, bilmiyorsanız, çok sayıda kanalı vardır. Dev kanalı, BETA kanalından daha hızlı güncelleme alıyor, ancak daha az kapsamlı bir şekilde test edildiğine inanılıyor.
Bununla birlikte, her zaman Dev kanalını çalıştırıyorum ve deneyimlerime göre, üretim açısından kritik bir iş yapmıyorsanız, Dev kanalını güvenli bir şekilde çalıştırabileceğinizi söyleyebilirim (garip bir çarpışma olabilir).
Dev Kanalını Alın
Google Chrome ile yeni başlıyorsanız, belirli bir kanala abone olmak kolaydır. Tek yapmanız gereken, uygun yükleyiciyi indirmek ve çalıştırmak ve ilgili kanala karşılık gelen Google Chrome sürümünü yükleyecek.
İşte çeşitli yükleyicilerin bağlantıları:
- Kararlı kanal: http://www.google.com/chrome?platform=win
- Beta kanalı: http://www.google.com/chrome/eula.html?extra=betachannel
- Geliştirme kanalı: http://www.google.com/chrome/eula.html?extra=devchannel
Bununla birlikte, bilgisayarınızda zaten Google Chrome yüklü ve kanalları değiştirmeye karar verirseniz, profil verilerinizi yedeklemeli ve ardından gerekli kanalı kullanarak Google Chrome'u yüklemelisiniz..
Web Uygulamaları Desteğini Etkinleştir
Bilgisayarınızda Dev kanalını çalıştırdıktan sonra, Web Apps desteğini yine de etkinleştirmeniz gerekir. Bunun şimdilik deneysel bir özellik olduğunu unutmayın, bu nedenle stabilite sorunları görürseniz aklımda tutun (benim için cazibe gibi çalışıyordu).
Yapman gerekenler işte burada:
- Ekle “--Uygulamaların etkinleştirilmesi” ve “-Uygulamaların panel” Chrome çalıştırılabilirine geçin. Chrome.exe dosyasını bu anahtarla komut satırından çalıştırabilir veya bunun için bir toplu iş dosyası oluşturabilirsiniz. Daha da iyi bir çözüm, Chrome kısayolunu, hedef kutunun içine aynen şöyle gelecek şekilde değiştirmek için değiştirmektir:
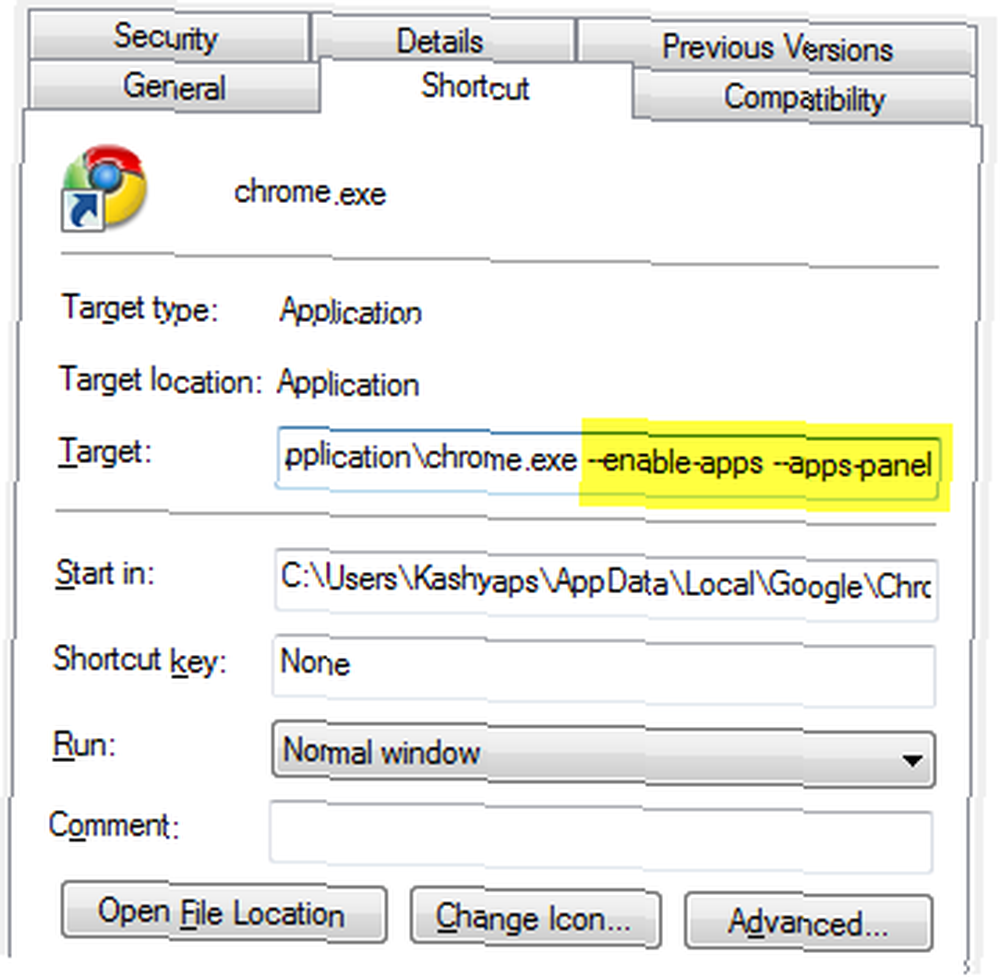
- Chrome'u başlatın ve web uygulamaları desteği etkinken başlamalıdır. Doğrulamak için, sadece “Ctrl + T” ve yeni sekme sayfası yerine kayan bir panel görmelisiniz!
Web Uygulamaları Nasıl Kullanılır?
Dev Kanalı'na geçip Web Uygulamaları için desteği etkinleştirdikten sonra, bazı web uygulamalarıyla oynamak ve nasıl hissettiğini ve nasıl davrandıklarını görmek isteyeceksiniz.
Google Chrome içindeki uzantı yöneticisine gidin. Girmek chrome: // extensions adres çubuğunda.
- Geliştirici Modu bağlantısını sağ üst köşeye doğru genişletin.

- Tıklamak “Paketlenmemiş Uzantıları Yükle”. Göz atın Kullanıcılar // AppData / Yerel / Google / Krom / Uygulama // Kaynaklarıklasör (Windows kullanıcıları için, Mac Kullanıcıları içeri bakarlar) ~ / Kütüphane / Uygulama Desteği / Google / Chrome /, Linux kullanıcıları - ~ / .Config / hakkında krom /). Burada Google tarafından Gmail, Dokümanlar ve Takvim için sağlanan 3 varsayılan uygulama bulacaksınız. Bu klasörlerden birine tıklayın ve Tamam'ı seçin. Bu web uygulamasını yükleyecektir.
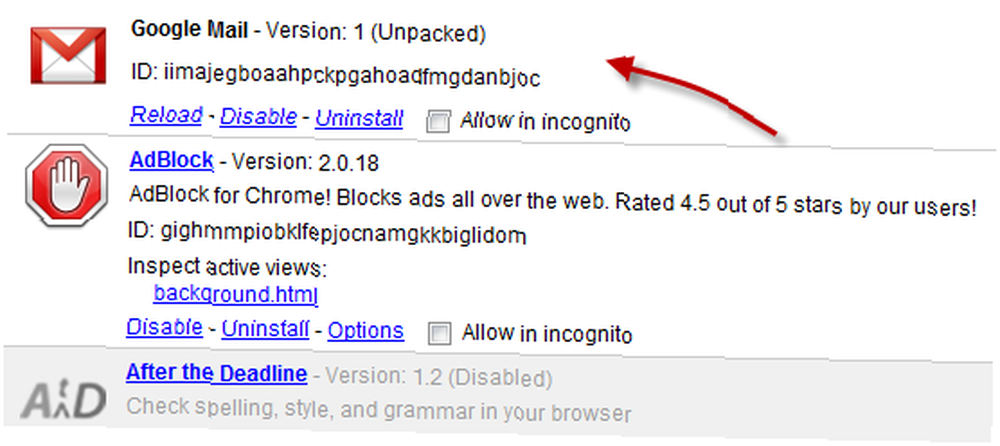
- Şimdi Ctrl + T tuşlarına basın ve böyle bir şey görmelisiniz:
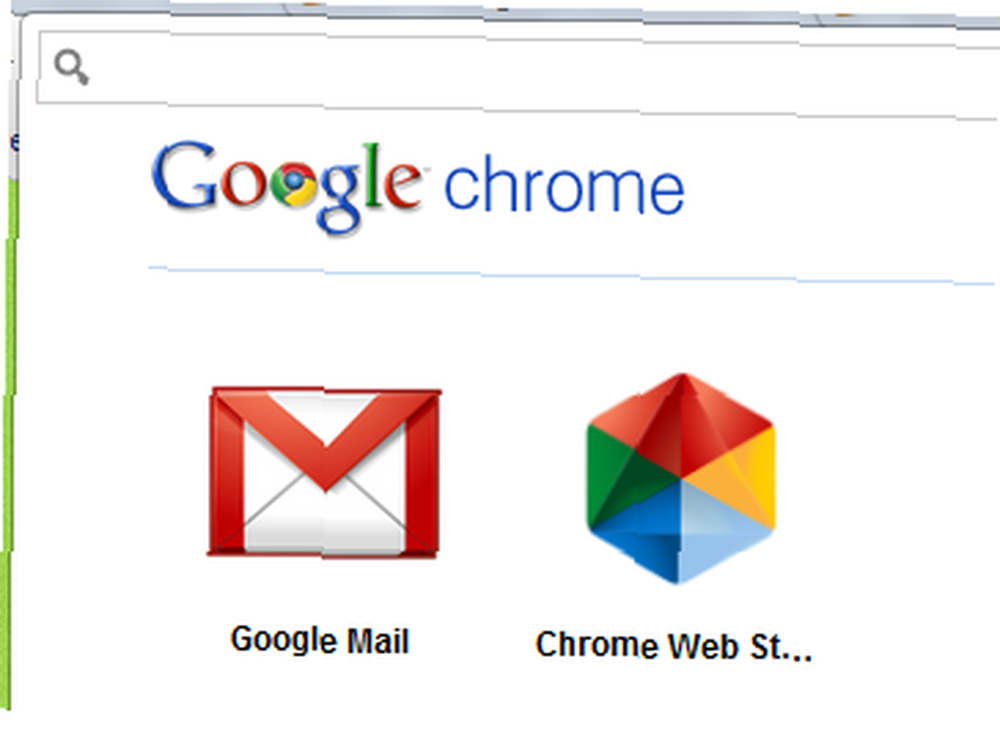
- Gmail’i tıkladığınızda, sekme çubuğunuzun soluna doğru ayrı bir Uygulama sekmesi olarak yüklenir.
Hadi, bir dene ve nasıl sevdiğini bize bildir. Masaüstü uygulamalarının yerini alacak ve yalnızca tarayıcınızdan çalışmanıza ve çalışmanıza izin verecek web uygulamaları oluşturmak mümkün müdür? Kendi Chrome web uygulamalarınızı oluşturmak da kolaydır ancak bu, başka bir gün için en iyi yoldur.!











