
William Charles
0
1824
143
Muhtemelen macOS'un verilerinizi ve uygulama tercihlerinizi nerede sakladığını merak etmişsinizdir. Fotoğraflar uygulamasındaki görüntüler Mac'inizde nerede yedeklenir? İTunes arşivinizden gelen müzik dosyalarına ne dersiniz??
Mac OS X'te Daha Verimli Arama Daha Verimli Arama Yapın Mac OS X'te Daha Verimli Arama Yapın Mac OS X'te Daha Verimli Arama Yapın Bu Spotlight İpuçları İle Daha Verimli Arama Yapabilirsiniz Cupertino düzenli olarak masaüstü arama sanatında Redmond okuyor. Mac'inizde daha fazlasını bulmanıza yardımcı olacak birkaç ipucu. veya Siri, ancak kolaylıkla Mac'inizde bulamazsınız. Tüm bu veriler kesinlikle Finder aracılığıyla erişilebilir durumda. Fakat nerede? Hadi bulalım.
Başlamadan Önce…
Farklı Kütüphane klasörleri ve kullanıcı kitaplığına nasıl erişileceğini öğrenin. OS X Kütüphane Klasörüne Nasıl Erişilir ve Neden Kullanışlı? OS X Kütüphane Klasörüne Nasıl Erişilir ve Kullanışlı Neden Çoğu OS X Kütüphane klasörünü yalnız bırakabilirsiniz, ancak Kullanıcı Kitaplığı içinde ve çevresinde yolunuzu bilmek faydalıdır. ilk. Bu makalede bahsettiğimiz kullanıcı kitaplığını ve diğer yerleri Giriş klasörünüzde bulacaksınız. “~” Yol adlarındaki (tilde) karakter bu klasörü ifade eder..
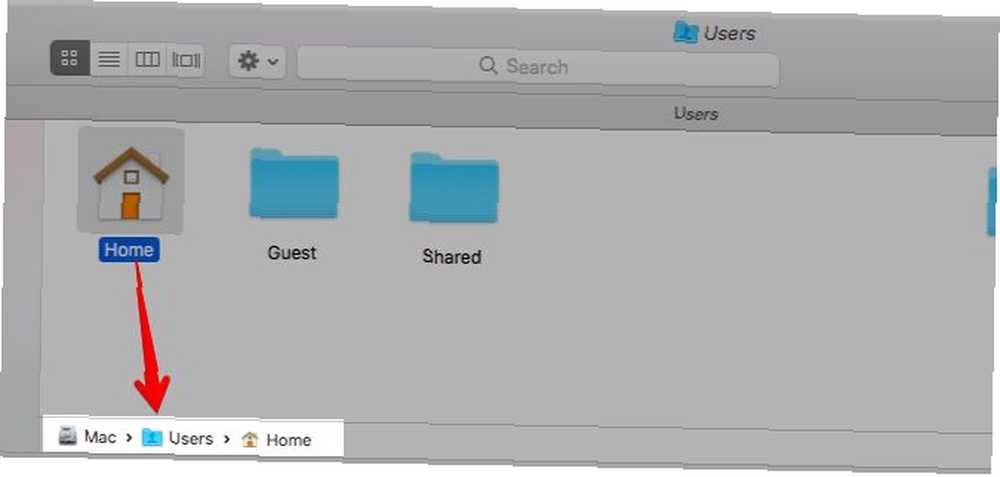
Finder kısayolunu ezberleyin Komut + ÜstKrkt + G. Klasörleri birer birer gezinmek yerine konumlara yapıştırmanız ve doğrudan bunlara atlamanız için bir iletişim kutusu sunar. Eğer daha fazla menü kişisiyseniz, bu kutuyu tıklayarak üzerine getirin. Git> Klasöre Git. Ayrıca yol adlarını Spotlight penceresine yapıştırarak Finder konumlarına da atlayabilirsiniz..
1. Fotoğraflar
Fotoğraflar uygulamasına içe aktardığınız tüm fotoğraflar Masters adlı bir klasöre yerleştirilir. Bu klasör, fotoğraf kitaplığındaki o Resimler klasöründeki renkli simgeli öğe.
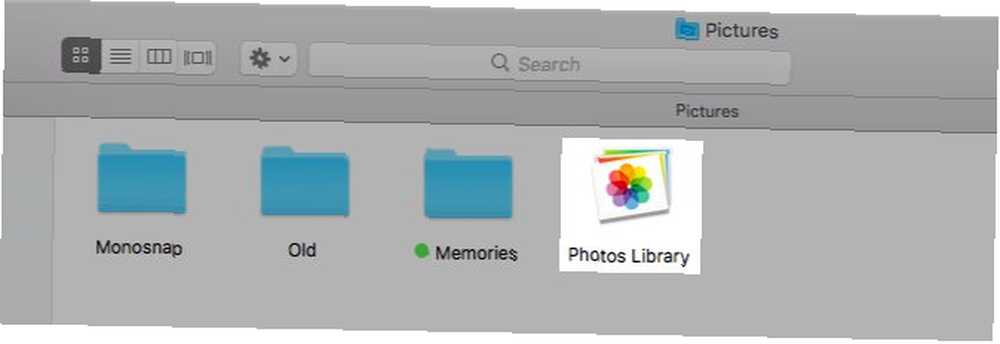
Masters klasörüne erişmek için şunlardan birini yapabilirsiniz:
- Konuma atla
~ / Resimler / Fotoğraflar Library.photoslibrary / Masters / - Fotoğraf Kütüphanesi'ne sağ tıklayın ve seçin paket içeriğini göster
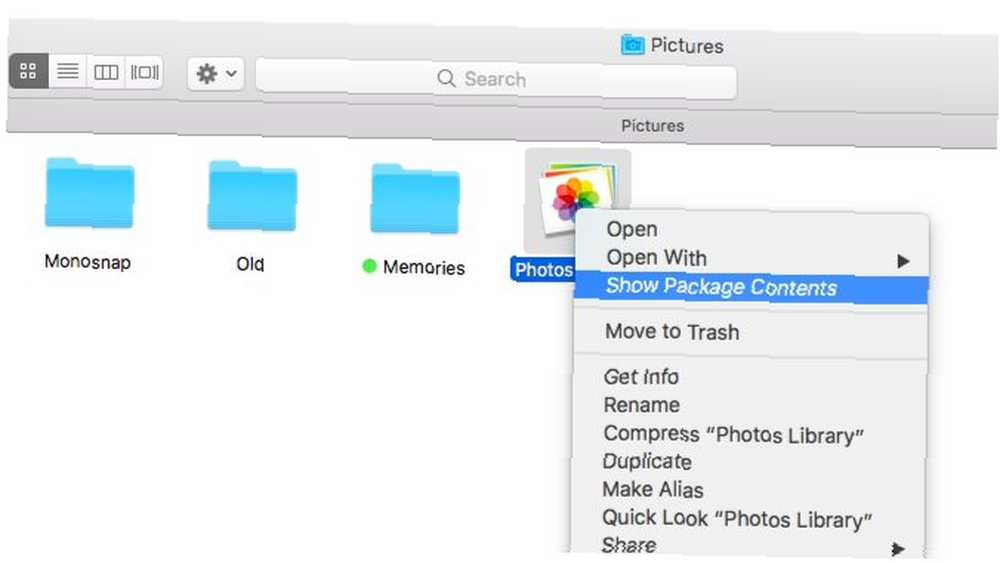
macOS, fotoğrafları içe aktarma tarihine göre iç içe alt klasörlere düzenler. Örneğin, 1 Aralık 2017’de içe aktardığınız fotoğraflar… / Yüksek Lisans / 2017/12/01 /…
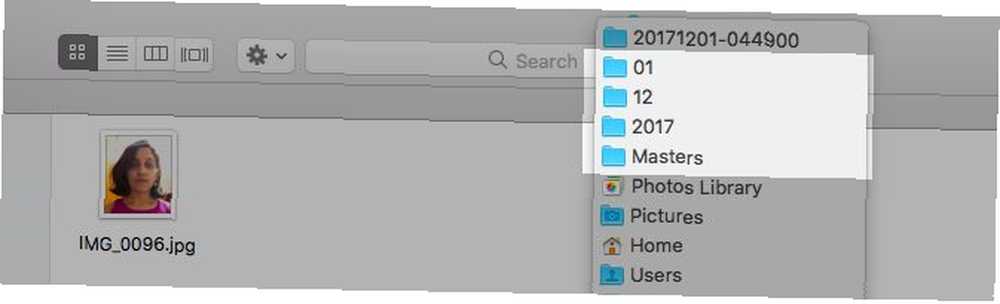
2. Müzik ve Videolar
İTunes'a bir şey eklediyseniz, kopyaladıysanız veya bir şey indirdiyseniz, altında bulabilirsiniz:
~ / Müzik / iTunes / iTunes MediaŞarkıları, filmleri, TV şovlarını, müzik videolarını ve hatta bir CD'den içe aktardığınız içerikleri içerir.
Medya klasörünü görmezsiniz ya da boşsa bulabilirsiniz. Kitaplığa eklerken dosyaları iTunes Media klasörüne kopyalayın Altındaki seçenek iTunes> Tercihler> Gelişmiş seçilmedi. Olmaz, varsayılan olarak.
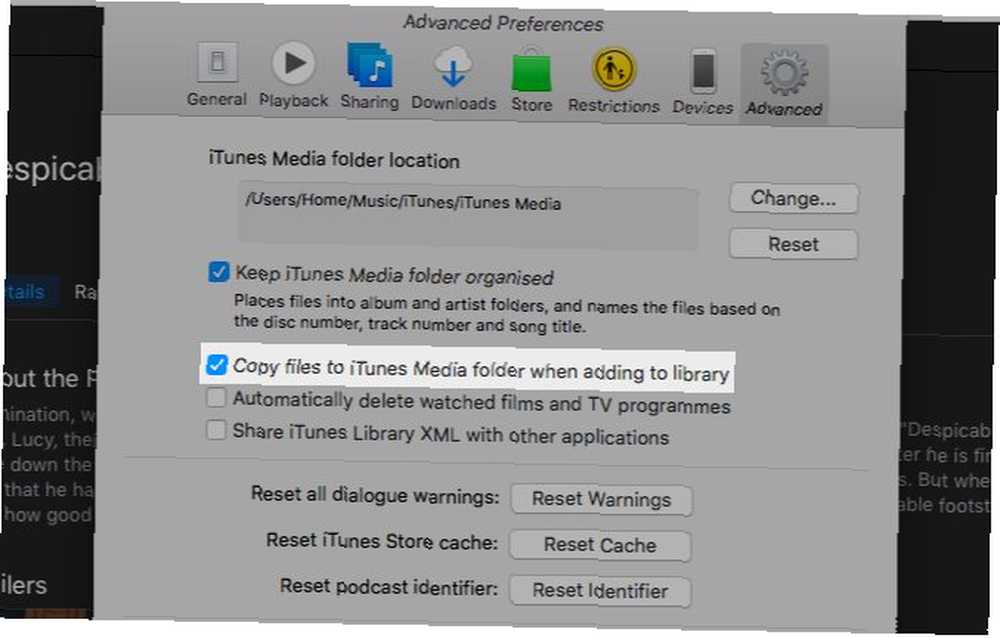
Belirli bir iTunes medya dosyasını Bulucu'da bulmanın en kolay yolu nedir? Altına bak Bilgi dosya denetçisinin bölümü. Klavye kısayolu ile bunu getir Komut + I Dosya seçili olduğunda Konum bilgisini altında bulabilirsiniz. Dosya çıkıntı.
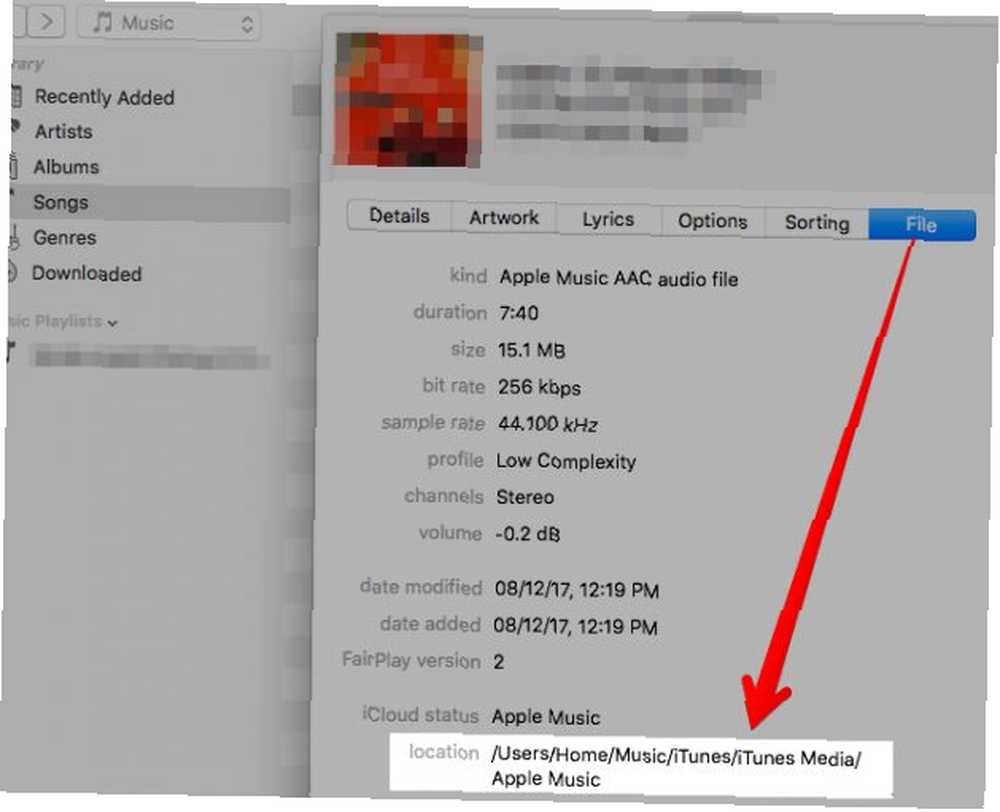
İTunes medya dosyalarına daha kolay erişilmesini mi sağlamak istiyorsunuz? Kısayol oluşturmak için iTunes Media klasörünü Finder kenar çubuğuna sürükleyin. Ayrıca, varsayılan konumu, istediğiniz bir seçenekle değiştirebilirsiniz. iTunes> Tercihler> Gelişmiş.
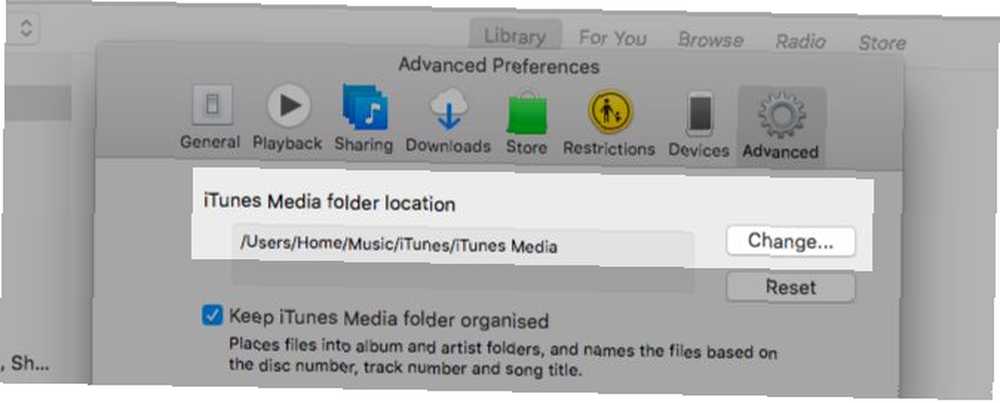
MacOS'un medya dosyalarınızı nasıl düzenlediğini anlamak için bu Apple destek sayfasını gözden geçirmek isteyebilirsiniz..
3. Kitaplar
EPUB'larınızı ve PDF'lerinizi iBooks uygulamasından bu iki konumdan birinde bulabilirsiniz:
- İBook'lar için iCloud senkronizasyonunu devre dışı bıraktıysanız:
~ / Library / Konteyner / com.apple.BKAgentService / Veri / Belgeler / iBooks / Kitaplar - İBooks için iCloud senkronizasyonunu etkinleştirdiyseniz:
~ / Kütüphane / Mobil Belgeler / iCloud ~ com ~ apple ~ iBooks / Belgeler /
İkinci konuma her zamanki gibi erişemezsiniz. Eğer denersen, iBooks verileriniz görünürde olmazsa iCloud Drive klasörünün içine girersiniz. Bu komut ile klasörü Terminal uygulaması üzerinden açmanız gerekir:
açık ~ / Kütüphane / Mobil \ Belgeler / iCloud ~ com ~ apple ~ iBooks / Belgeler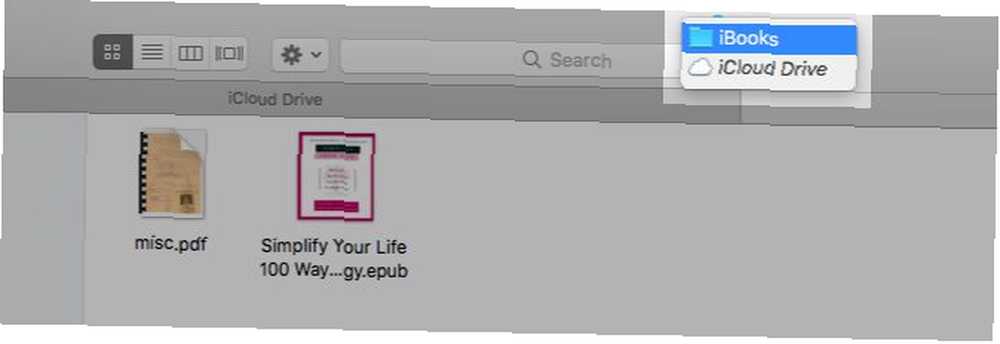
İBooks dosyalarınız için bulut senkronizasyonunu etkinleştirdiğinizden emin değil misiniz? Yönelmek Sistem Tercihleri> iCloud> iCloud Drive> Seçenekler… öğrenmek için. Senkronizasyon üzerinde iBooks'un yanındaki onay kutusu seçili ise.
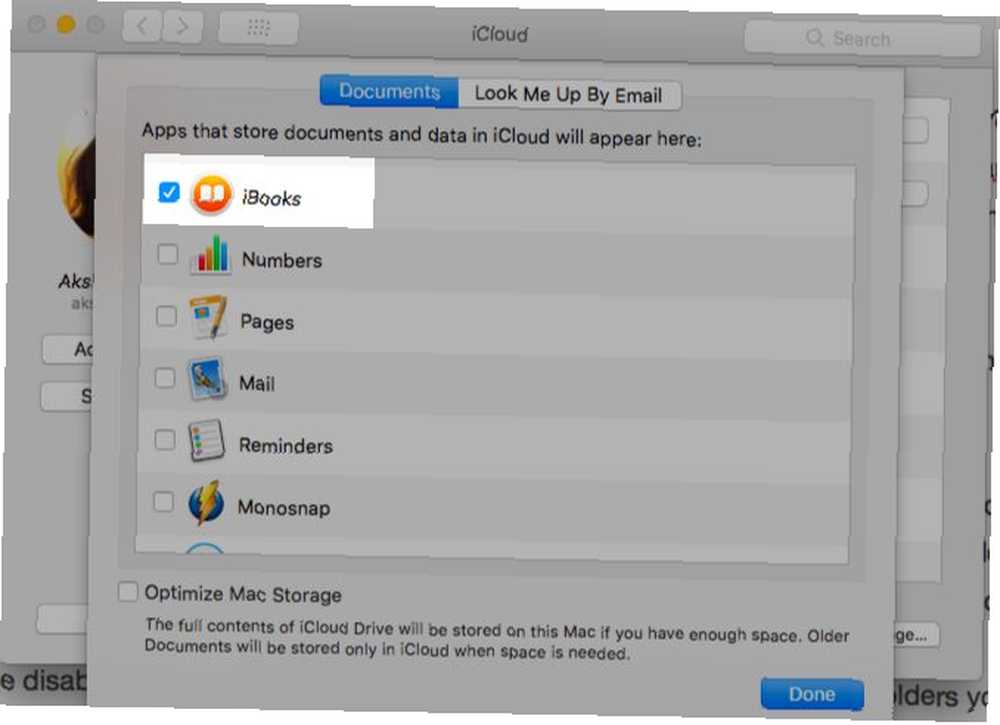
İBooks uygulamasında kayıtlı herhangi bir ePUB veya PDF'nin bir kopyasını istiyorsanız, gerçek Bulucu konumunu aramak zorunda olmadığınızı unutmayın. Herhangi bir Finder klasörünü seçin, Belgeler veya İndirilenler'i seçin ve dosyayı iBooks uygulamasından bu klasöre sürükleyip bırakın. Orijinal dosya iBooks'ta kalır ve artık bir kopyası vardır..
4. E-postalar
macOS, e-postalarınızı kullanıcı hesabına, posta kutusuna, klasörlere vb. göre gruplandırır ve bunları bu kullanıcı kitaplığı konumuna gönderir:
~ / Library / Posta / V5Bireysel e-postaları bulmak için klasörden sonra derinlemesine kazmak zorunda kalacaksın, ama hepsi orada! Posta kutuları MBOX dosyaları olarak gösterilir ve tıklanabilir. Düzenli klasörler gibi açılırlar.
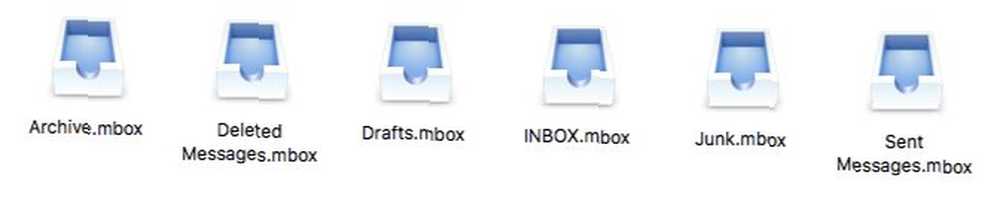
E-postalar kendilerini bir EMLX uzantısı ile gösterir ve Mail uygulamasında açmak için birine tıklayabilirsiniz. .PARTIAL.EMLX ile bitenler bir dizindeki bireysel mesajlardır. 6 Quick 'Quick Look' (Büyük Görünüm) 'Muhtemelen Kullanmadığınız Özellikler (Mac) 6 Büyük' Quick Look '(Büyük Görünüm) Muhtemelen Kullanmadığınız Özellikler (Mac) bu dosya tipini destekler; isabet uzay.
E-postalardaki görüntüler ve diğer medya ekleri, her posta kutusu veya MBOX dosyasının içine gizlenmiş Ekler klasöründe görünür. İndirdiğiniz ekleri arıyorsanız, aşağıdakilerin her birinin bir kopyasını bulacaksınız:
~ / Kütüphane / Konteynerler / com.apple.mail / Veri / Kütüphane / Posta Yüklemeleri /5. Sohbetler
İMessage sohbetlerinizle ilgili olması gereken her şey aşağıdakilerin altında yaşıyor:
~ / Library / MesajlarKlasör adları, kapalı / kaydedilmiş sohbetlerin Arşiv klasörüne, medya dosyalarının Ekler klasörüne gittiğini söyleyecektir. Tabii ki, bu klasörler ayrıca çeşitli alt klasörlere ayrılmıştır. Belirli bir mesaj veya dosya arıyorsanız, biraz kazmak zorunda kalacaksınız. Mesajlar uygulamasında özel bir pencerede görüntülemek için herhangi bir sohbet dosyasına tıklayabilirsiniz..
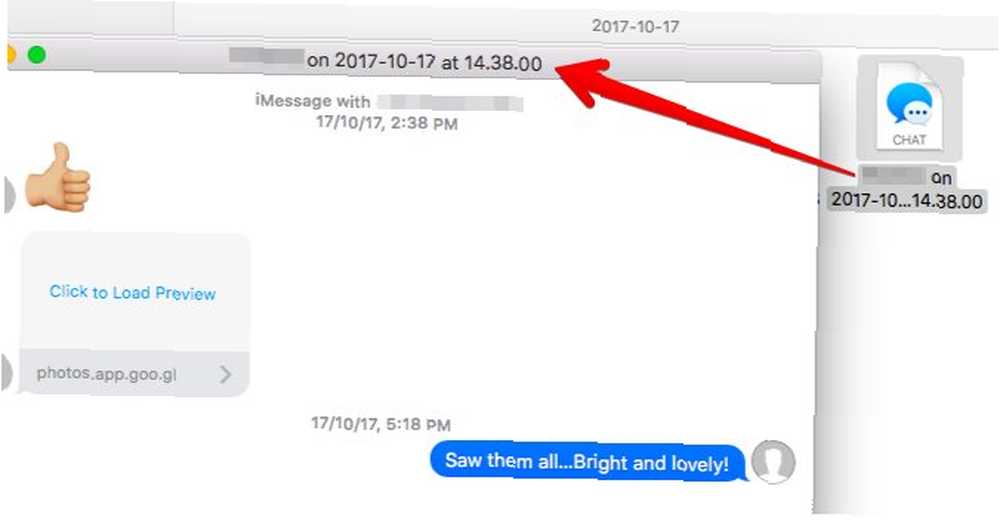
Şimdi aktif oturumlarınızdan sohbetlere geliyoruz. Yani, Mesajlar uygulamasını açtığınızda görünen sohbetler. Bunlar, Arşiv ve Ekler klasörleriyle aynı konumda, ancak adlı bir veritabanı dosyasında depolanır. chat.db. Evet, böyle dosyaları TextEdit gibi bir metin düzenleyicisiyle açabilirsiniz, ancak içerikleri muhtemelen anlamsız görünecek.
6. Notlar ve Yapışkan Notlar
Notlar uygulamasından gelen notlar aşağıda belirtilmiştir.
~ / Library / Konteyner / com.apple.Notes / Veri / Library / NotlarBu fazla bir yardım değil, çünkü macOS .STOREDATA uzantılı notları çözülemeyen bir dosyaya topladı. Bu dosyanın içeriğini okumak için öncelikle veri kaybını önlemek için ayrı bir yere kopyalayın. Şimdi kopyanın uzantısını .HTML olarak değiştirin ve dosyayı Safari veya başka bir tarayıcıyla açın.
Sen meli sonra notlarınızın içeriğini görebilirsiniz, ancak böyle bir şansım olmadı ve yalnızca karışık metinlerle dolu bir sayfa görebildim. Bu seferki kilometreler değişebilir.
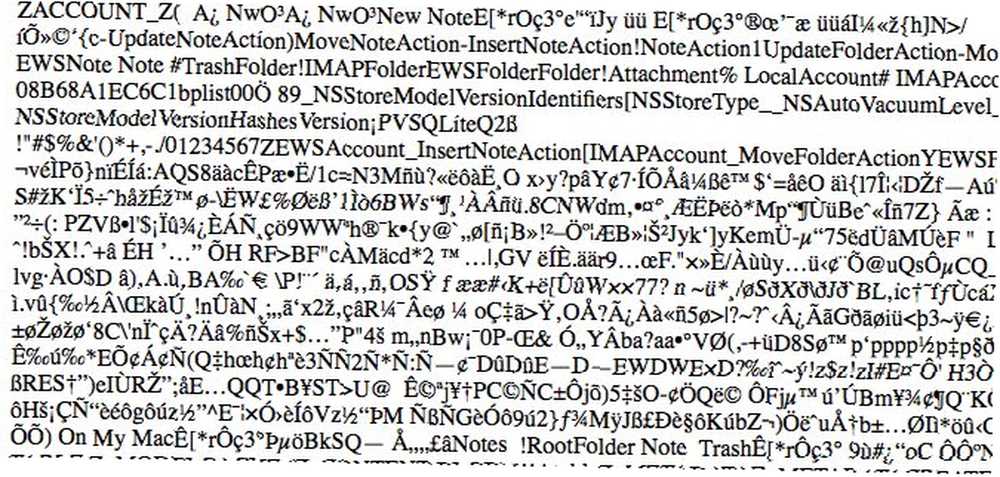
Notlarınızı düz metin biçiminde görüntülemenin ve yedeklemenin daha basit bir yolu, Aktarıcı veya Notlar Aktarıcı gibi üçüncü taraf bir uygulamayı kullanmaktır. Bu, Mac Mac Sorunlarını ve Sıkıntılarını Gidermek için 10 Ücretsiz Uygulamaya Genel Bakış Mac Mac Sorunlarını ve Sıkıntılarını Onarmak için 10 Ücretsiz Uygulama Başka bir işletim sistemi gibi, macOS da kendi tuhaflık setiyle birlikte geliyor. Bazıları iyidir, bazıları kötüdür ve bazıları üçüncü taraf uygulamaları kullanarak geçersiz kılınabilir. !
En azından notlara ekli dosyaları görüntülemek daha kolaydır. Onları altında bulabilirsiniz:
~ / Kütüphane / Grup Konteynerleri / group.com.apple.notes / MediaStickies uygulamasından yapışkan notlar arıyorsanız, bu dosyayı açın:
~ / Library / StickiesDatabaseMac'inizde varsayılan metin editörü ile açılacaktır. Varsayılan olarak üçüncü taraf bir uygulama kullanmıyorsanız, bu TextEdit olacaktır. Yukarıdaki not veritabanından farklı olarak, bu okunabilir. Zaten çoğu. En azından çok fazla sorun yaşamadan metin parçacıklarını tanımlayabilir ve kopyalayabilirsiniz..
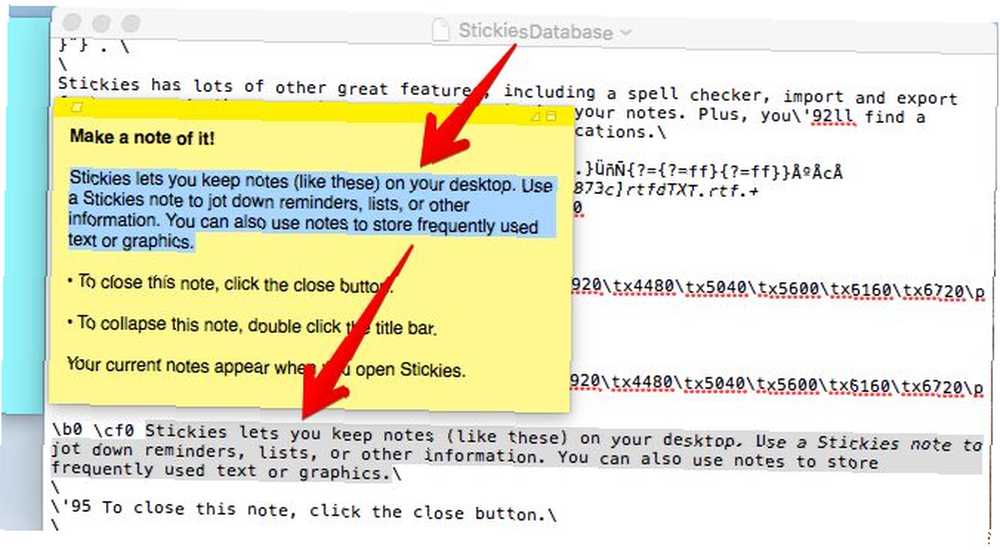
7. iOS Yedekleri
İPhone, iPod veya iPad'inizin içeriğini Mac'inize yedeklediyseniz, hepsini bu konumda bulabilirsiniz:
~ / Kütüphane / Uygulama Desteği / MobileSync / YedeklemeEvet, iOS yedekleri çok fazla disk alanı kullanır. Bir kısmını Mac Move'unuzdan yedeklemeleri, uygulamaları ve fotoğrafları taşımak için kılavuzumuzla kurtarın Ücretsiz Yer Yaratmak için MacBook'unuzdaki Yedekleri, Uygulamaları ve Fotoğrafları Taşıyın Ücretsiz Alan Oluşturmak için MacBook'unuzdaki Yedekleri, Uygulamaları ve Fotoğrafları Taşıyın ve katı hal sürücü yükseltme için olasılıkları ödemek istemezsiniz, işte MacBook'unuzdaki kullanılabilir depolamayı daha da arttırmak için birkaç fikir. .
Bulundu!
Finder'ın çeşitli gizli konumlarında bulunan dosya ve klasörlerin içeriğini yeniden adlandırma, taşıma veya düzenleme dürtüsüne direnç gösterin. Veri kaybedebilir veya belirli uygulamaların veya sistem yardımcı programlarının arızalanmasına neden olabilirsiniz.
Elbette, bu verileri görüntüleyebilir ve başka bir yerde yedeklemek için kopyalarını çıkarabilirsiniz. Uygulamalar veya hizmetler arasında veya hatta yeni bir macOS cihazına geçtiğinizde yedeklemeler kullanışlı olacaktır..
Örneğin, yedeklenmiş bir MBOX dosyanız varsa, e-postalarınızı içe aktarmak için kullanabilirsiniz, örneğin, Thunderbird İndirilen Gmail Verilerinizi Nasıl Kullanırsınız İndirilen Gmail Verilerinizi Nasıl Kullanırsınız Sonunda Gmail verilerinizin bir kopyasını indirebilirsiniz! MBOX dosyası Gmail size çevrimdışı bir yedekleme sağlamak veya tüm e-postalarınızı yeni bir servise veya Gmail hesabına taşımak için idealdir. veya Mail uygulamasını farklı bir Mac’te.
Söyledikten, eğer varsa Dosya> Dışa Aktar Uygulamalar içindeki seçenek, verileri yedeklemek için ilk tercihiniz olmalıdır.

Gizli Finder klasörleri ile macOS, verilerinizi uygulamalar arasında güvenli ve erişilebilir tutmak için iyi bir iş çıkarır. Alttaki klasör yapıları ve dosya türlerinin karmaşıklığı sizi rahatsız etmiyor. Yine de, tüm verilerinin nereye gittiğini bilmek güzel, değil mi? Yalnızca merakınızı gidermek veya rehberli sorun giderme noktalarını yapmak için.
Mac'inizde başka ne bulmayı umduğunuzu ve nedenini bize bildirin.











