
Michael Cain
0
2730
370
Bir Okuyucu Sorar:MediaFire yedeklemelerini Windows 8.1 Pro 64-bit programlamak istiyorum. MediaFire sürümüm en son sürüm (1.4.29.10845).
Bu konuda MediaFire ile bağlantı kurdum, ancak ne yazık ki bir yedekleme veya senkronizasyon planlamak için resmi bir yolu olmadığını söylediler..
Netleştirmek için, geceleri belirli bir saatte başlayacak bir yedekleme / senkronizasyon planlayabilmek ve ardından sabahları duraklatmak istiyorum. Yüklenecek 150 ila 200 gigabayt veriye sahibim ve sürekli çalışmasına izin vermek yerine onu zamanlamayı tercih ederim.
Kannon's Cevap:
MediaFire yedeklemelerini Windows 8.1 Pro 64-bit programlamak istiyorum. MediaFire sürümüm en son sürüm (1.4.29.10845).
Bu konuda MediaFire ile bağlantı kurdum, ancak ne yazık ki bir yedekleme veya senkronizasyon planlamak için resmi bir yolu olmadığını söylediler..
Netleştirmek için, geceleri belirli bir saatte başlayacak bir yedekleme / senkronizasyon planlayabilmek ve ardından sabahları duraklatmak istiyorum. Yüklenecek 150 ila 200 gigabayt veriye sahibim ve sürekli çalışmasına izin vermek yerine onu zamanlamayı tercih ederim.
Mümkün! Ayrıca herhangi bir yazılım yüklemenizi gerektirmez diğer bulut depolama istemcisinden daha fazla. Burada açıklanan yöntem, çalışmak için hafif bir adaptasyon gerektirmesine rağmen, tüm bulut depolama uygulamaları için işe yarar. diğer bulut depolama hizmetleri. Sadece biraz düşünmek gerekiyor. Fakat yine de, MediaFire'ı sorduğunuz için, bu kılavuzda belirtilen adımlar yalnızca bulut istemcilerine odaklanacak. Merak edenler için, MediaFire ayda yaklaşık 1 terabayt bulut depolama kapasitesi sunar. Aynı zamanda Android'de ücretsiz 50GB depolama alanı sunar.
En iyi bulut depolama uygulaması hakkında bazı tartışmalar var. Mega'yı (eski adı MegaUpload) tercih ediyorum, ancak MediaFire sağlam bir alternatif sunuyor. İkisi de PayPal 5 tarafından engellendi Popüler Servisler ve Şirketler PayPal tarafından Engellendi 5 Popüler Hizmetler & Şirketler PayPal tarafından Engellendi PayPal - BitTorrent savaşına karşı PayPal her zaman zihnimde bir Wild West şovu gibi biter: " kasaba, "PayPal silahını yükseltirken diyor. Kadınlar çığlık atıyor, erkekler saklanıyor,… bu arada.
Çoğu bulut depolama çözümü gibi, MediaFire için masaüstü istemcisi otomatik olarak istemci arka planda çalışırken, program başladıktan hemen sonra verilerinizi yedeklemeye başlar. Çoğu bulut yedekleme uygulaması gibi, yazılımı da tüm gün yerine günün belirli saatlerinde çalışacak şekilde el ile yapılandırabilirsiniz. Bunu yapmak için iki yazılım bileşenine ihtiyacınız olacak: MediaFire masaüstü istemcisi ve önceden yüklenmiş olarak gelen Windows Görev Zamanlayıcısı.
Bu yöntem hemen hemen tüm bulut istemcileri için işe yarar, Dropbox gibi (Dropbox için kılavuzumuz - Dropbox için resmi olmayan rehber Dropbox için Resmi olmayan bir kılavuz: Dropbox için düşündüğünüzden daha fazlası vardır: dosya paylaşımı için kullanabilirsiniz, verilerinizi yedekleyin, dosyaları bilgisayarlar arasında senkronize etme ve hatta bilgisayarınızı uzaktan kontrol etme.) veya Sugarsync. Ancak, Windows Görev Zamanlayıcısı olmaz görevleri öldür. En iyi ne denir çalıştırmak için kullanılır yığın görevleri öldürebilecek dosyalar. Hadi devam edelim ve bir kill betiği oluşturmaya başlayalım.
Birinci Adım: Bir Kill Komut Dosyası Oluşturma
Ne yazık ki, Windows Görev Zamanlayıcısı uygulamaları öldüremez - yalnızca bunları başlatabilir. Neyse ki, bir kill betiği oluşturmak çok kolaydır. Önce, sağ tıklayıp seçerek masaüstünüzde boş bir .txt belgesi oluşturun. Yeni bağlam menüsünden. Öyleyse seç Metin belgesi. Bu dosyayı istediğiniz gibi adlandırmaktan çekinmeyin. Ardından metin belgesini Not Defteri veya Sublime Text 2 gibi bir metin düzenleme programı ile açın. Sublime Text 2 Deneme Yapın - Çapraz Platform Kodunuz için İhtiyaçları Düzenleme Deneme Metni 2 kod editörü sadece son zamanlarda duydum ve beta etiketine rağmen gerçekten etkilendim söylemeliyim. Bir kuruş ödemeden tam uygulamayı indirebilirsiniz ... .
Metin dosyasına aşağıdaki satırı ekleyin:
TASKKILL / F / IM "mf_watch.exe"
Bu gibi görünecek:

Sonra dosya adını sonuna eklenmiş .bat eklenmiş olan metin dosyasını kaydedin. Bunun nasıl yapıldığını bilmiyorsanız, Farklı kaydet Dosya menüsünden ve ardından kayıt etmek. Dosya daha sonra ne denir olacak “yığın” file Windows için Toplu Dosya Programında Toes Daldırma Windows için Toplu Dosya Programında Toes Daldırma Neden basit, tekrarlayan görevler sizi sıkıyor? Temsil edemezseniz, yenilik yapın! Windows ile, bu yorucu görevleri yerine getirecek olan toplu iş dosyaları adı verilen basit küçük programlar oluşturabilirsiniz. . Dosyaya çift tıklamak MediaFire'ın bulut depolama uygulamasını öldürür.
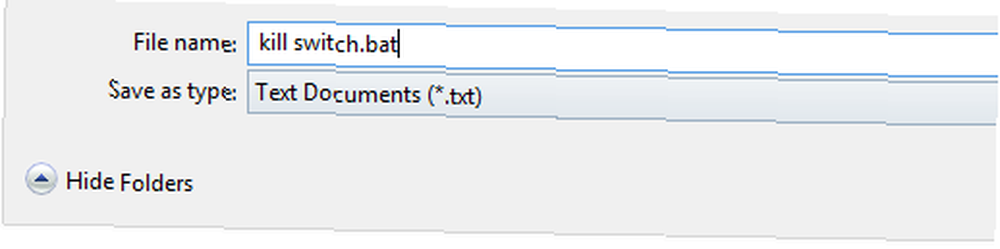
Normalde bu gibi öğeleri masaüstüme erişim kolaylığı için yerleştiririm, ancak bu öğeleri belgeler klasörünüze kolayca yerleştirebilirsiniz. İstenmeyen sonuçlara neden olabileceği için dosyayı Programlar klasörüne yerleştirmenizi önermiyorum. Buna ilginç bir şey verin (kill switch.bat gibi), sonra unutulmaz ve erişilebilir bir yere yerleştirin. Bu dosyayı bir daha hareket ettirir veya silerseniz, yükleme zamanlama özelliğini kaybedersiniz.
Kasaya koyduğunuzda, ve unutulmaz, konumu, dosyaya sağ tıkladığınızdan emin olun, Özellikleri, ve ardından ayrıntılar sekmesi. Ardından, dosya adıyla birlikte klasör yolunu not edin..

İkinci Adım: Windows Görev Zamanlayıcısını Ayarlama
Windows Görev Zamanlayıcı belirli görevleri gündüz veya gecenin belirli saatlerinde başlatabilir. Bu adımda iki ayrı görev zamanlayacaksınız: İlk görev MediaFire'ın bulut istemcisini açacak. İkinci görev servisi öldürecek.
MediaFire'ı Çalıştırmak için Zamanla
Önce, Windows Arama çubuğuna gidin ve Zamanlama Görevleri yazın. Sonra seçin Görevleri zamanla. Bu açılır Görev Zamanlayıcısı).

Görev Zamanlayıcı açıldığında, Temel Görev Oluşturma -den Aksiyon sekmesi. Basitçe bir ad ve açıklama girin (ne adlandırdığınız ya da nasıl tanımlandığı önemli değildir). Sonra tıklayın Sonraki> ekranın altında.

İkinci olarak, MediaFire istemcisini aşağıdaki gibi başlatmak istediğiniz bir saat seçin. tetik. Başlatıldıktan sonra, program dosyalarınızı yedeklemeye başlar. Öyleyse seç Sonraki>.
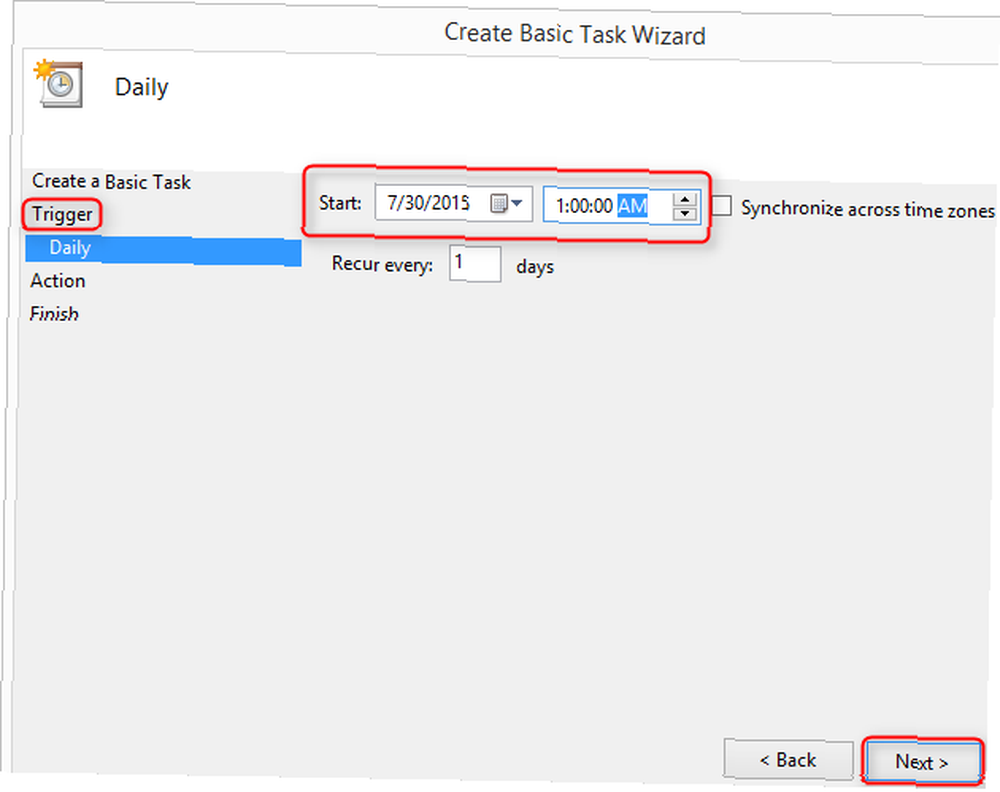
Daha sonra, tetiklemeden sonra görevin ne yapacağını girmeniz gerekecektir. Bu durumda, MediaFire masaüstü istemcisinin çalıştırılabilir dosyasını çalıştırır (mf_watch.exe). Biraz zaman kazanmak için, aşağıdaki ekran görüntüsünde listelenen konumda, Kullanıcı dizininizde bulunan mf_watch.exe adı verilir. Mf_watch.exe dosyasını girmek için Araştır ve ardından bulut istemcisi için yürütülebilir dosyaya gidin. Sonunda, seç Sonraki>.
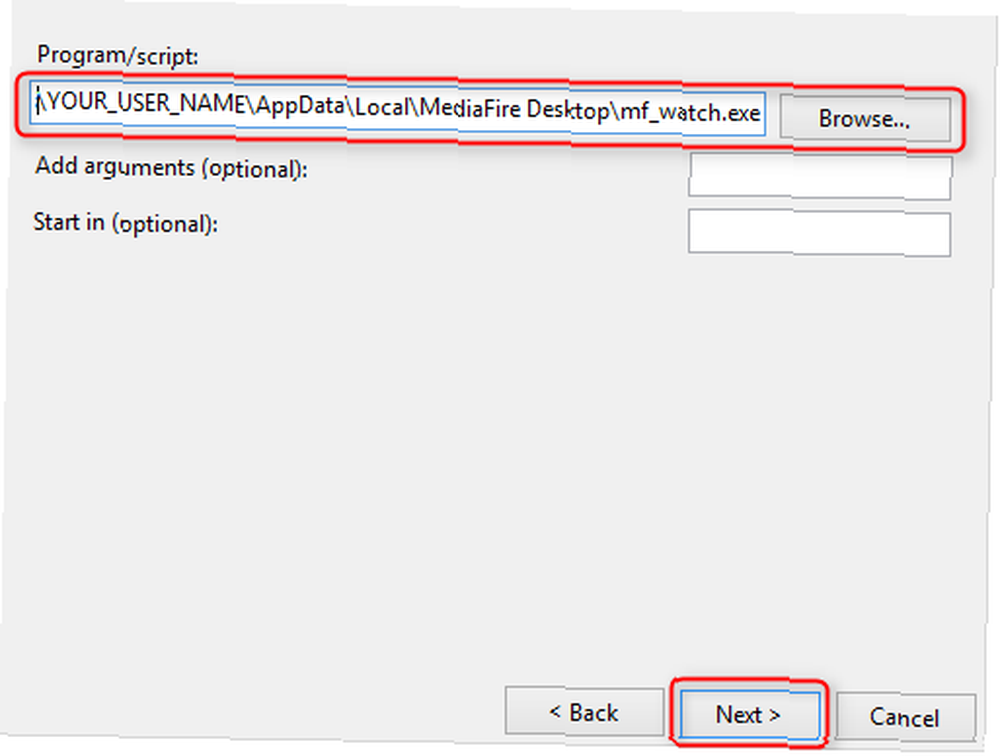
Sonra son menüyü tıklayın (ve ardından Bitiş) ve bu adımı bitirdiniz.
MediaFire Servisini öldürün
Zamanlanmış bir yedekleme oluştururken kullanılan adımları tekrarlayın. İlk önce, Görev Zamanlayıcı'yı yürütün ve bir Temel Görev oluşturun. Aradaki fark, bir zaman seçtiğinizde (altında tetik), MediaFire'ın verilerinizi yedeklemeyi ne zaman durdurmasını istediğinizi seçin.
Ayrıca, önceki adımda yaptığınız gibi MediaFire uygulamasını bulmak yerine toplu iş dosyasını depoladığınız yeri seçeceksiniz.
İçin kutuyu işaretlemek isteyeceksiniz Son'a tıkladığımda bu görev için özellikler iletişim kutusunu aç, Bu komut dosyasını yönetici izinleriyle çalıştırmanıza olanak tanır. Bu adım olmadan, şanslar MediaFire programının arka planda çalışmaya devam etmesi.
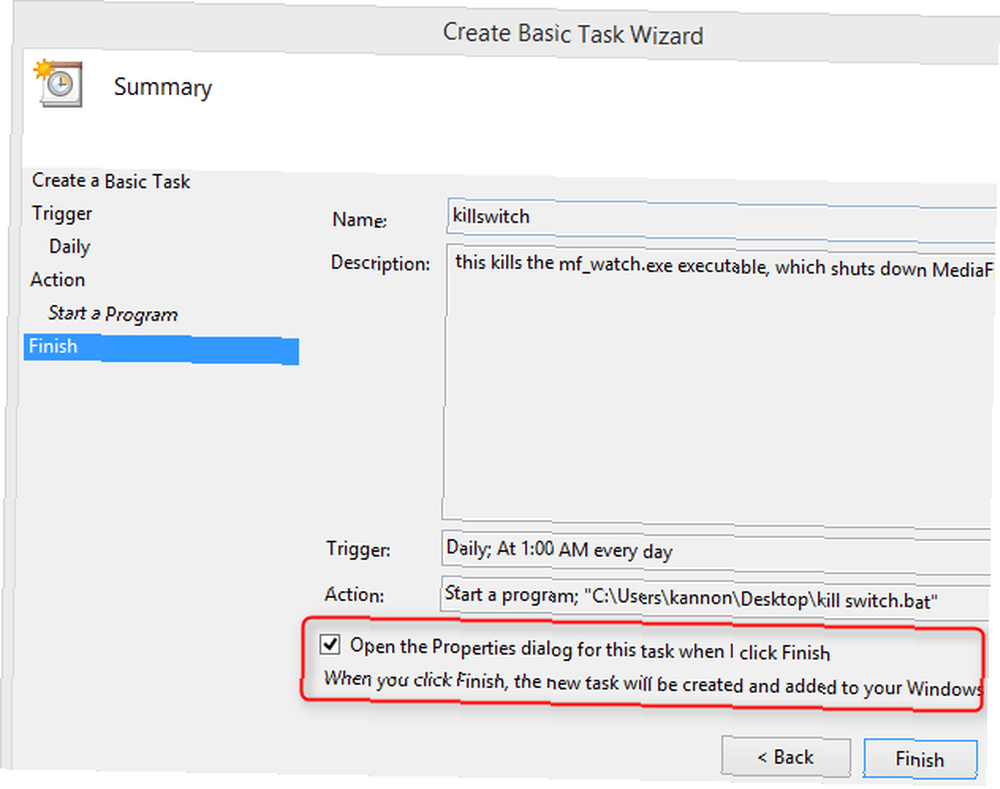
Özellikler iletişim kutusu Son'u tıkladıktan sonra açılır. Seçtiğinizden emin olun Kullanıcının giriş yapıp yapmadığını çalıştır ve için kutuyu işaretleyin En yüksek ayrıcalıklarla koş.

Son adımlar
Dikkate alınması gereken üç son adım: Windows makinenizde uyku modunu kapatın ve hazırda bekletme modunu kullanın. Uyku modunu ve hazırda bekletme modunu nasıl açıklayacağınız Windows 7 Güç Seçenekleri ve Uyku Modları Açıklamalı Windows 7 Güç Seçenekleri ve Uyku Modları Açıklandı Windows 7 başlatıldığında, Microsoft'un satış noktalarından biri pilinizin daha uzun süre dayanmasına yardımcı olmak için tasarlandı. Kullanıcıların gerçekten farkedeceği ana özelliklerden biri, ekranın bilgisayarınızda daha önce kararması ....
Ayrıca, Mediafire'ı açılışta başlatmayacak şekilde yapılandırmalısınız. İlk önce MediaFire uygulamasını açın. Sonra git Ayarlar menüsü (MediaFire istemcisinin sağ üst tarafında bulunur). seçmek Tercihler ...

Ardından seçimi kaldır MediaFire'ı sistem başlangıcında başlat.












