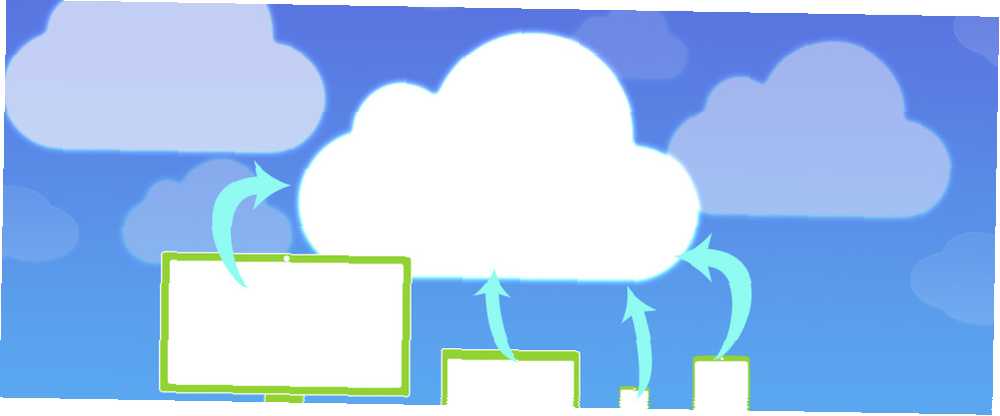
Michael Fisher
0
3422
51
İCloud depolama deneyimi platformunuza veya cihazınıza bağlı olarak gerçekten farklılık gösterir. Her yöntemin kendi sınırlamaları vardır - ancak size en fazla kontrolü veren yöntem Mac'inizdir.
Aslında iCloud hesabınıza neyin kaydedildiğini ve buna nasıl erişeceğinizi anlamak, özellikle de iCloud depolama alanı tükendiğini bildiren korkunç bir bildirim görüyorsanız biraz karmaşık olabilir..
İşte depolama alanınıza erişme, yönetme ve yükseltme.
İOS Cihazınızda iCloud'u Yönetme
İOS aygıtınızdaki iCloud depolama alanınızı yönetmeye gelince, iPhone'unuzdan yapılan tüm yedeklemeleri silebilirsiniz iPhone ve iPad'inizi Nasıl Yedekleyin iPhone'unuzu ve iPad'inizi Nasıl Yedekleyin iPhone'unuzun nasıl yedekleneceğini mi merak ediyorsunuz? İCloud'u veya iTunes'u kullanarak iPhone'unuzu yedeklemek için basit kılavuzumuz. , fotoğraflar dahil. Ayrıca, hangi uygulamaların ve dosya türlerinin iCloud hesabınıza yedekleneceğini de kontrol edebilirsiniz..
Dosyalar ve Fotoğraflar
Yeni iOS 11 Dosyaları uygulaması, kişisel iCloud depolama alanınıza erişmenin güzel ve kolay bir yolunu sunar..
Fotoğrafların kaydedilip kaydedilmeyeceğini seçerken iCloud Photos Master Guide: Fotoğraf Yönetimi için Bilmeniz Gereken Her Şey iCloud Photos Master Kılavuzu: Fotoğraf Yönetimi İçin Bilmeniz Gereken Her Şey iCloud fotoğraf rehberimiz, iCloud fotoğraflarına nasıl erişeceğinizi gösterir. iCloud'dan fotoğraf silme, iCloud'dan nasıl fotoğraf indirileceği ve daha fazlası. , iCloud Drive'ınızdaki iOS aygıtınızdaki notlar, kişiler ve daha fazlası için iOS yedeklerinize göz atamazsınız. İCloud Drive'ınızla senkronize edilen fotoğraflar, telefonunuzda zaten mevcut olmalıdır.
Depolamayı Yönet ve Yükselt
İCloud depolama alanınızı yönetmek için Ayarlar iPhone'unuzda veya iPad'inizde. Ekranın üstündeki adınıza dokunun ve ardından iCloud.
İCloud depolama alanınızın ne kadarının yedekleme için kullanıldığını göreceksiniz 6 Mac Yedekleme Boyutlarını Düşürmenin ve Yerden Tasarruf Etmenin 6 Kolay Yolu Mac Mac için yedek boyutunuzu düşürmenin ve Yerden Tasarruf Etmenin Kolay Yolu yedeklemeler, bu ipuçları boyutu küçültmenize ve işlemi kolaylaştırmanıza yardımcı olacaktır. , fotoğraflar ve belgeler.
Uygulama verilerini iCloud'da da kaydedebilirsiniz. Yerel Apple uygulamaları ve üçüncü taraf uygulamaları dahil, hangi uygulamaların iCloud kullandığını açıp kapatabilirsiniz..

musluk Depolamayı Yönet > yedek ve iCloud'a kaydedilen yedekleri silebilirsiniz; bu, aynı iCloud hesabını kullandığınız tüm iOS veya Mac aygıtlarının yanı sıra, tek tek uygulamalardan yedeklenen verileri de içerir. Herhangi bir iOS cihazınız için yedeklemeyi silmeyi seçerseniz, bu aynı zamanda o cihazdaki yedeği de kapatır..
İOS cihazınızdaki depolamayı yükseltmek için, Depolamayı Yönet ekran ve dokunun Depolama Planını Değiştir. İCloud'da alanınız tükeniyorsa, bir Yükselt yerine bağlantı.
Tarayıcınızda iCloud'u Yönetme (ayrıca Android)
Bir tarayıcıda iCloud'u yönetmek için, hesabınıza giriş yapabileceğiniz iCloud.com adresine gidin..
Dosyalar
İCloud hesabınıza giriş yaptığınızda, iCloud Drive düğmesine basarak yedeklenmiş fotoğrafları görüntüleyebilir, indirebilir ve silebilir ve manuel olarak iCloud Drive cihazınıza kaydettiğiniz dosyaları görebilirsiniz. Dosyaları iCloud hesabınızdan silmek, onları tüm cihazlarınızdan siler.
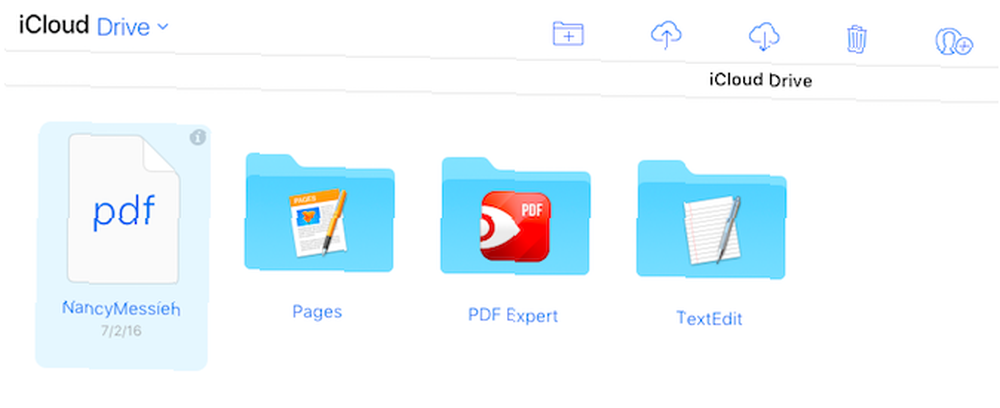
Sayfa belgelerini görüntüleyebilir ve düzenleyebilir, metin dosyalarını indirebilir ve daha fazlasını yapabilirsiniz. Üstteki menüyü kullanarak yeni klasörler oluşturabilir, dosya yükleyebilir, indirebilir ve silebilir ve dosyalarınızı başkalarıyla paylaşabilirsiniz..
Fotoğraflar
İCloud'da oturum açtığınızda, Fotoğraflar yedeklenmiş fotoğraflarınızı görüntülemek için düğmesine basın. Bu, iOS aygıtınızda etkin seçeneği etkin olduğu sürece sizi bulut depolamanıza kaydedilen tüm iOS fotoğraflarını içerecektir.
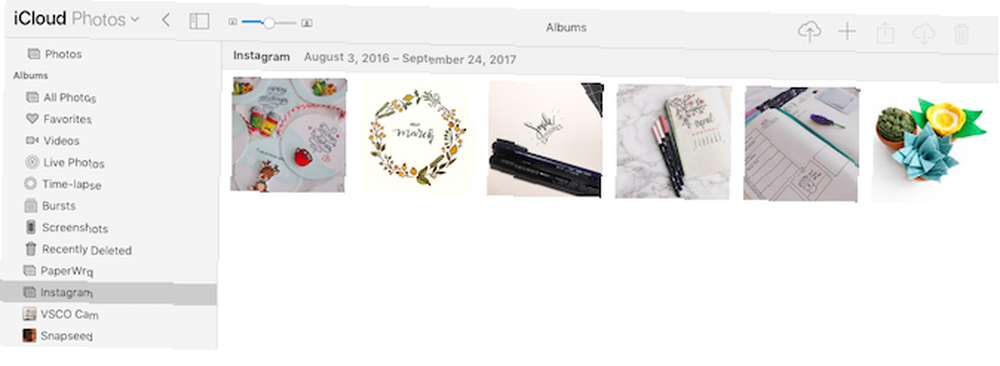
İOS albümlerinizi görüntüleyebilir, iCloud Fotoğraflarındaki küçük resim boyutunu değiştirebilirsiniz. 5 iCloud Fotoğraf Kütüphanesi Hakkında Bilmeniz Gerekenler 5 iCloud Fotoğraf Kütüphanesi Hakkında Bilmeniz Gerekenler iCloud Fotoğraf Kütüphanesi hakkında bilmeniz gerekenler, nasıl çalıştığı ve ne sana mal olacak. , ve fotoğrafları doğrudan bilgisayarınızdan yükleyin.
Tarayıcınızda iCloud'u kullanmanın en büyük dezavantajı, iCloud'a yedeklediğiniz fotoğrafları toplu indirme veya silmenin bir yolu olmamasıdır. Tek tek fotoğrafları indirebilir veya Windows'taki Kontrol düğmesini veya Mac'te Command tuşunu basılı tutarak birden fazla fotoğraf seçebilirsiniz..
Depolamayı Yönet ve Yükselt
İCloud depolama alanınızı bir tarayıcıdan yükseltmek mümkün değildir.
Mac'inizde iCloud'u yönetin
İCloud depolama alanınızı Mac'inizdeki dosyalar üzerinde yönetmek çok daha ayrık bir deneyimdir, ancak aynı zamanda size yedeklemeleriniz ve depolama alanınız üzerinde en fazla kontrolü sağlayan da budur. Dosyalarınız, fotoğraflarınız ve depolama yönetiminiz, bilgisayarınızda üç farklı yerdedir..
Dosyalar
Bilgisayarınıza kaydedilmiş dosyaları görmek istiyorsanız, bunu Mac bulucunuzda yapabilirsiniz. Finder'ı açın ve navigasyon menüsünde adı verilen bir klasör görmelisiniz. iCloud Drive.
İOS Cloud Drive'ınızda görüntülenebilir tüm dosyaları görebilirsiniz. Bu dosya ve klasörlerle, bilgisayarınızdaki herhangi bir dosya veya klasörle aynı şekilde etkileşime girebilirsiniz.
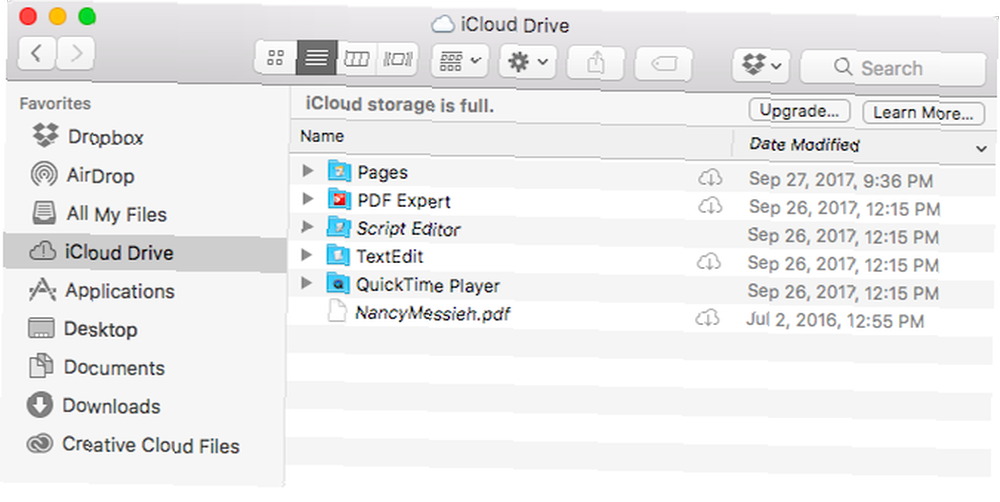
Tüm bulut dosyalarını görebilirsiniz ancak açmak için bunları bilgisayarınıza indirmeniz gerekecektir..
Fotoğraflar
İCloud sürücünüzle senkronize edilmiş fotoğrafları tüm Apple cihazlarınızdan görüntülemek için Fotoğraflar uygulaması cihazınıza önceden yüklenmiş olarak geliyor.
Uygulamayı ilk açtığınızda, uygulamayı kullanmak istediğinizi onaylamanız istenir. Tarayıcınızda olduğu gibi, fotoğraflarınızı ve albümlerinizi görüntüleyebilir ve yönetebilirsiniz. Albümlere fotoğraf ekleyebilir veya sürükleyebilir, masaüstünüzdeki veya bulucunuzdaki fotoğrafları albüme sürükleyebilir ve albümlerden ve uygulamadaki fotoğrafları silebilirsiniz..
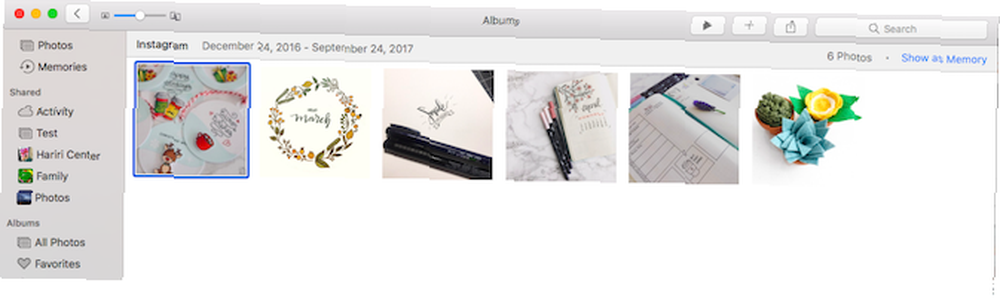
Mac Photos uygulamasında ayrıca geliştirmeler, kırpma, döndürme ve filtreler gibi temel fotoğraf düzenleme özellikleri bulunur. Tüm düzenlemeler cihazlarınız arasında senkronize edilir.
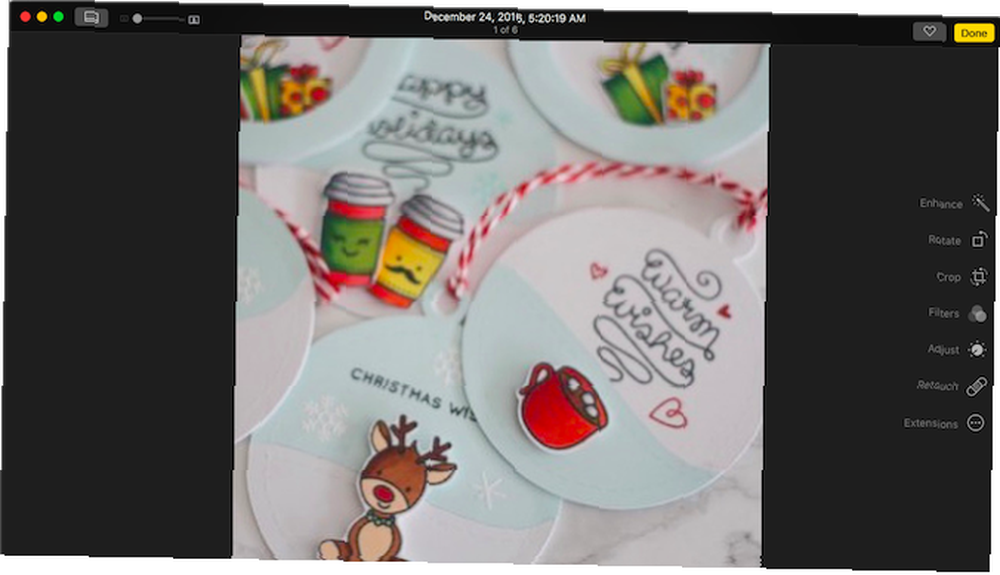
Depolamayı Yönet ve Yükselt
Mac'inizdeki iCloud depolama alanınızı yönetmek için Sistem Tercihleri > iCloud. Hangi Mac uygulamalarının iCloud hesabınıza bağlı olduğunu ve iCloud depolamanın nasıl kullanıldığına ilişkin aynı dökümü görebilirsiniz. Cihazlarınızın her biri için yedeklemeleri ve tek tek uygulamalardan yedeklemeleri silebilirsiniz..
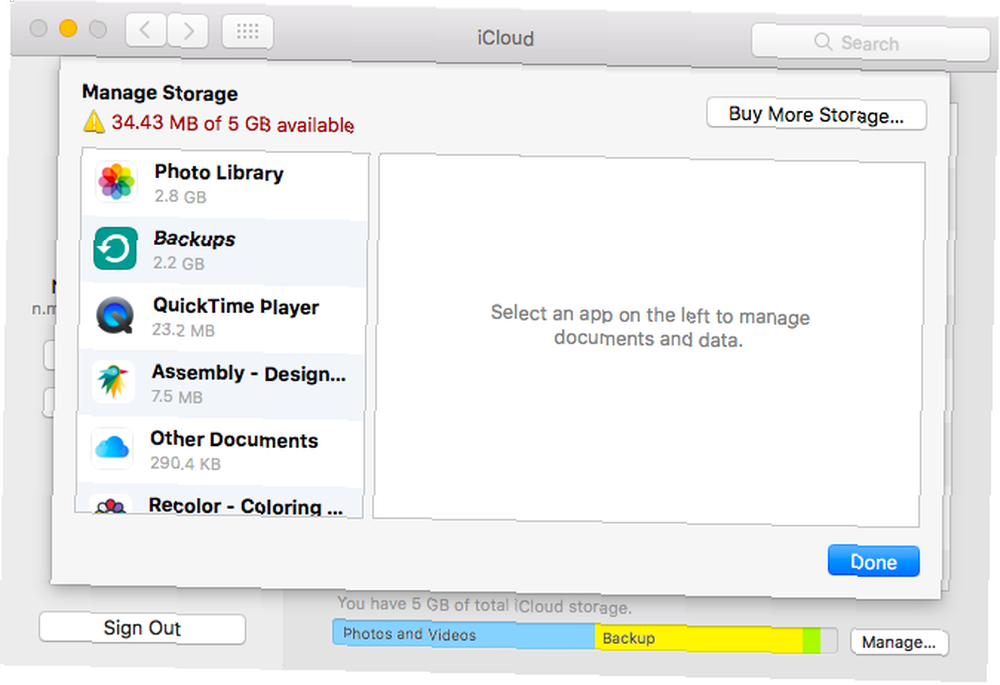
Depolama alanınızı yükseltmek için, Sistem Tercihleri> iCloud> Yönet ve tıklayın Depolama Planını Değiştir veya Daha Fazla Depolama Alanı Satın Alın.
İCloud'u Windows Bilgisayarınızda Yönetme
İCloud depolama alanınızı bir Windows makinesinde yönetmek için iCloud for Windows indirmeniz gerekir. Mac'te olduğu gibi, depolama alanınızın nasıl kullanıldığını görebilir ve varolan yedeklemeleri silebilir ve farklı yerlerde iCloud'un çeşitli özelliklerine erişebilirsiniz.

Dosyalar
Windows Gezgini'nde iCloud dosyalarına erişmek için ilk yüklediğinizde, iCloud Drive'ın Windows'taki iCloud uygulamasında kontrol edildiğinden emin olmanız gerekir. Dosyaların gösterilmesi için bilgisayarınızı yeniden başlatmanız gerekebilir..
Yeniden başlattıktan sonra, iCloud Drive klasörüne iki yoldan birine erişebilirsiniz. Tam orada Windows Gezgini'nde açabilirsiniz - Hızlı Erişim gezinme menüsünde bir klasör bulunur. Veya, Sistem Tepsisindeki iCloud app simgesine tıklayabilir ve İCloud Drive'ı açın. Mac'inizde veya bir tarayıcıda olduğu gibi tüm dosya ve klasörleri göreceksiniz.
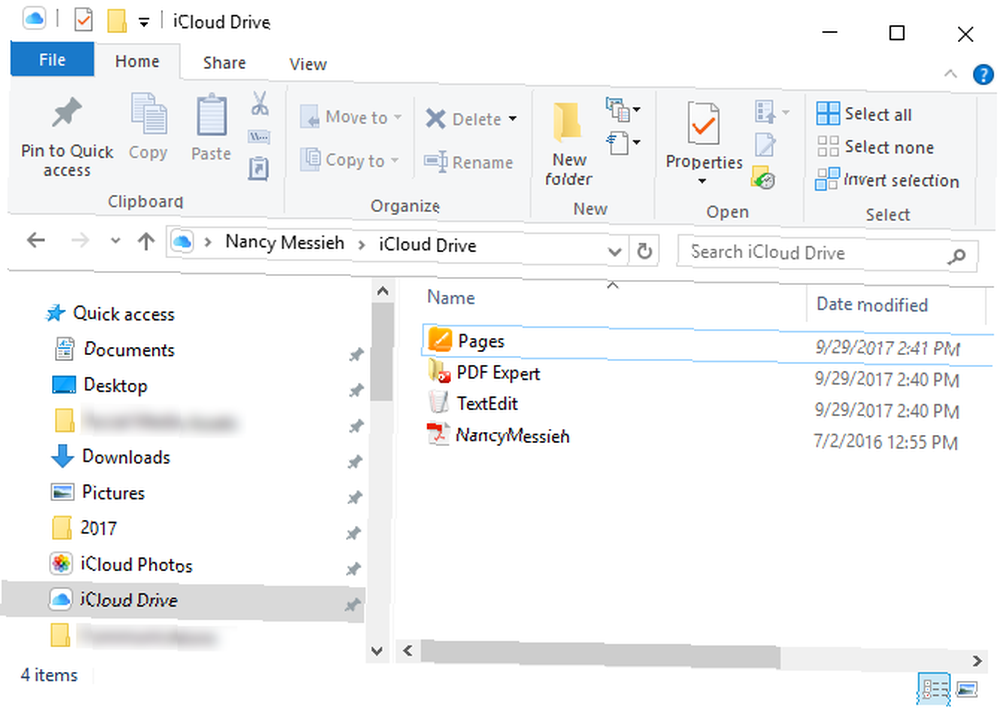
İCloud Drive'ı kapatırsanız, dosyalarınızı Windows makinenizden silmek isteyip istemediğiniz sorulur..
Fotoğraflar
Windows makinenizin iCloud fotoğraflarınızı nasıl kullandığı konusunda birkaç seçeneğiniz var. Fotoğrafları bilgisayarınızla ve tüm aygıtlarla senkronize etmek, yüksek verimliliğin orijinal olmasını sağlamak ve fotoğraf paylaşımını da içeren çeşitli özellikleri açıp kapatabilirsiniz..
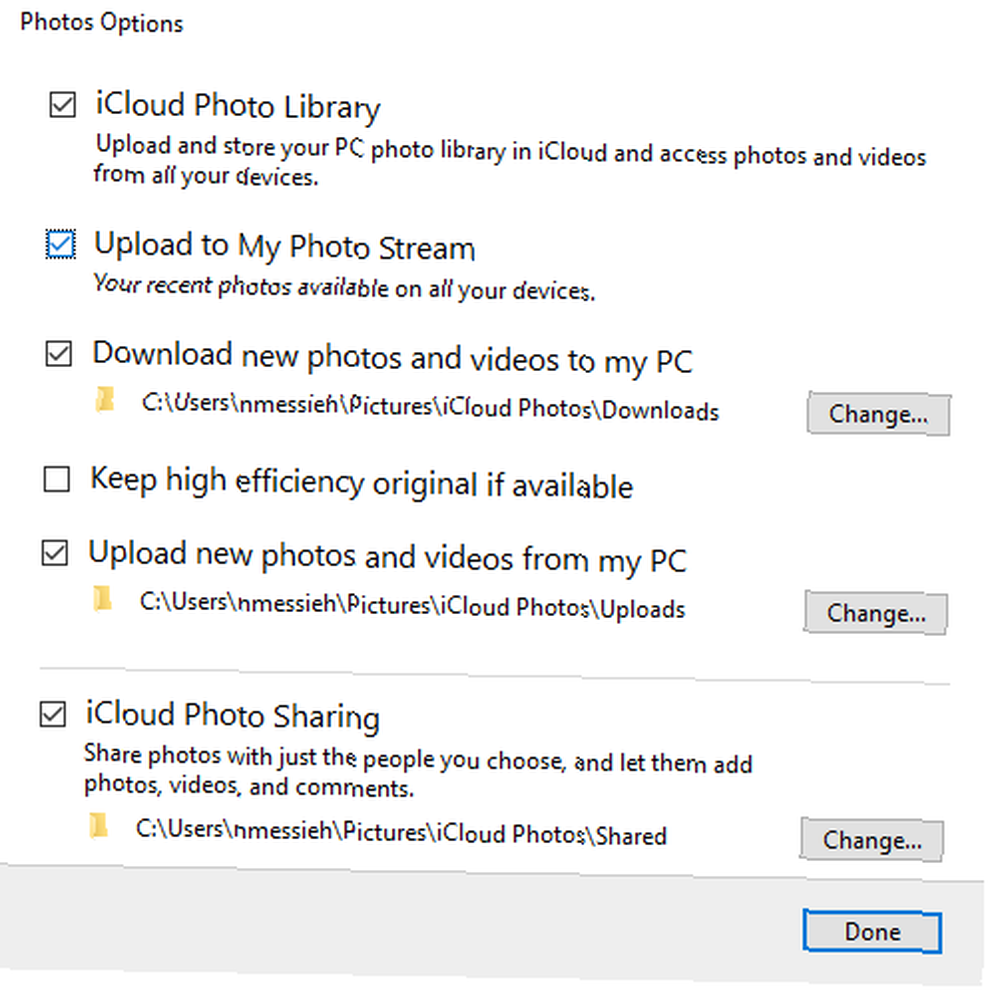
İCloud'da fotoğraf seçeneğini açtığınızda, bilgisayarınızda Windows Gezgini'ndeki Hızlı Erişim menüsünde de bulacağınız yeni bir klasör oluşturulur. Bu klasörde, iki indirme klasörüne sahip olacaksınız - bir tanesi indirme ve yükleme için. Fotoğrafları Windows bilgisayarınızdan iCloud depolamanıza kopyalamak için fotoğrafları manuel olarak Yükle klasörüne kopyalayabilirsiniz..
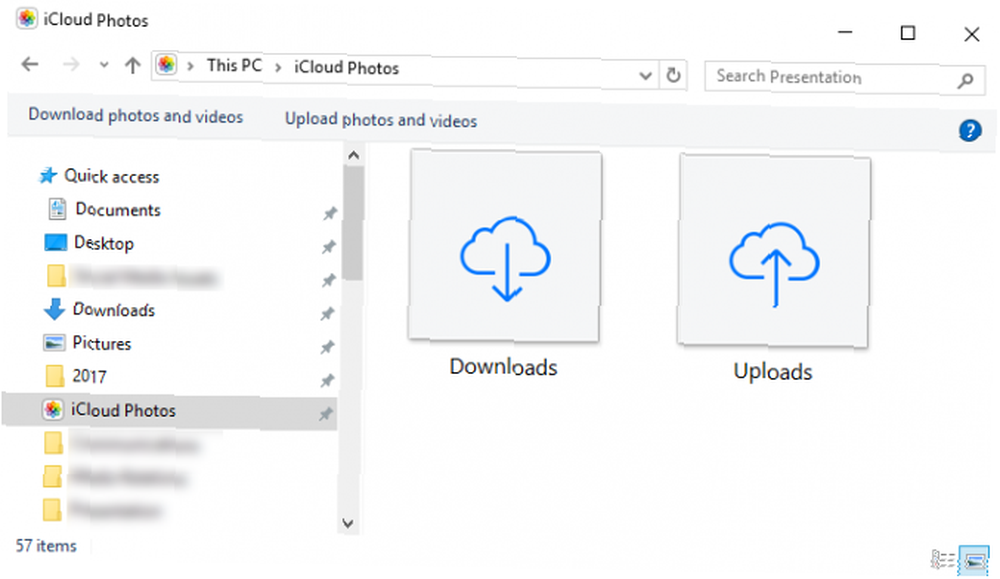
İndirmeler söz konusu olduğunda, tüm fotoğrafları indirme veya yıllara göre seçici bir şekilde indirme seçeneği sunulur. Bu fotoğraflar ayrıca Windows bilgisayarınızda iCloud klasörünüzde yıllara göre düzenlenecek.
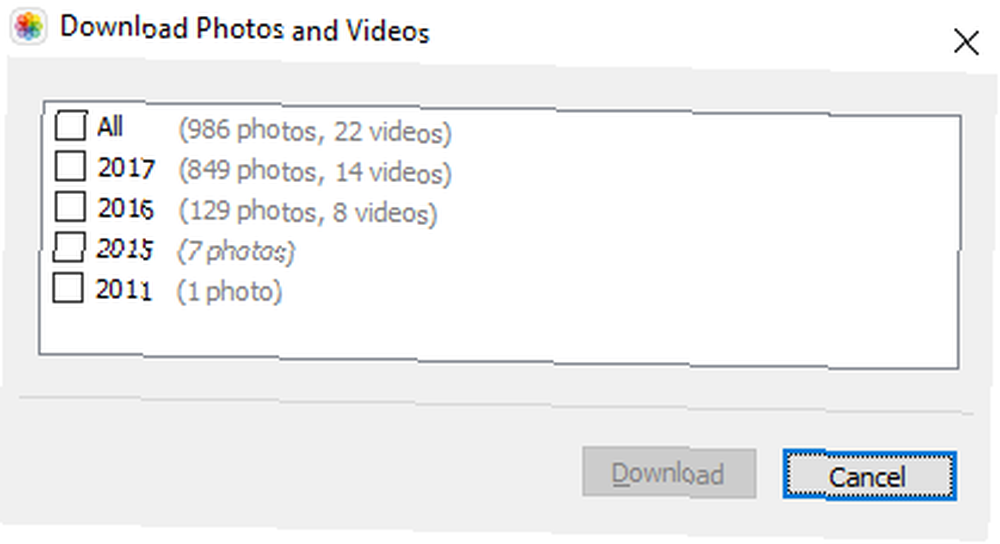
İCloud Photos'u devre dışı bırakabilirsiniz; fotoğraflar artık senkronize edilmeyecek.
Depolamayı Yönet ve Yükselt
Depolama alanınızı Mac kullanıcılarının yaptığı gibi yönetebilir ve yükseltebilirsiniz. Uygulama, ana pencerede iCloud depolama kullanımınızın dökümünü gösterir. Tıkla Depolama Uygulamadaki düğmeyi tıkladığınızda, iOS ve uygulama yedeklemelerini silebilir ve ardından Daha fazla depolama alanı satın alın buton.
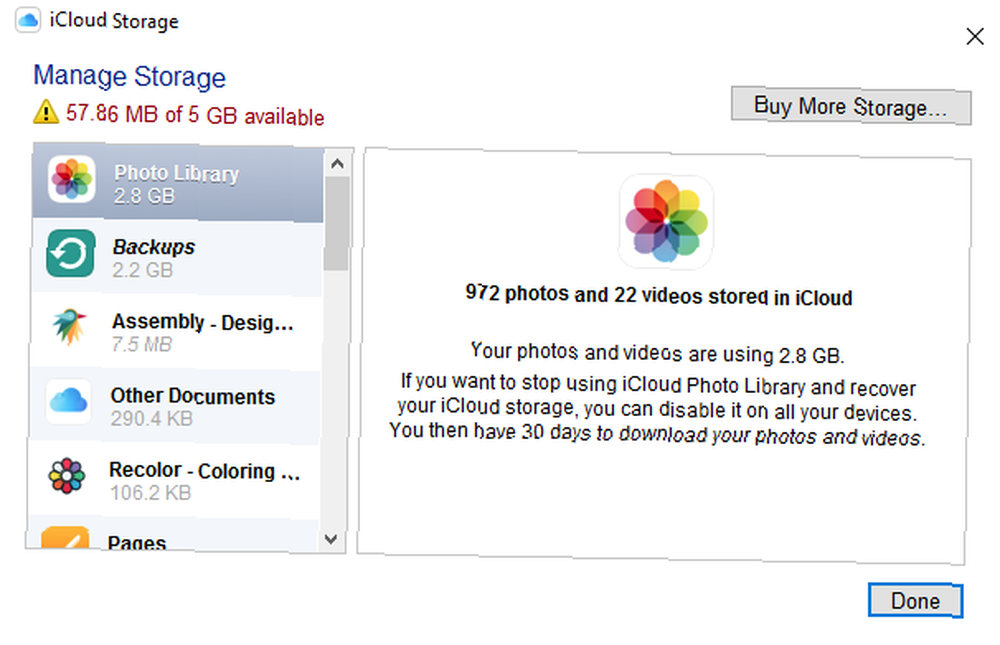
Yükseltme Zamanı?
Yapabileceğiniz bir şey, Apple'ın yükseltilmiş fiyatları artık oldukça uygun olduğundan, yalnızca depolama alanınızı yükseltmek. Ayda 0,99 ABD doları, ayda 2,99 ABD Doları için 200 GB veya aylık 9,99 ABD Doları için 2 TB 50 ABD Doları depolama alanı alabilirsiniz. Son iki plan, aile paylaşım planınızın üyeleri arasında paylaşılabilir..
İCloud deneyimi biraz dağınık olsa da, her şeyin yolunda gittiği bir andan itibaren, oldukça ucuz bir depolama alanından büyük ölçüde yararlanabilirsiniz..
Hevesli bir Apple hayranıysanız ve kendinizi Apple cihazlarını kullanırken bulursanız, bu, tüm verilerinizi ve yedeklerinizi tek bir yerde tutmak için mükemmel bir seçenektir. Bununla birlikte, aradığınız tek şey çevrimiçi depolama alanıysa, Dropbox Plus aylık 9,99 ABD Doları veya yıllık 99 ABD Doları karşılığında 1 TB kazanacaktır. Ancak Android'inizden iCloud'a erişebildiğinizi unutmayın 5 Android'inizde iCloud'a erişmenin 5 Android'inizde iCloud'a erişmenin Android'inizde iCloud posta, takvim ve kişilerde oturum açmanız mı gerekiyor? İCloud hesabınızı Android ile nasıl senkronize edebileceğinizi burada bulabilirsiniz. .
Apple cihazlarınız için ücretli depolama planına geçmek zorunda olduğunuzu buldunuz mu? İCloud'u iOS kişilerinizi ve ayarlarınızı yedeklemekten başka bir şey için kullanıyor musunuz? Cihazlarda iCloud deneyimini nasıl buluyorsunuz? Değişimi görmek ister misin? Yorumlarınızı bize bildirin.











