
Owen Little
0
1367
16
Bilgisayarınıza uzaktan erişmenin birçok yolu var 12 Henüz Duymadığınız Mükemmel, Ücretsiz Ekran Paylaşımı ve Uzaktan Erişim Araçları 12 Henüz Tanımadığınız Mükemmel, Ücretsiz Ekran Paylaşımı ve Uzaktan Erişim Araçları Uzaktan erişim sayesinde ekranları her yerden görebilir ve kontrol edebilirsiniz. Bu, bir toplantıdayken veya birisine yardım etmek istediğinizde zamandan ve karmaşadan tasarruf sağlayabilir. Bu ekran paylaşım araçlarını evden uzaktayken… yakın tutun. En popüler ikisi arasında Google Remote Desktop, Chrome Uzaktan Masaüstü Kullanarak Herhangi Bir Yerden Bilgisayarınızı Kontrol Etme PC'nizi herhangi bir yerden Chrome Uzaktan Masaüstü Kullanarak Kontrol Etme PC'nizi başka bir cihazdan uzaktan kontrol etmeniz mi gerekiyor? RDP ile mücadele etmek ya da LogMeIn gibi hizmetler? Peki, çözümümüz var: Google Chrome! Bir PC'yi Chrome ile uzaktan kontrol etmeyi öğrenelim. ve TeamViewer. Ancak sadece dosyalara ve klasörlere erişmeniz gerekiyorsa, genellikle göz ardı edilen bir çözüm vardır: onedrive.
OneDrive'ın uzaktan dosya erişimi olan meraklı bir geçmişi var. Eskiden Fetch olarak adlandırılan özellik, Windows 7'de tanıtıldı, Windows 8'de hurdaya çıkarıldı, daha sonra Windows 10'da yeniden tanıtıldı. Ama tam olarak nedir? O nasıl çalışır? Ve nasıl ayarladın?
OneDrive'ı Uzaktan Dosyalara Erişmek İçin Kullanma
Ayrıntılara dalmadan önce, aşağıdakileri açıklığa kavuşturmak önemlidir:
Dosyalarınıza yalnızca OneDrive uygulaması bilgisayarınızda çalışıyorsa ve makineniz internete bağlıysa uzaktan erişebilirsiniz. Bunlardan biri doğru olmadığında, işlem işe yaramaz.
OneDrive'ı kullanarak uzaktan dosya erişimini ayarlamak için aşağıdaki talimatları adım adım uygulayabilirsiniz:
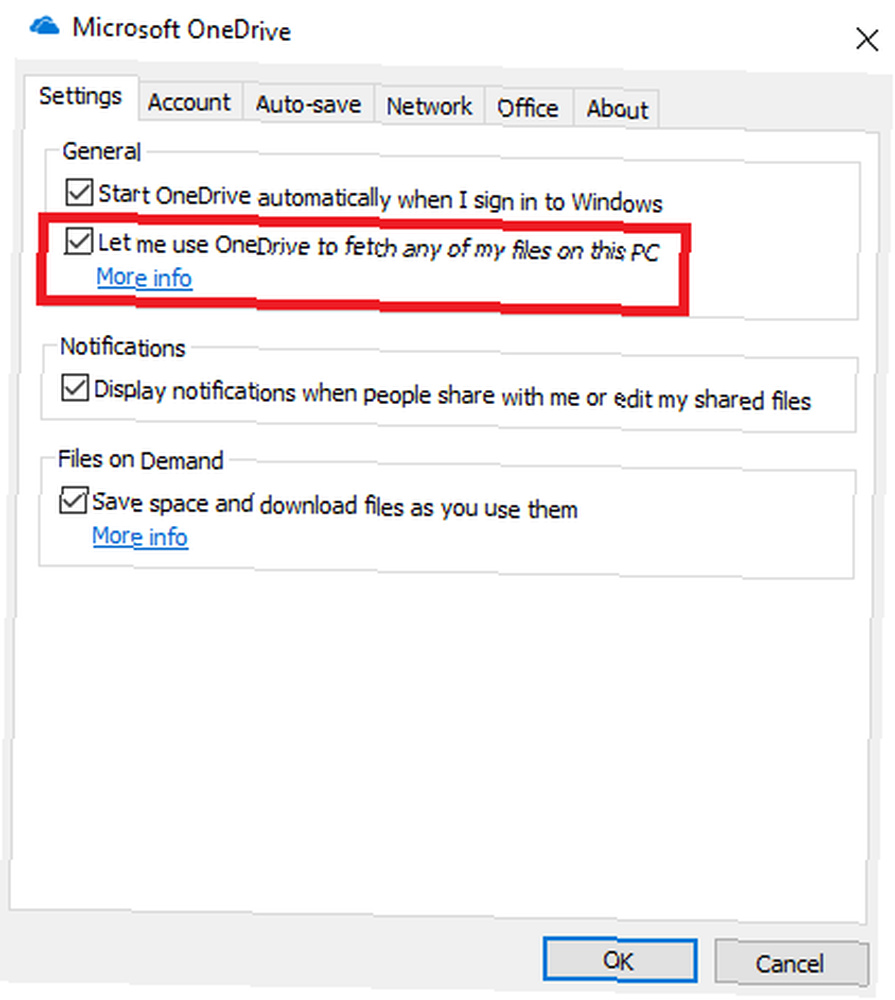
- Görev çubuğunuzdaki OneDrive simgesini bulun.
- Simgeye sağ tıklayın.
- seçmek Ayarlar.
- Tıkla Ayarlar çıkıntı.
- Yanındaki onay kutusunu işaretleyin Bu bilgisayardaki dosyalarımı almak için OneDrive kullanmama izin ver.
- Basın tamam.
- OneDrive uygulamasını yeniden başlatın.
- Onedrive.live.com adresine gidin ve giriş yapın.
- Sol panelde, tıklayın PC'ler ve bilgisayarınızın adını seçin.
- Güvenlik kimlik bilgilerinizi girin.
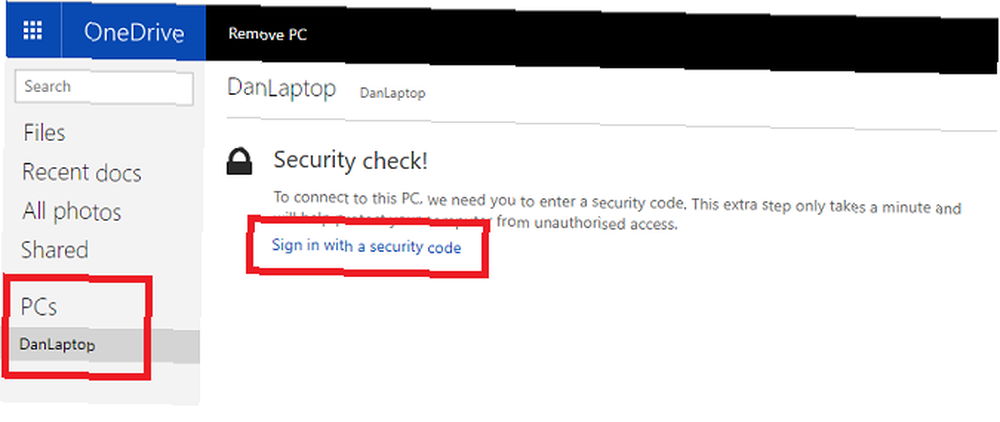
Şimdi OneDrive web uygulamasıyla PC'nizin dosya ve klasör yapısını görebilmeniz gerekir..
Web uygulamasını, üzerinde çalıştığınız makineye içerik indirmek ve uzak PC'nizden OneDrive web uygulamasına dosya yüklemek için kullanabilirsiniz. Orijinal dosyalarınız salt okunur olarak kilitlendi - düzenlemek isterseniz bir kopyasını alın.
Dosyalara ve klasörlere uzaktan erişmek için OneDrive'ı kullanıyor musunuz? Aşağıdaki yorumlarda bize bildirin.











