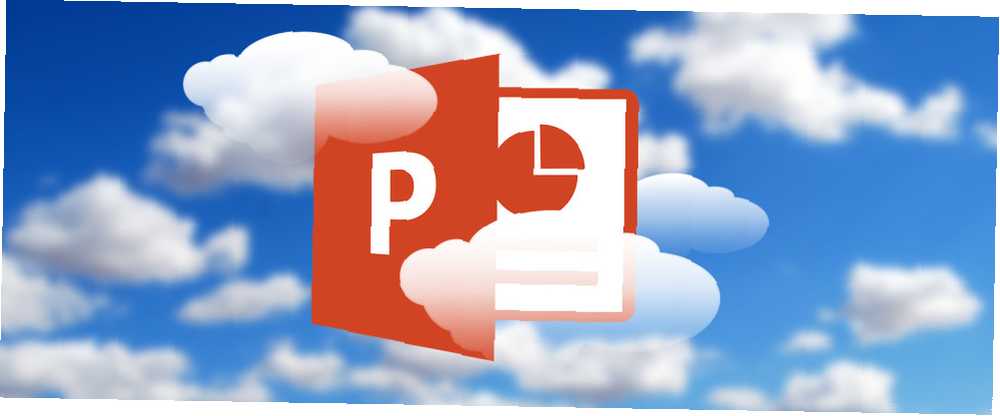
Peter Holmes
0
2521
220
Microsoft PowerPoint 2016, özelliklerini nasıl birleştireceğinizi biliyorsanız, ilginç görüntü efektleri oluşturmak için yetenekli bir araç olabilir. Örneğin, bu yayında, herhangi bir görüntüye nasıl serin bir boya fırçası efekti vereceğinizi göstereceğiz..
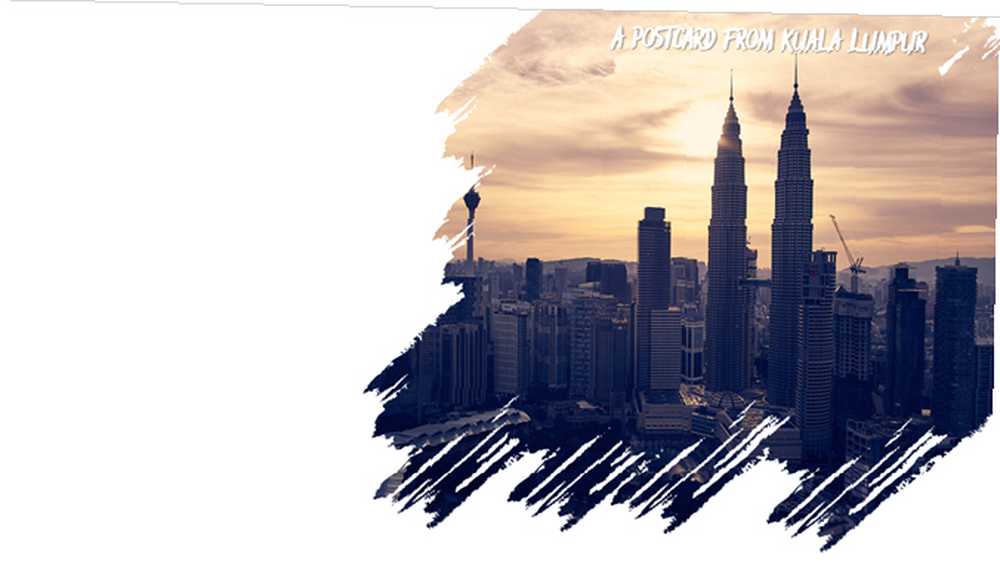
Microsoft PowerPoint, Adobe Photoshop gibi çeşitli fırça stillerine sahip değildir. Yani, işte geçici çözüm:
İlk önce, bir boya fırçası yazı tipi kullanın veya PC'nize ücretsiz bir boya fırçası yazı tipi indirin. Ardından, seçilen fontu bir şekle dönüştürün ve fotoğrafın bir bölümünü gizlemek ve göstermek için kullanın.
Adım adım yapalım.
Adım 1: Bir Yazı Tipini Şekle Dönüştürme
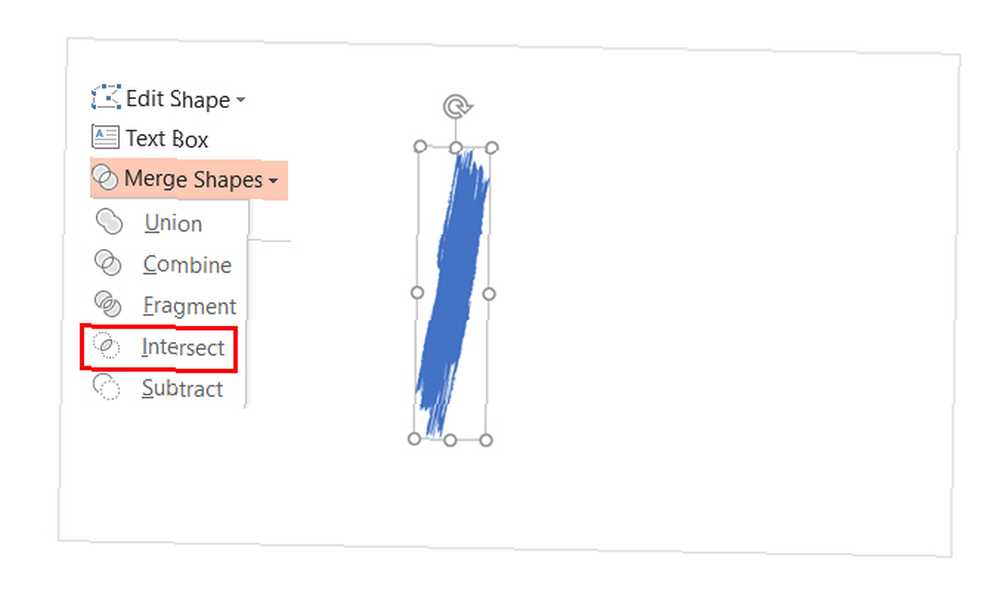
- Ücretsiz bir boya fırçası tarz yazı tipini indirin ve yükleyin. Bu ders için Rush Brush adlı bir font kullanıyorum.
- Boş bir slayt açın ve bir büyük harf I (veya isterseniz başka bir harf) yazın. Yazı tipi boyutunu arttır.
- Git Ekle> Çizimler> Şekil. Yazı tipini şekle dönüştürmek için, harfi kapsayan herhangi bir şekli (örneğin bir dikdörtgen) çizin. Ayrıca, git Çizim Araçları> Format> Anahat Şekli> Anahat Yok.
- Şekli ve harfi seçin. Git Çizim Araçları> Biçim sekme> Şekiller ekle grupla> Şekilleri Birleştirme açılır menü> Seç kesişmek.
- Yazı tipi ve şekil, yeni bir şekil oluşturmak için kesişir. Boya fırçası efekt tasarımınız için yapı taşı olacaktır, çünkü artık diğer şekillerde olduğu gibi çimdikleyebilirsiniz. Örneğin: boyutunu büyütün veya çevirin.
Adım 2: Boya Fırçası Konturlarını Oluşturma
Artık birden çok şekli gruplandırabilir ve görsel efektli slaytlar oluşturmak için arkalarına bir resim veya renk ekleyebilirsiniz. Yukarıdaki fotoğraf, boya fırçası şeklinin arkasına gizlenmiş bir resim kullandı..
- Bir kalıp haline getirmek için boya fırçası şeklini çoğaltın. Basın Ctrl + A tümünü seçmek için Biçim> Şekilleri Birleştir> Birlik ve bunları bir birleştirilmiş şekil olarak gruplayın.
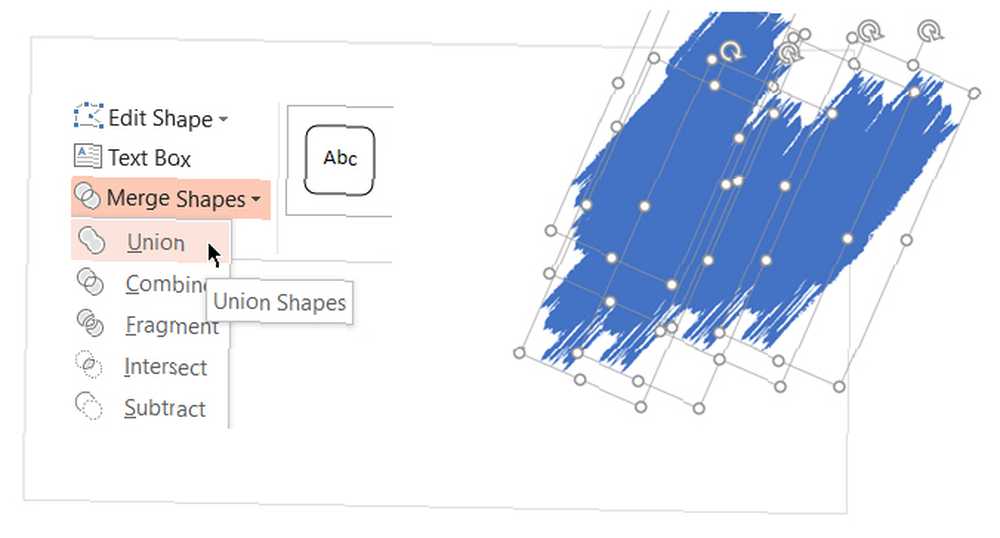
- Fotoğrafla üst üste gelecek bir maske oluşturmak için bir dikdörtgen ekleyin. Seçmek Anahat Şekli> Anahat Yok. Ardından dikdörtgene sağ tıklayın ve Seç Arkaya Gönder> Geri Gönder menüden.
- Şimdi, saydam bir delik oluşturmak için yazı tipini dikdörtgenden çıkarın. Dikdörtgen şeklini seçin ilk ve sonra yazı tipi şekli. Git Biçim> Şekilleri Birleştir> Çıkar.
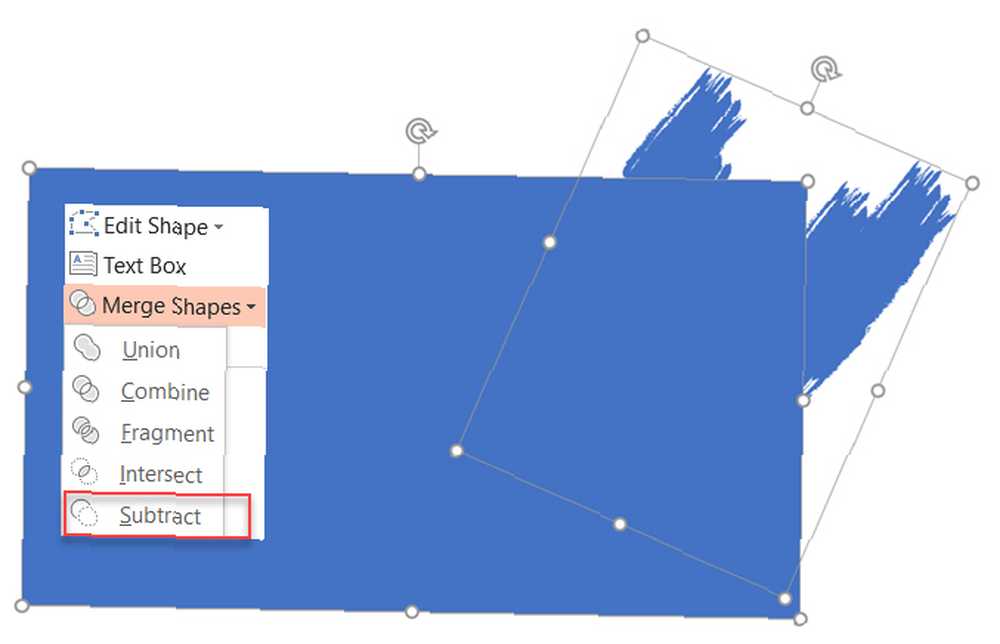
- Slayt rengiyle eşleşen dikdörtgen şekli için bir renk seçin. Örneğin, beyaz.
- Slayda bir resim yerleştirin. Tekrar seçin Arkaya Gönder> Geri Gönder.Şimdi, dikdörtgen şekli, kare gibi çalışan çıkarılmış alan dışında resim için maske görevi görür..
Resmi, çerçevelemek istediğiniz alanı yeniden konumlandırmak için sürükleyebilirsiniz..
Microsoft PowerPoint, birçok şey yapmanıza yardımcı olabilir. Microsoft PowerPoint'i öğrenmek zor değil. Microsoft PowerPoint için Yeni Başlayanlar İçin Bir Rehber: Yeni Başlayanlardan Usta'ya Microsoft PowerPoint için Yeni Başlayanlar İçin Bir Rehber: Newbie'den Ustalara Bir gün sunum yapmanız gerekecek. Bu yeni başlayanlar için Microsoft PowerPoint rehberi size harika bir slayt gösterisine harika bir başlangıç yapmalı. Yeni başlayan bir zamanda bile!











