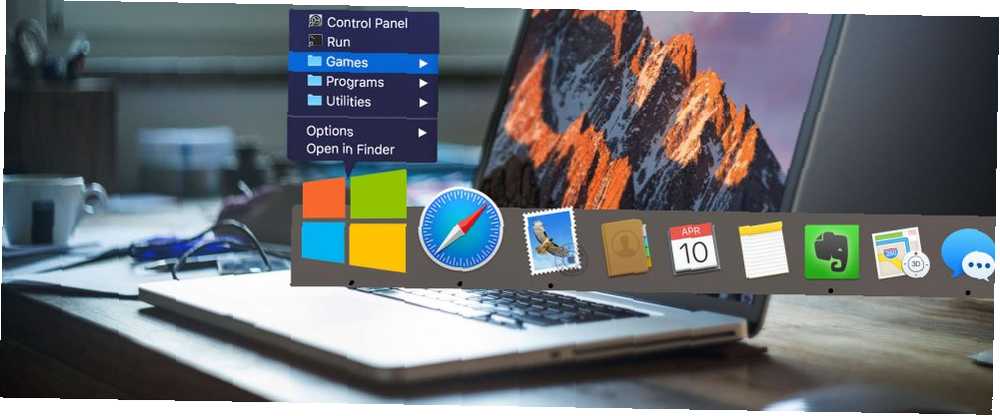
Edmund Richardson
0
1517
200
macOS gerçekten bir Başlat Menüsüne ihtiyaç duymuyor, ancak bazı insanlar yine de bir tanesine sahip olmayı tercih ediyor. Başvurabileceğiniz ve inceleyebileceğiniz uygulamaların bir listesi olması, özellikle Windows’tan geliyorsanız kullanışlıdır. Ayrıca, Uygulamalar klasörü, makinenize yüklenen her şeyin en sıcak halidir.
Bugün, bağlantı noktanıza iki kullanışlı öğe eklemeye çalışacağız. Bu 5 Kısayolla Mac'inizi Yeniden Dock Yapın Bu Beş Kısayollar ile Mac'inizi Yeniden Dock Yapın Bu takas ederken neden Mac'inizin dock'uyla birlikte gelen simgeler karmakarışık olun bir sürü süper yararlı kısayol için mi? : tamamen sizin tarafınızdan seçilen öğelerin Mac Başlat Menüsü ve en son çalıştığınız şeyi hızlı bir şekilde bulmak için yeni bir belge yığını.
1. Mac Dock'unuza bir Başlat Menüsü Ekleme
Bugün oluşturacağımız Başlat Menüsü, kenara kısayol olarak bağladığınız normal bir klasörden biraz daha fazlasıdır. İlk karar, Mac'in Başlat Menüsü'nü nereye saklamak istediğinizi seçmektir. Kolaylık için, Belgeler klasörünü kullanıyor olacağız.
Yeni bir Bulucu penceresinde, evraklar klasörünü kullanarak yeni bir klasör oluşturun. Dosya> Yeni Klasör. Bu makalenin amaçları için kendimize bir ad vereceğiz. başla-silmemeyi unutma!
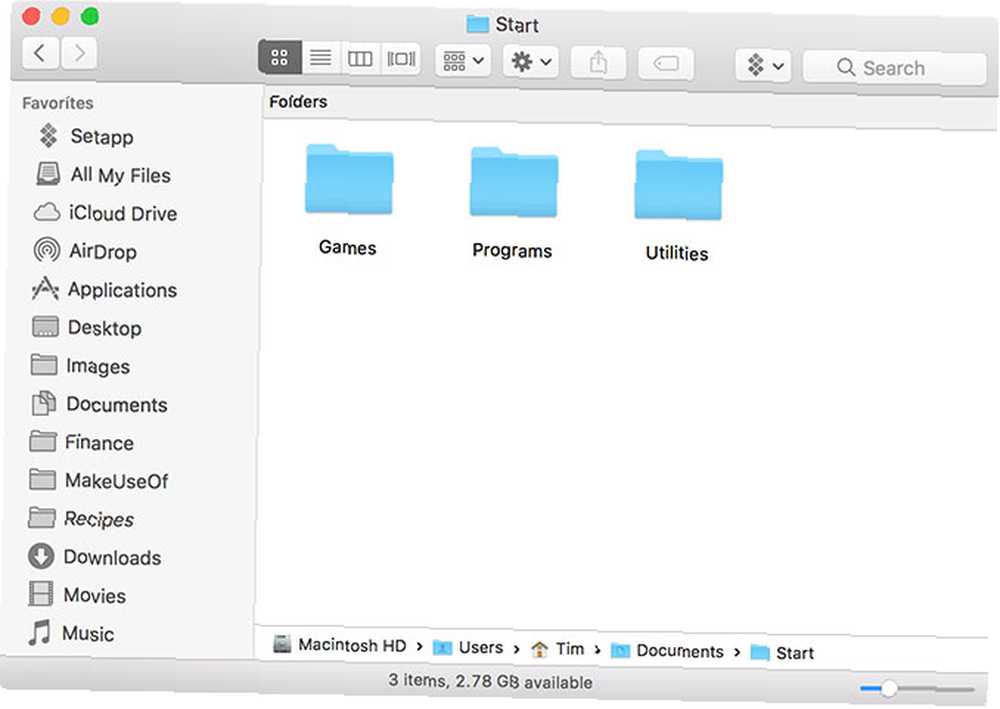
Bu klasörde, Mac'inizdeki Başlat Menüsünü nasıl düzenlemek istediğinize bağlı olarak yeni klasörler oluşturmaya başlayabilirsiniz. MacOS Uygulamalar klasörü zaten aradığınızı bulmayı zorlaştırdığından, yalnızca en çok kullandığınız uygulamaları dahil etmeniz iyi bir fikir olabilir..
Üç klasör oluşturdum: Oyunlar, Araçlar, ve Programlar. Gibi diğer kullanımlar için klasörler oluşturmak isteyebilirsiniz İş, Steam Uygulamaları, Sistem Araçları, ve bunun gibi. Yeni yapılanınıza tıklayın ve sürükleyin başla İskelenin uzak ucundaki klasörü Çöp can. Üzerine sağ tıklayın ve aşağıdaki seçenekleri belirleyin:
- Göre sırala: tür
- Olarak görüntüle: Klasör
- İçeriği şu şekilde görüntüle: Liste
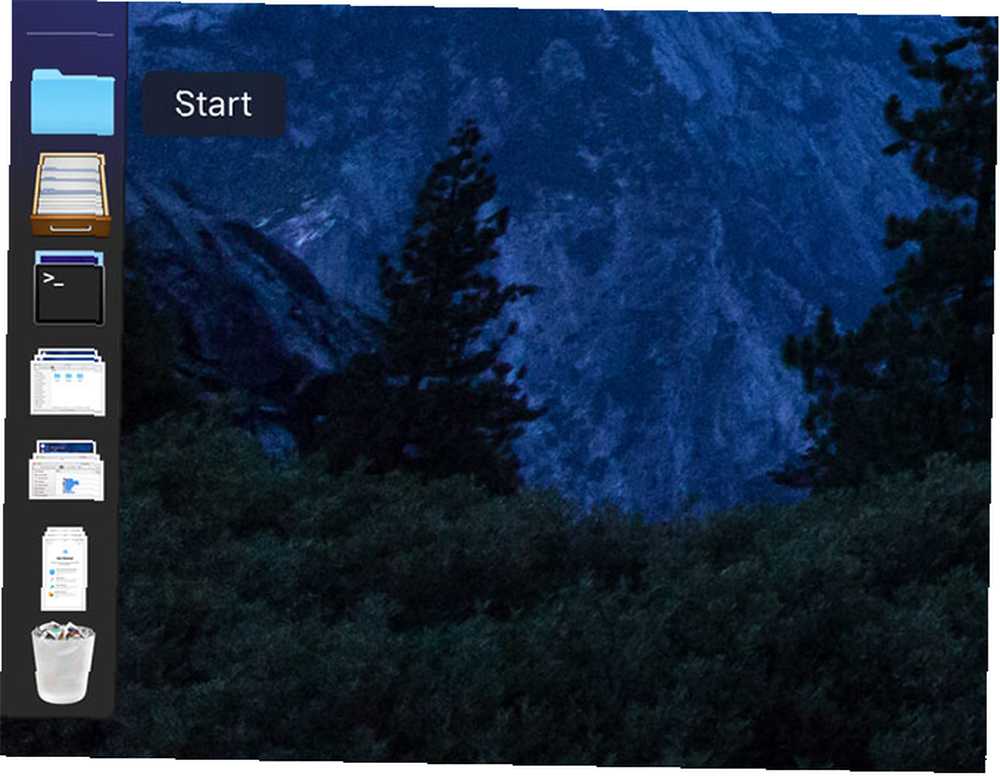
Temel yapı ile işiniz bittiğinde, uygulamalarınıza kısayollar eklemeye başlamanın zamanı geldi.
2. Diğer Adlar Oluşturun ve Menünüzü Düzenleyin
Bir uygulama listesi oluşturmak için takma adları kullanırız. Takma adlar, Windows'taki bir kısayol gibi diğer dosyaları temsil eden küçük dosyalardır. Ancak, bir Windows kısayolundan farklı olarak, diğer adlar taşınsa bile hedef nesneye bağlanır.
MacOS'ta takma adlar için her türden yaratıcı kullanım vardır, en sevdiğiniz uygulamaların listesini doldurmaz. MacOS'ta takma ad oluşturmanın iki yolu vardır:
- Bir öğeyi vurgulayın, sağ tıklayın ve ardından Takma Ad Yap; veya klavye kısayolunu kullanın Cmd + L.
- Bir öğeye tıklayın ve sürükleyin Cmd + Seçenek sonra hedef konumda bir takma ad oluşturmak için.
İkinci teknik burada daha kullanışlıdır, çünkü birden fazla öğeyi vurgulayabilir, hepsini tıklayıp sürükleyebilir ve ardından basılı tutabilirsiniz. Cmd + Seçenek ve birden çok takma ad oluşturmak için bırakın. Bu en iyi yan yana iki Finder penceresi ile yapılır..
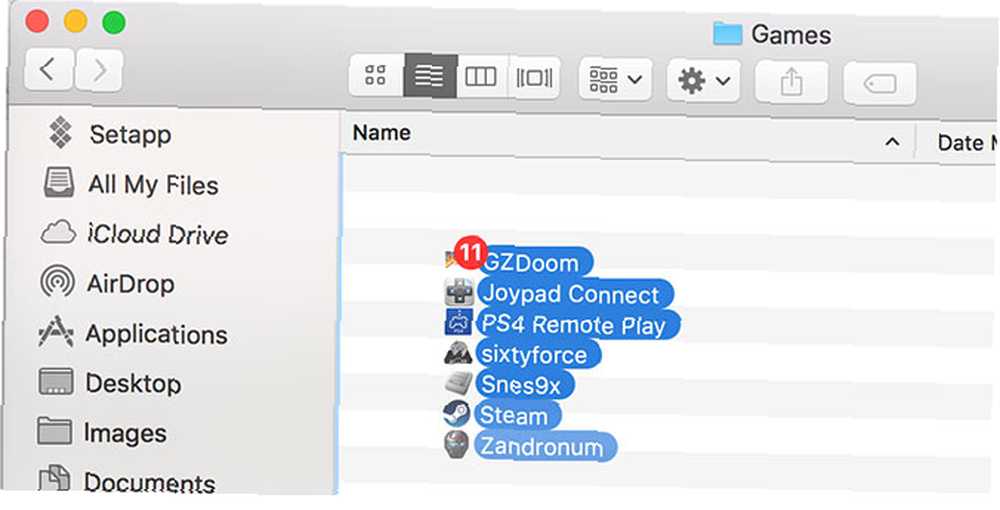
İlgili klasörler için takma adları vurgulayın ve oluşturun. Diğer adlarınız, küçük bir tane görmeniz dışında, hedef nesnelerle aynı simgeleri ve adları kullanır. “kısayol” simgesinin sol alt köşesindeki ok. Takma adlarınızın adlarını ve simgelerini değiştirebilirsiniz; bunlar hala iyi çalışacaktır..
Eğlenmek için, terminale bir takma ad ekledim. Koşmak ve denilen bir Sistem Tercihleri diğer adı Kontrol Paneli kökte başla Klasör.
Not: Alternatif olarak, tümünüzün bir diğer adını sürükleyebilirsiniz. Uygulamalar veya Araçlar Klasör listesini isterseniz, her şey Kurulmuş.
3. İkonu Uygun Olarak Değiştirin
Mac'in Başlat Menüsü klasörünü iskelenize sabitleyen diğerlerinden ayırt etmek için, ayırt edici bir simge isteyeceksiniz. Google Görsel Arama, Microsoft’un Başlat temasında farklılıklar bulmanıza yardımcı olur veya biraz farklı düşünmek istiyorsanız bir tür Apple logosunu seçebilirsiniz. Bu Vista Orb'ı DeviantArt'da seçtim.
Telefonunuzu içeren dizine gidin. başla Klasör. Klasörü sağ tıklayın ve ardından Bilgi almak. Görüntü dosyanızı sağ üst köşedeki varsayılan klasör simgesinin üzerine sürükleyin ve değişmesini izleyin. Özel simgenizi kaldırmak için üzerine tıklayın ve silmek anahtar.
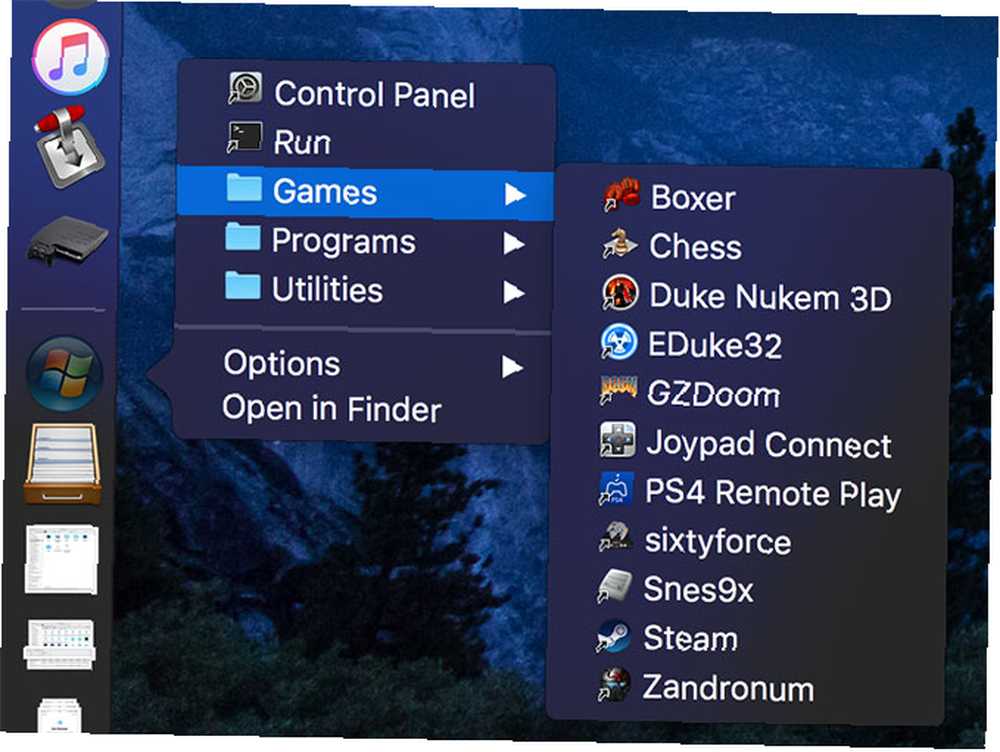
Simgeniz dock'ta görüntülenmiyorsa, üzerine sağ tıklayın ve > Klasör olarak göster yerine.
4. Son Kullanılan Belgeler Klasörünü Ekleme
Ne yazık ki, kaydedilen aramalar sabitlenmiş klasörlerde otomatik olarak genişletilmez. Bu, bir Son öğeyi yuvalayamadığınız anlamına gelir “Klasör” Yeni Başlat Menünüzde. Bununla birlikte, Başlat Menüsü'nün yanında oturacağı ve temelde aynı görevi gerçekleştireceği yuvaya Son Kullanılan bir klasör ekleyebilirsiniz..
Yalnızca ilgili belgelerin görüntülenmesi, kendi aralığınızın belirlenmesi, dosya ve uygulamaların hariç tutulması ve macOS ile mümkün olan diğer kriterleri uygulamak için özelleştirebilirsiniz 8 Akıllı Klasörler 8 Mac'inizde İhtiyacınız Olan Akıllı Klasörler 8 Mac'inizde İhtiyacınız Olan Klasörler (Ve Bunları Ayarlama) Mac Akıllı Klasör, makinenizin her yerinden benzer dosyaları bir arada gruplandırmanıza izin verir. İşte onlara nasıl kullanılacağı ve işe başlamak için bazı harika örnekler. .
Seçenek 1: En Son Belgeler Terminal Kullanarak Yığın
Bu basittir, ancak bu metodu kullanarak neyin görüntülendiğine dair bir kontrol sahibi olamazsınız. Son uygulamaları, belgeleri, sunucuları ve sık kullanılan birimleri ve öğeleri görüntülemek için kullanabilirsiniz.
- Başlatmak terminal ve ardından aşağıdaki komutu yapıştırın Girmek:
varsayılanlar com.apple.dock persistent-others -array-add '"tile-data" = "list-type" = 1;; "tile-type" = "recents-tile"; '; Killall Dock - Bağlantı biriminin kaybolmasını ve yeniden yüklenmesini bekleyin, ardından yenisini bulun. Son Uygulamalar Çöp Kutusunun yanındaki yığın.
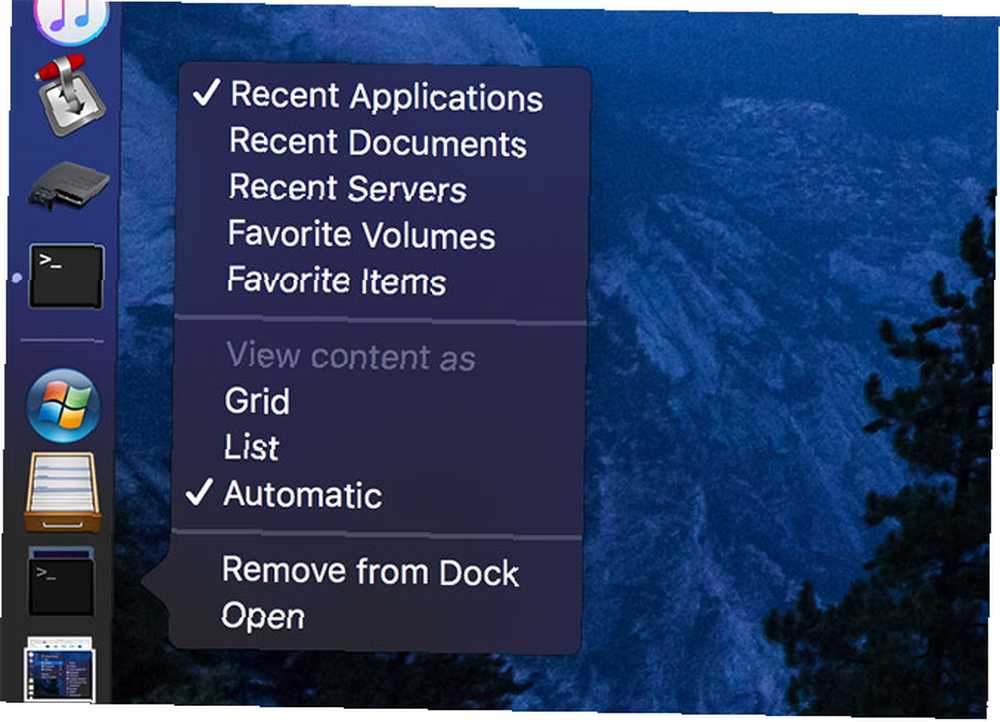
Bu yığını sağ tıklayıp hangi içeriğin gösterileceğini ve nasıl görüntüleneceğini seçebilirsiniz. Aynı yığını dock'unuza eklemek için bu komutu birden çok kez çalıştırabilirsiniz..
Seçenek 2: Akıllı Arama ile Son Belgeler Klasörü
Finder'ı başlatın ve Dosya> Yeni Akıllı Klasör. Finder penceresinin üstünde küçük bir çubuk göreceksiniz. Ayrılmak Bu Mac seçildikten sonra simgesine tıklayın artı (+) simgesi.
Açılır menüden seçim yapın. Son açılan tarih, daha sonra gün cinsinden bir aralık belirtin. 30 yaşına gittim, ancak Mac'inizde çok fazla belge bulursanız bir hafta veya daha kısa sürede bırakabilirsiniz. Bu noktada, aramanızın sonuçlarını aşağıda göreceksiniz:
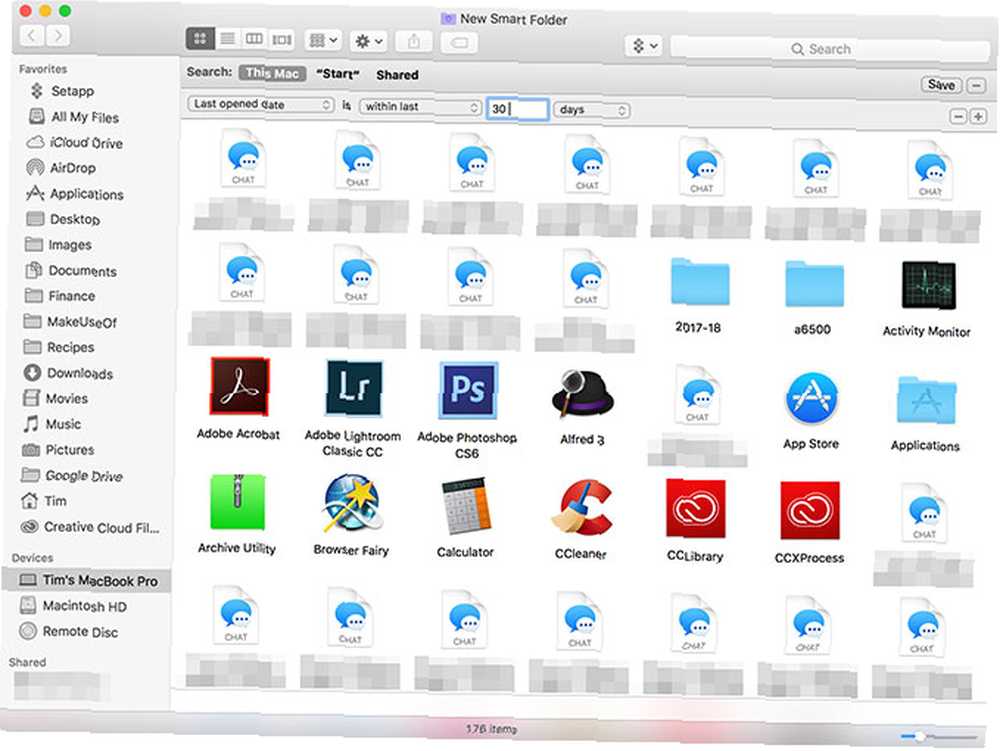
Bu durumda, aramamdan kaldırmak istediğim üç öğe var: uygulamalar, klasörler ve sohbet kayıtları. Bunların hiçbiri özellikle yeni bir belge listesine eklenmemiş, bu nedenle onları dışlamak için kurallar koyabiliriz..
Şunu tut seçenek klavyenizdeki tuş artı (+) simgesini bir eksilti (…), Ardından üzerine tıklayın. Sonraki satırda aşağı Aşağıdakilerin hiçbiri doğru değil, bu kural için istisnalar belirtmemize izin verir.

Bir sonraki satırda tür ilk açılan menüde, ve Uygulama saniyede. Tıkla artı (+) başka bir hariç tutma eklemek için düğmeye tekrar basın ve tür ilk kutuda ve Klasör saniyede. Hem uygulama dosyaları hem de klasörler artık sonuçlarınızdan kaybolacak.
Sohbet kayıtlarını hariç tutmak için ilk açılan listeye tıklayın ve Diğer. Her türlü özel ölçüt ekleyebileceğiniz yer burasıdır. Biz arıyoruz Teslimat şekli bu durumda; kontrol et ve vur tamam. Şimdi belirtin Teslimat şekli Aramanıza iMessage Özel alanda Başka birtane ekle Teslimat şekli kural ve tür SMS özel alana.
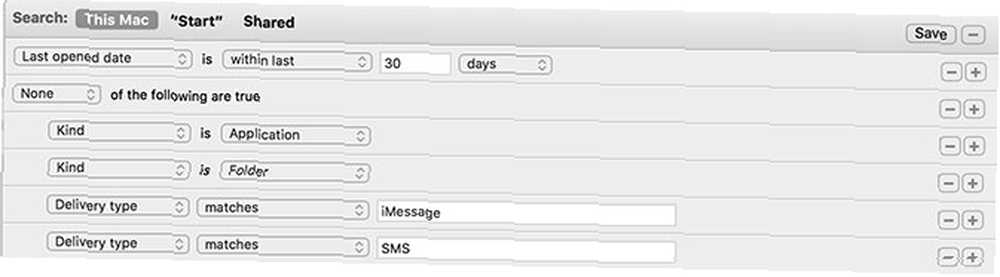
Siz mutlu olana kadar sonuçlarınızı hassaslaştırmaya devam edebilirsiniz. İşiniz bittiğinde, tıklayın Kayıt etmek ve akıllı klasörünüzü bulabileceğiniz bir yere koyun. Son olarak, akıllı klasörünüzü Çöp Kutusu'nun yanındaki dock alanına sürükleyin. Sağ tıklayıp sıralayabilirsiniz Son Açılan, artı arasında seçim yapın Klasör ve yığın, ve Liste ve Kafes görünümler.
Mac Yeterliliği için Master Spot
Bir Mac Başlat Menüsü oluşturmak size en sevdiğiniz uygulamaları ve konumlarınızı kısaltma seçeneği sunar. Uzak sunucular, sık kullanılan belgeler veya kendi AppleScript otomasyonlarınızı ekleyebilirsiniz. En son çalıştığınız belge menüsü, özellikle en son ne üzerinde çalıştığınızı hatırlayamıyorsanız kullanışlıdır..
Ancak çoğu görev için Mac'inizde yerleşik arama aracı Spotlight, çalışmanın daha hızlı bir yoludur Mac OS X'te Daha Verimli Arama Yapın En İyi Spotlight İpuçları ile Mac Verici'de Daha Verimli Arayın En İyi Spotlight İpuçları ile Spotlight son derece etkili bir Mac özelliği oldu Cupertino ile yıllardır düzenli olarak Redmond'u masaüstü arama sanatında okuyor. Mac'inizde daha fazlasını bulmanıza yardımcı olacak birkaç ipucu. . Spotlight'ı istediğiniz zaman vurarak çağırabilirsiniz. Cmd + Boşluk. Bir uygulama adı yazmaya başlayın ve başlatmak için enter tuşuna basın. Arama sorguları için doğal dili bile kullanabilirsiniz 5 Yaptığınız Şeyleri Almak için Mac'inizde Doğal Dili Kullanmanın 5 Yolu Yaptığınız Şeyleri Almak İçin 5 Doğal Dilin Kullanılması İçin Mac'in ne söylediğini anlayabildiğini biliyor muydunuz? doğal dil kullanıyor musun? Tıpkı daha önce yaptığımız şık akıllı klasör gibi..











