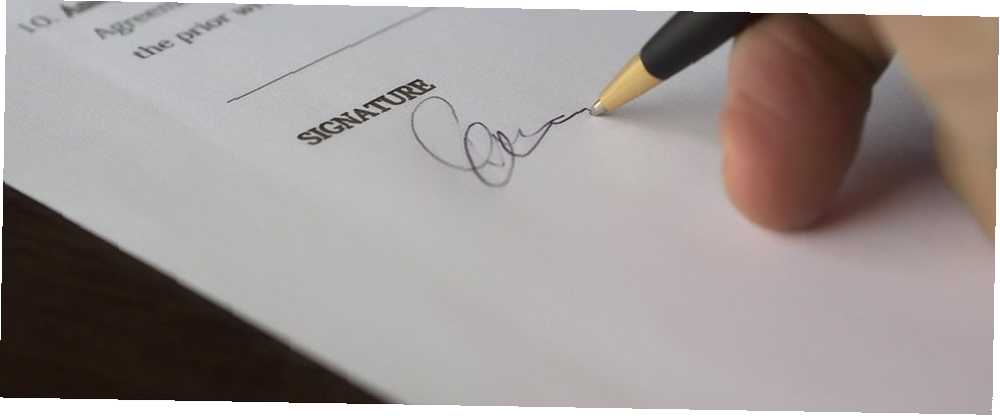
Peter Holmes
0
3603
730
E-postalarınızın tümünü veya çoğunu aynı şekilde imzalarsanız, bir e-posta imzası oluşturabilirsiniz. İş iletişimlerinde profesyonellik gösterir ve dijital kartvizit gibi davranır. İyi tasarlanmış bir e-posta imzası, bir işletme, web sitesi, blog veya kitap gibi hemen hemen her şey için bir tanıtım aracı olarak da kullanılabilir..
Masaüstünde Outlook'ta bir e-posta imzasının nasıl ekleneceğini tartıştık. Outlook'ta E-posta imzanızı nasıl yönetirsiniz Outlook'ta E-posta imzanızı nasıl yönetirsiniz E-posta imzalarının birçok faydası vardır. Microsoft Outlook'ta imzanızı nasıl oluşturacağınızı, ekleyeceğinizi, formatlayacağınızı ve değiştireceğinizi göstereceğiz. Kolay ve etkili. . Ancak Office 365'te Microsoft Outlook Web App kullanıyorsanız ne olur? Bu makalede, Office 365'teki Outlook Web App'te imzanızı nasıl ekleyeceğinizi, ekleyeceğinizi ve değiştireceğinizi göstereceğiz..
Adım 1: Microsoft Office 365'te Oturum Açın
Microsoft Outlook'a çevrimiçi erişmek için Microsoft'un Office sitesine gidin ve kişisel Microsoft hesabınızı kullanarak oturum açın. Veya işletmeniz veya okulunuz Microsoft hesabınızla giriş yapabilirsiniz..
Ardından, tıklayın Görünüm altında Uygulamalar.
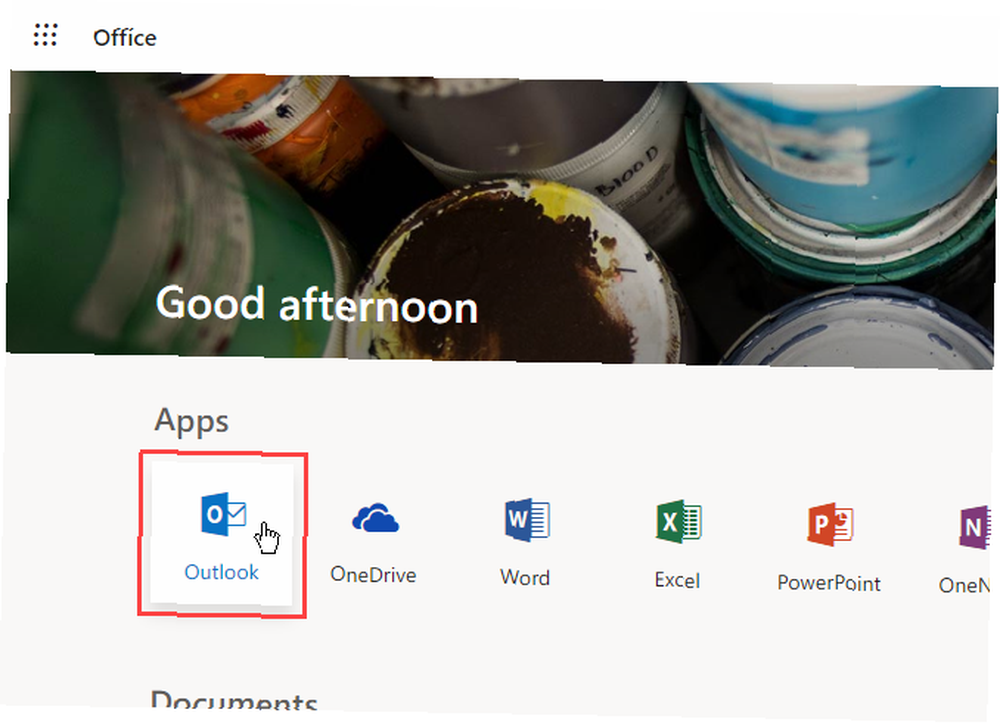
Adım 2: Microsoft Outlook Ayarlarını Aç
Tıkla Ayarlar pencerenin sağ üst köşesindeki dişli simgesi.
Ardından, tıklayın Tüm Outlook ayarlarını görüntüle altındaki Ayarlar levha.
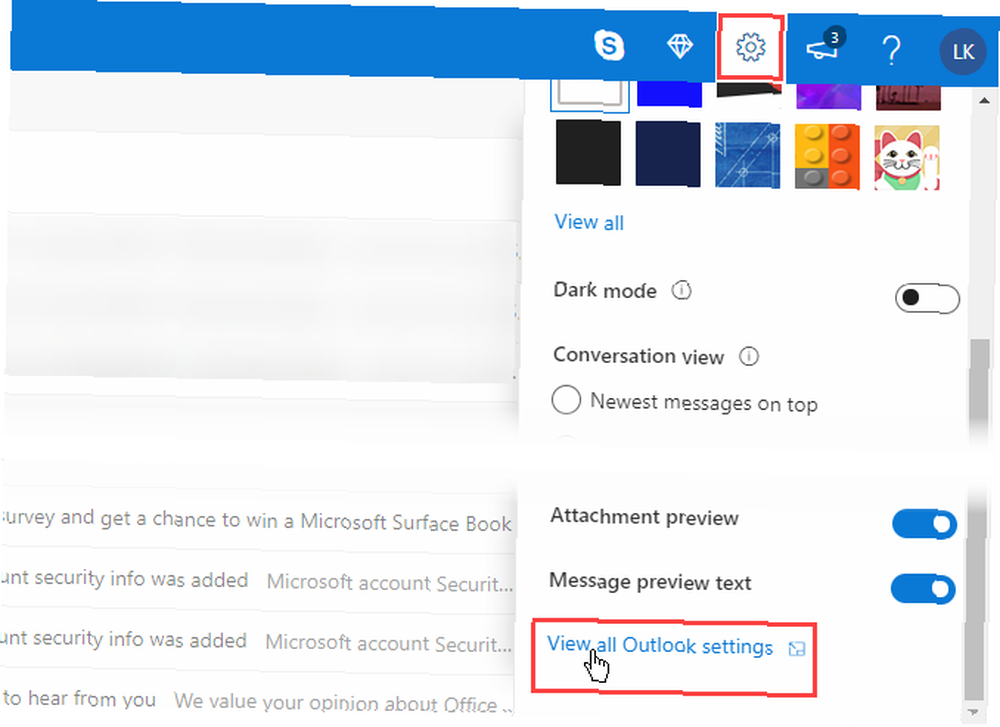
Adım 3: Ayarlar'da E-posta İmzasına Erişim
Üzerinde Ayarlar ekran, tıklayın Posta Sol bölmede. Ardından, tıklayın Oluştur ve cevapla orta bölmede.
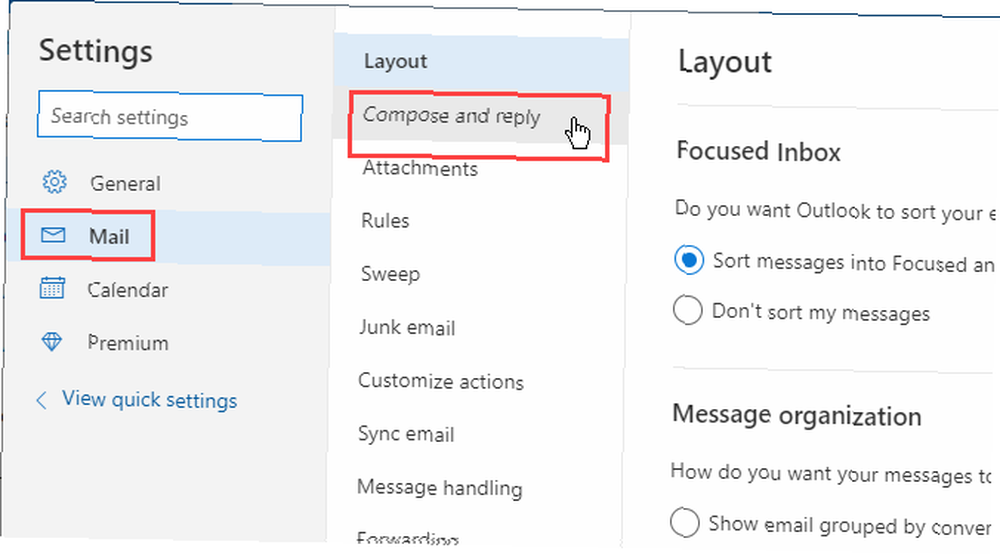
Adım 4: E-posta İmzanızı Biçimlendirin
E-posta imzası kutunun üstünde, imzanızı biçimlendirmenize izin veren bir araç çubuğu bulunur. Metni kalın, italik veya altı çizili yapabilir, ayrıca metnin boyutunu ve hizalamasını değiştirebilirsiniz..
Biçimlendirme araç çubuğunu test ettiğimizde, imleç nerede olursa olsun, imzanın başında seçtiğimiz biçimlendirmeyi uyguladı. Bu nedenle, biçimlendirilmiş metninizi imzanızın başına koymanız ve ardından kopyalayıp istediğiniz yere yapıştırmanız gerekebilir..
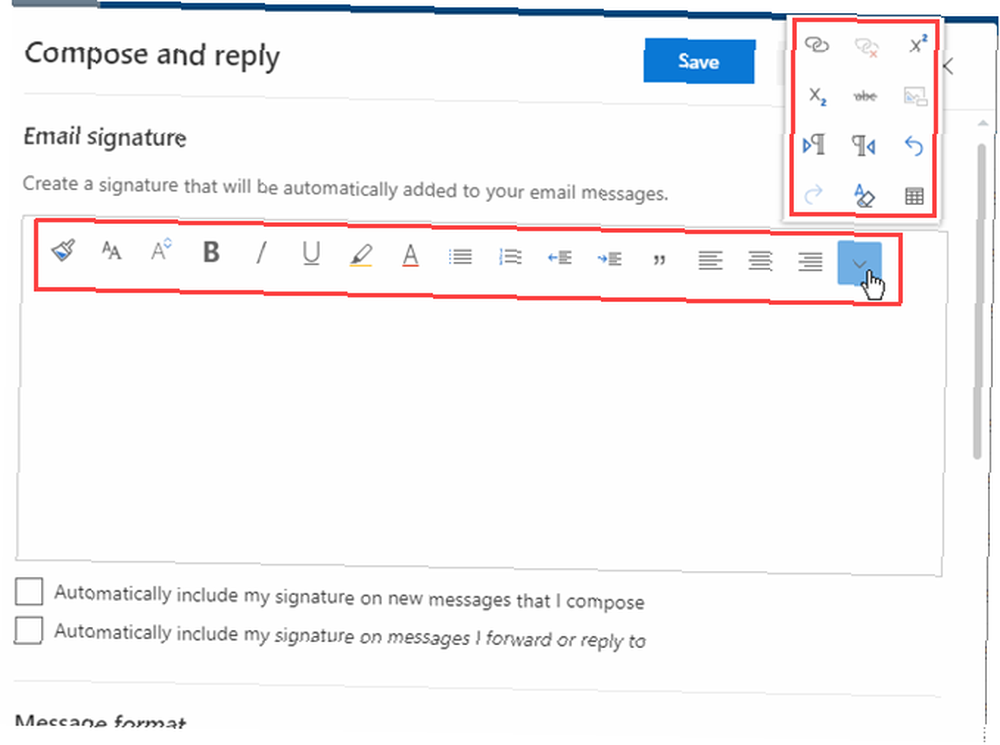
Adım 5: Office 365 E-posta İmzası Ekleme
İmzanızda istediğiniz metni E-posta imzası Kutu. Ne koyacağınızdan emin değilseniz, harika çevrimiçi e-posta imza jeneratörleri var. Postalarınızı Pop Yapmak İçin En İyi 5 E-posta İmza Üreticisi E-posta imzalamak için En İyi 5 E-posta İmza Üreticisi Bir e-posta imzası çok şey söylüyor. İşte bu uygulamalar ve sitelerin yardımı ile muhteşem e-posta imzaları nasıl yapabilirsiniz. bu yardımcı olabilir.
Outlook Web App, imzanıza resim eklemenize izin vermez. Ancak bir görüntüyü başka bir programdan kopyalayıp imzanıza yapıştırabilirsiniz. Yapıştırdığınız herhangi bir metin veya görüntü, önceki adımda tartıştığımız formatta olduğu gibi, imzanın başına değil imlecin içine eklenir..
Alternatif olarak, bir tane tasarlamak ve buraya yapıştırmak için ücretsiz bir e-posta jeneratörü uygulamasını kullanabilirsiniz..
İmzanızı e-postalara otomatik olarak dahil etmek için iki seçenek vardır:
- İmzanızı otomatik olarak tüm yeni mesajlara dahil etmek için Oluşturduğum yeni mesajlara imzamı otomatik olarak ekle Kutu.
- Mesajlara cevap verirken veya mesajları iletirken imzanızı otomatik olarak eklemek için İmzamı yönlendirdiğim veya yanıtladığım iletilere otomatik olarak ekle Kutu.
Outlook Web App uygulamasında izin verilen tek bir imza bulunduğundan, imza yeni e-postalar, yanıtlar ve iletilen iletiler için aynıdır. Outlook masaüstü uygulaması, yanıtlar ve yeni e-postalar için farklı imzalara sahip olmanızı sağlar.
Click Kayıt etmek ve tıklayın X kapatmak için sağ üst köşedeki Oluştur ve cevapla iletişim kutusu.
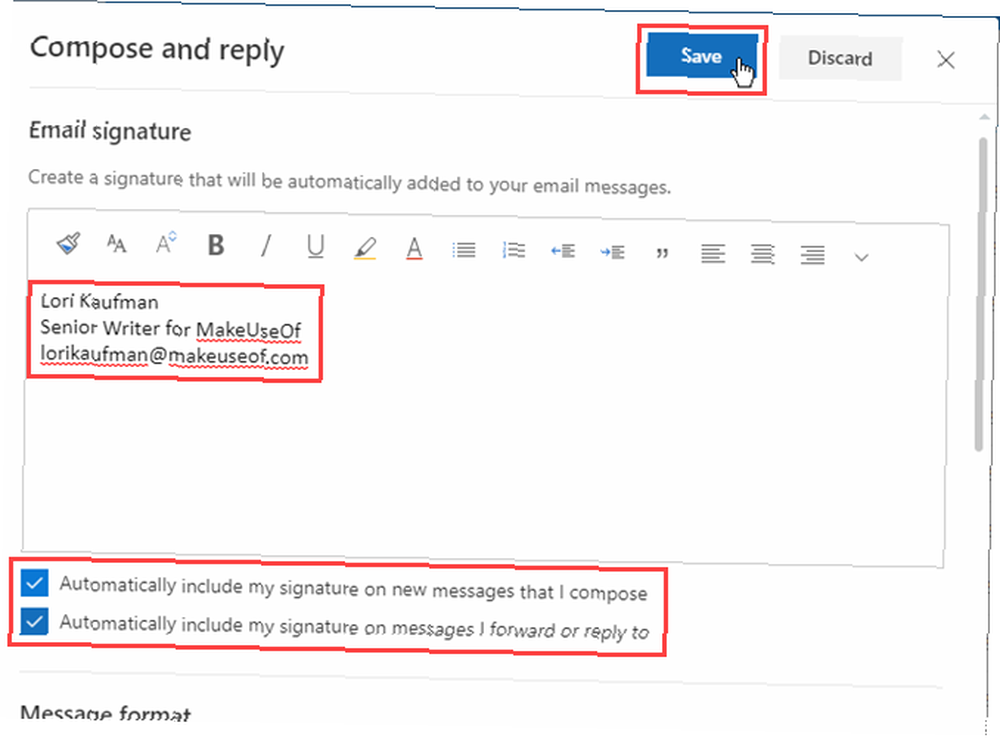
Hem Outlook Web Uygulamasını hem de Outlook masaüstü uygulamasını kullanırsanız, birinde oluşturulan bir imza diğerinde kullanılamaz. Her uygulamada ayrı olarak bir imza oluşturmanız gerekir. Web uygulaması yalnızca bir imza oluşturmanıza izin verir. Ancak Outlook masaüstü uygulamasında bir varsayılan imza ve birden çok alternatif imza oluşturabilirsiniz..
Adım 6: E-posta İmzanızı Otomatik Olarak Ekleme
İmzanızı tüm yeni e-postalara otomatik olarak eklemeyi seçtiyseniz, tıkladığınızda imzanızı ileti gövdesinde göreceksiniz. Yeni Mesaj.
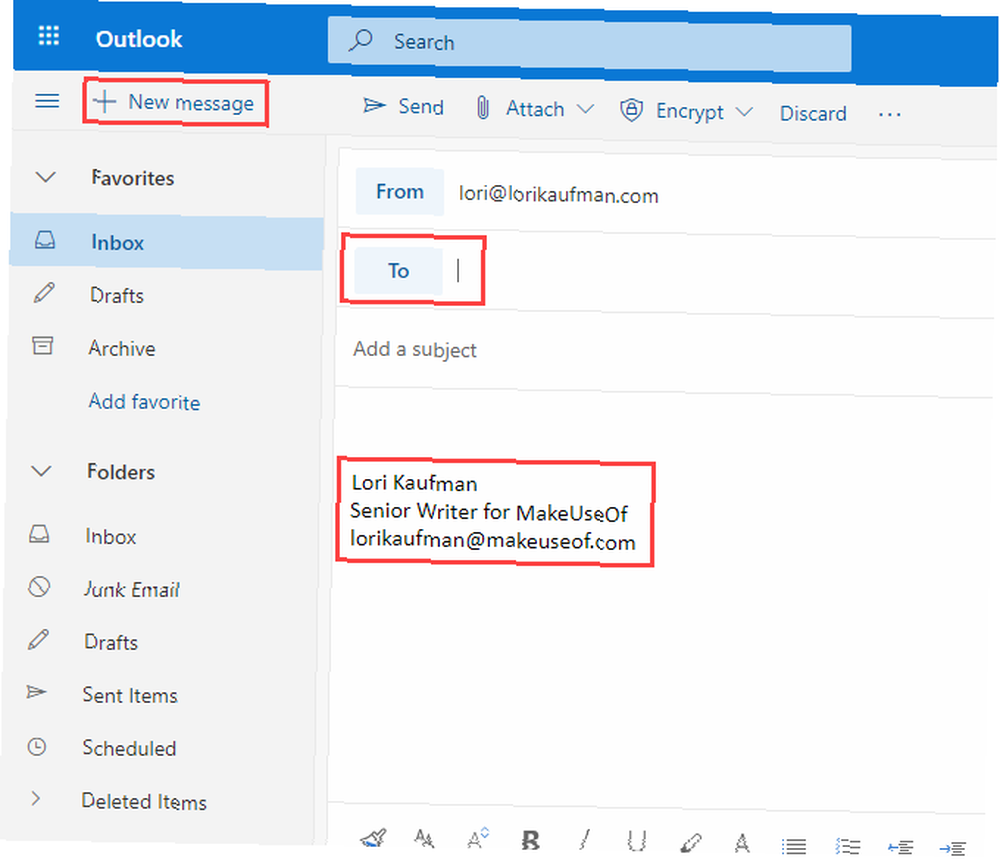
Adım 7: E-posta İmzanızı El İle Ekleme
İmzanızı Outlook Web App'taki tüm e-posta mesajlarınıza otomatik olarak eklememeyi seçtiyseniz, bir e-postanın en üstündeki menü düğmesine tıklayarak ve İmza ekle.
İmza e-posta mesajına eklenir ve imleç mesaj gövdesinin başına yerleştirilir. Sadece alıcıları ve konu satırını eklemeyi unutmayın.
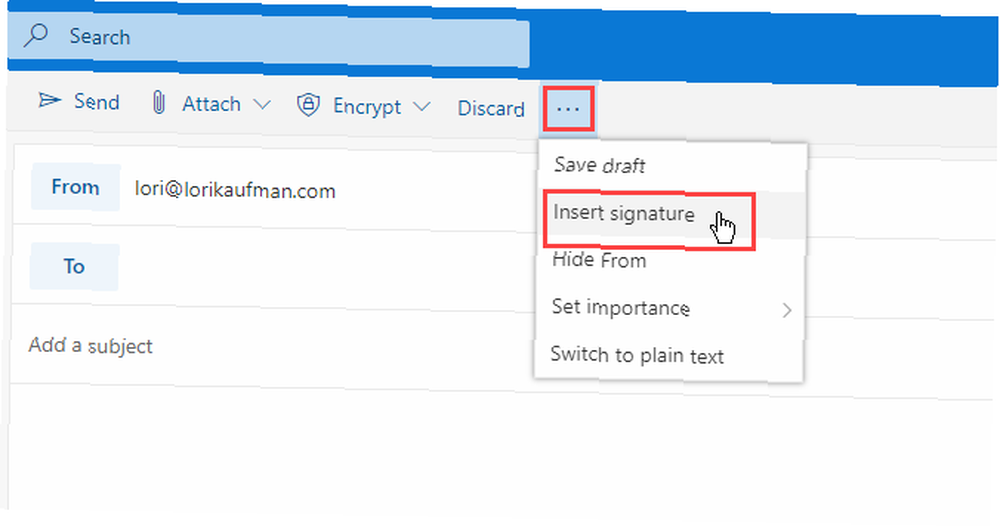
Adım 8: Office 365'te Outlook E-posta İmzasını Değiştirme
İmzanızı Office 365'teki Outlook Web App uygulamasında değiştirmek için, geri dönmeniz yeterlidir. Oluştur ve cevapla Ekrandaki Ayarlar ve içeriğini değiştirmek E-posta imzası Kutu.
Gözden geçirilmiş imzanız, bu noktadan itibaren tüm yeni e-postalara, yanıtlara ve iletilere eklenecektir..
E-posta İmzası ile Profesyonel Olarak İletişim Kurun
E-posta imzaları kolay ve hızlı bir şekilde iyi bir kişisel veya profesyonel izlenim bırakmanıza izin verir 7 Mükemmel Profesyonel E-posta İmzası Oluşturma İpuçları 7 Mükemmel Profesyonel E-posta İmzası Oluşturma İpuçları Bir profesyonel gibi e-posta gönderme hakkında bir çok şey yazdık, ancak bir yönden Bu düzenli olarak gözden kaçan e-posta imzasıdır. Mükemmel profesyonel e-posta imzasını nasıl ayarlayacağınız. , Şahsen. Sadece, e-posta imzanızla ilgili yanlış bir izlenim bırakmadığınızdan emin olun. E-posta İmzanızın Nasıl Olumsuz Gösterileceğini Sağlamayın Nasıl E-posta İmzanızın Yanlış İzlenmesini Sağlamayın Nasıl bir e-posta imzası elveda dalgasıdır. Böyle bir izlenim bırakıyorsun. Ya da değil. Burada kendi e-posta imzanızla neler yapabileceğiniz hakkında birkaç ipucu. .











