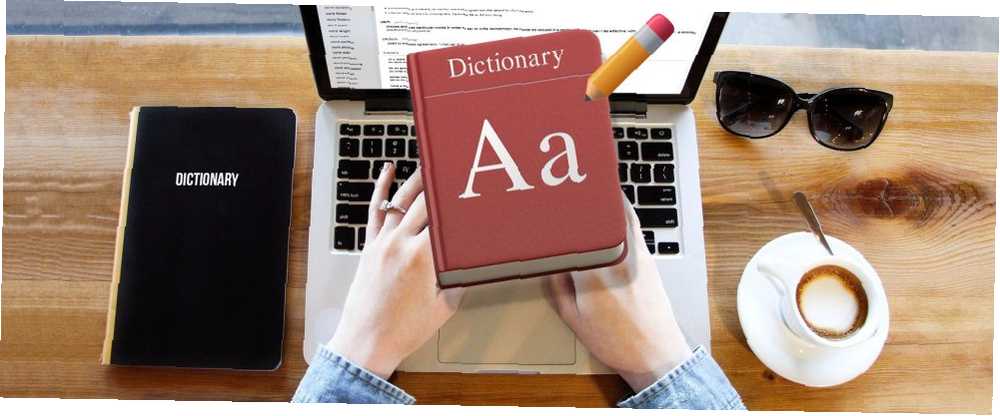
Brian Curtis
0
3822
823
Mac'inizde, binlerce kelime ve kelime öbeği için ayrıntılı girişler aramanıza olanak tanıyan yerleşik bir Sözlük uygulaması (Uygulamalar klasöründe) bulunmaktadır. Uygulamanın içinde arama yapabilir veya Spotlight'ı kullanabilirsiniz. Wikipedia girişlerine doğrudan Sözlük uygulaması içinden de göz atabilirsiniz..
MacOS Spotlight'tan Terminal'i açmaya çalışırken, Spotlight yalnızca Terminal için Sözlük tanımı verir. Tatlı teşekkürler.
- Scott Arnold (@ link470) 6 Ekim 2017
Sözlük, Mac sisteminize yerleştirilmiştir Mac'inizde bu 10 Günlük Görevler için Dahili Araçlar vardır Mac'iniz bu 10 Günlük Görevler İçin İçindeki Araçlar İçin Dahilidir: Notları dikte etmek, kelimeleri aramak ve PDF'leri birleştirmek ister misiniz? Mac'inizde bu görevler ve daha fazlası için yerleşik araçlar bulunur! , böylece otomatik olarak Microsoft Word'deki yerleşik sözlüğün yaptığı gibi birçok Apple uygulamasında yazımınızı denetler..
Ayrıca, sözlüğe tıbbi veya yasal terimler, teknik terimler, yabancı kelimeler gibi kelimeler de ekleyebilirsiniz. Ek Dil Ekleyerek Mac'in Sözlük Uygulamanızı Genişletin Ek Dil Ekleyerek Mac'in Sözlüğünü Genişletin Dilini ekleyerek veya yeni bir dil öğrenerek, Mac'iniz için daha fazla sözlük kolaydır. , ya da sıklıkla kullandığınız ve sözlükte olmayan diğer sözcükleri kullanın. Yazım hatası olan bir kelime eklediyseniz veya sözlükte artık istemediğiniz bir kelime varsa, onu kolayca kaldırabilirsiniz..
Sözlüğe eklediğiniz kelimeleri içeren basit bir metin dosyası var. Bugün, eklemek veya kaldırmak için yalnızca bir veya birkaç tane varsa, söz konusu özel sözlük dosyasına sözcük eklemek ve kaldırmak için kolay bir yol ele alacağız. Ayrıca, özel sözlük dosyasını doğrudan nasıl düzenleyeceğinizi göstereceğiz; bu, bir seferde bir demet kelimeyi eklemek ve kaldırmak için kullanışlıdır..
Mac'teki Dahili Sözlüğe Sözcük Ekleme
Sözlüğe nasıl bir kelime ekleyeceğimizi göstermeden önce bir uyarı kelimesi: bu yöntem her zaman iş. Bu yöntemi kullanarak MakeUseOf'u sözlüğe ekleyemedik. Neden bilmiyorum. Bu önemli bir kelimedir ve zaten Sözlük uygulamasında bulunmuyor..
Bulursanız, sözünüzü bu şekilde ekleyemezsiniz., endişelenme! Bu makalenin ilerleyen bölümlerinde eklemek için eşit derecede kolay bir yol var.
Mac'inizdeki yerleşik sözlüğe bir kelime eklemek için, TextEdit'i açın ve sözcüğü aynen sözlükte görünmesini istediğiniz şekilde yazın. Kelimeden sonra boşluk eklemeyin.
Bağımlılıklarınız PC vs Mac ile nerede olursa olsun, "Yazım Öğrenin" in Mac'in en iyi özelliği olduğu tartışılmaz bir gerçektir.
- Matt B But Spookier (@Matt_Broadey) 11 Ekim 2016
Ardından, kelimenin tamamını seçin, sağ tıklayın veya Kontrol + tıklama Üzerinde ve seçeneğini Yazım Öğrenin açılır menüden.

Sözlüğe eklemek istediğiniz her kelime için tekrarlayın. İşiniz bittiğinde, TextEdit belgesini kapatın. Belgeyi kaydetmeniz gerekmez. Kelimeler sözlük dosyasına eklenmiş ve kaydedilmiştir..
Şimdi, eklediğiniz kelime, bir sonraki yazışınızda kırmızı dalgalı alt çizgi ile yanlış yazılmış olarak işaretlenmeyecek.
Mac'teki Dahili Sözlükten Kelimeleri Çıkar
Sözlüğe eklediğiniz bir kelimede bir yazım hatası yaptıysanız veya artık kullanmadığınız bir kelimeyi kaldırmak istiyorsanız, kelimeyi kolayca kaldırabilirsiniz. İşlem, sözlüğe bir kelime eklemek gibidir..
Not: Sözcüğü bir kelimeden kaldırma yöntemi, sözlüğe eklediğiniz kelimeleri değil, yalnızca kendiniz eklediğiniz sözcükler için geçerlidir..
Bir kelimeyi yerleşik sözlükten kaldırmak için, yeni TextEdit belgesini açın ve kaldırmak istediğiniz kelimeyi yazın. Yine, kelimeden sonra boşluk eklemeyin.
Ardından, kelimenin tamamını seçin, sağ tıklayın veya Control + Tıkla Üzerinde ve seçeneğini Yazımı Kaldır açılır menüden.

Sözlükten kaldırmak istediğiniz her kelime için tekrarlayın. İşiniz bittiğinde, TextEdit belgesini kapatın. Belgeyi kaydetmeniz gerekmez. Sözcükler sözlük dosyasından kaldırılmış ve dosya otomatik olarak kaydedilmiştir..
Özel Kelime Listenize Sözcük Ekleme, Çıkarma ve Düzenleme
Eklemek veya kaldırmak istediğiniz birkaç kelimeden daha fazlasına sahipseniz, sözlük dosyasını doğrudan düzenleyebilirsiniz..
Kelime eklediğiniz ve sözcükleri çıkardığınız özel kelime listesi LocalDictionary Kullanıcı Kitaplığı klasörünüzde. Bu normal bir metin dosyası. Düzenlemek için LocalDictionary dosyayı bulun, bir Bulucu penceresi açın ve Kütüphane klasörü için kullanıcı klasörünüze bakın..
Kütüphane klasörünü göremiyorsanız, Git> Klasöre Git. Ayrıca, Kitaplık klasörünü kalıcı olarak da gösterebilirsiniz. OS X Kitaplığı Klasörüne Nasıl Erişilir ve Neden Kullanışlı? OS X Kitaplığı Klasörüne ve Neden Kullanışlı Olduğunu Gösterme Çoğu OS X Kitaplığı klasörü tek başına en iyi şekilde bırakılmıştır; ve Kullanıcı Kütüphanesi çevresinde. .
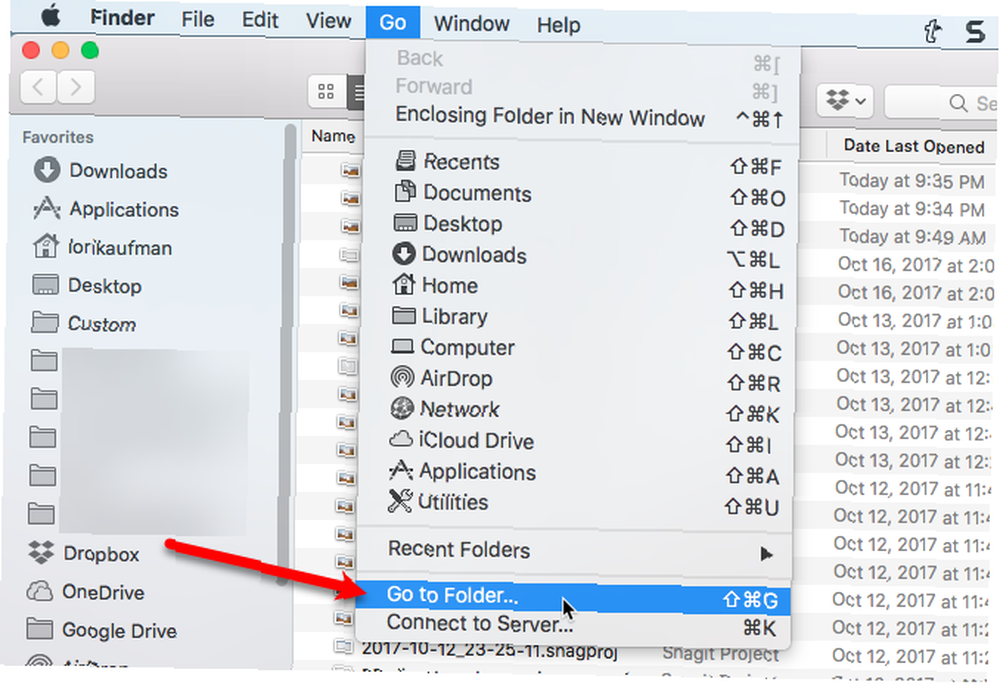
tip ~ / Library / Yazım içinde Klasöre git kutu ve tıklayın Gitmek.
Tilde sembolü (~) Giriş klasörü anlamına gelir. Örneğimizde, Giriş klasörü / Users / lorikaufman.
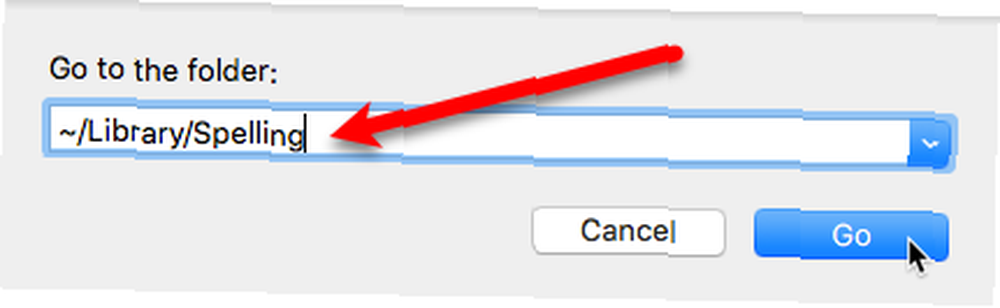
İçinde Yazım klasöründe sağ tıklayın LocalDictionary dosya ve git Birlikte Aç> TextEdit.app.
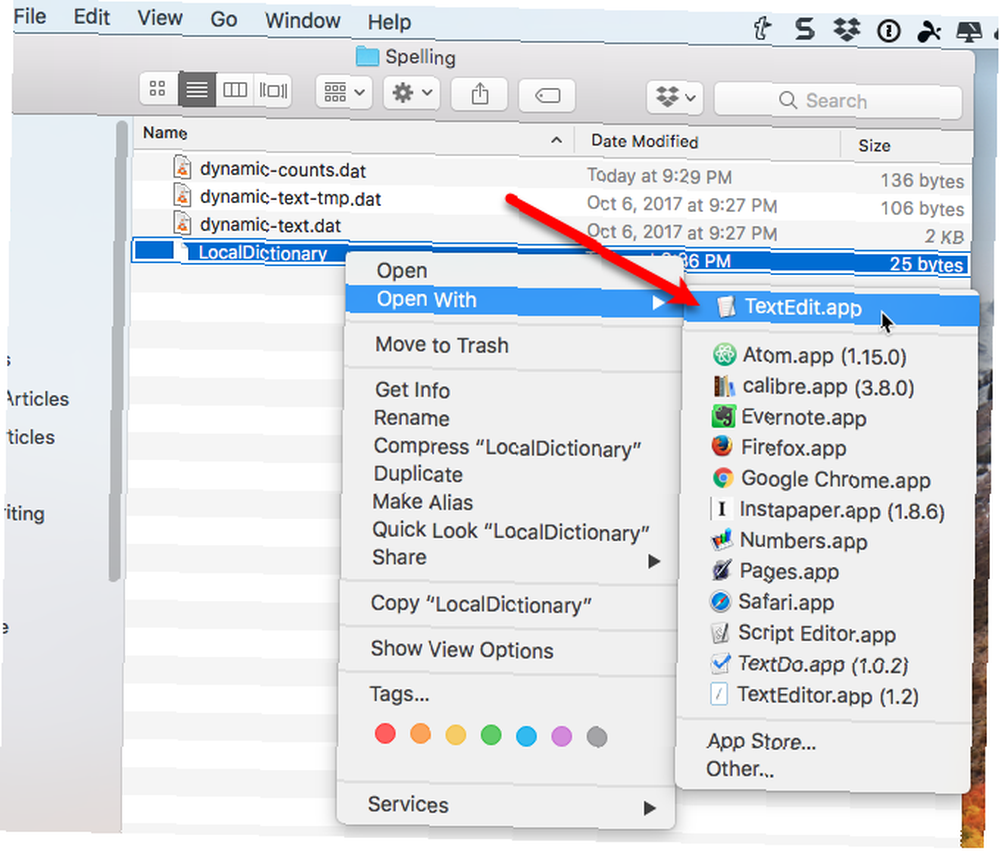
LocalDictionary dosya TextEdit'te açılır. Her kelime ayrı bir satırda görünür. Başka bir metin dosyasını düzenlerken bu sözcükleri düzenleyebilir, daha fazla kelime ekleyebilir ve tıpkı kelimelerinizi silebilirsiniz..
Her bir kelimeyi ayrı bir satıra koyduğunuzdan emin olun..
Git Dosya> Kaydet veya tuşuna basın Komut + s kaydetmek için LocalDictionary dosya.
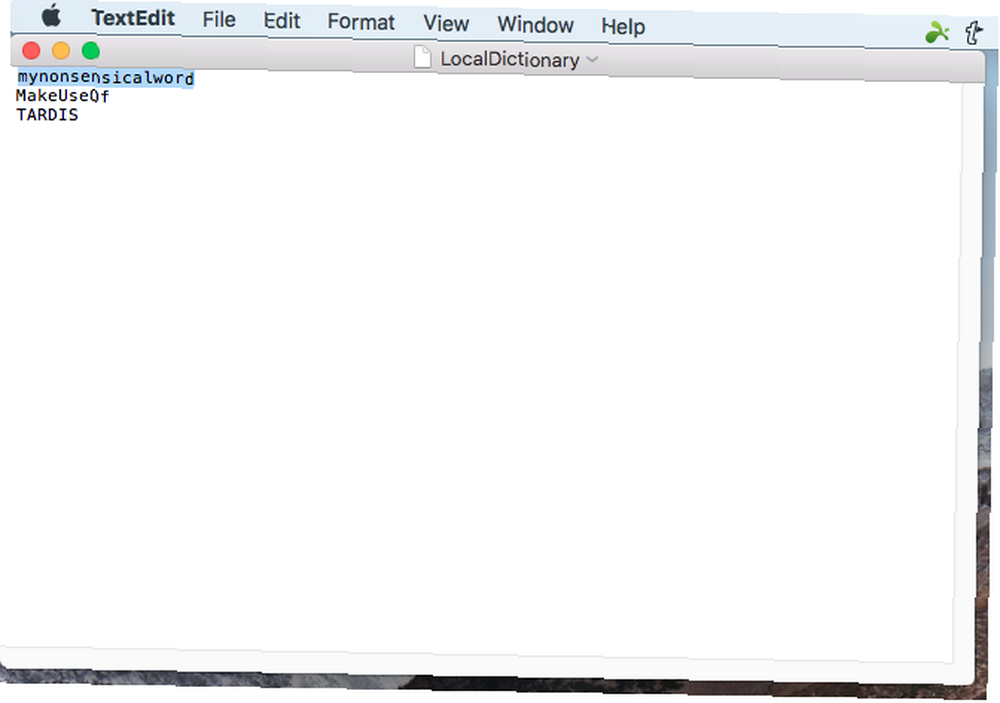
Tüm Uygulamalar Yerleşik Sözlüğü Kullanmıyor
Yerleşik sözlük çoğu programda bulunur; dikkate değer istisnalar Microsoft Word ve Google Dokümanlar'dır. Dahili sözlüğe bir kelime eklerseniz ve bir programın bu sözcük hakkında hala şikayetçi olduğunu tespit ederseniz, programın kendi sözlüğü olduğu anlamına gelir ve söz konusu sözlüğü eklemek istediğiniz sözcükle güncellemeniz gerekir..
Başka programlarda sözlüğe bir kelime ekleme prosedürü değişecektir. Bir belgeye yazım denetimi yaparken sözlüğe sözcükler ekleyebilir veya programın Tercihlerini veya Ayarlarını kontrol edebilirsiniz..
Bahsettiğimiz TextEdit yöntemini kullanarak kelimeleri ekleyip çıkarabildiniz mi? LocalDictionary dosyasını doğrudan düzenlemeyi mi tercih edersiniz? Düşüncelerinizi ve deneyimlerinizi aşağıdaki yorumlarda bizimle paylaşın.











