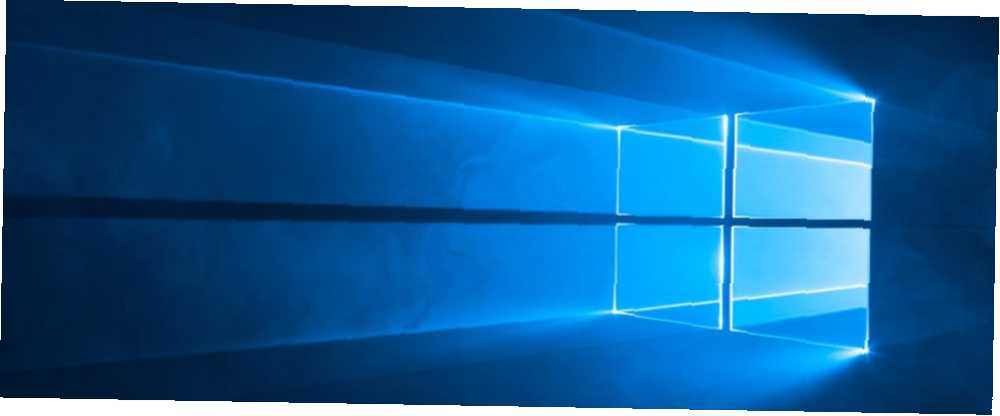
Joseph Goodman
0
3219
429
Uygulamaları Windows'ta Yönetici Olarak Çalıştırma 3 Herhangi Bir Programı Windows'ta Yönetici Olarak Çalıştırma Yolları 3 Herhangi Bir Programı Windows'ta Yönetici Olarak Çalıştırma Yolları Programı Windows'ta yönetici olarak mı çalıştırmanız gerekiyor? İşte bunu yapmanın birkaç yolu. onlara ekstra ayrıcalıklar verir. Kayıt defterini düzenlemelerini, sistem dosyalarını değiştirmelerini ve genellikle kısıtlı olan diğer klasörlere erişmelerini sağlar..
Bazen, bir programı her kullandığınızda yönetici modunda çalıştırmanız gerekir. Örneğin, müzik yönetim yazılımım Windows için En İyi 5 Ücretsiz Müzik Çalar Windows İçin En İyi 5 Ücretsiz Müzik Çalar Müzik indirmenin hala yararları var. Birincisi, internet erişiminiz olmasa bile müzik çalabilirsiniz. Ama hangi müzik çaları kullanmalısın? Burada en iyi ücretsiz müzik çalarları bulun. dosyalarımı gerçek zamanlı olarak otomatik olarak düzenleyebilmesi için yönetici modunda çalışması gerekiyor.
Her gün kullandığınız ve yönetici ayrıcalıkları gerektiren uygulamalarınız varsa, kısayol veya EXE simgesine sürekli sağ tıklamanın ne kadar can sıkıcı olabileceğini bilirsiniz ve Yönetici olarak çalıştır.
Neyse ki, uygulamaları otomatik olarak yönetici modunda çalıştırmanın bir yolu var. Her başlattığınızda açılan UAC uyarısını kabul etmeniz yeterli olacaktır.
Uygulamaları Her Zaman Yönetici Olarak Çalıştırma
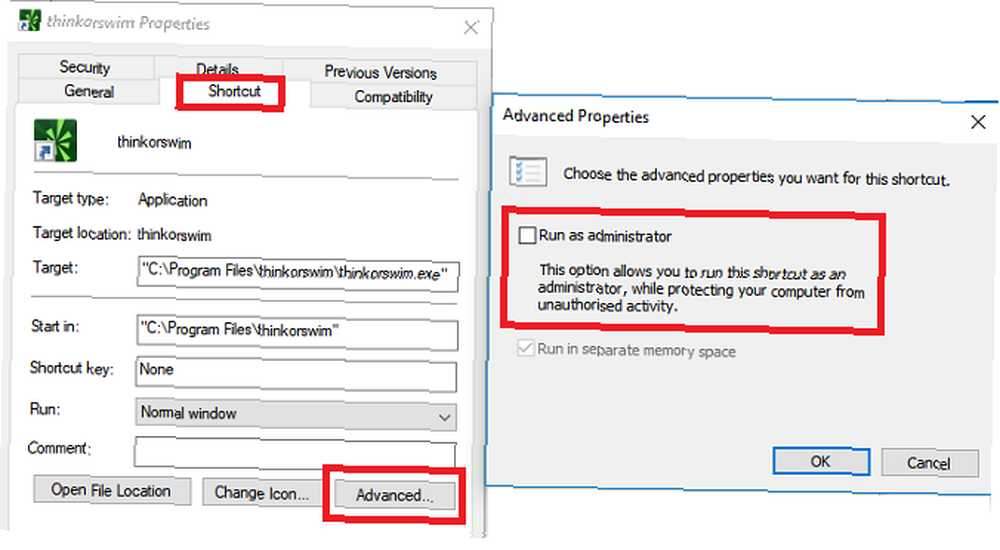
Uygulamaları her açışınızda yönetici modunda açmak için, aşağıdaki adım adım talimatları izleyin..
- Aç başla Menü.
- İçinde Tüm Uygulamalar listeyi aşağı kaydırın ve değiştirmek istediğiniz uygulamayı bulun.
- Uygulamanın adına sağ tıklayın ve Diğer> Dosya konumunu aç.
- Dosya Gezgini açılacak. Yine, uygulamanın adını sağ tıklayın.
- Tıklamak Özellikleri ve seçin Kısayol çıkıntı.
- seçmek ileri.
- Son olarak, yanındaki onay kutusunu işaretleyin. Yönetici olarak çalıştır.
- Tıklamak tamam değişikliklerinizi kaydetmek için.
Artık uygulamanız her çalıştırdığınızda yönetici modunda açılacaktır. Gelecekte herhangi bir noktada otomatik yönetici haklarını kaldırmak istiyorsanız, yukarıdaki adımları tekrar uygulayın ve 7. Adımdaki onay kutusunun işaretini kaldırın..
Windows 10'da yönetici modu hakkında daha fazla bilgi için, Windows 10'da Kullanıcı Hesabı Denetimi Kullanıcı Hesabı Denetimi ve Yönetici Hakları ile ilgili tanıtım kılavuzumuza bakın. Windows 10'da Kullanıcı Hesabı Denetimi ve Yönetici Hakları ve Yönetici veya Standart Windows hesabı kullanıp kullanmadığınız ne Kullanıcı Hesabı Denetimi güvenlik seviyenizdir. İşte bilmeniz gerekenler. .











